Niekedy sa vyskytnú prípady, kedy nie je možné naformátovať USB flash disk alebo SD kartu, preniesť na ne alebo na ne zapisovať dáta. Systém Windows zobrazuje chybové hlásenie " Disk je chránený proti zápisu. Odstráňte ochranu alebo použite iný disk". Mnohé zariadenia sa dodávajú s uzamykacou páčkou na samotnom disku Flash. Uistite sa, že samotná páčka na karte SD alebo disku Flash je nastavená na " odomknuté". Žiaľ, v niektorých prípadoch môže dôjsť k fyzickému poškodeniu zariadenia, čo povedie k nákupu nového. Ak ste si istí, že je všetko v poriadku: páčka je odblokovaná, zariadenie nebolo vystavené fyzickému nárazu, potom zvážime spôsoby, ako oživiť jednotky a pokúsime sa odstrániť ochranu pred nahrávaním z jednotky flash a pamäťových kariet SD.
Ako odstrániť ochranu proti zápisu z SD karty, flash disku alebo disku
Chyba, keď je SD karta, flash disk alebo disk chránený proti zápisu, môže byť technická a nič nepomôže. Existuje však veľa prípadov, keď malvér môže zmeniť nastavenia v registri a tým zablokovať formátovanie jednotky Flash. Použijeme aj špeciálne pomôcky od výrobcov flash diskov, ktoré pomôžu chybu opraviť, ak ide o bežné zlyhanie softvéru.
Poznámka:Ak existuje blokovanie fyzického formátovania, najskôr skontrolujte páčku na jednotke Flash alebo pamäťovej karte SD, pravdepodobne je zablokovaná.
1. Pomocou registra
Stlačte kombináciu tlačidiel Win+R a typ regedit pre vstup do Editora databázy Registry.
Nasledujte cestu:
- HKEY_LOCAL_MACHINE\SYSTEM\CurrentControlSet\Control\StorageDevicePolicies
Ak nemáte možnosť StorageDevicePolicies potom kliknutím pravým tlačidlom myši na priečinok vytvorte oddiel s názvom StorageDevicePolicies Kontrola. Ak existuje hodnota, pozrite sa nižšie, aké parametre by mali byť.

Prejdite do vytvoreného priečinka StorageDevicePolicies, vyberte ho a kliknite pravým tlačidlom myši na prázdne pole a Vytvorte > Hodnota DWORD (32 bitov). Pomenujte nový parameter WriteProtect a potom naň dvakrát kliknite, čím otvoríte vlastnosti a priradíte hodnotu 0 . Reštartujte počítač a skontrolujte, či sa nezobrazuje chyba, že disk je chránený proti zápisu. Ak táto metóda nepomôže, pokračujte.

2. Pomocou cmd
Vložte disk Flash alebo pamäťovú kartu SD do portu USB počítača a spustite príkazový riadok ako správca.

Zadajte nasledujúce príkazy:
- diskpart- spustenie nástroja na prácu s diskami.
- zoznam disku- zobrazuje, ktoré jednotky sú pripojené k počítaču. Jednotka Flash v mojom prípade sa nachádza Disk 1 Veľkosť 7640 MB.
- vyberte disk 1- kde 1 toto je vyššie uvedené číslo disku. Disk 1 v mojom prípade tento flash disk.
- atribúty disk clear only read only- vymazať atribúty flash disku.
- čisté- vyčistite flash disk.
- vytvoriť primárny oddiel- vytvoriť sekciu.
- formát fs=fat32- vo formáte FAT32. (Môžete zmeniť tuk32 na ntfs ak používate flash disk iba v systémoch Windows.)

3. Používanie skupinovej politiky
Kliknite win+r a napíšte do riadku gpedit.msc.

Postupujte podľa nasledujúcich ciest: Konfigurácia počítača > Administratívne šablóny > systém > Prístup k vymeniteľným úložným zariadeniam. Vpravo nájdite položky " Odnímateľné disky"A zakázať, dvojitým kliknutím na požadovaný riadok - zapisovať, čítať, spúšťať, ak je povolené.
V súčasnosti sa veľa používateľov pýta, ako odstrániť ochranu z jednotky flash.
Takáto potreba vzniká v čase, keď chce človek niečo zapísať na svoje vymeniteľné médium alebo z neho vymazať nejaké informácie, ale nemôže to urobiť kvôli chybe. Je tam napísané, že "Disk je chránený proti zápisu", takže sa s ním nedá nič robiť.
Existuje však niekoľko spôsobov, ako tento problém vyriešiť, a niektoré z nich sú mimoriadne jednoduché.
1. Venujte pozornosť spínaču
Mnoho pohonov má štandardný spínač, ktorý je v skutočnosti zodpovedný za nastavenie ochrany.
Ak je ten istý prepínač nastavený do polohy „Zapnuté“, používateľ bude môcť obsah flash disku iba prezerať, ale nebude ho môcť upravovať. Nebude môcť nič skopírovať do počítača ani na disk zapísať niečo nové.
Preto starostlivo skontrolujte svoj flash disk, či neobsahuje práve tento prepínač. Ak ho nájdete, zmeňte polohu a skúste médium použiť znova.

Ak potom USB flash disk nefungoval tak, ako by mal, budete sa musieť uchýliť k zložitejšiemu spôsobu riešenia problému.
2. Odstráňte ochranu cez príkazový riadok
Ako viete, systém Windows má príkazový riadok, ktorý vám umožňuje veľmi ľahko a rýchlo vykonávať rôzne manipulácie so systémom pomocou textových príkazov. Chránený flash disk môže tiež prestať byť taký, ak správne zadáte niektoré príkazy.
Vo všeobecnosti musíte urobiť nasledovné:
- Spustite rovnaký príkazový riadok, ale čo je veľmi dôležité, urobte to ako správca. Ak to chcete urobiť, prejdite do ponuky "Štart", otvorte "Všetky programy", potom priečinok "Príslušenstvo" a kliknite pravým tlačidlom myši na položku "Príkazový riadok". V rozbaľovacej ponuke stačí kliknúť na „Spustiť ako správca“. Vo Windows 8.1 a 10 to nie je potrebné, stačí súčasne stlačiť tlačidlá „Win“ a „X“ na klávesnici.

- Teraz je potrebné spustiť shell DiskPart, pre ktorý stačí napísať do príkazového riadku slovo „diskpart“ a stlačiť Enter na klávesnici. Škrupina bude spustená a pripravená na použitie.
- Potom musíte vidieť, ktoré disky sú k dispozícii na použitie (vrátane flash diskov) a zapamätať si číslo toho, ktorý je chránený proti zápisu. Ak to chcete urobiť, zadajte príkaz "list disk" a znova stlačte kláves Enter. Na obrazovke sa zobrazí zoznam, ktorý potrebujeme. Svoj disk spoznáte podľa veľkosti. V našom prípade je to „Disk 1“.

- Ďalej musíte vybrať flash disk pre prácu. V našom prípade bude príkaz vyzerať ako „vybrať disk 1“ (keďže v predchádzajúcom kroku sme zistili, že naše pamäťové médium bolo v systéme definované ako Disk 1).
- V skutočnosti teraz zostáva len zadať príkaz na odstránenie ochrany proti zápisu. Vyzerá to takto: "atribúty disku vymazať len na čítanie". Urobte to a chvíľu počkajte, kým systém neodstráni ochranu.

- Ak chcete ukončiť, musíte zadať príkaz „exit“.
Stojí za to povedať, že táto metóda je dosť silná a vo väčšine prípadov pomáha. Ale ak vám nič nefungovalo, použite editor registra.
3. Ochranu odstránime cez editor registra
Táto metóda sa tiež považuje za pomerne efektívnu a efektívnu.
Zahŕňa nasledujúce kroky:
- Otvorte program na úpravu registrov. Najpohodlnejší spôsob, ako to urobiť, je otvoriť okno spúšťača programu. Ak ho chcete použiť, stlačte tlačidlá „Win“ a „R“ na klávesnici. Keď sa otvorí, zadajte slovo "regedit" do jedného poľa a stlačte kláves Enter alebo tlačidlo "OK" v tom istom okne.

- Ďalej v ľavom paneli postupne prejdite do nasledujúcich priečinkov: "HKEY_LOCAL_MACHINE", za "SYSTEM", potom "CurrentControlSet" a nakoniec "Control".
- Kliknite pravým tlačidlom myši na priečinok Control. V zobrazenej ponuke kliknite na „Vytvoriť“ a potom na „Sekcia“. To spôsobí, že sa zobrazí okno na vytvorenie nového oddielu v tomto priečinku.

- V priečinku Control sa zobrazí nový nepomenovaný priečinok. Ako názov zadajte „StorageDevicePolicies“. Toto bude nová sekcia, ktorá sa automaticky otvorí na paneli vpravo.
- Teraz v novovytvorenej ponuke otvorte ponuku funkcií (pravé tlačidlo myši), vyberte možnosť „Vytvoriť“ a potom kliknite na „Hodnota DWORD (32 bitov)“ (pre 32 bitový OS) a „Hodnota QWORD (64 bitov)“ ( pre tých, ktorí majú 64-bitový OS).

- Vytvorí sa nový parameter, v mene ktorého by ste mali zadať „WriteProtect“. Otvor to. V zobrazenom okne na zmenu parametra zadajte do poľa „Hodnota“ 0. Kliknite na tlačidlo „OK“ v spodnej časti tohto okna.

- Zatvorte Editor databázy Registry a skúste použiť jednotku, ktorá predtým nefungovala.
Ak táto metóda nepomôže, môžete použiť Editor zásad skupiny.
4. Odstráňte ochranu pomocou editora skupinovej politiky
Táto metóda zahŕňa nasledujúce kroky:
- Spustite rovnaké okno spustenia programu, ktoré sme už otvorili v rámci predchádzajúcej metódy. Napíšte „gpedit.msc“ a v otvorenom okne kliknite na „OK“. Spustí sa editor, ktorý potrebujeme.

- Ďalej otvorte priečinok "Konfigurácia počítača" na ľavom paneli. Potom otvorte sekciu "Šablóny pre správu" a "Systém".
- V paneli vpravo by ste mali nájsť parameter, ktorý sa týka zákazu nahrávania. Otvor to.

- V otvorenom okne začiarknite políčko vedľa nápisu „Zakázať“. Kliknite na tlačidlo OK a zatvorte všetky okná.

Je možné, že ani táto metóda nepomôže. Potom zostáva len naformátovať flash disk. Potom budú odstránené úplne všetky jeho parametre vrátane ochrany proti zápisu. Ako to urobiť, je jasne uvedené vo videu nižšie.
Ak máte nejaké problémy alebo otázky týkajúce sa všetkých vyššie popísaných akcií, napíšte o tom do komentárov.
Éra diskiet je už dávno preč, no občas sa pri pokuse o zápis na flash disk môže používateľ stretnúť so situáciou známou ešte z čias používania disketových médií – je zablokované a nedá sa použiť.
Ako vyriešiť tento problém, podrobne zvážime v našom dnešnom článku.
Takže musíte zapísať nejaké informácie na USB flash disk, vložíte ho a dostanete správu ako "Disk je chránený proti zápisu, odstráňte ochranu alebo použite inú."
Tento problém sa dá vyriešiť pomerne rýchlo a budeme o tom hovoriť o niečo neskôr, ale teraz by sa malo povedať niekoľko slov o účele ochrany pred sťahovaním do .
Poznámka! Táto operácia sa vykonáva len za jedným účelom – ktorý môže byť spontánne skopírovaný na vymeniteľné médium bez vedomia používateľa.
Spôsoby odstránenia ochrany proti zápisu z jednotky Flash
Existujú 2 kľúčové spôsoby, ako odstrániť ochranu z jednotky flash: hardvér a softvér.
Hardvérovým riešením je inštalácia prepínača zámku, ktorý je prítomný v niektorých modeloch diskov, ale aj SD kariet.
Najčastejšie sa prepínač nachádza na bočnom okraji pohonu.
Starostlivo skontrolujte svoj disk a nájdite na ňom ikonu otvoreného/zatvoreného zámku alebo slovo Zámok.
Poznámka! Uvoľnenie zámku je veľmi jednoduché – stačí posunúť páčku zámku v opačnom smere. To je všetko. Vložte médium do príslušného slotu a znova zopakujte operáciu zápisu súboru.
Softvérové riešenie zahŕňa aj interakciu ovládača flash disku, ktorý je zodpovedný za schopnosť zaznamenávať informácie.
Ochranu proti zápisu môžete odstrániť pomocou tejto metódy pomocou editora databázy Registry príkazového riadka alebo politiky lokálnej skupiny.
Ďalšie pokyny pre všetky vyššie uvedené metódy.
Odstránenie ochrany pomocou regedit
1. Kliknite na "Štart", do vyhľadávacieho poľa zadajte -. Kliknite pravým tlačidlom myši (RMB) na program a v kontextovej ponuke prejdite na položku „Spustiť ako správca“.

2. Prejdite do sekcie StorageDevicePolicies:
HKEY_LOCAL_MACHINE\SYSTEM\CurrentControlSet\Control\StorageDevicePolicies
Dôležité! Dôležité! Ak neexistuje, budete ho musieť vytvoriť. Ak to chcete urobiť, kliknite na sekciu Ovládanie - Vytvoriť - Sekcia. Nazývame to „StorageDevicePolicies“ bez úvodzoviek. Ak takáto sekcia neexistuje, musíte ju vytvoriť.

Vo vytvorenej vetve vytvoríme (RMB v pravom stĺpci registra) parameter DWORD (32 bit). Pre pohodlie nazvime prvok WriteProtect.

3. Mali by ste sa uistiť, že hodnota WriteProtect je 0. Kliknite pravým tlačidlom myši na WriteProtect, vyberte "Zmeniť". Ak je hodnota "1", musíte ju zmeniť na "0" a kliknúť na "OK".

4. Zatvorte editor databázy Registry, vyberte médium a reštartujte počítač. Vložte flash disk. Teraz flash disk pracuje v normálnom režime, čo vám umožňuje zapisovať súbory.
Odstránenie ochrany pomocou Diskpart
Ak nebolo možné odomknúť pomocou regeditu, pokúsime sa to urobiť pomocou interpretera príkazov Diskpart, ktorý umožňuje ovládať príkazy, ktoré používateľ zadáva na príkazovom riadku pri práci s oddielmi a diskami.
1. "Štart", do vyhľadávacieho poľa zadajte názov - cmd. Kliknite pravým tlačidlom myši v programe, v kontextovej ponuke vykonáme „Spustiť ako správca“.

2. Teraz by ste mali zadať príkazy: diskpart a list disk a po zadaní každého z nich by ste mali stlačiť kláves Enter.
3. Vo vyššie uvedenom zozname určite sériové číslo v názve flash disku.
Dá sa to urobiť na základe zadanej veľkosti, v našom prípade je 8 GB flash disk prezentovaný v tabuľke ako „Disk 1“ s kapacitou 7441 MB.
4. Príkazom „select“ vyberte disk, zrušte atribúty, ktoré umožňujú iba čítanie „atribúty disk vymazať len na čítanie“.
Ak , mali by ste zadať nasledujúce príkazy: "čistiť", vytvoriť oddiel "vytvoriť primárny oddiel", naformátovať ho na NTFS "formát fs = ntfs" alebo FAT "formát fs = tuk".

Odstránenie ochrany pomocou Editora miestnej politiky skupiny
1. Odtrhneme to stlačením kombinácie klávesov Win + R, po ktorej by ste mali zadať príkaz gpedit.msc a stlačiť OK alebo Enter.

Zápis súborov na vymeniteľné úložisko je najjednoduchšia operácia na osobnom počítači, ktorú denne vykonávajú milióny používateľov. Nie všetci používatelia však chápu skutočné príčiny takejto chyby. V tomto článku pochopíme príčiny chyby a ako ju opraviť.
Príčiny chyby „Disk je chránený proti zápisu“. Prečo je karta microSD chránená proti zápisu
Doslovný text upozornenia vyzerá takto: „Disk je chránený proti zápisu. Musíte odstrániť ochranu alebo použiť iný disk." Vzhľad tejto správy je celkom logický, ak operačný systém nemá možnosť zapisovať na disk - z jedného z dôvodov je to zakázané.
Príčinou porúch môže byť softvér alebo hardvér. K zlyhaniam softvéru a hardvéru dochádza v operačnom systéme počítača aj v súborovom systéme jednotky. Ale predtým, ako sa rozhodnete, čo robiť, musíte pochopiť príčiny tohto javu.
Hlavné spôsoby ochrany flash disku (pamäťovej karty) alebo disku pred zápisom
Metódy ochrany informácií na jednotke flash, ako aj typy porúch, možno podmienečne rozdeliť do dvoch skupín: hardvér a systém.
Jednou z možností hardvérovej ochrany je mechanický spínač na skrini pohonu v polohe „lock“.
Ochrana systému je súbor programov a pomôcok špeciálne navrhnutých na zaistenie bezpečnosti údajov. Napríklad v registri systému Windows alebo v skupinovej politike je nastavený zámok na zakázanie zápisu.
Najjednoduchší spôsob, ako odstrániť ochranu z flash disku - Total commander
Úplný veliteľ- jeden z najstarších Windows manažérov, ale stále obľúbený u používateľov, pretože má dobrú funkčnosť a ľahko sa používa. Ochranu v TC môžete odstrániť pomocou nasledujúceho algoritmu:
- Otvorte "Konfigurácia".
- Otvorte kartu Operácie so súbormi.
- Vyberte "automatické kopírovanie".
hardvérová metóda. Príkazový riadok systému Windows - Diskpart
Dôležité: Príkazový riadok musíte spustiť ako správca.
Ak chcete odstrániť ochranu pomocou príkazového riadka, musíte postupovať podľa nasledujúceho algoritmu:
- Prejdite do ponuky Štart.
- Nájdite aplikáciu "Príkazový riadok" (príkazový riadok sa tiež spúšťa kombináciou kláves Win + R).
- Zadajte príkaz Diskpart a v príkazovom riadku stlačte kláves „Enter“, čím spustíte aplikáciu správcu diskov v systéme.
- Zadajte príkaz Attributes disk clear len na čítanie a stlačte kláves „Enter“, čím deaktivujete režim „iba na čítanie“.
- Zadajte príkaz Clean a stlačte kláves „Enter“, čím odstránite všetky oddiely a zväzky disku.
- Zadajte príkaz Create Partition Primary a stlačte kláves „Enter“, čím vytvoríte primárny oddiel disku od začiatku.
 Schopnosť zapisovať na flash disk je často blokovaná mnohými škodlivými programami, ktoré sa dostávajú do počítačového systému prostredníctvom iných externých médií pripojených k zariadeniu alebo internetu.
Schopnosť zapisovať na flash disk je často blokovaná mnohými škodlivými programami, ktoré sa dostávajú do počítačového systému prostredníctvom iných externých médií pripojených k zariadeniu alebo internetu.
Ak ich chcete nájsť a odstrániť, musíte si stiahnuť antivírus, napríklad Dr.Web CureIt, a prehľadať systém na prítomnosť škodlivého kódu.
Mechanická ochrana. Prepínač režimu nahrávania na flash kartu
Niektoré flash disky sú vybavené špeciálnymi mechanizmami ochrany proti zápisu. Sú umiestnené na tele zariadenia, na vonkajšej strane. Zariadenie vyzerá ako malý vypínač.
Dôležité: Takéto prepínače sú bežnejšie na kartách SD, ale majú ich aj niektoré modely USB.
Ak chcete aktivovať možnosť zapisovania na disk, stačí prepnúť prepínač do požadovanej polohy „OnLock“.
Nástroje systému Windows. Konfigurácia skupinovej politiky (gpedit.msc)
Ako odstrániť nastavenú ochranu v dôsledku nastavení politiky miestnej skupiny? Toto obmedzenie sa odstráni podľa nasledujúceho algoritmu akcií:
- Aktivujte kláves Windows + príkazový riadok R.
- Do vyhľadávacieho poľa zadajte príkaz Gredit.msc a kliknite na tlačidlo OK.
- V novom okne prejdite cez karty: Konfigurácia> Šablóny pre správu> Systém> Prístup k vymeniteľnému úložisku.
- Prejdite na riadok „Zakázať čítanie“.
- Dvakrát kliknite na riadok.
- V novom okne aktivujte "Použiť"> OK.


Editor registra. Odstránenie ochrany proti zápisu pomocou nástroja regedit
Editor databázy Registry je štandardný program zabudovaný do moderného systému Windows. Aplikácia upravuje kľúče registra, štandardne nastavuje nové parametre, obnovuje súbory zo záloh.
Ak chcete odstrániť ochranu pomocou editora, musíte postupovať podľa nasledujúceho algoritmu:
- Vstúpte do programu editora registra aktiváciou klávesov Win + R.
- Do vyhľadávacieho panela zadajte Redegit a kliknite na OK.
- Nájdite jednu z vetiev registra s názvom: HKey Local Machine
- Z rozbaľovacieho zoznamu vyberte pobočku Systém.
- V rozbaľovacom zozname pod touto vetvou vyberte položku Current Control Set a potom Control
- Zo zoznamu podsekcií vyberte StorageDevicePolicies
- Skontrolujte parameter WhiteProtect v rozhraní programu
- Zmeňte hodnotu parametra z 1 na 0.
- Zatvorte editor, reštartujte OS.


Čo robiť, ak je disk chránený proti zápisu a flash disk nie je naformátovaný - Nízkoúrovňové formátovanie
Ak vyššie uvedené pokusy o odstránenie ochrany nepriniesli výsledky, potom sa oplatí použiť metódu nízkoúrovňového formátovania jednotky na vymazanie a opätovné vytvorenie všetkých tabuliek systému súborov flash karty. Zároveň musíte pamätať na to, že v tomto prípade dôjde k strate zaznamenaných údajov, ale obnoví sa poškodená pamäť disku. Úplný formát zablokuje poškodené oblasti USB a systém na ne nebude môcť v budúcnosti zapisovať dáta.
Na vykonanie operácie je vhodný program Low Lewel Format Tool. Aplikácia vymaže tabuľku oddielov, zavádzacie sektory a dokonca aj údaje výrobcu – každý posledný bajt. Bezplatná verzia programu je k dispozícii na internete, ale funguje pomalšie ako platený náprotivok.
Netypické príčiny chyby „Disk je chránený proti zápisu“.
Dôvody, prečo je zápis na disk zablokovaný, možno podmienene rozdeliť na bežné a atypické, zriedkavejšie. Do druhej skupiny patria chyby súborového systému, opotrebovanie alebo fyzické poškodenie flash disku, poruchy mikrokontroléra a poruchy USB portu.
- Závažné chyby systému súborov na karte Flash
V prípade porušenia postupnosti ukladania a pomenovania informácií v pamäti jednotky sa poškodí štruktúra súborového systému. K logickým chybám dochádza po nesprávnom vybratí jednotky Flash z konektora, opotrebovaní pamäte, prepätia a iných procesov. Disk je zablokovaný a systém hlási potrebu naformátovať ho. Na nápravu situácie potrebujete:
- Pokúste sa obnoviť údaje pomocou správneho softvéru pre toto médium.
- Vykonajte formát na vysokej úrovni s obnovou systému súborov.
 Úlohou fyzického poškodenia média je továrenská chyba, praskliny, prehrievanie základných dosiek a mikroobvodov. Fyzické poškodenie je tiež spôsobené porušením prevádzkových a skladovacích podmienok, prepätiami, uvoľnením konektorov USB.
Úlohou fyzického poškodenia média je továrenská chyba, praskliny, prehrievanie základných dosiek a mikroobvodov. Fyzické poškodenie je tiež spôsobené porušením prevádzkových a skladovacích podmienok, prepätiami, uvoľnením konektorov USB.
- Poruchy mikrokontroléra alebo úplné opotrebovanie flash disku
Flash pamäť a počítač spolu komunikujú pomocou riadiaceho čipu zabudovaného do externého disku. Ovládač je riadený mikroprogramom zaznamenaným v čipe. Niekedy v prípade nebezpečného odstránenia flash disku alebo prepätia dôjde k zlyhaniu softvéru ovládača. Jasný znak nástupu takejto poruchy: blokovanie zápisu. K blokovaniu dochádza aj v dôsledku opotrebovania pamäťového čipu, čím sa prekračuje prah prepisovacích cyklov. Systém prejde do režimu ochrany informácií, aby zastavil proces ničenia pamäte. Blikanie mikrokontroléra pomocou špeciálnych programov pomôže odstrániť poruchy.
Port USB sa na počítači spontánne vypne len zriedka, ale táto chyba sa stále vyskytuje. Ak chcete skontrolovať, či port funguje, musíte sa k nemu najskôr pokúsiť pripojiť ďalšie zariadenia. Ak port vidí smartfón, klávesnicu a iné zariadenia nestabilné alebo si ich úplne odmietne všimnúť, potom nefunguje. Ak sa používateľovi zobrazí systémové hlásenie o ochrane disku proti zápisu, nesúvisí to s poruchou USB portov. Správca ich však môže úmyselne zakázať, aby ochránil údaje pred sťahovaním. Ako odstrániť ochranu proti zápisu z jednotky Flash, ak je port vypnutý?
V tomto prípade musíte povoliť USB podľa nasledujúceho algoritmu akcií:
- Vstúpte do systému BIOS podržaním klávesov F2 alebo F10.
- Nájdite hodnoty pre USB Controller.
- Pre tieto hodnoty nastavte parameter Enabled.
- Potvrďte zmeny aktiváciou klávesu F10.
- Reštartujte PC.


Ako odstrániť ochranu z listu Excel
Ak nie je povolené upravovať hárok Excel, panel nástrojov aplikácie je neaktívny a používateľ nemá prístup k väčšine funkcií. Keď sa pokúsite vykonať zmeny, program zobrazí hlásenie, že hárok je chránený. Na odomknutie hárka budú potrebné nasledujúce kroky:
- Kliknite na "Súbor".
- Aktivácia odkazu "Zrušiť ochranu" v novom okne.
- Zadajte heslo. Bez znalosti hesla nie je možné ochranu odstrániť.
V starej verzii Excelu na odstránenie zámku musíte:
- Aktivujte položku „Služba“.
- Zo zoznamu vyberte kartu Ochrana.
- Aktivujte príkaz Unprotect Sheet.
- Zadajte heslo.
Programy na opravu chýb pri zápise a formátovanie chránených flash diskov
Výrobcovia flash diskov chápu, že poruchy sa môžu vyskytnúť v ich produktoch z rôznych dôvodov, takže každá známa značka vytvára nástroje na ich opravu. Užitočné programy sú dostupné na webových stránkach výrobcov. Napríklad program pre Kingston sa volá Kingston Format Utility, Transcend - JetFlash Recovery. Programy sú voľne dostupné na stránkach výrobcov.
Napriek aktívnemu využívaniu "cloudového úložiska" zostávajú flash disky relevantné dodnes. S ich pomocou je vhodné prenášať informácie medzi počítačmi, ktoré z jedného alebo druhého dôvodu nemajú prístup na internet. Aby bola jednotka flash chránená pred spontánnym kopírovaním škodlivých súborov, môže byť chránená proti zápisu. To povedie k tomu, že používateľ pri pokuse o zápis informácií na jednotku narazí na chybu "Disk je chránený proti zápisu, odstráňte ochranu alebo použite iný disk." Disk môže byť chránený proti zápisu mechanicky (hardvér) aj softvérovo. Nižšie sa pozrieme na to, ako odstrániť ochranu proti zápisu z jednotky Flash, karty SD a iných podobných jednotiek.
Rozdiely medzi softvérovou a hardvérovou ochranou flash disku proti zápisu

Výrobcovia flash diskov ešte nedávno aktívne používali hardvérovú ochranu proti zápisu. Na tento účel bol na puzdro jednotky nainštalovaný špeciálny adaptér, ktorého posunutím mohol používateľ zablokovať zápis informácií na flash disk alebo ho odomknúť. Táto technológia si nezískala veľkú popularitu v USB flash diskoch, ale stále sa používa na mnohých SD kartách.
Poznámka: Ak chcete odstrániť hardvérovú ochranu disku proti zápisu, musíte nájsť prepínač na puzdre, v blízkosti ktorého je nápis Lock (alebo zámok), a presunúť ho do stavu otvoreného zámku. Ak zariadenie takýto prepínač nemá, potom je ochrana proti zápisu softvérová.
Softvérový spôsob ochrany flash disku pred zapisovaním informácií naň predpokladá, že operačný systém Windows v súlade s požiadavkami radiča disku blokuje možnosť zapisovania informácií. V takejto situácii existuje niekoľko spôsobov, ako odstrániť ochranu proti zápisu, a budeme ich zvážiť nižšie.
Ako odstrániť softvérovú ochranu proti zápisu z jednotky Flash
V závislosti od používanej verzie systému Windows sa odporúča použiť jednu alebo druhú metódu na odstránenie ochrany proti zápisu softvéru z jednotiek flash.
Pomocou Editora zásad skupiny
V profesionálnych verziách operačného systému Windows je možné vykonať nastavenia cez Editor zásad skupiny. V iných verziách systému Windows tento nástroj nie je dostupný a budete musieť použiť iné metódy uvedené nižšie.
Ak chcete odstrániť ochranu proti zápisu softvéru z jednotky flash pomocou Editora zásad skupiny, musíte urobiť nasledovné:

Potom bude softvérová ochrana jednotky Flash deaktivovaná a bude možné na ňu zapísať potrebné informácie.
Úpravou registra
Ďalším spôsobom, ako odstrániť softvérové obmedzenia zapisovania údajov z jednotky Flash, je použitie editora registra. Táto metóda je vhodná pre akúkoľvek verziu systému Windows. Postupujte takto:

Pomocou príkazového riadku
V niektorých situáciách zmeny v registri nepomáhajú zbaviť sa problému so zapisovaním informácií na USB flash disk. V takýchto prípadoch sa odporúča vykonať nasledujúce akcie na príkazovom riadku:

Po všetkých vyššie opísaných krokoch sa môžete pokúsiť zapísať na disk nové informácie, ochrana by už nemala fungovať.


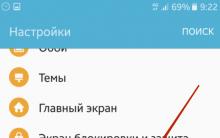


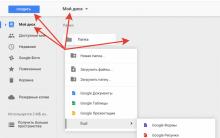
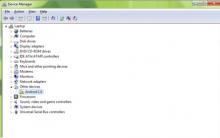
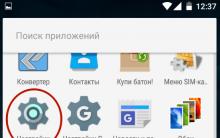




Aplikácia Xbox Video prehľad funkcií Xboxu
HSS - pílové kotúče vyrobené z rýchlorezných ocelí HSS pílové listy na kov
COB alebo SMD: Ktorý typ čipu je efektívnejší pre LED podsvietenie?
led matrix smd led matrix
Programy na optimalizáciu rezania materiálu