Tabuľka 1 - Pokyny pre automatickú korekciu parametrov nástroja
V procese spracovania by mal byť rezný okraj nástroja presne nasledovať pozdĺž naprogramovanej trajektórie. Na základe rozdielov v použitých nástrojoch sa musia brať do úvahy a zadané do riadiaceho systému pred spustením prehrávania programu. Len v tomto prípade môže byť trajektória vypočítať bez odkazu na parametre použitých nástrojov. Po inštalácii nástroja v vretene a aktivuje zodpovedajúcu korekciu (kompenzácia jej veľkosti), systém CNC automaticky trvá túto korekciu.
Obrázok 1 - Inštrumentálny komplex
Adresa H kompenzuje dĺžku a adresa D je kompenzácia polomeru.
Kompenzácia dĺžky je možná dvoma spôsobmi: vzhľadom na prednú rovinu vretena a vzhľadom na "nulový nástroj".
 |  |
Obrázok 2 - Kompenzácia dĺžky nástroja vzhľadom na prednú rovinu vretena a na nulový nástroj
V prvom prípade môže byť veľkosť kompenzácie pozitívna (na kreslenie Obrázok 2. H1 \u003d 70,832, H2 \u003d 81,712, H3 \u003d 100,003), v druhom prípade vyberte "nula nástroj", ktorý má nulovú hodnotu kompenzácie a zvyšné hodnoty kompenzácie môžu byť pozitívne aj negatívne (na kreslenie Obrázok 2. H1 \u003d -20,813, H2 \u003d 0, H3 \u003d 25,821). V oboch prípadoch sa veľkosť kompenzácie uloží do príslušnej tabuľky.
Cutter Center sa pohybuje pozdĺž rovnostňovacej trajektórie rovnobežnej s obrysom časti, ktorý je jednorazový z neho s množstvom rovným polomerom rezačky. Ekvidistantová trajektória sa tiež nazýva trajektória stredu rezačky. Hodnoty kompenzácie pre rôzne nástroje sú uvedené do tabuľky; Napríklad: D1 \u003d 14 (s priemerom rezačky 28 mm); D2 \u003d 22 (s priemerom rezačky 44 mm). Smer posunu je určený, ak sa pozriete na trajektóriu zhora nadol, to znamená, že z boku "+ Z" v smere "-z".

Obrázok 3 - Princíp ekvidistantovej korekcie
Pozdĺž obrysu a týchto konjugátov snímok, pre ktoré uhol nakláňania dotyčnica zostáva nezmenená, ekvidistant je jednoznačne určený parametrami obvodov. V iných nepravidelných prípadoch externých rámových konjugátov, CNC systém vypočíta rozhranie segmentov ekvidistu, resp. Pokyny G68 alebo G69.
 |  |  |  |
Obrázok 4 - jednoznačná definícia obrysu ekvidistant a výpočet vonkajších segmentov segmentov ekvidistant
V prípade nepravidelných konjugácií vnútorných kontúr, CNC systém vypočíta priesečník ekvidistantu na stanovenie požadovanej trajektórie. V niektorých prípadoch to môže viesť k úplnému skresleniu obrysu. Aby sa tomu zabránilo, niektoré CNC systémy majú funkciu "Kontrola kolízií"

Obrázok 5 - Výpočet vnútorných segmentov segmentov Ekvidistant
Aby sa CNC systém podarilo premiestniť vzhľadom na naprogramovaný okruh, je potrebné pridať prívodnú časť na pôvodnú trajektóriu. V tejto oblasti je aktivovaná korekcia polomeru automatického náradia. Väčšina systémov na aktiváciu korekcie vyžaduje vzdialenosť, nie menej ako polomer nástroja. Predpokladom na aktiváciu korekcie je prítomnosť priameho pohybu na pracovnom príjve.
Korekcia polomeru náradia vľavo - G41. Inštrukcie G41 iniciuje pozitívny ekvidistant korekcia vľavo od obrobku, ak sa zobrazí v smere krmiva. Na implementáciu korekcie je polomer frézy naprogramovaný v D Sword a číslo prístroja v T-Word. Spolu s pokynmi G41 môžu byť naprogramované lineárne pohyby; Potom sa aktivácia ekvidistantnej korekcie vyskytne "na ceste" pohyb do koncového bodu rámu.
N60 G41 X ... Y ... z ... d ...
N65 G41 X ... y ... z ...
Korekcia polomeru nástroja vpravo - G42. Inštrukcie G42 iniciuje rovnocennú korekciu vpravo od obrobku pri pohľade v smere krmiva. Všetko ostatné je identicky pokyny G41.
Korekcia dĺžky nástroja - G43.Kompenzácia dĺžky nástroja sa vykonáva programovaním dátového príkazu G43 a H. Typicky je kompenzácia dĺžky aktivovaná v spojení s nečinným pohybom pozdĺž osi Z.
Zrušenie opravy polomeru a dĺžka nástroja - G40, G49.Kompenzácia dĺžky nástroja je zrušená programovaním príkazu G49 alebo H00. Kompenzácia polomeru nástroja sa zruší programovaním príkazov G40 alebo D00. Zrušenie korekcie G40 môže byť sprevádzaná priamočiarom pohybu v aktívnej rovine. V tomto prípade sa výstup z rovnodennej trajektórie vykonáva "pozdĺž cesty" do koncového bodu rámu. Ak sú aktívne funkcie kruhovej interpolácie, akcia inštrukcií G40 by nemala byť sprevádzaná pohybom.
Konjugácia ekvidistant na križovatke rámov (na oblúku) - g68; Podľa križovatky trajektórie Ekvidistant - G69.Pokyny sú modálne a fungujú s aktívnou korekciou ekvidistu. Ich činnosť sa znižuje na automatickú generáciu oblúka (G68) alebo križovatke trajektórie ekvidistu na križovatke "nie hladké" konjugátové rámy. Inštrukcie G68 iniciuje automatické pripojenie prasknutia ekvidistenta pomocou oblúka Rádia R.

Obrázok 6 - Automatické pripojenie ruptúry EkVidistenta na oblúku
Inštrukcie G69 iniciuje automatické pripojenie prasknutia ekvidistu na križovatke trajektóriu ekvidistu.

Obrázok 7 - Automatické prázdne pripojenie EKDUCATION Trajektória Exd Distribunt
Korekcia farieb je neoddeliteľnou súčasťou procesu spracovania digitalizovaných obrázkov. Zvlášť často potreba pre to sa vyskytuje počas predťahovacích fotografií: Filmové negatívy sú charakteristické pre čas na vyblednutie, presunutie celkového rozsahu obrázkov smerom k modrej alebo červenej farbe. Digitálne fotoaparáty tiež nezaručujú bezchybnú kvalitu v dôsledku nekontrolovaných manuálnych chýb nastavenia zostatku. Moderné grafické editory majú samozrejme potrebné nástroje, ktoré vám umožnia ručne opravovať chyby farieb, ale keď sú dokumenty streamované, nie je to veľmi účinné. Našťastie existuje množstvo nízkonákladových riešení od výrobcov tretích strán, ktorí vám umožňujú maximalizovať proces korekcie farieb obrázkov.
Autoeye 2.0 (Autofix Software)
Autoeye 2.0 Balík je nová verzia populárneho softvérového produktu určeného na zlepšenie kvality digitálnych obrázkov obnovením farebných dielov a zvýšením jasnosti. Ako predtým, Autoeye 2.0 vydáva buď ako nezávislý program pre platformy systému Windows a Macintosh, alebo vo forme doplnku k najbežnejším grafickým editorom: Adobe Photoshop CS, Jasník farby Pro, rovnako ako Corel Photo Farba a CorelDraw 9.0. Aj keď všetky tieto programy majú vstavané nástroje na korekciu obrazu, Autoeye 2.0 zisťuje z nich vďaka použitiu unikátnych značkových technológií Inteligentné vizuálne zobrazovacie technológie (tak, v jeho práci sa plugin nezbavuje na tradičné krivky a histogram), čo umožňuje Môžete vyriešiť rovnaké úlohy ľahšie, ako aj automatizovať čo najviac, a preto urýchliť ich vykonanie.
Prostredníctvom používania "inteligentných" nástrojov sa vývojári podarilo zjednodušiť užívateľské rozhranie programu. Všetky ovládacie prvky sú zoskupené do troch sád: Vylepšenie (korekcia chýb obrazu), farba (nastavenie farieb) a kreatívne (umelecké spracovanie) a pre kontrolu nad všetkými úvodnými v zmene obrazu je dosť jediného panelu, ktorý, bezpochyby, oveľa efektívnejšie ako výlet podľa početných dialógových okien a rozsiahlej ponuky.

Režim ovládacích prvkov farieb je zase zodpovedný za nastavenie farby obrazu. Vďaka použitiu pokročilých algoritmov a nastavovacích tabuliek sa program nepozná, ako obnoviť farbu alebo skenovanie alebo skenovanie, ale tiež umožňuje jeho užívateľovi zmeniť ich počiatočný gamut - opäť, doslova dva-tri kliknutia myšou.
Ak chcete uložiť náhľad výsledkov práce bez zmeny v zdrojovom súbore Autoeye 2.0, umožňuje uložiť aktuálne nastavenia v samostatných uložených profiloch. Ako zdrojové dokumenty, program prijíma súbory vo formátes.psd, .Tiff, .bmp, .jpg, .gif, i.png. Ak je formát Adobe Photoshop .psD zvolený na spracovanie, informácie o vrstvách sa uložia.
Cena Autoeye 2.0 - 129 dolárov. Demonštračná verzia je možné stiahnuť z lokality Developer http://www.autofx.com/demo_center.asp.
ALIVECOLORS 1.1 (ALIVECOLORS)
ALIVECOLORS 1.1 - Pohodlné a jednoduché v práci nástroja na úrovni vstupu, ktorá má rozsiahle vlastnosti korekcie farieb a retušovanie digitalizovaných obrázkov "jedno tlačidlo". Účinnosť sa dosiahne z dôvodu kumulatívneho použitia viacerých postupov ukrytých užívateľom s jednoduchým vizuálnym rozhraním.
Arsenal AliveColors 1.1 obsahuje osem vstavaných farebných korekčných funkcií, ako aj súbor tradičných nástrojov pre "mechanické" editovanie obrazu, vrátane prostriedkov výberu, orezania, obrátenia a invernia aktívnej vrstvy. Aj keď pre najlepšie nastavenie užívateľ dostane prístup k takmer všetkým procesným parametrom, vo väčšine prípadov sa program presvedčí automaticky obnovením kvality obrazu (automatická korekcia pomocou kanálov a automatickou korektnosťou jasu).
Spolu s automatickou korekciou farieb v celom dokumente, ALIVECOLORS 1.1 vám umožní vykonávať a viac jemnej editácie - napríklad zvýšenie ostrosti, vytvorenie efektu rozmazania alebo selektívnu výmenu farieb na vyhradenom obraze. Je pozoruhodné, že výsledky všetkých vyrobených operácií sa zobrazujú v reálnom čase v okne Náhľad, a história funkcie ukladania vám umožňuje vrátiť niekoľko krokov späť.

ALIVECOLORS 1.1 Podporuje protokol TWAIN, takže obraz v programe je možné stiahnuť priamo z skenera alebo s digitálnou videokamerou pripojenou k počítaču. Bolo by možné prijať príliš obmedzený súbor formátov rastrových súborov, ktoré sú známe (len štyri z nich - .bmp. Tiff, .jpg i.png), ale toto obmedzenie sa týka len samostatnej verzie Utility, zatiaľ čo ALIVECOLORS 1.1 vydané vo forme plug-in pre Adobe Photoshop, Corel Photo Paint and Jask Paint Shop Pro. Spolu s plnou verziou ponúka vývojári svoju voľnú možnosť s orezanou funkciou (vypne automatický režim korekcie farieb).
Cena ALIVECOLOROV 1.1 - 27 EUR. Demonštračná verzia nájdete na internetovej stránke Developer na adrese http://www.alivecolors.com.
Farebný mechanik Pro (Digitálne svetlo a farba)
Farebný mechanik Pro - vyvinutý digitálnym svetlom a farebným pluginom pre prvky Adobe Photoshop a Photoshop, ktorý obsahuje pomerne silnú a pohodlnú korekciu farieb obrazu a úpravy farieb. Na rozdiel od väčšiny programov ich triedy, farebný mechanik Pro pracuje s farebným priestorom HSL a algoritmy samostatného editácie kanálov s ich následnými spojeniami sú založené na jeho prevádzke. Selektívna analýza a aproximačné výpočty sa vykonávajú v plne automatickom režime. V skutočnosti sa úloha používateľa zníži na výber objektu na korekciu (riadenie farieb sa vykonáva pomocou hexagonov HSL a posuvníkom jemného ladenia); Zároveň plugin podporuje oblasť výberu vytvorenú štandardným nástrojom Photoshop.
Okrem "plnohodnotnej" verzie pluginu je používateľ ponúknutý svojou ľahkou verziou farebného mechanického štandardu. Hlavným rozdielom medzi nimi je, že v plnej verzii je úprava obaja RGB-, a CMYK obrázky v 16 bitovom režime na kanáli k dispozícii, zatiaľ čo v zjednodušenej verzii je k dispozícii len pre CMYK. Okrem toho, rozhranie plnej verzie má niekoľko pomocných nástrojov, ako aj neobmedzený stoh príkazov na návrat do predchádzajúceho stavu.
Cena farebného mechanika Pro - $ 50. Demonštračná verzia (neumožňuje uložiť výsledky korekcie) si môžete stiahnuť z webovej stránky Developer na adrese http://www.colormechanic.com.
Digitálny ROC Professional (Eastman Kodak Company)
Digitálny ROC profesionálny plugin sa predáva pod značkou Kodak - jeden z veteránov digitálnej fotografie, avšak rozsah potenciálnych užívateľov tohto programu nie je v žiadnom prípade obmedzený na majiteľov digitálnych fotoaparátov. Naopak, tento nástroj príde v správnej osobe, ktorá sa v dlhu alebo vo svojom voľnom čase vysporiadať s potrebou rýchlo a účinne vyrábať problém s korekciou problému. Plugin poskytuje možnosť automatického obnovenia dokumentu a následného manuálneho nastavenia vyváženia farieb na dosiahnutie optimálneho výsledku.
Digitálne ROC profesionálne algoritmy analyzujú farebné gradienty načítaného obrazu na identifikáciu prinieste farebné alebo všeobecné odtiene nerovnováhy spôsobené chudobnou originálnou kvalitou alebo chybou v kalibrácii hardvéru. Podľa výsledkov tejto analýzy program generuje kompenzáciu kriviek odtieňov v každej z farebných kanálov (je udržiavaný 16-bitový režim). Tenké tenké nastavenie jasu, kontrastu a farby gama môže byť následne vykonaná manuálne - pre to je okno náhľadu uvedené v dialógovom okne plug-in, aktualizované v reálnom čase.


Digitálne ROC Professional pracuje so súbormi prijatými z rôznych zdrojov, vrátane digitálnych fotoaparátov, tabliet a skenerov. V druhom prípade má plugin ďalšie vstavané nástroje na zlepšenie kvality obrazu potlačením stôp filmu.
Plugin je kompatibilný so všetkými verziami Adobe Photoshop už od 5.0, Jaskovej farby Pro 7,0 a starším, ako aj s inými aplikáciami, ktoré podporujú Adobe Plug-Ins. Cena digitálneho ROC Professional je $ 50 a môžete nájsť demonštračnú verziu programu na webovej stránke developera na adrese http://wwww.asf.com.



ICORRECT EDITLAB (Pictographics International Corporation)
iCORRECT EDITLAB je výkonný profesionálny nástroj pre automatickú korekciu farieb obrazu, vyrábaná vo forme plug-in pre Adobe Photoshop a rad ďalších najobľúbenejších grafických editorov. Mechanizmus programu je zameraný na úplnú korekciu farieb na stupnici celého dokumentu založeného na automatickej analýze obsiahnutej v súbore farebného informačného súboru, rozpoznávajúci určité druhy odtieňov (napríklad farby oblohy, lístie, ľudské kožu, atď.), ako aj užívateľ určený užívateľom a aktuálnymi nastaveniami správy farieb v Photoshop (alebo iná "materská aplikácia").
ICORRECT EDITLAB poskytuje plne automatický režim prevádzky, avšak na každom z krokov je opravená korekcia farieb pre používateľa možnosť súhlasiť s navrhovanou možnosťou počítača alebo jeho úpravy. Celá operácia úprav sa skladá zo štyroch po sebe nasledujúcich krokov. Program na prvom programe vytvára vyváženie na neutrálnom odtieni, ktorý definuje tie obrazové zóny, ktoré majú byť natreté v sivej farbe priemernej intenzity, čím sa eliminuje účinok tzv. Druhým krokom je nájsť limitné body pre biele a čierne farby. Ďalej, iCorrect editLab nastaví saturáciu odtieňov, ako aj kontrast a osvetlenie obrazu. Štvrtý, posledná etapa je najkomplikovanejšia - program obnovuje prirodzenú chuť jednotlivých odtieňov.
Náklady na iCorrect editLab je 100 dolárov. Demonštračná verzia plug-in nájdete na webovej stránke developera
S touto lekciou môžete výrazne zlepšiť prácu tímu Automatická korekcia farieb (automatická farba). Urobil to raz, dostanete oveľa efektívnejší nástroj k dispozícii. Navyše sa dozviete novými nástrojmi ako Pipeta (okienka) a Krivky(Krivky).
Začneme lekciu.
Krok 1. Otvorte obrázok
Predpokladajme, že ste objavili obrázok, ktorý potrebuje korekciu farieb. Ale čas na jemné nastavenie Krivky (Krivky) nemáte. Tu môžete vidieť, že streľba bola vykonaná s umelým osvetlením svetlých svetiel, ktoré dali obraz zelený odtieň.
Krok 2. Uskutočnenie autokorekcie
Vyberte v menu Obrázok - Automatická korekcia farieb (obrázok - Auto Color) alebo kliknite na tlačidlo Posunúť.+ Cttrl+ B..

Aplikácia tohto príkazu nie je sprevádzaná vzhľadením dialógových okien, samotný program sa snaží vyrovnať farby obrazu. Niekedy sa ukáže úplne prijateľný výsledok, niekedy sa obraz stane ešte horším ako originál. Ďalej považujeme dva spôsoby, ako zlepšiť prácu tohto nástroja.
Krok 3. Zlepšite výsledok
Jedným zo spôsobov, ako zlepšiť výsledný výsledok, je ihneď po použití príkazu prejsť do menu Úprava - Uvoľnite: Automatická korekcia farieb (Upraviť.- Vyblednúť: Automatická farba) alebo stlačte Posunúť.+ Cttrl+ F..

V zobrazenom dialógovom okne zobrazené na obrázku nižšie. Pred prijatím prijateľného výsledku pretiahnite posúvač doľava. Môžete tiež zmeniť režim prekrytia, napríklad režim Násobenie (násobenie)pomôže stmaviť obrázok, režim Zosvetlenie (obrazovka)zosvetliť, a tak ďalej.

Krok 4. Prispôsobte si autocorrection
Tam je ďalší, podľa môjho názoru najlepšia technika, ktorá vám umožní zmeniť parametre tohto príkazu predtým, ako sa aplikuje. Ukazuje sa, že Photoshop má možnosť konfigurovať automatickú korekciu farieb, ale tieto nastavenia sa nachádzajú tam, kde väčšina z nás ani nepozerá. Pre prístup k nim musíte otvoriť dialógové okno príkazu. Krivky(Krivky) alebo Úrovne (Úrovní.) . Môžete to urobiť kliknutím Ctrl + M. alebo Ctrl + L..

Potom stlačte tlačidlo Možnosti (možnosti). Na obrazovke sa zobrazí dialógové okno korekčného nastavenia.

Vyberte položku Voľby Hľadanie tmavých a jasných farieb a Kravata na neutrálne stredné tóny. Potrebujete tiež umiestniť začiarknutie vedľa parametra Uložiť ako predvolené hodnoty. Kliknite na tlačidlo OK. Teraz ste uložili nastavenia.
Ale to nie je všetko. Teraz musíte zadať hodnoty čiernych, bielych a sivých bodov a prispôsobiť parametre nástrojov Pipeta (okienka)ktorý sa používa v mnohých tímoch a nástrojoch Krivky (Krivky), Úrovne (Úrovní.), Výber - farebný rozsah (Vybrať- FarbaRozsah.) atď. Toto pôjdeme v nasledujúcich krokoch.
Krok 5. Nakonfigurujte hodnoty čiernych, bielych a sivých bodov
Nakonfigurujte hodnoty čiernych, bielych a sivých bodov. Kliknite dvakrát na čiernu pipetu. V dialógovom okne, ktoré sa otvorí, zastupujeme hodnoty R \u003d 20, g \u003d 20, b \u003d 20.

Stlačte Enter. Podobne dvakrát kliknite na pipetu zodpovedajúcej bodu bielej a zaviesť R \u003d 240, G \u003d 240, B \u003d 240.

Pre pipetu zodpovedajúcu bodu sivej, hodnoty všetkých troch farieb budú rovné 128.

Teraz znova stlačte tlačidlo. Možnosti (možnosti)a uložte predvolené hodnoty.
Krok 6. Nakonfigurujte nástroj Pipette
Prispôsobte nástroj Pipeta (okienka). Vyberte ho na paneli s nástrojmi. Tento nástroj nie je taký jednoduchý, ako sa zdá. Používa sa na výber vzoriek farieb, alebo analyzovať špecifickú oblasť obrazu, v závislosti od toho, ktorý príkaz je zapojený. V predvolenom nastavení je veľkosť vzorky vybraná pipetou 1 pixel.

Ale zároveň, napríklad farba oblasti kože, alebo biely sneh v skutočnosti nie je určený jedným, ale niekoľkými pixelmi rôznych farieb. Ak výrazne zvýšite fragment obrazu, pochopíte, o čom hovorím. Z toho vyplýva, že ak sa farba farby oblasti berie do úvahy pri zvolení farby, potom sa berie pravdepodobnosť chyby. Aby sa takéto chyby stali menej často, musíte nastaviť veľkosť vzorky 3x3 pixelu.

Potom všetky príkazy pomocou nástroja Pipeta(Okyedropper)dostane priemerné údaje z deviatich pixelov regiónu. To výrazne zlepšuje presnosť a efektívnosť práce.
Operácie na konfiguráciu čiernej, bielej a sivej, nazývanej TARGET, možno vykonať aj v dialógovom okne Nastavenia parametrov. Nastavenie sa vykonáva úplne podobne.

Úmyselne som vám ponúkol dva spôsoby, skúste oboje a vyberte si ten, ktorý sa vám páči.
Krok 7. Kompletné nastavenie
Dokončili sme nastavenie príkazu. Teraz máme oveľa pohodlnejší a efektívnejší nástroj pre prácu. Okrem toho, keď kliknete na tlačidlo Auto V dialógovom okne príkazu Krivky alebo Hladina Obrázok bude tiež aplikovaný Automatická korekcia farieb. Tiež viete, ako spravovať nastavenia týchto nástrojov. A tu je obraz, ktorý sa stalo po korekcii.

Želám vám kreatívny úspech!
Mnohé funkcie v profesionálnych rasterských editoroch správne zobrazovacie chyby, ale korekcia farieb sa nikdy nebola považovaná za ľahkú. Prostriedky automatickej opravy sa eliminujú z rutiny, odchádzajúca pre osoby iba konečné operácie.
Dlho som pracoval s Photoshop, takže skepticky reagoval na novinky, ktoré niektorí vývojár vydal ďalšiu verziu filtra, ktorá automatizuje proces korekcie farieb v obraze. Ale zvedavosť vyhrala - som sa rozhodol vyskúšať. Uploaded verziu demonštračnej verzie a pokúsil sa pochopiť, čo to môže prísť na začiatočníkov a aké výhody IT profesionálov. Toto sa narodil prehľad automatických programov na korekciu obrázkov.
Predpokladám, že námietka skeptics - úplne vymení pracovný človek žiadny program. Ale zbaviť sa rutiny do jej celého Bye aj profesionálov: je vhodné vidieť výsledok niekoľkých úprav ihneď (v najlepších balíkoch - až 7-8 parametrov, niektoré môžu byť zakázané a vyhodnotené rozdielom). Ostatné programy vám umožňujú selektívne ovplyvniť vybrané oblasti obrazu (spravidla, obmedzené na tri štandardné rozsahy: tiene, stredné strediská, upozornenia a ich kombinácie). V Photoshope, bohužiaľ, súčasné prezeranie možností je len v operáciách variácií (variácie), ale obmedzené nastavenia znižuje praktické výhody na nulu.
Ale menej skúsení používatelia pri práci s domácimi digitálnymi fotografiami, tento softvér umožňuje dvojstranným lisom myši získať úplne prijateľný výsledok. V skutočnosti, vo Photoshope asi tucet obrazové parametre funkcie (obrázok / úpravy), mnohí majú priepasti úprav. Ak sa domnievame, že jedna operácia často nestačí (zvyčajne proces trvá 2-3 etapy - korekcia tonality, farebnej bilancie, zvýšenie jasnosti a každý môže natiahnuť niekoľko krokov), potom prostriedky automatickej korekcie hlavných parametrov obrazu sa stane najreálnejším záchranným kruhom.
Ľudský softvér Autocorrect.
Ľudský softvér nepreháňa vývoj, ktoré sú populárne u dizajnérov - všetky produkty sú zamerané na nováčikov, ktorí čas od času potrebujete na "variť" na úrovni amatérskych. Výsledkom je, že AutoCorrect je jednoduchý nástroj na rýchlu korekciu farieb v obrazoch (prvá a najviditeľnejšia je k dispozícii). Príležitosti - Zvyšovanie definície fotografií, odstránenie korekcie moire a farieb (pôvodný mechanizmus poskytuje dobré výsledky). V okne filtra môžete spravovať redistribúciu tónov (podobne ako krivky vo Photoshope) v kompozitnom obraze a samostatne v každom kanáli. Rýchlosť akcie si zaslúži vysoké značky.
Auto F / X AutoEye 2.0
 |
| S takýmto programom práve pekné pracovať |
Od roku 1994, Auto F / X vyvíja rôzne moduly pre rastrové redaktory (dva ssynuite, ssynuite gél a foto / grafické hrany). Autoeye. K dispozícii ako pripojený modul a nezávislá aplikácia. Hlavný dôraz na súčasnú druhú verziu bola vykonaná na vzhľade - teraz je v módnom štýle Aqua rozhrania.
Všetky ovládacie prvky sú rozdelené do troch skupín: Zvýšenie kontrol (odstránenie artefaktov), \u200b\u200bovládacích prvkov farieb (skutočná korekcia farieb) a kreatívnych ovládacích prvkov (špeciálne efekty). Prvý zostavený prostriedok na zarovnanie v obraze farebného vyváženia (detail prestavby), redukcia šumu (hladký hluk) a MOIR (Anti-Moire). Zariadenia z druhého ovplyvňujú redistribúciu vo farbách (saturácia, odtieň, kontrast, jas). Zaujímavé nastavenie tonálneho rozsahu, zvýšenie hĺbky tónu bez rastu kontrastu a zmien v celkovej farbe. Môžete vytvoriť ďalšie účinky ako rozmazanie (známe photoshop typy pohyb, radiálne, zoom). Modul dáva veľmi slušné výsledky, ale ako relevantné je jeho špeciálne freakomost je - otázka je kontroverzná. Kvalita výkonu Autoeye, ktorá sa odhaduje na odstránenie nadmerných farieb (farebné obsadenie) v automatickom režime, v porovnaní s inými filtrami z kontroly sa ukázali byť najvyššie.
Filtračná funkcia - pamäťové bodky, zapamätanie aktuálnych výsledkov počas pracovného toku. Požadované parametre sa zaznamenávajú ako predvoľby predvoľby.
iCORRECT EDITLAB 3.0.
Rozvoj spoločnosti piktografii je málo známy, čo však nepostupne znižuje ich význam. Editlab, Má najviac asketické rozhranie a minimálny počet nastavení medzi podobným vývojom, prináša pomerne hmatateľné praktické výhody.
Korekcia je možná v plne automatických a manuálnych režimoch. V druhom prípade musíte manuálne určiť úroveň sivej v obraze pomocou štandardnej pipety a potom úrovne bielej a čiernej (existuje odmietnutie operácie). Na základe týchto údajov, nástroj vytvorí korigovaný obraz. V automatickom režime dodatočných nastavení nie je k dispozícii - automatické tlačidlo bude robiť všetko sám. V tom istom okne sa zobrazia jas, kontrastné a nasýtené parametre použité v AutoCorrect (ak si želáte, môžete ich manuálne upraviť). S úlohou obnovy farebnej bilancie iCorrect, som sa dobre vyrovnal, s takýmito radikatívou nezobrazila žiadny iný produkt (filter takmer úplne rozdrvený "začervenanie" v obraze). Ale pokročilejšie operácie (potlačenie moire, zvýšenie jasnosti) Vývojári, zrejme, rozhodli nás opustiť na nezávislé rozhodnutie.
Medzi pôvodné nastavenia zaznamenám automatickú väzbu zadaných oblastí do troch špecifických farebných rozsahov (koža, lístie, neba). Vyzerá to takto: povedzme, musíte nastaviť pleť. Najprv, s pomocou pipety, "Hovoril som" miesta, ktoré musia mať telesnú farbu (na uľahčenie úlohy určenia presne rovnakých farieb vo zvolenom rozsahu, zapnite parameter regiónu show vzorky v preferenciách) a potom Kliknite na pokožku. Všetky farby, ktoré spadajú v rozsahu, nástroj konfiguruje štandardnú povrchovú farbu Európanov. Troublesome zamestnanie sa zmení na jednoduchú operáciu. To isté sa týka vhodnosti farby lístia a oblohy. Ak výsledok nespĺňa, môžete rekonfigurovať štandardné hodnoty a uložiť do opätovného volania (uloženie farebného okruhu). Rozbaliť schopnosti programu nastavenia jasu a nasýtenia obrazu.
Intellihance Pro 4.
Obzvlášť nepredstavuje najmä - jeho výrobky zistili uznanie dizajnérskych vektorov. Priekopnícke smery - Intellihance Filter - populárne dlhú dobu. Takmer od Photoshop 4.0, jeho pozícia zostala neotrabilná, a dnes je to najmodernejší nástroj na nastavenie obrázkov. Obsahuje tri hlavné režimy - inteligentné úpravy, jemné melódiy a variácie napájania.Prvým je výkonný prostriedok automatickej integrovanej korekcie obrazu. V Asset - 8 Nastavenia pokrývajúce všetky často používané vlastnosti: Vyštup, prach a škrabance, kontrast, jas, saturácia, obsadenie, ostrosť, deseckle. Každý z nich má niekoľko preddefinovaných hodnôt: napríklad pre Desesceckle Auto, noviny, časopis a výtvarné umenie sú k dispozícii, čo zaručuje odstránenie moire, ktoré sa vyskytli pri skenovaní akýchkoľvek materiálov, a na zarovnanie rovnováhy farieb v obraze je určený Sila konfigurácie vyváženia sivej sivej, odstránenie odstraňovania a agresívneho odstránenia. Na uľahčenie hlavných úloh prevádzkovateľa sú všetky nastavenia organizované v 25 preddefinovaných súboroch a sú vyrobené v ponuke Photoshop ako samostatný extenzis bod. Samozrejme, môžete si vytvoriť vlastné nastavenia a tiež zrýchlený prístup.
Počiatočné použitie Intellihance je inštalácia rýchleho vylepšenia automatického režimu automatického korekcie, z ktorých podľa vývojárov eliminujú väčšinu problémov. Potom môžete porovnať svoju kvalitu s výsledkom iných nastavení zameraných na riešenie špecifických problémov (ich mená hovoria za seba). V súlade s tým, kvalita práce programu v takom poloautomatickom režime závisí od toho, ako presne je definovaná najlepšia možnosť korekcie. Zdá sa mi, že je veľmi ťažké ich pochopiť, aj keď skúsenosť s korekciou farieb a postup korekcie obrazu si môžu vychutnať automatické prerušenie všetkých dostupných nastavení. Bol som unavený z toho rýchlo a radšej manuálne nastaviť iba parametre potrebné potrebné.
Pre manuálnu korekciu je navrhnutý režim jemného doladu, v ktorom sa kontrola parametrov obrazu vykonáva pomocou grafov a posuvníkov (ako je k dispozícii vo Photoshope), ktorý poskytuje dodatočnú flexibilitu. Výsledok je v tom istom okne. Minus Mode - malé veľkosti grafov, ktoré im nedovoľujú, aby ich spravovali rovnakým stupňom presnosti ako vo Photoshope.
Výkonové variácie sú výkonné analógové funkcie variácií, známe foto-shopom. Súčasne sa zobrazuje až 25 možností zdrojov na obrazovke, zatiaľ čo Basic môže byť predtým podrobený spracovaniu (viacero nastavení hotových nastavení sú ponúkané pre rôzne prípady). Krok zmeny parametrov sa značne líši (preferencie). Na ovládanie farby je špeciálny panel s informáciami určený vo forme RGB, jasu a kontrastu.
Nedávna aktualizácia (4.1) Pridaná podpora pre Photoshop 7 a Mac OS X.
Rozumný automatizmus
Intellihance Pro vyzerá ako explicitné obľúbené zo všetkých zvažovaných modulov, s výrazným okrajom prichádza s automatickým okom, ktorých kvalita je tiež vysoká. Medzi zvyškom je ťažké niekoho prideliť. Po testovaní na rôznych typoch obrázkov som mal obojsmerný dojem.Žiadny modul v režime Automatic Correction ukázal skutočne kvalitatívne výsledky so všetkými obrázkami (s nejakým dôvodom, ktorý dobre zvládol, a s iným spracovaním, ktorý sa má požadovať).
Dokonca aj na rovnakom type úloh (odstránenie prevládajúcich farieb v rôznych fotografiách), ten istý produkt dosahuje výrazne rôzne výsledky. Je tu veľa vysvetlení, ale chcel by som sa zamerať na praktický záver: žiadny program, ani najintenzívnejší, nie je schopný nahradiť ľudskú skúsenosť. V dôsledku toho môžu byť takéto nástroje použité len s veľkým zaťažením, na zvládnutie množstva lokalít rovnakého typu a len v prvej etape korekcie a konečný odkaz musí byť vykonaný "rukoväte". Kde bez nich?
O autorovi: Mikhail Borisov (Morisovv @ yahoo.com) - píše pre publikovanie softvérových recenzií a užitočné tipy pre predpínač a web design.
Autocorrect.
Developer: Ľudský softvér.Platformy: Mac OS, Windows
Nevýhody: Veľmi málo možností, všetko je implementované len na najzákladnejšej úrovni.
Zhrnutie: Filter odporúča len začiatočník a najviac lenivý.
Demo verzia: www.humansoftware.com.
Náklady: 60 dolárov
Autoeye 2.0.
Developer: AUTO F / XPlatformy: Mac OS, Windows
Výhody: Extrémne slušná kvalita práce, krásne rozhranie.
Nevýhody: Intuitívne nie je vždy jasné, čo bude pohyb motorov viesť; Filter sa výrazne "spomaľuje", ukladá len zahrnutie režimu hrubých deferov (preferencií).
Zhrnutie: Nástroj, ktorý by mal byť vo vašej zbierke.
Demo verzia: www.autofx.com.
Náklady: 130 dolárov
iCORRECT EDITLAB 3.0.
Výrobca: Pictografia InternationalPlatformy: Mac OS, Windows
Výhody: kvalitné práce na minime nastavení; Všetky prvky sú funkčné, nie je nič zbytočné.
Nevýhody: Neexistujú žiadne relatívne zložité operácie (odstránenie moire, zvýšenie ostrosti).
Zhrnutie: Program netvrdí profesionálnu úroveň, ale pre mnohé úlohy svojich schopností je dosť dosť.
Demo verzia: www.picto.com/editlab.
Náklady: 100 dolárov
Intellihance Pro 4.
Developer: RoztečPlatformy: Mac OS, Windows
Výhody: Kolosský výber parametrov dáva väčšiu slobodu a flexibilitu v práci; Vysoká rýchlosť spracovania obrazu.
Nevýhody: Počet parametrov možno pripísať minerálom. Nastavenia nie sú ľahké pochopiť (jasne nie sú pre nováčikov), a nie vždy popis efektu sa zhoduje s akciou, ktorú vytvoril (na odstránenie zjavného prebytku v testovacom obraze, nie je žiadna inštalácia z nastavenia obsadenia došlo). Horificate Utilities (pre porovnanie: Photoshop 7 je len viac ako $ 600).
Zhrnutie: Najvýkonnejší nástroj zo všetkých tých, ktorí zvažujú, s určitými skúsenosťami, bude užitočná aj pre profesionálov v oblasti korekcie (hovorí Pro v názve). Počas obdobia často držaných akcií sa výrobok implementuje na polovicu.
Náklady: 200 dolárov
Photoshop môže byť všetko
Photoshop poskytuje bohatý arzenál manuálne korekčné nástroje, čo vám umožní ovládať najmenšie farebné nuansy v obraze. Postup sa zvyčajne skladá z troch etáp:
- oprava tonálnej korekcie (inštalácia bielej a čiernej, určuje rozsah farieb);
- korekcia vyváženia farieb (odstránenie dominantného tieňa);
- zvýšenie jasnosti (zvýšenie stupňa detailu).
Začnime v poriadku. First - First - Inštalácia Jas. Najjednoduchšia prevádzka na redistribúciu jasu pixelov - úrovne (úrovne). Horný graf zobrazuje aktuálnu distribúciu jasu v obraze a celý dostupný rozsah je prezentovaný - od 100% bielej do 100% čiernej. Tri posuvníky sú zodpovedné za najtmavší, neutrálny a svetlý bod v každom kanáli alebo kompozitnom obraze. Keď sa prvý posuvník pohybuje smerom k svetelné tóny, je redukovaný kontrast obrazu (najtmavšie časti sú svietené), to isté sa deje, keď sa posuvník pohybuje, čo je zodpovedné za jas svetového bodu, smerom k tmavým tónom (posun do šedej oblasti). Medziľahlý jas je určený aproximáciou lineárnym zákonom. Zmenou polohy neutrálneho bodu môžete navyše ovplyvniť redistribúciu tmavých a jasných oblastí.
Výkonnejšia prevádzka - krivky (krivky). Na rozdiel od úrovne, zmení jasnosť pixelov flexibilnejšie: nerovnomerné právo sa často používa na zvýšenie kontrastu v obraze. Na tento účel, grafika dáva tvarovaciu formu: všetky pixely sú menšie ako 50% s jasom a viac ako 50% sú lenivé. Ak sa presuniete len na harmonogram len extrémnych bodov, zobrazí sa rovnaký účinok ako pri používaní úrovní.
Druhá etapa - nastavenie vyváženia farieb (vyváženie farieb). Jednou z najobľúbenejších farebných korekčných operácií je navrhnutá tak, aby prerozdeľovala farby v obraze (hlavným účelom je odstrániť dominantný odtieň). Je žiaduce zahrnúť možnosť zachovania svietidla, ktorá šetrí rozsah jasu.
Existujú aj iné spôsoby, ako zmeniť základné parametre obrazu (tón, saturácia, jas): oddelene v každej z hlavných farieb - operácia odtieňov / saturácie (tón / saturácia) alebo selektívne farby; Priamym výberom farby s pipetou - výmenu farby (nahradiť farbu). Zadaním rozsahu nastavenia priľahlých odtieňov môžete široko meniť parametre farieb.
Aby ste automaticky opravili niektoré parametre obrazu vo Photoshope, je vstavaná celá sada funkcií (automatické osvetlenie), automatické kontrast (AutoContrast), Automatické farby (AUTO BLOSS).
Auto Kontrast Zvyšuje rozsah jasnosti obrazu priradením najtmavšieho bodu 100% čiernej a najjasnejšia je 100% biela. Medziľahlé hodnoty sú posunuté a tmavšie oblasti sa stávajú ešte tmavším a svetlom svetlom. Vzhľadom k tomu, že operácia sa uskutočňuje nad kompozitným obrazom, nedosiahne žiadne farebné posuny (UNPOWNUS). Automatické úrovne robí to isté, len analyzujú každý kanál samostatne. V súlade s tým sa farebné posuny poskytujú takmer vždy. Operácia automatických farieb však obnovuje stratenú rovnováhu farieb av zásade je často dosť na rýchlu korekciu farieb prijateľnej kvality.
Pred vyriešením otázky nákupu dodatočného softvéru na opravu, skúste najprv všetky schopnosti Photoshopu - to nie je nič, čo sa nazýva vlajka s rastrovými obrázkami.
Bojové artefakty po skenovaní
Spravidla naskenované obrázky potrebujú okrem korekcie farieb, pri odstraňovaní prachu, škrabancov, moire, pri zvyšovaní ostrosti. Aby to bolo možné, vo Photoshope je celý Arsenal fondov (hluk / prach a škrabance, deseckle, unsharp maska), ale pre kvalitatívne výsledky je potrebná predbežná príprava obrazu - presnú definíciu oblasti expozície filtra.
Desceckle Filter (Odstráňte škvrny) Odstráni Moire vznikajú pri skenovaní. Ale niekedy jeho jednorazová aplikácia nestačí. Potom sa filter používa re-buď aplikovaný hlukom / mediánom (šum / stred) s hodnotou polomery 1-2 pixelu.
Photoshop môže v zásade bojovať proti prachu a škrabancom (prach a škrabance / prach a rušenie), ale často kvalita jeho práce, ktorá je potrebné, aby bola žiaduca, aby bola požadovaná (výrazne rozmazanie detailov v obraze). Preto sú malé detaily žiaduce chrániť pred vystavením filtra. Vzhľadom na to, že oko najviac vnímajú oko ako zmena jasu, a nie farby, budeme pracovať v laboratóriu farebného modelu (Image / Mode). Prejdite na jasný kanál L, duplikujte ho a Filter vyhľadávania Filter (Štylizácia / výpočet hrán) Vyberte Sharp Brights Drops (takže stále majú ostrejší, kontrast sa môže zvýšiť). Kanál Uložiť ako obrazová maska \u200b\u200ba pokojne používajte filter prachu a škrabance - maska \u200b\u200bchráni náhle záväzky jasu z účinku filtra, ktorý bol potrebný.
Lekára
Medzi výrobcami tretích strán, ktoré ponúkajú riešenia na zlepšenie kvality fotografií, zaznamenávam vývoj cudzinca. Spoločnosť je známa pre Formy Filtre (EyeCandy, XenofEX, Eyecandy 4000, Splat!) Pod rôznymi rastrovými balíčkami. Nedávno sa vývojári zvrátili problémy s korekciou obrazu a teraz ponúkajú Image Doctor - zbierka štyroch filtrov: Smart Fill, Scratch Remover, Spot Lifter a JPEG opravy. V zásade nespadajú do kategórie nástrojov na korekciu tonálnej korekcie, pretože ich priama práca je "opotrebovaná".
Prvý z nich slúži na nepostrehnuteľné retušovanie veľkých oblastí obrazu, ale pre prijateľný výsledok na komplexné pozadie sa bude musieť niekoľkokrát použiť. Scratch Remover odstráni malé artefakty nachádzajúce sa v naskenovaných obrázkoch: škrabance, chyby zo záhybov. Ale pôsobí veľmi pomaly, a preto je nepravdepodobné, že by konkuroval obvyklú metódu klonovania pomocou nástroja pečiatky vo Photoshope. Ak bol obrázok komprimovaný s vysokým stupňom kompresie JPEG a straty čistoty sú silne viditeľné, skúste použiť opravy JPEG - obnovuje pôvodnú kvalitu obrazu (a hoci základný efekt je dosiahnutý parametrom blur hrany, výsledok je určite lepší ako Smart Blur z Photoshopu - prvý šetrí viac malých detailov). Filter odstráni charakteristickú blokovú štruktúru "odmietnutých" obrázkov, len mierny stupeň znižuje jasnosť malých častí.
Zo všetkých filtrov zberu, Spot Lifter predstavuje najväčší záujem. Jeho úloha - znížiť kontaminované oblasti, hladko ich preniesť na obrázok na pozadí. Princíp prevádzky je založený na rozhodnutí problémovej časti (perie) s čiastočnou duplicitou pohraničnej oblasti vnútri. Kvalita filtra je priemer. Nie je možné získať žiadne najhoršie výsledky, ktoré sú šikovne používajú štandardné nastavenie Photoshop (najmä liečivá kefa).
Náklady na filter je $ 130. Možnosti obrazu lekára nie sú odôvodnené, že vážne znižuje svoju praktickú hodnotu.
Všetky rovnaké photoshop?
Ako možno vidieť príkladom obrazu lekára, väčšina chybných nástrojov, pre ktoré budú musieť ďalšie peniaze stanoviť (ako aj nástroje pre automatickú korekciu farieb v obrazoch), plne implementované štandardnými nástrojmi Photoshop. Výkonné nástroje sa objavili v siedmom verzii editora - to je liečivá kefa a náplasť.
Liečivá kefa je v zásade rozvinutejším analógom známym klonom. Zdá sa, že nástroj "rozpustí" klonovanú oblasť vo upraviteľnom mieste, presne opakujte všetky funkcie druhej (textúry, tieň, jas). Je to vhodné aj pre retušovanie dostatočne veľké časti obrazu. Medzi dostupné úpravy - veľkosť kefy a režimu miešania.
Patch pracuje len s vybranou oblasťou, ktorá ju používa ako klonovaná vzorka alebo retušovaná oblasť. Oba nástroje sa dobre vyrovnávajú s rôznymi artefaktmi (záhyby v miestach inflexie, škvrny a nežiaducich nápisov vo fotografiách).
Odstráňte nežiaduci účinok, ktorý sa vyskytuje s jasným bleskom a nedostatočným osvetlením niekoľkými spôsobmi. Bez ohľadu na výber je užitočné najprv vytvoriť kópiu dokumentu (obrázok / duplikát) a zvýšiť veľkosť upravenej oblasti do 100 alebo dokonca 200%. Ak chcete vykonať zmeny, aby ste si overili, ako sa pozerajú do všeobecného kontextu, umiestnite okno duplikátom tak, aby sa zdrojový dokument neprekrýval.
Najjednoduchší spôsob, ako potlačiť, je nástroj Sponge (Sponge). Výberom požadovanej veľkosti kefy a tvrdosti, len prejdite podľa oblastí s červeným odtieňom. Ich saturácia sa zníži a žiak sa stane prirodzenejšími. Postup sa niekoľkokrát opakuje.
Druhým spôsobom je manipulovať s režimmi miešania vrstiev (režim miešania). Po prvé, "Slikvidujte" farbu žiaka s pipetou a na novú vytvorenú vrstvu (vrstva / nová) s plochami kruhu so strapcovým kruhom s červeným odtieňom. Nastavte režim miešania nasýtenia pre aktívnu vrstvu a experimentujte s jeho transparentnosťou. Ak žiak vyzerá neprirodzene, urobte duplicitnú aktívnu vrstvu a nastavte režim miešania odtieňov. Nastavenie priehľadnosti vrstvy môžete dosiahnuť úplne hodnoverný výsledok.
Obmedzenie osvietenia
Urobte duplicitnú vrstvu a nastavte režim miešania obrazovky. Ak výsledok zostáva príliš tmavý, opakujte operáciu; Ak je príliš svetlé, skúste, aby vrstva čiastočne transparentná. Ak chcete stmaviť skrížené body, je najjednoduchšie vytvoriť priehľadnú masku pre vrstvu a strapku zodpovedajúcej veľkosti stmavnú strachu. Obe vrstvy pri nastavovaní obrázkov sú štandardné, a preto v iných prípadoch môžu byť použité bez obmedzení.
Zatemnenie
Nafúknite obrázok do novej vrstvy a nastavte multiply miešanie. Ak neuspokojivý výsledok použite už známej prevádzku s opakovanou duplikáciou, zmenou priehľadnosti a vytvorenie masky.
Ak je obrázok flexibilný, môžete sa prispôsobiť do vrstvy a nastavte ho na miešanie mäkkého svetla (mäkké svetlo). Ďalšie opatrenia sú štandardné.
Zvýšiť kontrast
V skorších verziách Photoshopu sa kontrast zvýšil len tým, že S-tvarovanú krivku v krivkách (alebo aplikuje automatické krivky), nový živý svetelný režim sa objavil v "sedem", ktoré pixely sú menšie ako 50%, a Zostávajúce stmavnenie - všeobecne poskytuje podobný účinok.
Bezplatné prístupové protokoly.
Na tú istú tému:
.jpg)
Vytvrdí sa z (10), statická presnosť viacnásobnej integrácie ADC je určená len presnosťou zdroja referenčného napätia a posunu nulového integrátora a komparátora, ktoré sú zhrnuté s referenčným napätím. Nulový posun môže byť odstránený automatickou kompenzáciou. Na tento účel je do konverzného cyklu zavádza ďalšie nulové nastavenie (pozri obr. 11), počas ktorého sa integrátor vypne zo zdrojov signálov a spolu s komparátorom je pokrytá hlbokou negatívnou spätnou väzbou, ako je znázornené na obrázku 13. sa používa ako ou ako kompatibilita. Medzi integrátorom a vstupom ADC je znášaný opakovač, ktorý je zahrnutý ako vyrovnávací zosilňovač B.
V automatickej fáze nulovej kompenzácie S. 1 , S. 3 , S. 5 otvorených a kľúčov S. 2 , S. 4 , S. 6 , S. 7 - Zatvorené. Preto integrátor, komparátor a vyrovnávací zosilňovač tvoria opakovač napätia, ktorého výstupné napätie U. K je privádzaný do automatického kompenzačného kondenzátora Z AC vstupné napätie nárazníka zosilňovača je nula a výstup - jeho nulový posun U. 0B Po skončení prechodových procesov na kondenzátore Z AK bude nastaviť napätie rovnaké U. 0B +. U. 0 a kde U. 0 a - ofsetový nulový integrátor. Súčasne kondenzátor Z OP sa účtuje z zdroja referenčného napätia.
Vo fáze integračných kľúčov vstupného napätia S. 4 I. S. 7 sú zablokované a S. 1 - Zatvorí sa. Vzhľadom k tomu, v tomto čase napätie na kondenzátore Z AK je zapamätaný, nulový posun počas integračnej fázy je kompenzovaný. V tomto prípade je nulový drift určený len krátkodobou nestabilitou, ktorá je veľmi malá. To isté sa uloží v štádiu účtu.
Vzhľadom k tomu, že v nulovacej kompenzačnom okruhu sú dva zosilňovače, potom sa ľahko oscilácie. Stabilizovať konzistentne s kľúčom S. 7 Odpor sa má zahrnúť.
Po dokončení prírastkovej fázy sa riadiaci obvod analyzuje výstupný napätie komparátora. Ak je priemerná hodnota vstupného napätia pozitívne, napätie na vysokej úrovni sa nastaví na výstup komparatora. V tomto prípade súčasne s hnevom kľúča S. 1 Zatvorte klávesy S. 4 I. S. 5, Pripojenie k vstupu kondenzátora zosilňovača vyrovnávacej pamäte Z OP s referenčným napätím uloženým na ňom, a tak, že tento stres má polaritu oproti polaritu zdroja referenčného napätia. Ak je priemerná hodnota vstupného napätia negatívna, nízkonákladové napätie je nastavené na výstupe komparátora. Potom sú kľúče zatvorené S. 3 I. S. 6, pripojenie nosného kondenzátora s inými pólikmi do vstupu zosilňovača vyrovnávacej pamäte. V oboch prípadoch sa v štádiu účtu vyskytne zmena napätia integračného napätia U. a ( t.) V smere oproti tomu, ku ktorému došlo v štádiu integrácie. Zároveň riadiaci obvod vytvára znakový kód. V najjednoduchšom prípade je teda výstupný kód ADC priamy kód so znakom.
Integrálna ADC viacnásobná integrácia je vytvorená vo forme polovodičovej IC. Dve hlavné skupiny možno rozlíšiť:
schémy s paralelným alebo sekvenčným výkonom Pre párenie s mikroprocesormi (napríklad ICL7109, ktorého výstupné slovo, ktoré obsahuje 12 bitov plus znamienko v paralelnom 14 alebo 8-bitovom kóde, alebo 18-bitové plus znamienko MAX132 s sériovým rozhraním);
schémy s binárnymi desatinnými počítadlami s dekodérmiriadiť semissegned indikátory, vrátane multiplexovaných. Takéto ADC sa používajú ako základ pre digitálne voltmetre. Príklady môžu slúžiť ako ICL7106 (domáci analóg - 572pv5) s rozsahom vzoriek +/- 2000 alebo ICL7135 (domáci analóg - 572PV6) s rozsahom +/- 40 000 vzoriek.

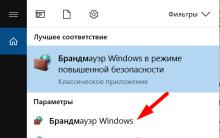

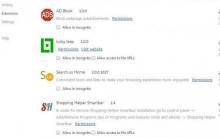


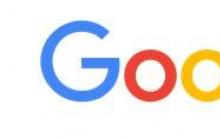




Kde iTunes Store Stiahnuté firmvér
Pripojenie Apple Keyboard, Magic TrackPad a Magic Myš do systému Windows PC
Syčanie, hluk, praskanie a iný cudzí zvuk v stĺpcoch a slúchadlách - ako nájsť a eliminovať príčinu?
Laptop sa po čistení od prachu vypne
Procesor je zahrievaný, aký je dôvod