Každý prehliadač má svoje vlastné charakteristiky práce a vzhľadu. Ak bola aplikácia edge stiahnutá do zariadenia osobného počítača, jej majiteľ sa musí naučiť, ako správne pracovať so systémom takéhoto plánu. Neoddeliteľnou súčasťou tohto konštrukčného celku je sekcia sťahovania a práve s ňou musíte pomerne často pracovať. Ako to urobiť, urobiť úpravy alebo niečo doplniť, stojí za to bližšie pochopiť.
Správa úložiska súborov Edge – čo môžete robiť
Prenos informačného alebo multimediálneho obsahu z pamäte webových zdrojov do počítača je pomerne kritický proces. Všetky vyhlásenia o akciách tohto charakteru sú uložené v špeciálny priečinok ktorý je zabudovaný v používanej aplikácii. 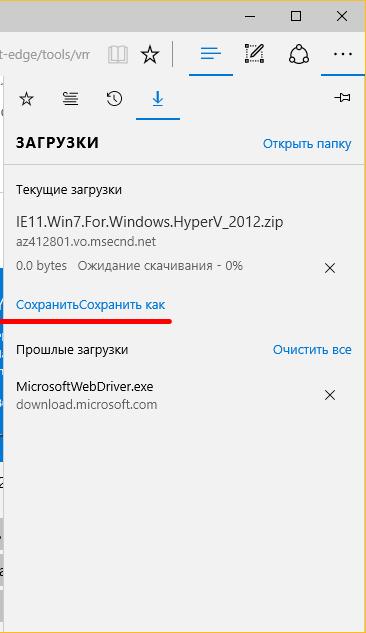 Pomocou takejto štruktúry spoločnosti Microsoft bude osoba schopná vykonávať nasledujúce akcie:
Pomocou takejto štruktúry spoločnosti Microsoft bude osoba schopná vykonávať nasledujúce akcie:
- zobraziť denník sťahovania po celú dobu používania zariadenia;
- zmeniť miesto uloženia spisových dokumentov;
- čiastočne alebo úplne odstrániť obsah, ktorý už nie je vhodný na použitie;
- uskutočňovať pohyb rôznych dokumentačných komponentov.
Všetky tieto procesy sa vykonávajú výlučne v jednej položke ponuky. spoločné postoje, ku ktorému sa dostanete kliknutím na tri šípky vpravo horný roh programy. Podľa potreby môžete opraviť alebo pridať nové nastavenia.
Odstráňte stiahnuté súbory alebo zmeňte ich umiestnenie
Ak je to potrebné, zmeňte priečinok alebo disk súčasti súboru zo siete, stojí za to vykonať pár jednoduché akcie tohto charakteru:
- navštívte inštalačné menu systému prehliadača;
- otvorte systém sťahovania vo webovom programe;
- vyberte položku, ktorú chcete pridať alebo zmeniť;
- Nájsť Správne miesto na počítačového zariadenia jeho štandardným pridaním.
Ak chcete zo zariadenia odstrániť určité údaje obsahu, mali by ste zostať v rovnakej časti nastavení, ale zároveň vybrať ikonu na správu stiahnutých komponentov. Po vykonaní takejto akcie môže človek vybrať niekoľko položiek zo zoznamu, všetko označiť v plnom rozsahu a vykonať akciu požadovaného charakteru.
Uvedené softvér svojou štruktúrou je veľmi blízka google chrome a preto s jej používaním nebudú žiadne problémy. Ak potrebujete upraviť určité funkčné parametre, stojí za to pamätať, ako bolo všetko v chróme a robiť to podľa podobného princípu.
Keď som začal používať nový prehliadač Edge od Microsoftu, mal som spočiatku nejaké problémy. Napríklad zoznam na stiahnutie sa mi nepodarilo nájsť hneď. Tiež som hneď nenašiel zoznam uložených záložiek a denník. Preto som sa rozhodol napísať krátky článok na túto tému kde čo byť a ako sa tam dostať. Dúfam, že to bude pre niekoho užitočné.
Stiahnuté súbory, História, Zoznam na čítanie a Záložky v prehliadači Edge
Pozrite si zoznam stiahnutí v Edge
Ak teda stiahnete nejaké súbory z internetu a chcete vidieť zoznam stiahnutí, musíte na to otvoriť takzvaný Cent (tri vodorovné čiary) a prejsť na posledná záložka... Tu nájdete zoznam všetkých stiahnutých súborov.
Na ďalšej záložke je časopis. V ktorom si môžete zobraziť svoju históriu a tiež ju vymazať.
Na ďalšej karte je zoznam na čítanie. Lode pôjdu na tie stránky, ktoré ste si uložili na čítanie. V skutočnosti ide o obyčajné záložky. Zatiaľ mi nie je jasné, prečo sa tak stalo.
Neďaleko sú obvyklé záložky, ktoré pozná väčšina používateľov.
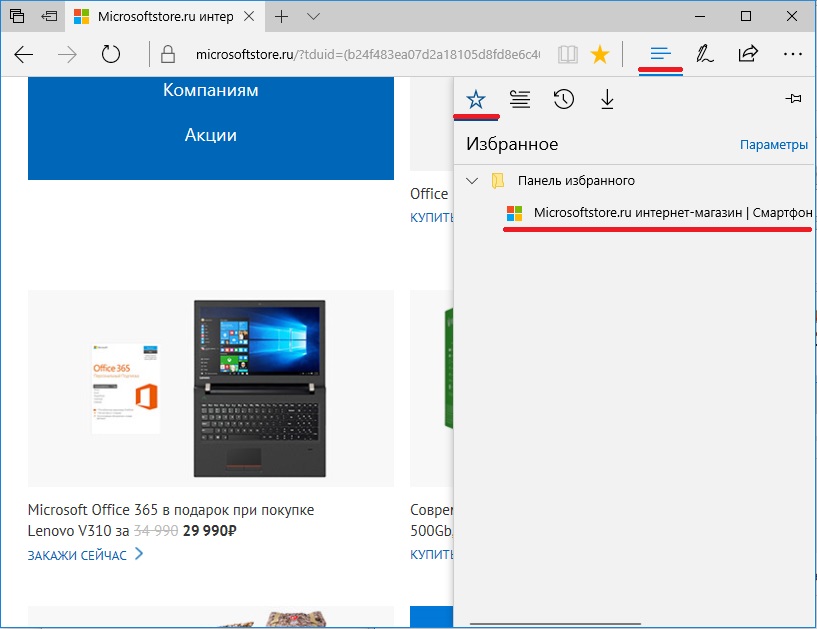
Teraz sa trochu podelím o svoj názor na novinku Prehliadač Edge... Používal som ho asi niekoľko hodín, potom som si stiahol a nainštaloval Chrome. Pre mňa je Edge málo pohodlný a zrozumiteľný, možno som sa mu potreboval viac venovať, neviem. Všetky jeho nové funkcie a vzhľad nejako nezaujatý.
Áno priatelia! Áno! Okrem všetkého, o čom sme písali a hovorili vo videu, v Windows telefón 8.1 budeme mať veľa maličkostí. Nemyslite si, že Microsoft sa rozhodol urobiť pre WP 8.1 iba niekoľko veľkých aktualizácií a pridať nové funkcie. Pripravovaná aktualizácia prináša aj mnoho drobných vylepšení, ktoré užívateľovi uľahčujú život.
Tu je predbežný zoznam takýchto malých zmien vo Windows Phone 8.1, ktoré naši západní kolegovia WPcentral vyťažili. Objasňuje fakt, prečo nás Microsoft za posledný rok nepokazil aktualizáciami. Teraz si však doprajú!
Okrem všetkého spomenutého sú tu ešte dva mimoriadne príjemné momenty. Windows Phone 8.1 predstavuje priečinok Stiahnuté súbory, ktorý poznajú všetci používatelia počítačov. operačné systémy... Okrem toho je možné dokumenty a súbory zdieľať nielen prostredníctvom pošty a cloudu, ale aj s pomocou WiFi Direct, NFC a Bluetooth. Dúfame, že teraz budú mať používatelia oveľa menej problémov. Bude možné nahrávať súbory na stránky!
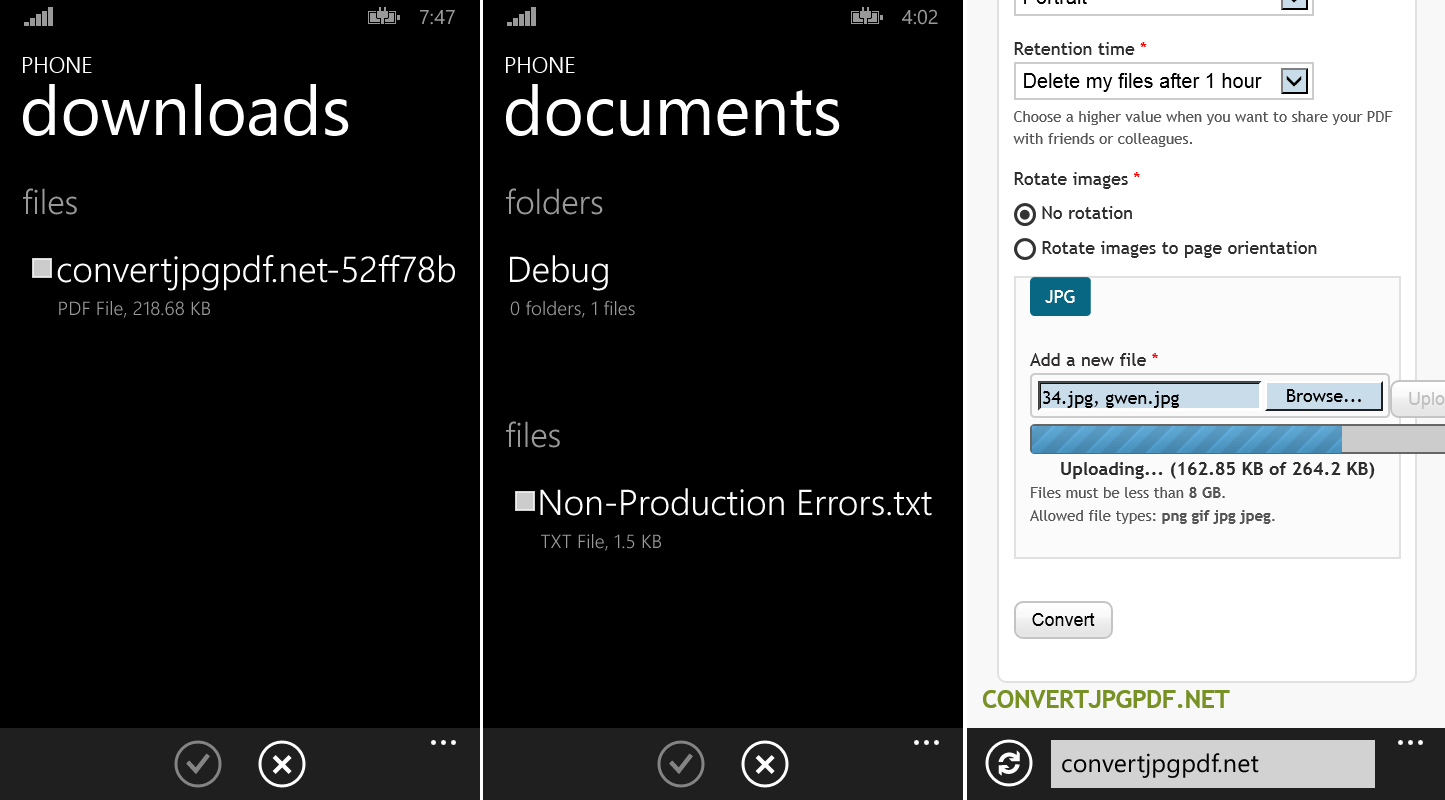
Okrem toho sa hudba a videá načítajú do príslušných priečinkov, vďaka čomu si ich prehrávač môže kedykoľvek neskôr prehrať. Zhruba povedané, môžete si stiahnuť video z našej stránky cez prehliadač a potom si ho pozrieť na cestách pomocou prehrávača. To všetko spolu s rozšíreným API pre aplikácie nás privádza k tomu, čo nás čaká vo Windows Phone 8.1. Správca súborov, úzko integrovaný s OneDrive (predtým SkyDrive).
Čaká nás skutočne historická aktualizácia, priatelia!
Aktualizácia z 8.2.2016:
Predtým chýbajúca možnosť špecifikovať v Microsoft Edge vlastný priečinok na ukladanie iných nákladov ako štandardný priečinok užívateľský profil "Na stiahnutie", sa objavil medzi dodatočné parametre prehliadač v systéme Windows 10, verzia 1607.
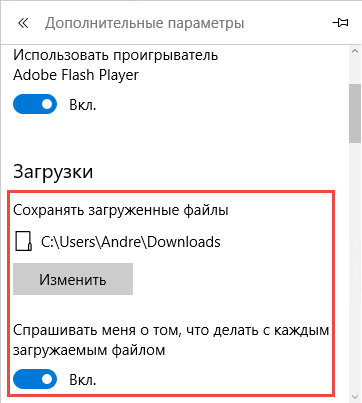
Pôvodný článok:
Nie je žiadnym tajomstvom, že v súčasnej podobe nový prehliadač v systéme Windows 10 je zbavený niektorých, zdá sa, jednoduché nastavenia... Napríklad v predvolenom nastavení sú všetky stiahnuté Edge súbory drží v C: \ Používatelia \ Používateľské meno \ Stiahnuté súbory, ale zároveň nedáva možnosť vybrať si iný adresár ako cez menu nastavení, tak bezprostredne pred spustením sťahovania súboru.
Súdiac podľa komentárov na webe sa na to mnohí používatelia sťažujú ako na jeden z nedostatkov prehliadača. Najmä nemožnosť zmeniť predvolený adresár je frustrujúca pre ľudí, ktorí majú malý systémový disk, a preto radšej sťahujú súbory na iný disk alebo partíciu.
Môžete si byť istí, že jedna z budúcich aktualizácií Edge so sebou prinesie možnosť zmeniť predvolenú cestu na nahrávanie súborov, no ak chcete svoj adresár zadať hneď teraz, pomôže vám s tým editor registrov.
Takže, ak z nejakého dôvodu chcete zmeniť umiestnenie sťahovania súborov v Microsoft Edge, jednoducho to urobte jednoduchý návod nižšie.
Ak je prehliadač spustený, zatvorte ho.
Otvorte Editor databázy Registry. Ak to chcete urobiť, zadajte regedit do vyhľadávacieho panela na paneli úloh a stlačte kláves Enter.
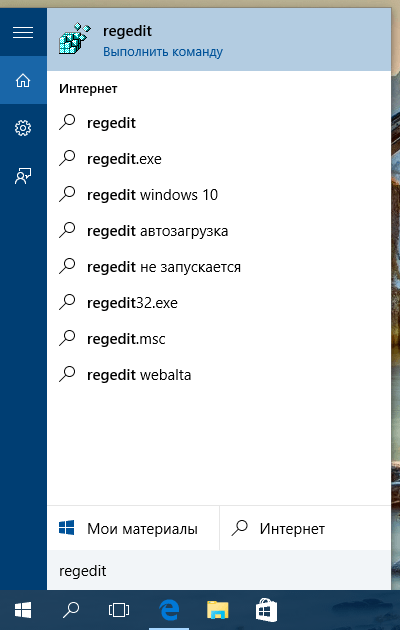
Ak sa zobrazí okno Kontrola používateľských kont, kliknite na „Áno“.
Postupujte podľa nasledujúcej cesty:
HKEY_CURRENT_USER \ SOFTWARE \ Classes \ Local Settings \ Software \ Microsoft \ Windows \ CurrentVersion \ AppContainer \ Storage \ microsoft.microsoftedge_8wekyb3d8bbwe \ MicrosoftEdge \ Main
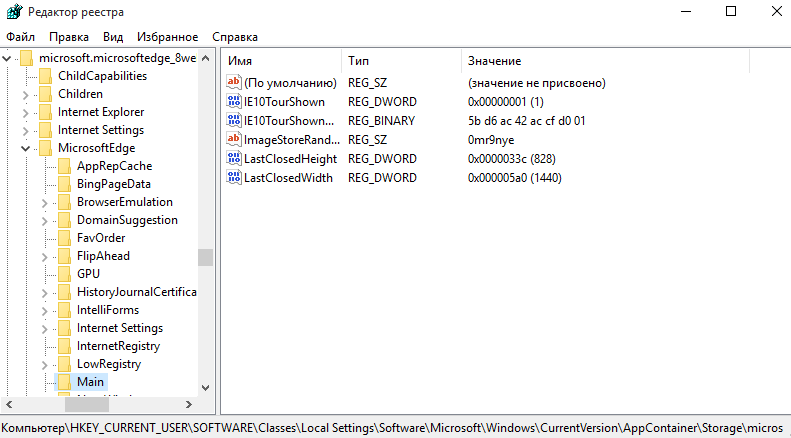
Na pravej strane okna kliknite kliknite pravým tlačidlom myši myšou, zvoľte "Nový", kliknite na "Parameter reťazca". Pomenujte vytvorený parameter „ Predvolený adresár sťahovania».
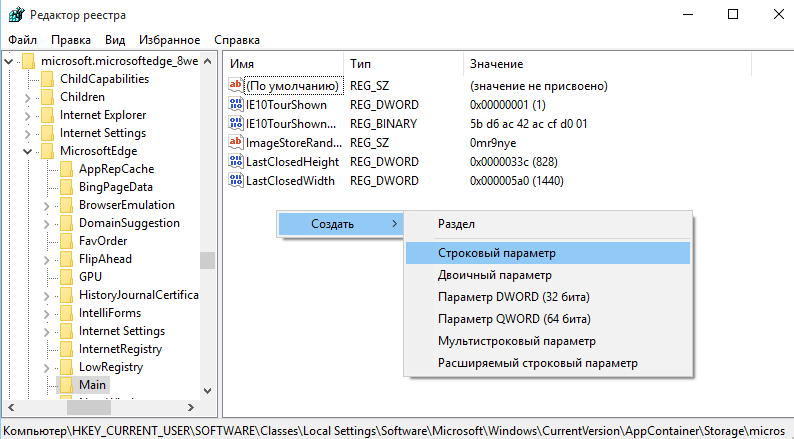
Teraz ho otvorte a do poľa „Hodnota“ zadajte cestu k priečinku, do ktorého sa majú ukladať stiahnuté súbory. Napríklad, ak chcete, aby prehliadač stiahol do priečinka Downloads na jednotke E, zadajte E: \ Downloads.
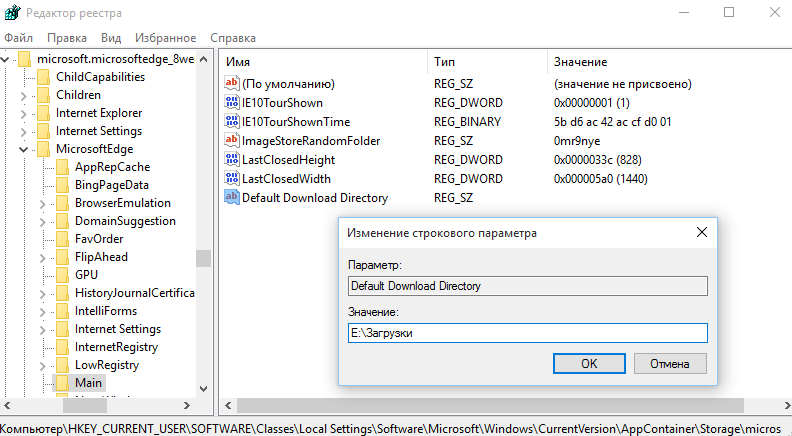
RADY: ak chcete skopírovať cestu do priečinka, kliknite naň pravým tlačidlom myši a zároveň ho podržte Kláves Shift a potom dovnútra obsahové menu kliknite na "Kopírovať ako cestu".
No a to je všetko.
Doplnenie:
Ako je uvedené v komentároch, môžete sa zaobísť bez všetkých týchto komplikácií a stačí zmeniť umiestnenie priečinka Stiahnuté súbory. Ak to chcete urobiť, kliknite naň pravým tlačidlom myši, vyberte položku Vlastnosti a potom prejdite na kartu Umiestnenie.
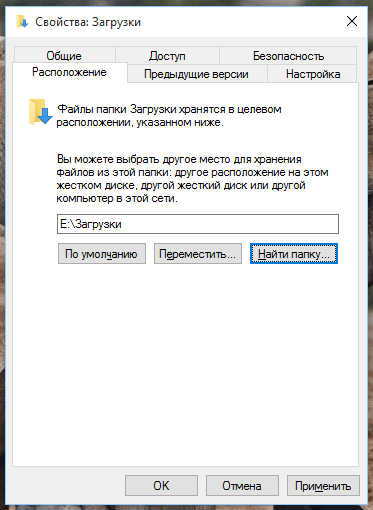
Zadajte nové umiestnenie priečinka a kliknite na Presunúť.
Potom potvrďte pohyb.
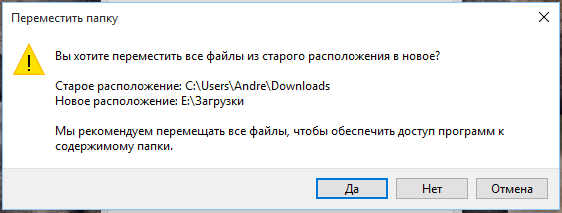
Súbory v ňom uložené sa presunú spolu s priečinkom Stiahnuté súbory.
Prajem pekný deň!
Aktualizácia z 8.2.2016:
Do rozšírených možností prehliadača v systéme Windows 10, verzia 1607, bola pridaná možnosť, ktorá predtým v Microsoft Edge neobsahovala vlastný priečinok na ukladanie stiahnutých súborov, než je predvolený priečinok na stiahnutie v používateľskom profile.
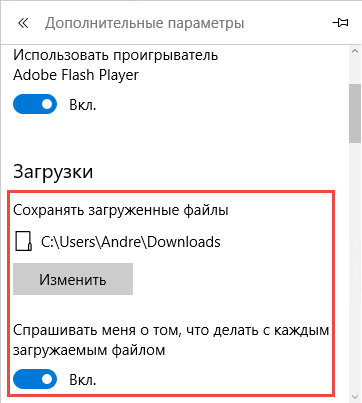
Pôvodný článok:
Nie je žiadnym tajomstvom, že v súčasnej podobe novému prehliadaču vo Windowse 10 chýbajú niektoré zdanlivo jednoduché nastavenia. Napríklad v predvolenom nastavení Edge ukladá všetky stiahnuté súbory do C: \ Používatelia \ Používateľské meno \ Stiahnuté súbory, ale zároveň nedáva možnosť vybrať si iný adresár ako cez menu nastavení, tak bezprostredne pred spustením sťahovania súboru.
Súdiac podľa komentárov na webe sa na to mnohí používatelia sťažujú ako na jeden z nedostatkov prehliadača. Najmä nemožnosť zmeniť predvolený adresár spôsobuje nevôľu ľudí, ktorí majú malý systémový disk, a preto radšej sťahujú súbory na iný disk alebo partíciu.
Môžete si byť istí, že jedna z budúcich aktualizácií Edge so sebou prinesie možnosť zmeniť predvolenú cestu na nahrávanie súborov, no ak chcete svoj adresár zadať hneď teraz, pomôže vám s tým editor registrov.
Ak teda z nejakého dôvodu chcete zmeniť umiestnenie sťahovania súborov v Microsoft Edge, postupujte podľa jednoduchých pokynov nižšie.
Ak je prehliadač spustený, zatvorte ho.
Otvorte Editor databázy Registry. Ak to chcete urobiť, zadajte regedit do vyhľadávacieho panela na paneli úloh a stlačte kláves Enter.
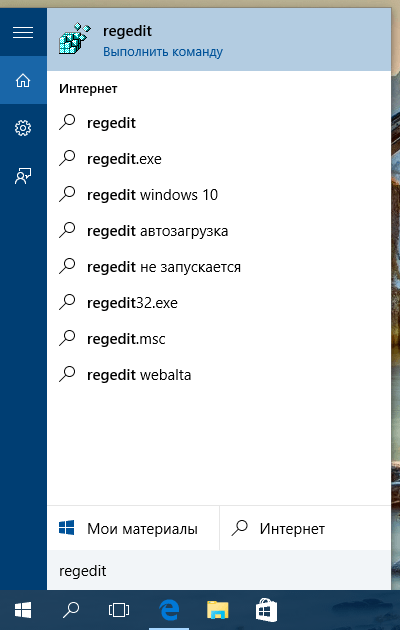
Ak sa zobrazí okno Kontrola používateľských kont, kliknite na „Áno“.
Postupujte podľa nasledujúcej cesty:
HKEY_CURRENT_USER \ SOFTWARE \ Classes \ Local Settings \ Software \ Microsoft \ Windows \ CurrentVersion \ AppContainer \ Storage \ microsoft.microsoftedge_8wekyb3d8bbwe \ MicrosoftEdge \ Main
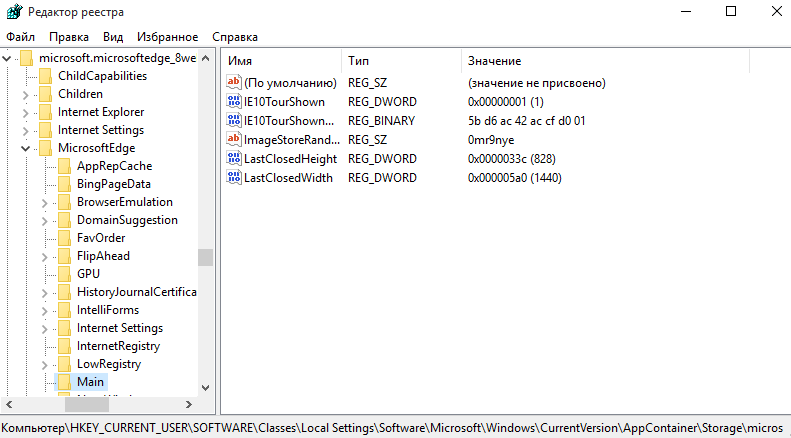
Na pravej strane okna kliknite pravým tlačidlom myši, vyberte položku Nový a kliknite na položku Parameter reťazca. Pomenujte vytvorený parameter „ Predvolený adresár sťahovania».
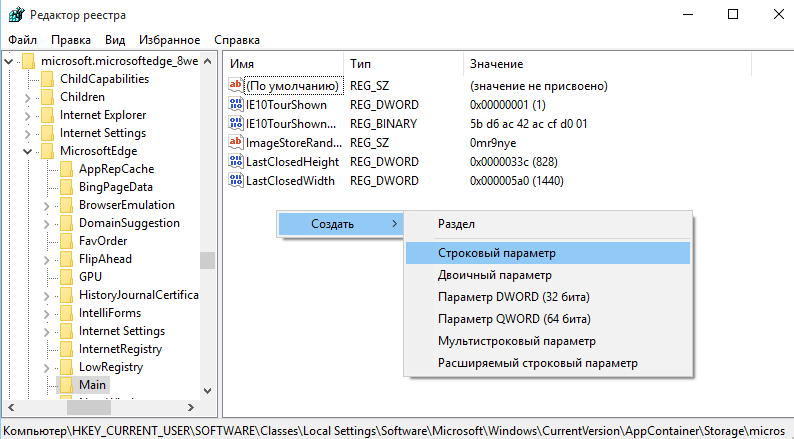
Teraz ho otvorte a do poľa „Hodnota“ zadajte cestu k priečinku, do ktorého sa majú ukladať stiahnuté súbory. Napríklad, ak chcete, aby prehliadač stiahol do priečinka Downloads na jednotke E, zadajte E: \ Downloads.
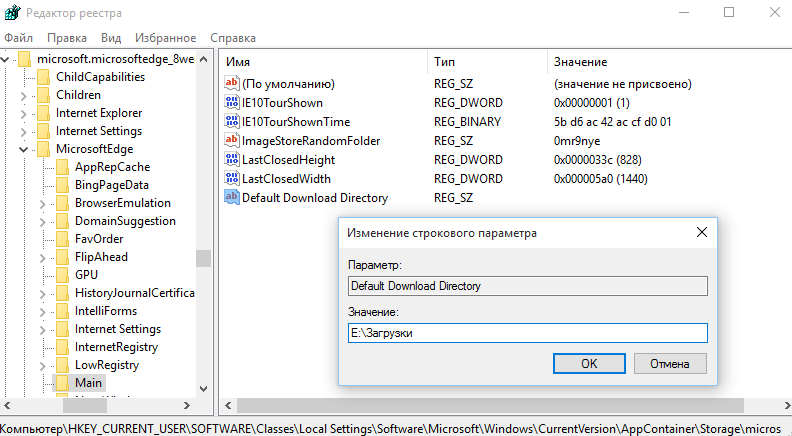
RADY: ak chcete skopírovať cestu do priečinka, kliknite naň pravým tlačidlom myši a súčasne podržte stlačený kláves Shift a potom kliknite na položku "Kopírovať ako cestu" v kontextovej ponuke.
No a to je všetko.
Doplnenie:
Ako je uvedené v komentároch, môžete sa zaobísť bez všetkých týchto komplikácií a stačí zmeniť umiestnenie priečinka Stiahnuté súbory. Ak to chcete urobiť, kliknite naň pravým tlačidlom myši, vyberte položku Vlastnosti a potom prejdite na kartu Umiestnenie.
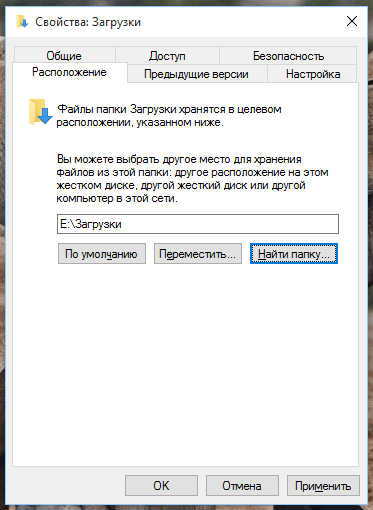
Zadajte nové umiestnenie priečinka a kliknite na Presunúť.
Potom potvrďte pohyb.
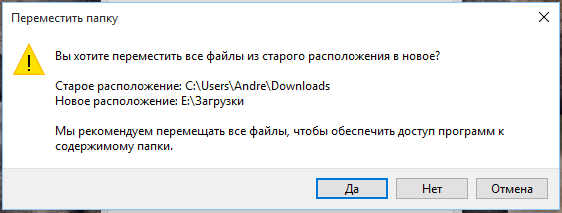
Súbory v ňom uložené sa presunú spolu s priečinkom Stiahnuté súbory.
Prajem pekný deň!

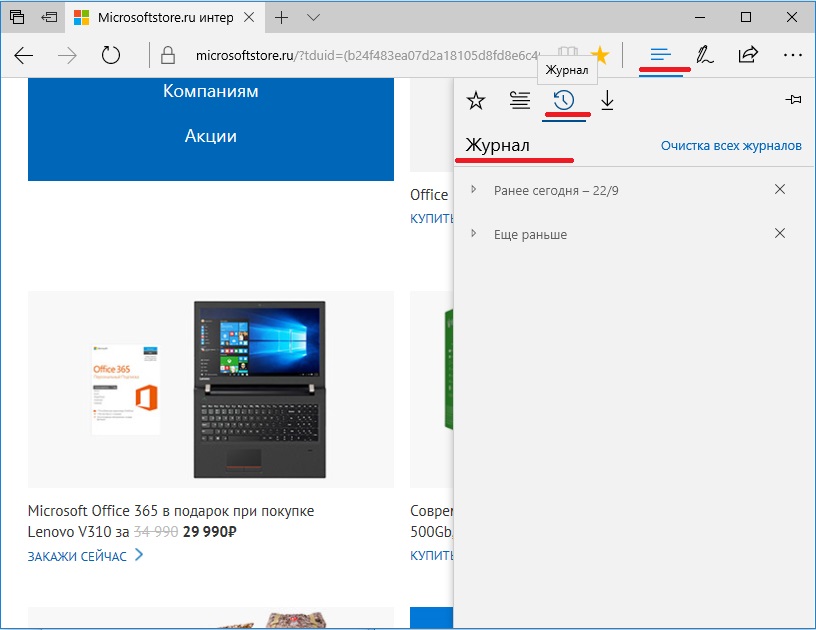
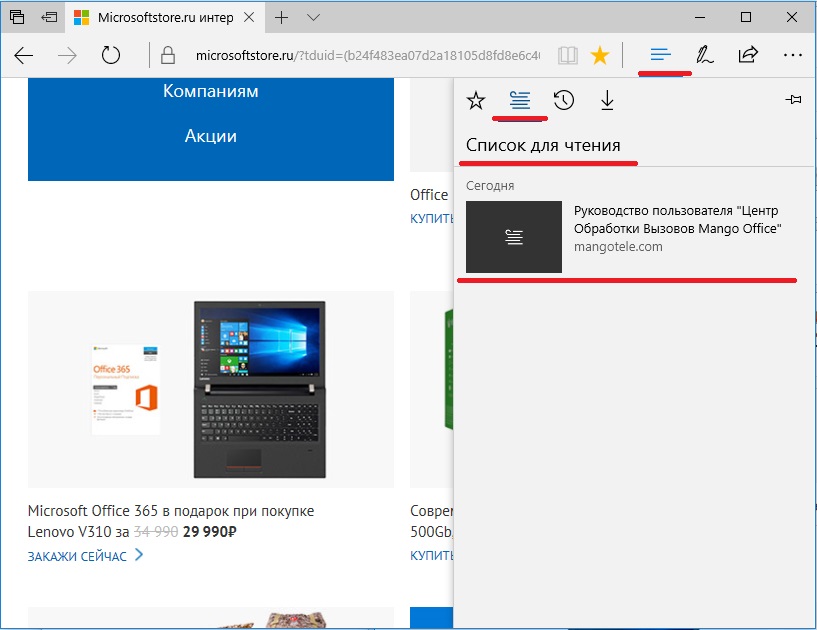










Hodnota avatarov v psychológii
Hodnota avatarov v psychológii
Ako zdôrazniť písmeno v MS Word
Čo to znamená, ak je avatar osoby
Ako si vytvoriť svoj vlastný Twitter moment