Veľmi často sa nové počítače predávajú bez predinštalovaného operačného systému. A ak ste šťastný majiteľ takéhoto počítača, potom si za úlohu nezávislého windows 7 Nastavenia. Táto úloha sa stáva zložitejšou skutočnosťou, že nový počítač má nový pevný disk, ktorý zvyčajne nie je rozdelený do sekcií.
Na novom pevnom disku musíte vytvoriť aspoň jeden oddiel na vytvorenie operačného systému na ňom. Vždy vytváram aspoň dve časti na pevnom disku ( c. C. a disk D.). Pri vytváraní prílišných častí, neznamenám: dva alebo trikrát správne.
Prečo potrebujete prelomiť pevný disk do niekoľkých logických diskov?
- Po prvé, pod inštaláciou operačného systému a potrebného softvéru, odporúča sa presmerovať samostatnú časť a ukladať na nej osobné údaje. Navyše, systémový disk by mal mať vždy voľné miesto pre správnu operáciu systému Windows.
- Po druhé, v prípade preinštalovania disku a formátovania C. - Všetky informácie o tom budú zničené. A všetko, čo je na iných častiach pevného disku - netrpia.
Pokračujte inštalácia systému Windows 7., počas ktorého zdieľame náš nový pevný disk do niekoľkých sekcií. Ak chcete nainštalovať, potrebujeme zavádzací disk alebo zavádzací disk s operačným systémom.
Zapnutie počítača, najprv ísť dovnútra BIOS. A utiahnite topánku z disku alebo z disku Flash (ako to urobiť podrobne popísané a). Vložíme naše médiá do počítača, uložíme všetky potrebné nastavenia v systéme BIOS a reštartujte.
Na obrazovke sa zobrazí inštalačný plášť so systémom Windows. Začne načítanie požadovaných inštalačných súborov:
 Po určitom čase sa zobrazí okno, v ktorom potrebujete vybrať jazyk systému a kliknite na tlačidlo "Ďalej":
Po určitom čase sa zobrazí okno, v ktorom potrebujete vybrať jazyk systému a kliknite na tlačidlo "Ďalej":
 Ak chcete spustiť inštaláciu, kliknite na tlačidlo "SET":
Ak chcete spustiť inštaláciu, kliknite na tlačidlo "SET":
 V ďalšom okne súhlasíme s podmienkami licenčnej zmluvy, uvedenie príslušného políčka a stlačte "Ďalej":
V ďalšom okne súhlasíme s podmienkami licenčnej zmluvy, uvedenie príslušného políčka a stlačte "Ďalej":
 Potom vyberte typ inštalácie " Úplné nastavenie”:
Potom vyberte typ inštalácie " Úplné nastavenie”:
 Pretože Nainštalujeme systém Windows 7 dokonale nový pevný diskPred nami by sa malo objaviť nasledujúce okno:
Pretože Nainštalujeme systém Windows 7 dokonale nový pevný diskPred nami by sa malo objaviť nasledujúce okno:
 Ak chcete prelomiť pevný disk do sekcií, stlačte tlačidlo " Nastavenie disku". Vo možnostiach vznikania si vyberte " Vytvárať"A vedľa okna zadajte požadovanú veľkosť sekcie. Treba pripomenúť, že veľkosť je uvedená v megabajtoch. V mojom príklade zavedené 81920
MB. Zadaním požadovanej veľkosti budúceho logického disku, kliknite na tlačidlo " Platiť”:
Ak chcete prelomiť pevný disk do sekcií, stlačte tlačidlo " Nastavenie disku". Vo možnostiach vznikania si vyberte " Vytvárať"A vedľa okna zadajte požadovanú veľkosť sekcie. Treba pripomenúť, že veľkosť je uvedená v megabajtoch. V mojom príklade zavedené 81920
MB. Zadaním požadovanej veľkosti budúceho logického disku, kliknite na tlačidlo " Platiť”:
 Po tom, Windows sa na to požiada o ďalší oddiel. Nebojte sa, to bude trvať len 100 MB voľného miesta na disku av inštalovanom systéme bude neviditeľný. Kliknite na tlačidlo "OK":
Po tom, Windows sa na to požiada o ďalší oddiel. Nebojte sa, to bude trvať len 100 MB voľného miesta na disku av inštalovanom systéme bude neviditeľný. Kliknite na tlačidlo "OK":
 Potom sa vrátime na obrazovku výberu sekcie pre inštaláciu okien.
Potom sa vrátime na obrazovku výberu sekcie pre inštaláciu okien.
Ako vidíte, tu boli zmeny. Teraz máme: 1) sekcia vyhradená systémom pre svoje vlastné potreby; 2) Práve sme vytvorili sekciu; 3) Zostávajúce neobsadené miesto:
 Z neopakovaného miesta na disku, v tom istom okne môžete vytvoriť ďalšie časti. To sa vykonáva rovnakým spôsobom, ako sme použili vyššie. Zdôraznil som tento riadok - stlačil som tlačidlo " Vytvárať"- A bez zmeny veľkosti, stlačeného" Platiť". To sa stalo:
Z neopakovaného miesta na disku, v tom istom okne môžete vytvoriť ďalšie časti. To sa vykonáva rovnakým spôsobom, ako sme použili vyššie. Zdôraznil som tento riadok - stlačil som tlačidlo " Vytvárať"- A bez zmeny veľkosti, stlačeného" Platiť". To sa stalo:
 Potom prideľujeme rozdelenie disku, na ktorom budeme nainštalovať operačný systém a stlačte "Ďalej".
Potom prideľujeme rozdelenie disku, na ktorom budeme nainštalovať operačný systém a stlačte "Ďalej".
Proces inštalácie systému sa začne priamo, počas ktorého budú súbory skopírované a rozbalené, inštalácie komponentov a aktualizácií:
 Počas inštalácie sa počítač reštartuje niekoľkokrát - v tomto momente netlačte nič, len sledujte inštaláciu pod inštaláciou.
Počas inštalácie sa počítač reštartuje niekoľkokrát - v tomto momente netlačte nič, len sledujte inštaláciu pod inštaláciou.
Po dokončení inštalácie sa pred vami objaví niekoľko Windows 7 Initial Setup Windows. Nasledujte ich a uvidíte Windows 7 Desktop:
 To je všetko: Na tomto je dokončená inštalácia operačného systému.
To je všetko: Na tomto je dokončená inštalácia operačného systému.
Používame najjednoduchší spôsob, ako prevziať - Používanie "Boot Menu" ("Download Menu"). Ak chcete volať "Boot Menu" na rôznych základných doskách a notebookoch, "F8", "F9", "F10", "F11", "F12" alebo "ESC". Toto tlačidlo je často zadané v výzve, ktoré sa zobrazia, keď je počítač zapnutý.
Bezprostredne po zapnutí počítača, svorky a podržaním volania "BOOT MENU" pred zobrazením ponuky zavádzacieho zariadenia.

Pomocou šípok "DOWN" a "UP", prejdite na disk DVD alebo USB Flash disk a stlačte "ENTER".
Transcend Jetflash 790 8 GB
Ak nie je kľúčové tlačidlo uvedené v výzvach v počiatočnom štádiu načítania počítača, potom sa tieto informácie môžete naučiť z pokynov na webovej stránke výrobcu základnej dosky alebo notebooku, vyhľadávanie na internete alebo metóde TYK.
Prvá vec, ktorú by ste mali vidieť po správach systému BIOS je "Stlačte ľubovoľné tlačidlo na zavádzanie z disku CD alebo DVD ..." ("Stlačte ľubovoľné tlačidlo na prevzatie z disku CD alebo DVD ...") alebo "Stlačte ľubovoľné tlačidlo na zavádzanie Z USB ... "(" Stlačte ľubovoľné tlačidlo na prevzatie z USB ... ") Ak ste načítaný z jednotky Flash.

Videlite túto správu, musíte stlačiť ľubovoľný kláves na klávesnici v priebehu niekoľkých sekúnd, zvyčajne kliknem "Space". Ak tento okamih nedostanete, potom inštalácia systému Windows sa nespustí a budete musieť znova reštartovať počítač znova zo starého operačného systému, kombináciu klávesov CTRL-ALT-DAL alebo tlačidlo resetovania na systémovej jednotke.
Upozorňujem na skutočnosť, že v procese inštalácie okien, počítač sa niekoľkokrát reštartuje a zakaždým, keď sa môže táto správa zobraziť, ale môžete stlačiť "ľubovoľný kľúč" na klávesnici už, inak jednoducho spustíte program Windows Reinstalling prvý A nikdy neskončíte!
Niekedy sa správa môže stále objaviť ako na obrázku snímky nižšie.

V tomto prípade musíte stlačiť tlačidlo "ENTER" na klávesnici. A keď je zapnutý "kartou" k položke "Diagnostická položka" Windows Memory Diagnostic ", môžete skontrolovať prevádzkovú pamäť počítača na servis.

Počkajte, kým sa neobjaví modré okno "Inštalovať systém Windows".
Inštalácia systému Windows 7 začína výberom jazykov.
3.1. Zvoľ jazyk
V tomto štádiu sa navrhuje vybrať jazyky.

"Nastavený jazyk" je jazyk, v ktorom sa v operačnom systéme zobrazia všetky správy. Ak je verzia systému Windows viacjazyčná, dostanete výber. Väčšina edícií systému Windows má len jeden jazyk operačného systému a je žiaduce, aby vám bolo jasné.
"Formát času a peňažných jednotiek" - definuje mená mesiacov, dní v týždni, hlavná mena prijatá vo vašej krajine digitálnych deličov (bod alebo čiarka) atď. Čo to znamená? No, napríklad, ak si vyberiete "ukrajinský", potom v programoch na nastavenie textových a stolov dní v týždni, mesiace a menové jednotky automaticky nahrádzajú do ukrajinskej, bez ohľadu na jazyk celého dokumentu. Preto výber národného formátu dáva zmysel len vtedy, ak väčšina vašich dokumentov je v národnom jazyku. Je však ľahké kedykoľvek meniť v systéme Windows.
"Layout klávesnice" je len predvolený vstupný jazyk, ktorý sa použije pri spustení systému Windows a všetky programy. Má zmysel inštalovať ten, na ktorom komunikujete a písať. Ak používate počítač hlavne pre programovanie, je možné zvoliť rozloženie USA (angličtina). Po inštalácii systému Windows môžete predvolene pridať a priradiť akýkoľvek jazyk.
Pre rusky-jazyk obyvateľov CIS odporúčam opustiť "Ruskú" všade, pretože pri inštalácii niektorých programov, ktoré majú viacjazyčné rozhranie, nemusia byť v ruštine, ale na jednej strane, ktoré ste zadali v jednom z oblastí pri inštalácii systém.
Ak chcete pokračovať v inštalácii, kliknite na tlačidlo Ďalej.
3.2. Spustenie inštalácie
V ďalšom okne kliknite na tlačidlo "SET" pod logom "Windows 7".

3.3. Licenčná zmluva
Zaškrtávame schránke "Prijímam podmienky licencie" a kliknite na tlačidlo Ďalej.

4. Windows 7 Typ inštalácie
Ponúkame dva typy inštalácie.

"Aktualizácia" - Umožňuje aktualizovať predchádzajúcu verziu systému Windows (Vista) na nový systém Windows 7 s ukladaním súborov, programov a nastavení. Windows XP nie je možné aktualizovať týmto spôsobom. V každom prípade neodporúčam používať túto metódu inštalácie, pretože zdedí problémy predchádzajúceho operačného systému a je pravdepodobné, že počítač bude brzdiť a pracovať s poruchami.
"Úplné nastavenie" - Inštalácia novej kópie systému Windows do nového alebo existujúceho sekcie pevného disku. Pri inštalácii na novom počítači sa na pevnom disku vytvoria oddiely a keď sú nainštalované na starom počítači, oddiely sú buď odstránené a re-vytvorené, alebo je zvolená časť, na ktorej je dostatok miesta pre inštaláciu. Pomocou tohto typu inštalácie môžete tiež nainštalovať Windows 7 s druhým operačným systémom, napríklad spolu s už dostupným systémom Windows XP. V tomto prípade, keď zapnete počítač, budete dotazom, aký operačný systém chcete prevziať.
Vyberte "úplné nastavenie" a okno výberu disku sa otvorí na inštaláciu systému Windows 7.
5. Konfigurácia disku
Konfigurácia disku sa nazýva proces vytvárania, vymazania, formátovania oddielov pevného disku na inštaláciu okien.
5.1. Konfigurácia disku na starom počítači
Ak preinštalujte okná na starý počítač, potom už má jednu ("C") alebo niekoľko častí ("C", "D" ...). Dúfam, že ste sa nezabudli na disk "C" na externý disk, pretože v procese preinštalovania okien bude vyčistený disk "C".
Transcend StoreJet 25M TS500GSJ25M TS500GSJ25M 500 GB Pevný disk
Ak máte na disku iba jeden oddiel, potom je lepšie ho odstrániť a vytvoriť dva nové - jeden malý objem pre operačný systém a programy, druhý na zostávajúcom mieste pre vaše súbory. Táto konfigurácia disku bude pohodlnejšia a spoľahlivejšia, pokiaľ ide o zálohovanie a obnoviť operačný systém a vaše súbory.
Ak máte niekoľko oddielov na disku, potom prvý, na ktorom je nainštalovaný systém Windows, môžete vymazať a vytvoriť nový na svojom mieste a ponechať druhú s vašimi súbormi, ako je.
5.2. Konfigurácia disku na novom počítači
Pri inštalácii na nový počítač je disk absolútne prázdny a nemá žiadne oddiely. Optimálna možnosť vytvorí dva oddiely - jeden malý objem pre operačný systém a programy, druhý na všetky zostávajúce priestoru pre vaše súbory. Táto konfigurácia disku bude pohodlnejšia a spoľahlivejšia v zálohovaní a obnovení operačného systému a súborov.
5.3. Konfigurácia s dvoma diskami
Ak máte dva pevné disky, alebo jeden SSD a jeden pravidelný disk, potom sa odporúča, aby každý z nich vytvoril jeden oddiel a inštaloval systém Windows 7 na ten, ktorý je rýchlejší (SSD) alebo menej objemu, a druhá je plná pridané k ukladaniu súborov.
Ak sú obe disky veľké, potom na prvom mieste môžete vytvoriť dva oddiely - jeden malý pre systém, jeden pre ukladanie súborov. Na druhom disku môžete vytvoriť oddiel na celom objeme a použiť ho na inštaláciu programov a hier, alebo tiež vytvoriť dve časti - prvý pre programy a hry, druhý pre súbory. Táto konfigurácia zabezpečí maximálnu rýchlosť sťahovania programov a hier, ako Windows a Pagingový súbor bude na jednom disku a programoch a hier na strane druhej.
6. Nastavenie disku pre Windows 7
Na screenshot pod počítačom s diskom 500 GB.

Nenechajte sa prekvapiť, že skutočná veľkosť je 465,7 GB. Výrobcovia sú zaokrúhlené na veľkosť pevných diskov do väčšieho kola. Na konci článku v časti "" je možné stiahnuť tabuľku s reálnymi rozmermi pevných diskov.
Disk SSD je lepší, aby sa rozdelil do niekoľkých oddielov, ale úplne dávať pod diskom "C" na inštaláciu systému Windows, programy a hry. Potom dostanete neprekonateľnú rýchlosť počítača!
Pevný disk A-Data Ultimate SU650 120 GBKliknite na nápis "Disk Setup" a zobrazia sa ďalšie tlačidlá.

Optimálna veľkosť systémového oddielu je 10-20% z celkového tuhého disku. Pre Windows 7 odporúčam veľkosť úseku najmenej 40 a nie viac ako 200 GB.
Zvyčajne beriem 10% deklarovaného objemu disku, to znamená 50 GB z disku 5 GB a 100 GB z disku na 1000 GB. Keďže to stačí na inštaláciu základných programov a hry sú lepšie nainštalované na druhej časti spolu s ostatnými súbormi, pretože zaberajú veľký objem a sťažujú zálohovanie a obnoviť systém, ktorý budeme hovoriť neskôr.
Ale ak chcete experimentovať a plánujete vytvoriť mnoho vážnych programov a hier, je lepšie urobiť systémovú sekciu viac, asi 20% kapacity disku alebo 100-200 GB vo fyzických podmienkach. Vzhľadom k tomu, že všetky rovnaké časti údajov spadá do sekcie systému av budúcnosti môže byť na ňom nedostatok priestoru.
Poďme mať všetko určite, vytvorte si systémovú časť 100 GB. Ak to chcete urobiť, kliknite na tlačidlo "Vytvoriť" a zadajte veľkosť v megabajtoch.

Všimnite si, že 1 GB \u003d 1024 MB. Okrem toho, Windows 7 sa z tohto objemu 100 MB vytvorí skrytý zavádzací oddiel.
Milujem všetko, čo je krásne a systém 100 GB sa zobrazuje v systéme, a nie 97,6 GB, takže som vypočítať hlasitosť v megabajtoch takto:
100 GB x 1024 + 100 MB \u003d 102 500 MB
Táto číslica a musíte zadať pole "Veľkosť" a kliknite na tlačidlo "Apply".

Tu je výsledok vykonanej prevádzky.

Ako vidíte, boli vytvorené dve časti. "Časť 1" Veľkosť iba 100 MB sa používa na operačný systém BOOTER a neuvidíme ho v systéme Windows. "Časť 2" má veľkosť presne 100 GB a nainštalujeme systém Windows 7.
Stále existuje "neobsadené miesto ..." s objemom 365,6 GB, na ktorom vytvoríme ďalší oddiel na ukladanie užívateľských súborov.


Štandardne je k nemu pridelené zostávajúce miesto. Ak viete, čo to potrebujete, môžete rozdeliť do niekoľkých častí. Budeme však opustiť všetko, čo je, jednoducho kliknutím na tlačidlo "Apply".

V dôsledku toho dostaneme "časť 3", ktorá vzala všetok zostávajúci priestor. Teraz musíte kliknúť na tlačidlo "Formát" a potvrdiť túto akciu.

Túto časť môžete vytvoriť po inštalácii systému Windows, ale akcie budú musieť vyrábať viac a je možné zmeniť písmená diskov. Túto možnosť považujeme aj po inštalácii systému Windows.
7. Označenie nuansy a disky veľkostí
Skrytá časť zaťaženia 100 MB je vytvorená s výhradou vytvorenia nového oddielu. Ak inštalujete systém Windows 7 na existujúci oddiel, súbory zavádzača budú umiestnené na ňom a samostatná časť nebude vytvorená.
Táto konfigurácia bude v prípade, že inštalačný program Windows 7 označí značku disku v starom systéme MBR. Ak inštalačný systém Windows vykoná značku disku v novom systéme GPT, môže sa vytvoriť niekoľko servisných oddielov.
MBR je starý typ značky, ktorý podporuje disky až 2 TB. GPT je nový typ označenia, ktorý podporuje kolesá s objemom nad 2 TB a vyžaduje podporu zo základnej dosky.
S diskami označenými v MBR je to zvyčajne menej problémov, ale nie je to zásadne. Ak nainštalujete systém Windows 7 na 3 TB disk a ďalšie, potom je potrebné, aby označil značku GPT, inak sa použije nie všetky jeho objem (približne 2,3 TB).
Problém je, že inštalačný program Windows 7 nie vždy umiestni veľké disky do GPT Markup, dokonca aj s podporou základnej dosky. V tomto prípade skontrolujte, či v nastaveniach systému BIOS vašej základnej dosky alebo notebooku v časti "Zavádzanie" ("Download" v priorite zavádzacích zariadení UEFI.

V modernom grafickom rozhraní nastaveného programu môže základná doska vyzerať takto.

Napíšte tento priečinok na jednotke USB Flash a pred zapnutím počítača ho vložte do systému Windows. V tomto prípade môže byť distribúcia systému Windows 7 umiestnená na inštalačnom DVD a na tejto flash disk.
Keď prídete na okno s výberom pevného disku, v ktorom sa nezobrazí, kliknite na tlačidlo "LOAD" a zadajte umiestnenie súborov ovládača (priečinok na jednotke Flash).

Ak príde vodič, inštalátor musí zistiť pevný disk a zobrazí sa v okne výberu disku pre inštaláciu. Potom na disku môžete vytvoriť oddiely a nainštalovať systém Windows.
9. Kopírovanie a rozbalenie súborov
Teraz vyberte "Sekcia 2" 100 GB, ktorú inštalujeme systém Windows 7 a kliknite na tlačidlo Ďalej.

Spustí kopírovanie a rozbalenie súborov, ktoré budú trvať nejaký čas.

Niekedy tento proces môže prebývať 0% alebo na žiadnom inom mieste na chvíľu, a potom rýchlo skončiť. Zobraziť trpezlivosť a nedotýkajte sa počítača. Možno budete musieť byť potrební 15-30 minút. Ak, po 30 minútach čakania, nič sa nestane, potom s najväčšou pravdepodobnosťou je počítač zavesený, alebo inštalačný disk je zle čítať. Budeme musieť začať všetko ako prvé a keď sa opakované visí, je možné nahradiť inštalačný disk. Problém môže byť spôsobený aj zlyhaniami na pevnom disku, pamäte RAM alebo základnej doske.
Po kopírovaní a rozbaľovaní súborov sa počítač niekoľkokrát reštartuje a proces inštalácie bude pokračovať, ktorý vyžaduje účasť používateľa.
Pripomínam vám, že keď je nápisy "stlačte ľubovoľný kľúč na zavádzanie z disku CD alebo DVD ...", je to už zbytočné.
10. Nastavenie parametrov Windows 7
Nastavenie parametrov Windows 7 začína s vstupom používateľa.
10.1. Zadajte meno používateľa a počítač
V ďalšom okne musíte zadať názov hlavného používateľa, ktorý bude administrátorom počítača a názov počítača v sieti.

Odporúčam zadať názov anglických písmen bez medzier, pretože rovnaký názov bude mať priečinok profilu používateľa, do ktorého možno uložiť nastavenia programu a hier. A niektoré, dokonca moderné, programy a hry nemôžu uložiť súbory v priečinkoch s ruskými menami.
Mená môžu mať veľké písmená a čísla a prepnutie vstupného jazyka sa vykonáva pomocou kombinácie klávesov "Alt-Shift".
Pokiaľ ide o názov počítača, potom moje odporúčania sú rovnaké, ale v názve môžete použiť pomlčku (Minus Sign). Napríklad, pre hlavný domáci počítač, môžete dať názov PC-1, PK-1 alebo HOME-1, pre druhý počítač - PC-2, PK-2 alebo HOME-2, pre notebook - HP, Acer , Samsung a podobne. Ak máte niekoľko notebookov doma, potom môžete pridať užívateľské meno, napríklad notebook-vera alebo MISHA-PC na názov počítača. Takže to bude pre vás jednoduchšie zamerať, ale v zásade nezáleží na tom, a názov počítača môže byť vždy zmenený. Tiež si uvedomte, že používateľské meno a počítač by sa nemali zhodovať.
10.2. Zadanie hesla
V ďalšom okne ste pozvaní na zadanie hesla používateľa, ktorého názov je zadaný v predchádzajúcom okne, ako aj nápoveda na toto heslo v prípade, že na to zabudnete.

Odporúčam zadať heslo v tomto kroku, pretože v procese konfigurácie počítača sa reštartuje viac ako raz a jednoducho ho prejdete. Urobte to lepšie po úplnej konfigurácii počítača a vytváraním záložného systému. V zásade, ak nikto nebude používať počítač s počítačom, nemáte čo skrývať a neplánujete výmenu súborov cez lokálnu sieť, potom sa heslo nemôže používať vôbec. V iných prípadoch je použitie hesla mimoriadne žiaduce a my o tom budeme hovoriť v jednom z článkov v konfigurácii systému Windows. Teraz jednoducho kliknite na tlačidlo "Ďalej".
10.3. Zadajte kľúč a aktiváciu systému Windows 7
V ďalšom okne sa pozvaní na zadanie licenčného kľúča Windows 7.

Ak ste oficiálne zakúpili operačný systém a sú presvedčení, že tento kľúč nebol použitý v inom počítači, zadajte 25-miestny kód zadaný na disk alebo nálepku certifikátu. Tick \u200b\u200b"Automaticky aktivujte systém Windows, keď je pripojený k internetu" v tomto prípade, môžete odísť a stlačiť "Ďalej". Aktivácia sa vyskytne 3 dni po prvom prihlásení.
Ak stále nemáte licenčný kľúč alebo nainštalujete systém Windows 7 s informačným účelom, potom nič nevstúpite. Kliknite na automatickú aktiváciu v tomto prípade, musíte odstrániť a kliknúť na tlačidlo "Ďalej". Po inštalácii sa aktivuje skúšobnou dobou 30 dní. V budúcnosti ho môžete rozšíriť 3-krát, čím sa zvyšuje čas oboznámenie s operačným systémom do 120 dní.
10.4. Nastavenie aktualizácií systému Windows 7
V ďalšom okne musíte vybrať jednu z troch nastavení aktualizácie systému Windows.

"Použiť odporúčané parametre" - Všetky dôležité a odporúčané aktualizácie budú automaticky nainštalované. Dôležité zahŕňajú aktualizácie zabezpečenia a korekcia chýb. Odporúčané - aktualizovať ovládače, softvérové \u200b\u200bkomponenty a oveľa viac. Väčšina odborníkov odporúča tento režim.
"Nainštalujte iba najdôležitejšie aktualizácie" - automaticky sa inštaluje len pre aktualizácie zabezpečenia a korekciu chýb.
"Ak chcete odložiť riešenie" - nezahŕňajte automatickú aktualizáciu a neskôr ju nakonfigurujte v operačnom systéme.
Od seba chcem povedať, že ak je ochrana vašich údajov dôležitá pre vás a neviete, ako sa chrániť pred bezpečnostnými hrozbami na internete, sú potrebné dôležité aktualizácie. Na druhej strane, viaceré aktualizácie v priebehu času viesť k spomaleniu počítača a spolu s odporúčanými aktualizáciami, v operačnom systéme je nainštalovaný veľký počet nepotrebných komponentov. Ak používate počítač hlavne pre hry, máte dobre nakonfigurovanú bezpečnosť, existuje záložná kópia systému a všetky osobné súbory, v zásade môžete urobiť bez aktualizácií a počítač bude fungovať čo najrýchlejšie. Ale stále odporúčam nastaviť aspoň najdôležitejšie aktualizácie.
10.5. Nastavenie dátumov a času
V ďalšom kroku sa navrhuje vybrať časové pásmo, dátum a čas.

V tomto nie je nič komplikované a aj keď ho môže byť nakonfigurovaný po inštalácii systému, je lepšie to urobiť okamžite. Najprv musíte nastaviť časové pásmo a až po tom čase. Ak vaša osada nie je v zozname časových zón, potom si vyberiete akúkoľvek inú s vami v rovnakom časovom pásme, napríklad pre Kyjev časové pásmo UTC +02: 00 ako v Aténach.
Ak žijete v Rusku, potom vyberte "Automatický preklad letného času a späť", pretože v Rusku sa zruší preklad času. V ostatných prípadoch postupujte podľa otázok prijatých vo vašej krajine. Napríklad, na Ukrajine, preklad času je stále platný a začiarkavacie políčko musí byť ponechané. Počítačové hodiny sa automaticky preložia v správny čas a deň. Kliknite na tlačidlo "Ďalej".
10.6. Poloha počítača Poloha
Ak je váš počítač pripojený k sieti a keď je nainštalovaný systém Windows, podarí sa nainštalovať požadovaný ovládač pre sieťovú kartu, zobrazí sa "Vyberte aktuálnu polohu počítača".

"Domáca sieť" - Vyberte túto položku, ak je počítač alebo notebook teraz doma, pripojený k internetu cez smerovač a chcete zdieľať súbory s inými domácimi počítačmi.
"Pracovná sieť" - Vyberte túto položku, ak je váš počítač alebo notebook v práci, kde je počítačová sieť na zdieľanie súborov s inými pracovnými počítačmi.
"Verejná sieť" - Vyberte túto položku, ak je počítač alebo notebook pripojený k internetovému káblu priamo. V tomto prípade bude zapojená dodatočná ochrana proti útokom z internetu.
10.7. Domovská skupina

Táto funkcia sa objavila v systéme Windows 7 na zjednodušenie zdieľania súborov medzi domácimi počítačmi, ale v zásade nie je potrebné. Musíte dať kliešte do priečinkov s akými typmi údajov, ktoré chcete poskytnúť prístup. Môžete tiež zapnúť zdieľanie na tlačiareň pripojenú k tomuto počítaču. Môžete dať všetky kliešte, nebude vám to poškodiť.
Ak je v sieti objavený počítač so systémom Windows 7 alebo vyšší, potom budete ponúknuté zadanie hesla pre domáce skupinové heslo, ktoré je možné zobraziť na tomto počítači. Po zadaní hesla kliknite na tlačidlo "Ďalej". Ak nemáte veľa času, nemôžete zadať heslo a kliknúť na tlačidlo "Preskočiť" a neskôr zadajte heslo.
Ak domovská skupina nebola zistená, bude vytvorená v tomto počítači a dostanete náhodné heslo. Môže sa zaznamenať, ale kedykoľvek môžete vidieť neskôr v systéme Windows. Je však lepšie zapísať alebo fotografovať a kliknúť na tlačidlo Ďalej.
11. Prihlásenie
Potom by sa mal vyskytnúť automatické prihlásenie používateľa do systému a zobrazí sa hlavná obrazovka systému Windows, nazývaná "Desk". Na tomto zariadení Windows 7 dokončená.
12. Odkazy
Pevný disk A-Data Ultimate SU650 240 GB
TransCend StoreJet 25m3 1 TB Hard Disk
Sandisk Cruzer
Dajte nám podrobne zvážiť inštaláciu (preinštalovanie) operačného systému (ďalej len operačný systém) Windows 7 z distribúcie, ktorý sa nachádza na tuhom disku počítača. Táto metóda má niektoré výhody - inštalácia sa vykonáva rýchlejšie, pretože rýchlosť čítania z pevného disku je vyššia a chyby čítania diskov v optickej jednotke sú vylúčené. Distribučná súprava Windows 7 musí byť vybavená archivovateľom vhodnou pre vás v procese odstránenia disku () disku, zvyčajne oddiel D..
Dajte nám prebývať tri možnosti inštalácie:
Každá z možností má svoje výhody a nevýhody, ktoré budú uvedené nižšie. Celkové nevýhody sú - neschopnosť používať na počítače s UEFI (nahradenie BIOS outdoor), ktoré podporujú GPT (nové metódy markupu disku nahrádzajú MBR) a nemožnosť opätovného spustenia nastavenia v prípade chýb, ktoré ste schválili Alebo zistite poruchu zariadenia počas procesu inštalácie (v takom prípade sa bude musieť uchýliť k inštalácii z diskov CD alebo Flash).
Ďalšie popisy sa týkajú inštalácie jedného operačného systému, v počítači s jedným pevným diskom, ako pri inštalácii druhého operačného systému sú funkcie, ktoré nie sú zahrnuté v objeme tejto stránky tejto stránky.
A tak v poriadku:
Inštalácia systému Windows 7 z pevného disku z starého systému Windows 7 OS.
- Neschopnosť zmeniť priečky počas procesu inštalácie (formátový oddiel C. Nebudeme môcť - inštalácia nie je úplne čistá);
- Neschopnosť spustiť inštaláciu s nejakým poškodením aktuálneho operačného systému Windows 7 a nemožnosti nastavenia niektorých neregistrovaných verzií systému Windows (na zhromaždeniach sa zobrazí správa "Chyba kód: 0x8030002F");
Aby ste dostali dostatok v sekcii Z Miesta pre nový operačný systém by mal zostať voľný priestor pre viac ako 16 GB (pre 32-bitový systém) alebo 20 GB (pre 64-bitový systém).
A tak, - rozbaľte akúkoľvek pohodlnú archivoce (napríklad WinRAR) v sekcii (používali sme na diskusie) D. "* .Iso" obraz distribúcie.
Obrázok 1.
Distribúcia obsahuje 5 priečinkov a 3 súborov krútené na výkrese. Tu archívny priečinok konvenčne označuje priečinky a užívateľské súbory dostupné v sekcii, - nebudú zasahovať do nás. Hlavnou vecou je postačovať na sexi stránok (objem nerozbalenej distribúcie je približne 2,32 GB).
Ak chcete spustiť inštaláciu, spustite súbor nastaviť. (Doplnok 110 KB).
Inštalácia systému Windows 7 začína, ktorej postupnosť je takmer nie je odlišná od inštalácie z CD.
Ale tu by som chcel zastaviť funkcie výberu časti na inštaláciu systému Windows.

Obrázok 2.
Tu vidíte tri hlavné časti pevného disku vytvoreného na predtým nainštalovanej systémoch Windows 7.
- Časť 1 - 100,0 MB. Skryté, - v programe Windows Explorer nie je viditeľný. Hlavným účelom tejto časti je skladovanie a ochrana súborov zariadenia a zavádzacie súbory, ktoré označujú počítač so spustením systému Windows. Atribúty tejto časti: Systém, Active, Hlavný oddiel. Táto časť nemusí byť! Systém Windows 7, keď voľný priestor na disku, ktorý je automaticky určí potrebu vytvoriť tento oddiel v závislosti od prítomnosti v aktívnom oddielovom systéme a počet existujúcich oddielov (na základe obmedzenia - hlavné časti nemôžu byť viac ako štyri). Veľkosť tejto rady môže byť 100 ÷ 350 MB v závislosti od redakčnej kancelárie Windows 7.
- Oddiel 2 - 99,9 GB. V programe Windows Explorer to vidíte, ako disk C.. Súbory operačného systému a časť užívateľských súborov sa nachádzajú na ňom.
- Časť 3 - 1763,0 GB. V programe Windows Explorer to vidíte, ako disk D.. Existujú užívateľské súbory na ňom. V prípade posudzovaného prípadu sme umiestnili distribúciu inštalácie systému Windows 7.
V tejto verzii inštalácie s týmito sekciami nemôžeme urobiť nič (vrátane a formátovanie oddielu 2), - vyberte časť 2 a stlačte tlačidlo Ďalej.

Obrázok 3.
Zobrazí sa prevencia "inštalácie systému Windows", ktorá uvádza, že "Zvolený oddiel môže obsahovať predchádzajúce inštalačné súbory systému Windows. Ak áno, tieto súbory a priečinky sa presunú do priečinka pod názvom "Windows.old". Môžete pristupovať k informáciám v priečinku Windows.old, ale nebudete môcť používať predchádzajúcu verziu systému Windows. " Súhlasíme, - stlačte tlačidlo Ok..
Inštalácia systému Windows 7 pokračuje, v dôsledku čoho sa v časti 2 objaví nové súbory a priečinky nového systému Windows 7 OS, v časti 1 (ak sú prítomné) súbory a priečinky budú prevíjanie.

Obrázok 4.
Na konci inštalácie systému Windows 7 otvorte lokálny disk v programe Windows Explorer C. Uvidíte súbory a priečinky umiestnené na ňom (v tomto prípade, "Zobraziť skryté súbory a priečinky) sú povolené - vrátane vyššie uvedeného priečinka. Windows.old. so súbormi predchádzajúceho operačného systému. Môžete ho zadať a súbory, ktoré potrebujete na kopírovanie, aby ste ušetrili inde. V budúcnosti, ako zbytočné, môžete priečinok Windows.old. Odstráňte spustením programu čistenia disku.
Spustenie systému Windows 7 z pevného disku z príkazového riadka na začiatku starej Windows 7 na stiahnutie.
Nevýhody tejto možnosti zahŕňajú:
- Nemožnosť spustenia inštalácie s určitým poškodením aktuálneho systému Windows 7 a nemožnosti nastavenia niektorých nevedomých verzií systému Windows (zostavy);
- OS by mal byť jeden bit, 32-bitový alebo 64-bit.
Táto možnosť inštalácie vám umožňuje vyrábať "čistú" inštaláciu s odstránením sekcií obsahujúcich starý OS a ich vytvorenie opäť.
A tak, - vyjdeme zo skutočnosti, že rozbaľujete distribúciu v koreňovom oddiele vedľa časti z operačného systému (môžete a potom ovplyvňuje výber písmena v príkaze). Ak chcete spustiť nastavenie, musíte spustiť distribučný súbor nastaviť..
exenájdené v koreni časti (nezamieňajte sa s setup.exe umiestnený v priečinku Zdroj).
Počas spustenia počítača pri spustení držte kláves F8.

Obrázok 5.
Keď sa zobrazí ponuka "Rozšírené možnosti preberania", vyberte možnosť "Riešenie problémov počítač" (predvolene ponúkané) a stlačte tlačidlo Zadať.

Obrázok 6.
V časti "Nastavenia systému obnovy" vyberte metódu vstupu z klávesnice a stlačte tlačidlo Ďalej.

Obrázok 7.
Ak máte heslo, zadajte ho, vyberte používateľa. Ak nie je nainštalovaný, potom ponechajte pole prázdne a stlačte tlačidlo Ok..

Obrázok 8.
Vyberte nástroj na obnovenie - kliknite na možnosť: Príkazový riadok .

Obrázok 9.
Tu je potrebné spustiť dva tímy:
- Prejdite na časť, na ktorej sa nachádza distribúcia;
- Začnite v tomto súbore sekcií nastaviť.. exe.
Pridať prvý príkaz: "X:\u003e Windows System32\u003e E.:»
a stlačte tlačidlo Zadať. Tu je potrebné zvážiť, že v MS DOS, písmená oddielov sa nezhodujú s tými, ktoré vidíte v programe Windows Explorer (skrytý systémový oddiel v programe Windows Explorer nie je viditeľný - v MS DOS je viditeľný pod listom C.).
V druhom tíme, pridať: "E:\u003e nastaviť..
exe"A stlačte tlačidlo Zadať.
Nebojte sa byť mylne - v prípade chyby, príkaz jednoducho nie je vykonaný s chybovým hlásením.


Obrázok 11.
stlač tlačidlo Nasadiť sa.

Inštalácia systému Windows 7 z pevného disku z akéhokoľvek operačného systému, ktorý je schopný inštalovať nový MBR (Hlavný zavádzací záznam) pomocou služby Bootice Utility.
Všetky okná musia byť spustené na počítači, ktorý vám umožní dať rozbalenú distribúciu v "root" akéhokoľvek nerozbaleného distribúcie a umožniť vám spustiť utility Bootice. Utility Bootice je potrebný na inštaláciu na tuhý disk nového MBR (Hlavný zavádzací záznam).
Princíp je jednoduchý, - počas reštartu, nový hlavný záznam o načítaní, ktorý ste spustili OS nainštalovaný na tuhom disku, a manažér zaťaženia bootmgr je k dispozícii v rozbalenej distribúcii, ktorá pokračuje v inštalácii systému Windows 7, ktorá tečie ďalej ako pri inštalácii z disku CD. Počas procesu inštalácie sa nainštalovaný MBR automaticky nahradí Windows 7 MBR.
A tak vezmime všetko podrobne.
Aby sa zabránilo chybám a zabránili obmedzeniu inštalácie, vypneme všetky ďalšie disky - ponecháme len jeden pevný disk.
Vychádzame zo skutočnosti, že "* .iso" obraz distribúcie je na pevnej časti časti D.. Rozbaľujeme ho s akoukoľvek vhodnou archívou k vám (napríklad WinRAR) v "root" časti (hovorili sme na disku). Po rozbalení potrebujeme len tri priečinky. topánka., efi, zdroje. a zavádzací dispečer bootmgr.- Zvyšok v našom "čistom" inštalácii nie je zapojený ("* .iso" obraz distribúcie nie je tiež zapojený). K dispozícii v sekcii D. Vaše súbory nebudú rušiť (hlavná vec je mať dostatok miesta), nový MBR pri reštarte spustí manažér preberania bootmgr. (Sme nižšie a premenované). Na tom istom mieste alebo v dostupnom mieste, musíte umiestniť bootice úžitkový súbor (veľkosť asi 150 kB), - môžete si ho stiahnuť napríklad na tomto odkaze.
Potom máte diskové súbory D. Bude to vyzerať takto (nepoužité priečinky a distribučné súbory nie sú zobrazené):
Obrázok 13.
MBR Typ používaný na spustenie systému Windows 7 OknáNt. 6
x.Mbr.
Ak chcete spustiť proces inštalácie inštalácie Windows 7, musíme reštartovať počítač na reštartovanie správcu na prevzatie bootmgr.. Môžete to urobiť zmenou hlavného zavádzania záznamu pevného disku MBR, - na type Grub4dos.. Urobíme to s pomocou utility Bootice.
Existuje však jedna funkcia - Grub4DOS vyžaduje názov súboru Dispatcher na stiahnutie nie je dlhšie ako 5 písmen! Z tohto dôvodu názov súboru sťahovania bootmgr. Musíme skrátiť.
Obrázok 14.
Samotný názov nehrá úlohy, hlavná vec je, že nie je dlhšia ako 5 písmen a zhodná sa s konfiguráciou "Grub4DOS". Tak ho premenujeme Gldr.- v skutočnosti, že nás neskôr predvolene ponúkne utility Bootice (obrázok 17). Na ďalšom na stiahnutie počítača, nový zavádzací záznam nájde na ľubovoľnej časti (a dokonca logický disk) pevného disku spustí správcu prevzatia pod názvom Gldr..
A tak existujú potrebné súbory, - spustite utility Bootice.

Obrázok 15.
Máme pevný disk, - je viditeľný v poli "stretnutie disku". Ak chcete nahradiť MBR, stlačte tlačidlo Dať.Mbr. Inštalácia PBR sa nedotýka.

Obrázok 16.
Na karte Master Boot Rekorder zapnite možnosť a kliknite na tlačidlo Ústa / posun.

Obrázok 17.
V okne "Konfigurácia GRUB4DOS" sme presvedčení, že názov súboru GRLDR zodpovedá nám nad premenovaný zavádzací dispečer a stlačte tlačidlo Uložiť. na disku.
Potom stlačte tlačidlo Výkon (Obrázok 15) Zatvorte nástroj BOOTICE.
Všetko - sa vykonáva prípravná fáza. Môžete začať inštalovať Windows 7!
Reštartujte počítač. Počas stiahnutia sa starý OS nezačne s nami, pretože jeho hlavný zavádzací záznam ešte nie je na pevnom disku. Namiesto jej už sme boli zaznamenané GRUB4DOS 0.4.5C / 0,4.6A (GRLDR.MBR)Ktorý spustí súbor na prevzatie, ktorý má nové meno Gldr..
Inštalácia nového operačného systému začína ... jeho objednávka je podobná inštalácii z CD, pozeráme sa.
S takýmto zariadením môžete odstraňovať časti, ktoré nepotrebujete (prirodzene, s výnimkou časti obsahujúcu distribúciu), - na ich mieste na vytvorenie nových.
Po prečítaní všetkých vyššie uvedených ste si uvedomili, že prípravné operácie opísané v tejto metóde na pevnom disku, môžete počítač vypnúť, preniesť pevný disk do iného počítača. Po zapnutí iného počítača s týmto pevným diskom sa inštalácia operačného systému okamžite začne.
To znamená, že ak neexistuje žiadny disk CD na počítači a nikde vložte USB flash disk, potom ste pripravené riešenie!
V tomto článku sa dozviete, ako preinštalovať systém Windows 7 na seba. Materiál je určený pre používateľov, ktorí budú nainštalovať Windows na počítači alebo notebooku prvýkrát. Bolo by desivé, že to nezvuje, preinštalujte systém Windows je veľmi jednoduché. V čase Windows 95 a 98, neskúsenej osoby, postup na preinštalovanie operačného systému by mohol byť zavedený mystickým obradom. Osoba, ktorá bola pozvaná, aby to urobila - nevyhnutne preč preč a bol považovaný za guru v oblasti počítačovej oblasti.
Pre ich časť, taký guru, kŕmenie ceny, v každom smere bojoval svojim klientom hrozným počítačovým termíny a príbehy o vírusoch a spálených počítačoch. V tomto návode sa uistite, že toto nie je vôbec a že inštalácia alebo preinštalovanie systému Windows na vašom notebooku alebo počítači je veľmi jednoduchý a dostupný pre takmer akúkoľvek osobu, ktorá môže používať počítačovú myš.
Urobím žiadnu väčšiu rezerváciu. Tento článok vám povie, ako inštalovať systém Windows 7 sami pomocou disku DVD. Ak nie je v počítači alebo notebooku žiadna disk DVD, potom budete musieť nainštalovať systém Windows z USB Flash disk alebo z pamäťovej karty, poviem o tom v inej lekcii.
Predtým, ako začnete preinštalovať systém Windows, prečítajte si celý článok na koniec, a ak máte tlačiareň, vytlačte ho.
Preinštalovanie systému Windows 7 sa skladá z niekoľkých stupňov:
- Príprava počítača na inštaláciu systému Windows 7;
- Príprava inštalačného disku so systémom Windows 7;
- Konfigurácia počítača BIOS na zavedenie z disku DVD;
- Inštalácia systému Windows 7;
Teraz prejdite všetkými krokmi podrobne.
1. Príprava na inštaláciu systému Windows 7
Pred preinštalovaním okien potrebujete vykonať malú prípravu.
Najprv musíte skopírovať všetky cenné informácie z disku C. Samozrejme, viete, ale stále vám poviem, kde sa pozerám. Miesta, kde na disku "C:" môžu byť vaše užitočné informácie nie je toľko, zvyčajne je to desktop a "Moje dokumenty". Stále stojí za to pozerať do koreňa disku "C:" Niekedy sa ľudia v zhone alebo len za to, že nevedeli, uložte tam súbory. Skopírujte všetky súbory, ktoré potrebujete na iný disk (napríklad "D:"), DVD disk alebo disk Flash disk.
Pre budúcnosť, majte na pamäti, že je najlepšie uložiť informácie, ktoré nie sú na rovnakej časti disku, na ktorom je systém nainštalovaný, a samozrejme vytvorte záložné kópie.
Ak ste si práve kúpili počítač alebo si istý, že v ňom nie sú cenné informácie, môžete sa prirodzene obťažovať
Ďalším bodom, ktorý by sa mal predpokladať pred inštaláciou systému Windows, je to ovládače sieťovej karty. Ak sa po inštalácii ukáže, že vo vašej distribúcii vinkovania neboli žiadne ovládače pre vašu sieťovú kartu, alebo nie sú správne nainštalované z akéhokoľvek dôvodu, potom sa ocitnete bez ovládačov a bez internetu. Preto vopred si stiahnite najnovšie ovládače aspoň pre sieťovú kartu.
2. Príprava inštalačného disku so systémom Windows 7
Tí, ktorí už majú inštalačný disk so systémom Windows 7, môžete túto položku preskočiť. Ak nemáte takýto disk, musíte ho napísať alebo kúpiť. Tí, ktorí chcú prevziať okná na internete, pozrite sa na čistenie MSDN zostavy.
Tým sa budete chrániť pred možnými chybami v inštalovanom systéme.
Inštalačné disky so systémom Windows 7 na internete, spravidla distribuované vo forme diskov obrazu vo formáte ".iso". Kde k stiahnutiu hovoriť nebude, pretože Nie je to úplne legálne na podporu ich šírenia. Môžem poradiť pred stiahnutím obrázka, prečítajte si komentáre k uvoľneniu, problémové disky sú zvyčajne rýchlo zistené ako hromada nahnevaných recenzií.
V tomto štádiu stojí za to identifikovať, ktorá verzia systému Windows 7 sa nainštaluje na váš počítač, 32-bitový alebo 64-bit. Nebudem ísť do detailov, pretože táto téma môže byť napísaná samostatná položka. Budem len hovoriť, že 64-bitový systém môže pracovať, so všetkým množstvom RAM, keď ako 32-bitové maximálne použitia, len asi 3,25 GB. Zároveň 64-bitový systém kvôli 64-bitovým adries na adresy vyžaduje viac pamäte pri práci. Tým sa zvyšuje kapacita pamäte obsadenej aplikáciami.
Tiež v prospech 64-bitového systému stojí za to, že pri použití 64-bitových aplikácií bude v ich výkonnosti pomerne dobrý nárast.
Záver: 64-bitový systém musí byť použitý, ak je množstvo prevádzkovej pamäte vo vašom počítači 4 alebo viac gigabajtov, ktoré v zásade pre moderný počítač sa už stáva normou.
Po obrázku na prevzatí je potrebné zaznamenávať na disku DVD a môžete nastaviť nastavenie.
3. Nastavenie počítača BIOS na zavádzanie z disku DVD
Ak chcete nainštalovať systém Windows, stačí vložiť disk DVD do jednotky, musíte sa pri zapnutí načítania z tohto disku stále vytvoriť počítač. Toto sa vykonáva v systéme BIOS. BIOS je takmer v ľubovoľnom počítači alebo notebooku, ukladá všetky dôležité nastavenia, jedna z týchto nastavení je poradie nakladacích zariadení. Toto nastavenie je momentálne a záujmy.
Ak sa chcete dostať do systému BIOS, musíte okamžite stlačiť klávesnicu, keď je počítač zapnutý. Zvyčajne pri spustení na obrazovke je napísané, čo presne je potrebné stlačiť do menu BIOS. Najčastejšie je to odstránenie, kláves Esc alebo F2. O tom, čo ste zadali, zistite, keď sa zobrazí ponuka systému BIOS.
Najčastejšie existujú možnosti:


Ak bol pokus neúspešný, potom preťažte počítač a skúste to znova. Nižšie sú tabuľky s možnými vstupnými možnosťami v systéme BIOS.
| Výrobca BIOS. | Kľúče |
| ALR Advanced Logic Research, Inc. | F2, CTRL + ALT + ESC |
| AMD (Advanced Micro Devices, Inc.) BIOS | F1 |
| AMI (American Megatrends, Inc.) BIOS | Del. |
| Ocenenie BIOS. | Ctrl + Alt + ESC, DEL |
| DTK (Datatech Enterprises Co.) BIOS | Esc |
| PHOENIX BIOS. | CTRL + ALT + ESC, CTRL + ALT + S, CTRL + ALT + INS |
| Výrobca PC | Kľúče |
| Acer. | F1, F2, CTRL + ALT + ESC |
| AST. | CTRL + ALT + ESC, CTRL + ALT + DEL |
| Compaq. | F10. |
| Compussa. | Del. |
| Cybermax. | Esc |
| Dell 400. | F3, F1. |
| Dell Dimension. | F2, DEL. |
| Dell Inspiron. | F2. |
| Dell zemepisná šírka | Fn + F1. |
| Dell zemepisná šírka | F2. |
| Dell Optiplex | Del, F2. |
| Presnosť dell | F2. |
| emachín | Del. |
| Brána. | F1, F2. |
| HP. | F1, F2. |
| IBM. | F1 |
| Ibm e-pro notebook | F2. |
| IBM PS / 2 | Ctrl + Alt + Ins tak CTRL + ALT + DEL |
| IBM ThinkPad. | z Windows: Programy\u003e ThinkPad CFG |
| Intel Tangent. | Del. |
| Micron. | F1, F2 alebo DEL |
| Packard Bell. | F1, F2, DEL |
| Sony VAIO. | F2, F3. |
| Tiger. | Del. |
| Toshiba. | ESC, F1 |
Potom, čo ste išli do biosu, musíte nájsť možnosť zodpovednú za postup na načítavanie zariadení. Tieto nastavenia je spravidla podpísané v menu, v názve, v ktorom je slovo topánka prítomná, samozrejme existujú aj iné možnosti, ale ako hovoria - "Kto hľadá, bude vždy nájsť."
Aby som uľahčil vyhľadávanie, dám niekoľko príkladov, pretože vyzerá nažive:





Výber zariadenia naloženého najprv sa obvykle prebieha pomocou klávesov so šípkami na klávesnici, ale existujú aj iné spôsoby, ako navigovať v ponuke BIOS, takže ak to nefunguje, môžete vidieť pomoc, ktorá je zvyčajne v biosi v pohľade .
Vyberte jednotku CD / DVD ako prvé zavádzacie zariadenie a opustiť BIOS pri ukladaní všetkých zmien. Ak to chcete urobiť, použite položku Uložiť a Exit Setup. Bude to reštart počítača a my, tak sa v blízkosti ďalšieho kroku, pre ktoré všetko bolo skutočne stálo.
4 Inštalácia systému Windows 7
Ak je disk zaznamenaný správne av nastavení systému BIOS sú nastavené, vpravo, uvidíme takýto nápis, stlačte ľubovoľný kľúč na zavádzanie z disku CD alebo DVD, čo znamená, že stlačte ľubovoľný kľúč na prevzatie z disku CD alebo DVD.
Vyzerá to takto:

stlačte ľubovoľnú klávesu
Ak ste sa neobjavili takýto nápis, potom je možné z vyššie uvedených napísaných, ktoré ste urobili zle. V tomto prípade znova skontrolujte BIOS, či je nastavenie preberania z DVD zachované, ak je všetko nainštalované v BIOS správne, potom s najväčšou pravdepodobnosťou váš disk nie je zavádzací a budete musieť hľadať iný inštalačný disk alebo stiahnuť iný obraz Windows 7.
Na tomto mieste urobím malú rezerváciu. Môžete lezenie na inštalačný disk Windows 7, na ktorom okrem samotného systému Windows sa zaznamenáva viac ďalších nástrojov, v takom prípade musíte vybrať požadovanú položku v menu vášho disku. Treba tiež poznamenať, že v niektorých diskoch bude väčšina operácií opísaných nižšie automaticky, bez vašej účasti. Nemali by ste sa o to starať, všetky tieto nastavenia možno zmeniť, ak je to potrebné, po dokončení inštalácie systému Windows.

Ak chcete spustiť inštaláciu, kliknite na tlačidlo "SET"

Predtým, ako sa dostanete na výber, ktorá verzia inštalácie systému Windows. Musíte si vybrať ten, z ktorého máte kľúč. Ak máte notebook, potom často kľúčovú nálepku a indikáciu verzie okien je prilepená na dno. Na konci inštalácie sa vyžaduje samotný kľúč. V zásade nemožno okamžite zaviesť, ale do 30 dní.

Súhlasím s podmienkou licencie a kliknite na tlačidlo "Ďalej"

Vyberte kompletnú inštaláciu.

Vyberte sekciu, v ktorej bude inštalovaný systém Windows 7 a kliknite na tlačidlo "Prispôsobiť disk"

Na tomto mieste môže mať neskúsená osoba otázky, takže ho podrobnejšie zvážte.
Nastavenie pevného disku
Často na pevnom disku počítača okrem sekcií, ktoré poznáte (napríklad C: D: E: atď.) Môže existovať ďalšie alebo viac skrytých oddielov. To platí najmä pre notebooky, ktoré boli predávané s už nainštalovaným operačným systémom. Výrobca robí také úseky, aby mohli mať možnosť obnoviť systém a priviesť notebook na svoje výrobné nastavenia.
Často sa často vyskytuje skrytá časť veľkosti 100 MB, vytvára so systémom Windows 7. Táto časť sa používa na implementáciu funkcie BitLocker, táto funkcia je určená na šifrovanie systémového oddielu. Takže v tejto časti existuje program, ktorý pri načítaní zníži šifrovaný systémový oddiel. Z tejto časti, ak si želáte, môžete sa zbaviť pevného disku vášho počítača vopred na inštaláciu systému Windows 7. To je najlepšie využiť špeciálne programy, ako je napríklad riaditeľ Acronis Disc.
Poďme sa vrátiť do inštalácie.
Kliknite na "Nastavenie disku" a "Formát"

Inštalačný program vás upozorní, že všetky údaje z tejto časti budú vymazané, ale nie je pre nás desivé, pretože sme na to pripravili a urobili záložnú kópiu vopred s celé informácie, ktoré potrebujeme, takže sme odvážne súhlasíme s kliknutím na tlačidlo Tlačidlo "OK".

Po formátovaní kliknite na tlačidlo Ďalej

Čakáme, kým inštalácia

Po inštalácii sa zobrazí výzva na zadanie používateľského mena a počítača.


Zadajte kľúč, môže sa prilepiť na notebook z nižšie, alebo ako samolepka na systémovej jednotke.

Nainštalujte režim zabezpečenia

Nastavte čas dátumu a časové pásmo

Ak má počítač sieťové pripojenie av systéme je ovládač pre vašu sieťovú kartu, Windows vás vyzve na výber typu pripojenia

Na tomto inštalácii systému Windows 7 je dokončená a môžete prejsť na inštaláciu ovládačov a programy, ktoré potrebujete.

Nakoniec nezabudnite vrátiť nastavenia systému BIOS, ktoré sme zmenili odsek 3. Naše vedenie. Musíte nastaviť pevný disk v systéme BIOS prvým zavádzacím zariadením, inak, s každým začiatkom sa počítač pokúsi spustiť načítanie DVD.
(209 hlasov)
Pozdravte vám, priateľov.
Pravdepodobne každý počítačový užívateľ alebo notebook sa stretol so situáciou, keď chápe, že je čas nainštalovať operačný systém. Je to spôsobené vznikom ťažkostí v práci, častých chybách a iných nepríjemných momentoch. Ale čo ak nemáte USB disk, plastový disk na písanie obrazu alebo pohonu odmieta pracovať? Neboj sa. Dnes vám poviem, ako inštalovať okná z pevného disku. Mnohí nemajú ani podozrenie, že takéto nástroje existujú vôbec.
Všeobecné informácie (na obsah)
Ihneď musíte povedať, že táto možnosť je vhodná len pre operácie OS, ktoré sú v pracovnom stave, pretože mnohé pohyby budú musieť robiť, pomocou škrupiny. To znamená, že ak ste sa zrazu objavili modrá obrazovka - táto metóda nepomôže.
Okrem toho stojí za zmienku, že táto príručka sa musí uplatňovať len na budúcu inštaláciu systému Windows 7 a modernejších verzií. Okrem toho nie je absolútne dôležité, na ktorom zariadení sa operácia vykonáva. Systém Windows XP je preto podobne umiestnený na počítači alebo notebooku nebude možné. Pretože sa tam používajú iné mechanizmy.
Pre samotný postup potrebujeme niekoľko nástrojov:
Obrazový program je zvyčajne démon nástroje. Osobne, vo všeobecnosti používam vstavané vlastnosti výhru.
EasyBSD Utility.
Samotný obraz je OURSER.
Krok za krokom inštrukcie (na obsah)
DÔLEŽITÉ! Je žiaduce, aby do tohto bodu bol váš pevný disk rozdelený na minimálne dva oddiely - pre systém a súbory.

Takže na inštaláciu systému Windows 8 pomocou HDD musíte vykonať niekoľko akcií. Ak chcete začať, vytvorte samostatnú časť pre inštalačné súbory:

Teraz, na inštaláciu systému Windows 10 alebo včasnú verziu, musíte správne pripraviť samotné súbory:


Teraz je potrebné tak urobiť, počítač pochopil, kde by sa mal načítať z. Na tento účel je potrebná aplikácia EasyBCD. Postup vykonávania akcií je nasledovný: \\ t

Zrazu v určitej situácii nemôžete niečo pochopiť, môžete len sledovať video:
Ak zvolíte "aktuálne nastavenia", uvidíte záznam alebo nie. Vo vašom prípade by už mala byť zavedená.

Po vykonaní práce kliknite na aplikáciu a reštartujte počítač. Výsledkom je, že menu by sa malo objaviť, v ktorých budú môcť používatelia vybrať požadovaný systém. Potom zadáte inštalačný disk "New Tom". Výsledkom je, že by sa mal začať štandardná prevádzková procedúra.
BOOTIKE (K OBSAHU)
Posledný reťazec akcie je možné vykonať cez bootice. Program vám umožňuje vytvoriť ďalší disk, ale zavádza všetky existujúce.
Robíme nasledovné:

Stojí za zmienku, že nie je potrebné určiť, kde je súbor zodpovedný za správne načítanie systému, pretože aplikácia ju nájde.
Inštalácia (na obsah)
Táto metóda nevyžaduje, aby vykazovali parametre zaťaženia cez BIOS, ako v prípade použitia plastového disku alebo USB disk. Tento prístup je užitočný, ak náhle nefunguje na tlačidlách klávesnice, dovoľte, aby ste sa dostali na správne miesto.
V dôsledku toho sa spustí majster inštalácie nových operácií. Ako a čo v ňom vystavujete, môžete sa naučiť z článku Ako nainštalovať Windows 8.1.

Všeobecne platí, že bez ohľadu na verziu budúceho operačného systému, proces prechádza takmer rovnako.
Je dôležité si uvedomiť, že pred začiatkom procesu je najlepšie mať jeden pripojený pevný disk. To zjednoduší výberový proces. Okrem toho zariadenie strávi menej zdrojov, ktoré budú mať vo všeobecnosti pozitívny vplyv na pracovnú kapacitu. Preto by ste nemali inštalovať operačný systém na inom pevnom disku. To možno povedať o umiestnení na SSD. Samozrejme, v prípade riadneho vykonávania každej akcie by nemali byť žiadne problémy. Ale aj s najmenšou chybou, je možné stratiť všetky údaje na ktorejkoľvek časti.
Stojí tiež za zmienku, že podobný postup je možný z externého pevného disku. TRUE pre toto všetko bude musieť spustiť vyhrať, aby vystavili všetky parametre. TRUE, opäť tieto postupy sa neodporúčajú, pretože omylom môžete jednoducho odstrániť údaje.

V prípade použitia plug-in, môžete nastaviť nastavenie zavádzania z neho v systéme BIOS a stačí umiestniť novú shell na notebooku alebo počítači. TRUE pre to je potrebné správne nahrávať operačný systém na externej zložke. Viac informácií nájdete tu.
V každom prípade bez ohľadu na zvolenú metódu môže každý ochotný uverejniť nový, ak systém Windows už stojí na počítači.
No, dúfam, že článok vám pomôže vyrovnať sa s problémami v zariadení.
Vo všeobecnosti by som rád odporučil nájsť kompaktné USB prenosné zariadenie vopred (dnes stoja minimálne peniaze) a zaznamenajú správny systém. Osobne mám také tri - pre každú najnovšiu verziu OS od spoločnosti Microsoft Corporation. Môžem teda vložiť USB flash disk na každú sekundu, a do dvoch hodín plne obnoviť výkon počítača, ktorý má novú shell s ním.
Želám veľa šťastia v tvrdej práci! Prihlásiť sa a povedzte o blogu ostatným.
windwix.ru.
Inštalácia systému Windows z pevného disku - 1 cesta
Tam sú také momenty, keď optický disk s operačným systémom, ktorý máme dlho používať stojan na horúci čaj. Winchester padol mŕtvy odvážnym. Ak chcete kúpiť flash disk alebo vonkajší pevný disk ešte nezarobil. A všeobecne, manželka bola preč a koniec sveta prišiel. Situácie nie sú príjemné a pravdepodobne známe všetkým. Ak s odchodom svojej ženy nejakým spôsobom môžete prijať 🙂, potom s potrebou preinštalovať operačný systém teraz a okamžite, alas je nemožné.
Ako to robíme? Zvážte spôsob inštalácie čistého operačného systému z hlavného pevného disku HDD, bez použitia vyššie uvedených pomôcok.
Urobte si hrsť múky. Miešajte vajcia a mlieko. Potom polievkovú lyžicu cukru a štipka soli ... ospravedlňujem sa priatelia 🙂, jeden ok očí v kuchyni a pretože takéto halucinácie.
Samozrejme, stiahnuť program Démona Lite z oficiálnej stránky vývojárov (môžete použiť WinRAR). A zadarmo EasyBCD Utility. Kde nájsť ISO - Obrázok okien, dúfam, že vás nemusíte naučiť.
Ak chcete začať, musíme vytvoriť oddiel na disku, kde kopírujeme inštalačné súbory systému Windows 7, 8, 8.1. Bohužiaľ s obzorom (WindowsXP) Táto metóda nefunguje.
Pokračujte. Ak to chcete urobiť, na štítku, počítač kliknite pravým tlačidlom → Riadenie → Správa diskov.

Všetky informácie o pevnom disku pripojili k počítaču. Je žiaduce, aby disk bol už rozdelený na dve časti. Prejdeme k oddeleniu disku (D :). Prinášame kurzor myši a spočte pravým tlačidlom myši. Vyberieme → objem komprimovania.

Žiadosť sa požaduje na kompresiu, ktorá veľkosť môže byť komprimovaná.

V súčasnosti sme dôležité pre veľkosť stlačiteľného priestoru (MB :) Musí byť nastavený nie je oveľa viac ako váš ISO obraz. Po nastavení požadovanej veľkosti stlačte tlačidlo shrip. Prostredníctvom procesu a nie distribuovaného priestoru sa objaví, sme sa zmenili na jednoduchý objem. Nosíme myš pre nerozdelený priestor. Ďalej klikneme na pravé tlačidlo myši a v rozbaľovacej ponuke vyberte vytvorenie jednoduchého zväzku.

Sprievodca začne vytvárať jednoduchý objem. Vo všetkých systémoch Windows kliknite ďalej av poslednom okne sú pripravené pripravené. Náš nový objem bol úspešne vytvorený.
Uzamykací pot z tváre otvorte program Démona Lite Lite. Kliknite na tlačidlo Pridať obrázok.

Pamätáme si, kde sme na počítači "skrytý" ISO - obraz operačného systému. Úspešne pridajte obrázok do programu. V katalógu obrázkov, kurzor ho prideľuje a kliknite na tlačidlo namontovanie.

Zatvorte program Daemon Tools Lite. Inštalačný obraz operačného systému je úspešne namontovaný vo virtuálnej jednotke (pozrite sa do vodiča). Skopírujte všetok obsah na našom novom disku. V našom prípade je to nový zväzok (E :).
Spustite EasyBCD pre pridanie zavádzania a spustite inštaláciu systému.
- Kliknite na tlačidlo Pridať záznam
- Vyberte kartu WinPE v dolnej časti
- V poli Názov: Budem písať rovnaké ako v novej, práve vytvorenej sekciou, v našom prípade: nový zväzok
- V poli Cesta vyberte súbor BOOT.WIM z priečinka Zdrojov nášho vytvoreného disku

Ak nie je jasné, čo som napísal, pozorne sledujte video (sú popísané všetky akcie jasne)
Kliknutím na tlačidlo Aktuálne nastavenia môžete skontrolovať, či sa objavil nový záznam. EasyBCD môže byť zatvorený a reštartovať počítač. Zobrazí sa ponuka výberu OS, v ktorej si vyberieme našu inštaláciu nového objemu. A štandardné nastavenie systému začne. Podrobná inštalácia systému a nad opísaným pozrite sa na video. Daaaaaaa! Toto je "doplnené" Mnohí myslí. A bude to ľahké, keď sa k nim vracia manželka. Teraz je niečo, čo robiť, a nečíta si tieto rozporné tipy na preinštalovanie operačného systému. Táto metóda nefunguje na počítačoch s BOS UEFI. Pre viac skvelých počítačov môžete použiť túto metódu.
Pomôcť obeti kapitalistickej kataklyzmov. Zdieľajte príspevok v sociálnej oblasti. Siete:
oleglav.com.
Vyčistite inštaláciu systému Windows 7 priamo z pevného disku (bez diskov DVD a Flash)
Predchádzajúci príspevok Nasledujúci príspevok
Badevladseb Rýchly a pohodlný spôsob, ako nainštalovať Windows (z celého Viem) je čistá inštalácia z hlavného zavádzacieho disku na ňom.
Výhody:
1. Fyzická DVD jednotka alebo disk flash nie je potrebná. Inštalácia a kopírovanie z pevného disku je oveľa rýchlejšie ako z DVD alebo flash disku. Je to veľmi jednoduché: disk, ktorý je určený na zavádzací, formátovaný. Všetky súbory a priečinky distribúcie inštalácie sú skopírované. Tu, pohodlie je, že môžete použiť virtuálne DVD. Dajte trochu ulice Magic: Musíte spustiť "X: boot bootscect.exe / nt60 x:" ", kde" X "je písmeno disku Na ktorý distribučný systém Windows 7. Teraz reštartujte počítač, musíte nainštalovať zvolený disk. Ak chýba disk v zozname dostupných zariadení na prevzatie, musíte prejsť na zoznam zistených diskov a najprv ho nastaviť.
Ak všetko prešlo správne, po stiahnutí počítača, inštalácia systému Windows 7. Uskutoční sa oveľa rýchlejšie, pretože Fáza kopírovania súborov sa odovzdá. Po inštalácii môžete odstrániť súbory a distribučné priečinky.




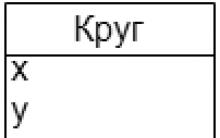






Top CSS Editors Editing HTML
Ako sťahovať video, hudbu a iné súbory z Yandex
Čo je Live CD Doctor Web
Licenčná zmluva o podmienkach používania softvéru DR
Airyware Tuner - Najlepší tuner vo vašom smartfóne