Na tvorenie jednoduché tabuľky tlačidlo na použitie malej veľkosti Pridať tabuľku na paneli nástrojov Štandardné... Po kliknutí na toto tlačidlo sa zobrazí mriežka, v ktorej sa kurzorom myši vyberie požadovaný počet riadkov a stĺpcov. Následné kliknutie spôsobí vloženie tabuľky do dokumentu na pozíciu kurzora. Takto vytvorená tabuľka je umiestnená po celej šírke strany – od ľavého po pravý okraj bez ohľadu na počet stĺpcov. V budúcnosti je možné vloženú tabuľku upravovať, pridávať riadky a stĺpce, meniť šírku stĺpcov atď.
2 spôsobom Ak chcete zadať presnejšie počiatočné parametre tabuľky, použite príkaz ponuky tabuľky4 Pridať4 tabuľky... Otvorí sa dialógové okno(obr. 9.1), ktorým sa nastavuje počet riadkov a stĺpcov, ako aj šírka stĺpcov.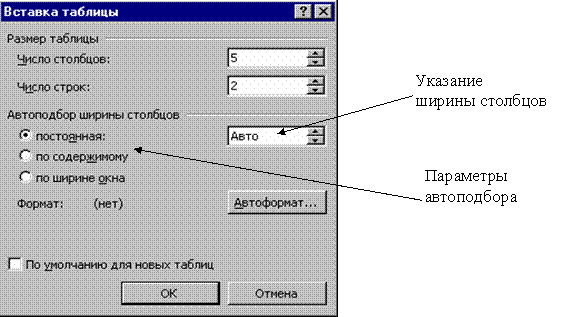
Ryža. 9 .1. Dialógové okno Vložiť tabuľku
Ak namiesto toho špecifická veľkosťšírka stĺpca ponechajte hodnotu Automat, potom bude tabuľka umiestnená po celej šírke stránky. Režim Automatický výber umožňuje flexibilne formátovať tabuľku v súlade s jej obsahom. Tento režim sa nastavuje príslušným prepínačom: · konštantná šírka- celková šírka tabuľky sa rovná šírke strany (od ľavého po pravý okraj) a šírka každého stĺpca je konštantná a závisí od počtu stĺpcov; · podľa obsahu- šírka každého stĺpca je úmerná množstvu údajov, ktoré obsahuje; · podľa šírky okna – špeciálne zaobchádzanie pre tabuľky hosťované na webových stránkach (konečné formátovanie nastane pri prezeraní tabuľky). Pre bežné tlačené dokumenty tento prepínač nastavuje režim ekvivalentný prvému ( konštantná šírka). Tlačidlo Automatický formát otvorí ďalšie dialógové okno, v ktorom môžete vybrať ktorýkoľvek z navrhovaných formátov tabuľky. 3 spôsob Tabuľky komplexná štruktúra je vhodné vytvárať metódou „kreslenia“. Ak to chcete urobiť, musíte spustiť príkaz tabuľky4 Kresliť tabuľku alebo kliknite na príslušné tlačidlo na paneli nástrojov Tabuľky a okraje... Ukazovateľ myši v pracovná oblasť má podobu ceruzky. Metódou rozťahovania nakreslí obdĺžnik, ktorého šírka sa rovná šírke stola. Výška obdĺžnika môže byť ľubovoľná - neskôr sa dá jednoducho zmeniť. Výsledný obdĺžnik je vonkajším okrajom tabuľky. Pre ostatné hranice to bude referenčné, t.j. všetky ostatné čiary musia začínať a končiť na tejto hranici. Potom sa nakreslia zvislé čiary. Toto sú vnútorné hranice, ale pre vodorovné čiary ktoré sa na ne budú spoliehať, plnia funkciu referencie.
Šírku ľubovoľného stĺpca, ako aj šírku celej tabuľky je možné neskôr zmeniť.
Nástroj Guma môžete odstrániť ktorúkoľvek z nakreslených vnútorných hraníc. Odstránenie sa vykonáva jedným kliknutím.
Vonkajšie hranice ( referenčný obdĺžnik) nie je možné odstrániť pomocou gumy.
Úprava tabuľky
Keď hovoríme o úprave tabuľky, budeme mať na mysli zmenu jej štruktúry. Úprava obsahu sa vykonáva pomocou bežných nástrojov na úpravu textu. Úpravu príkazov možno vykonať pomocou:· položka menu tabuľky,
· tlačidlá na paneli nástrojov,
· kontextové menu ľubovoľnej bunky alebo rozsahu vybratých buniek.
Výber buniek tabuľky
- Na zvýraznenie samostatného bunka musíte umiestniť ukazovateľ myši na ľavý okraj bunky (bude mať formu šípky smerujúcej doprava) a kliknúť.
- Na zvýraznenie všetkých struny musíte umiestniť ukazovateľ myši na ľavý okraj stránky (oproti zvýraznenej čiare) a kliknúť.
- Na zvýraznenie viac riadkov - podržte stlačené ľavé tlačidlo a potiahnite ukazovateľ myši cez ľavý okraj stránky.
- Na zvýraznenie stĺpec musíte umiestniť kurzor myši nad horná bunka(zmení sa na čiernu šípku) a kliknite.
- Ak chcete vybrať niekoľko stĺpcov, podržte stlačené ľavé tlačidlo a potiahnite ukazovateľ myši po tabuľke.
- Ak chcete vybrať rozsah buniek, podržte stlačené ľavé tlačidlo a potiahnite ukazovateľ myši nad bunkami.
- Ak chcete vybrať celú tabuľku, kliknite na rukoväť presunu tabuľky.
Pridávanie a odstraňovanie riadkov (stĺpcov)
Ak chcete pridať riadok do tabuľky, musíte vybrať riadok, pred ktorý sa vloží nový riadok, kliknite naň pravým tlačidlom myši a v obsahové menu vybrať tím Pridajte riadky... Rovnakým spôsobom sa pridávajú stĺpce.Pridávanie riadkov je možné vykonať pomocou ponuky tabuľky4
Pridať
alebo pomocou rozbaľovacieho tlačidla Pridať na paneli nástrojov Tabuľky a okraje... V tomto prípade sa môžete rozhodnúť pridať riadky nad alebo pod vybratý riadok (stĺpce - vpravo alebo vľavo).
Komentujte ... Keď je v tabuľke vybratý riadok (stĺpec), tlačidlo Pridať tabuľku na paneli nástrojov Štandardné zmení na gombík Pridaťstruny (stĺpci).
Pre vloženie viacerých riadkov / stĺpcov naraz stačí vybrať požadovaný počet riadkov / stĺpcov a zadať príkaz na vloženie.
Pre rýchly vstup nový riadok za posledným, stačí umiestniť kurzor na posledný bunka tabuľky a stlačte kláves TAB.
Príkazy na vymazanie riadkov a stĺpcov sa vykonávajú rovnakým spôsobom.
Odstrániť celý stôl
, musíte ho vybrať a vykonať príkaz
tabuľky4
Odstrániť4
tabuľky.
Pozor!
Stlačenie klávesu
Zlučovanie a delenie buniek
Ak chcete spojiť niekoľko buniek tabuľky, vyberte ich a kliknite na tlačidlo Zlúčiť bunky.
Rovnaký príkaz je možné vybrať z ponuky tabuľky alebo v kontextovej ponuke vybratých buniek.
Bunky je možné spájať horizontálne aj vertikálne.
Ak chcete bunku rozdeliť, musíte ju vybrať a kliknúť na tlačidlo Rozbiť bunky(môžete použiť menu tabuľky alebo kontextové menu bunky). Pri delení sa objaví požiadavka - koľko stĺpcov (riadkov) chcete túto bunku rozdeliť.
Prechádzať bunkami
a formátovanie ich obsahu
Ak chcete umiestniť kurzor do ľubovoľnej bunky tabuľky, stačí na ňu kliknúť myšou. Toto sa mení pohľad pravítka dokument, - objaví sa na ňom jednotlivé lokality podľa počtu stĺpcov v tabuľke. ( Vertikálne pravítko zobrazí štruktúru čiar.)
Stlačenie klávesu
Všetky tímy formátovanie textu odkazovať na vybranú položku. Zvýraznená položka môže byť bunka, rozsah buniek alebo celý stôl všeobecne.
Zarovnanie textu v bunke (horizontálne aj vertikálne) sa vykonáva pomocou kontextového menu bunky (príkaz Zarovnanie buniek) alebo rozbaľovacie tlačidlo na paneli s nástrojmi Tabuľky a okraje.
Komentujte ... Iba horizontálne zarovnanie text v bunke je možné vykonať pomocou tlačidiel na zarovnanie odseku na paneli nástrojov Formátovanie.
Ak chcete zmeniť smer textu v bunkách (z horizontálneho na vertikálny a naopak), použite príslušné tlačidlo na paneli nástrojov.
Údaje v tabuľke môžete zoradiť vzostupne alebo zostupne podľa hodnôt vybraného stĺpca pomocou tlačidiel na paneli nástrojov alebo v dialógovom okne tabuľky4 Triedenie.
Štruktúra formátovacej tabuľky
Formátovanie tabuliek je možné vykonať v príkaz alebo interaktívne režim.
V interaktívne V tomto režime sa tabuľka formátuje pomocou značiek, ktoré sa objavia, keď je kurzor myši umiestnený nad tabuľkou alebo jej prvkami.
Komponenty stola
Na obr. 9.2 ukazuje pohľad na pravítko a značky tabuľky, keď je zapnutý režim zobrazenia netlačiteľných znakov.
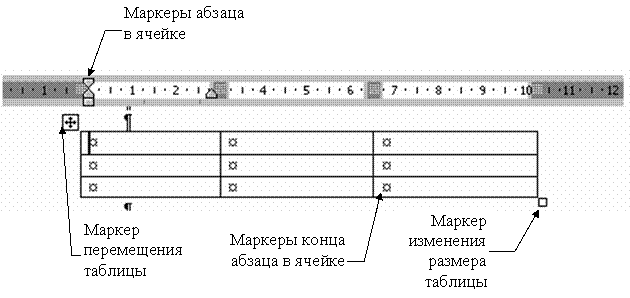
Ryža. 9 .2. Komponenty stola
Značka vľavo horný roh tabuľka vám umožňuje presúvať ju po pracovnej ploche dokumentu. Značka v pravom dolnom rohu umožňuje ovládanie celkové rozmery tabuľky. Rukoväte na zmenu veľkosti, ktoré sa zobrazia, keď umiestnite kurzor myši na okraje tabuľky (na hraniciach tabuľky sa ukazovateľ myši zmení na obojstrannú šípku), vám umožňujú meniť veľkosť stĺpcov a riadkov pomocou metódy presúvania myšou. Veľkosť stĺpcov (riadkov) možno zmeniť potiahnutím oddeľovačov na súradnicových pravítkoch. Ak budete držať stlačené kláves Alt, potom sa na pravítku zobrazia presné hodnoty veľkostí stĺpcov (riadkov).
Vlastnosti tabuľky
V príkaz režim na formátovanie tabuľky použite dialógové okno Vlastnosti tabuľky otvorené z ponuky tabuľky alebo z kontextového menu tabuľky. okno Vlastnostitabuľky má niekoľko záložiek, ktorých prvky vám umožňujú vykonávať rôzne akcie na návrh tabuľky. Na obr. 9.3 zobrazuje záložku tabuľky toto dialógové okno.
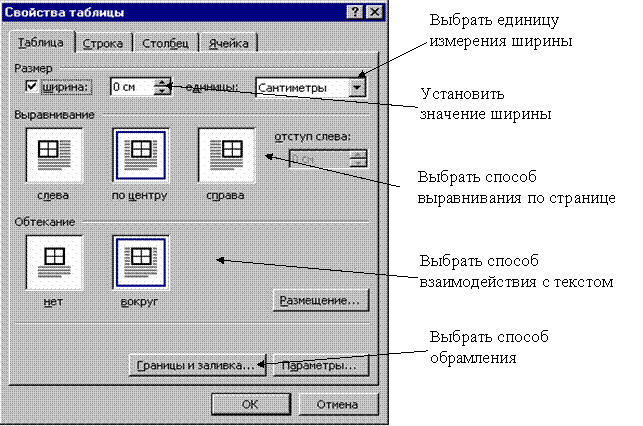
Ryža. 9.3 Nastavenie vlastností tabuľky
· šírka celý stôl nastaviť zaškrtávacím políčkom šírka v záložke tabuľky okno Vlastnostitabuľky... Hodnotu šírky je možné nastaviť absolútne jednotky(centimetre) alebo ako percento šírky stránky. Štandardne je šírka tabuľky nastavená od ľavého po pravý okraj strany.
· V záložke tabuľky môžeš sa opýtať metóda zarovnania tabuľky vzhľadom na stranu dokumentu.
· Metóda interakcie s textom nastaviť na karte tabuľky v teréne Obal... Ak je vybratá hodnota Okolo, potom bude tlačidlo dostupné Ubytovanie, čím sa otvorí nové dialógové okno, v ktorom môžete spresniť polohu tabuľky a nastaviť vzdialenosť tabuľky od textu.
· Určiť možnosť registrácia vonkajšie a vnútorné rámy stolov a tiež môžete prispôsobiť vzhľad buniek (výplň) na karte tabuľky, - tlačidlo Hranicea vyplniť.
· Tlačidlo možnosti v záložke tabuľky otvorí nové dialógové okno, v ktorom sa nastavia veľkosti vnútorných okrajov buniek a rozostup buniek tabuľky.
· Priradiť parametre riadkov tabuľky môže byť na karte Linka... Pre každý riadok môžete nastaviť presná hodnota výšky v centimetroch alebo určte výšku čiary podľa jej obsahu (hodnota Minimum).
· Zaškrtávacie políčko Opakovatakonadpisna každej stránke pre vybraný riadok vyhlási tento riadok klobúk tabuľky. Ak tabuľka zaberá niekoľko strán, jej hlavička sa automaticky zobrazí na každej strane.
· Priradiť možnosti stĺpca tabuľky môže byť na karte Stĺpec okno Vlastnosti tabuľky.
· možnosti prúdu alebo oddaný bunky tabuľky sa nastavujú v tab Bunka okno Vlastnosti tabuľky... Tu môžete definovať šírku buniek a spôsob vertikálne zarovnanie text v bunke.
· Rovnaká veľkosť pre vybrané riadky (stĺpce) sa nastavuje pomocou tlačidiel Zarovnajte výšky riadkov (Zarovnaťšírkastĺpci) na paneli s nástrojmi Tabuľkya hranice.
Výpočty v tabuľkách
Word vám umožňuje vykonávať niektoré výpočtové operácie s číselnými údajmi v tabuľkách. Ak to chcete urobiť, umiestnite kurzor do bunky, kde by sa mal zobraziť výsledok výpočtu, a vykonajte príkaz ponuky tabuľky4 Vzorec... Otvorí sa dialógové okno Vzorec znázornené na obrázku 9.4.
V teréne Vzorec vypočítaná funkcia je špecifikovaná. Ak je nad aktuálnou bunkou stĺpec s číslami, potom v poli Vzorec funkcia sčítania prvkov tohto stĺpca sa nastaví automaticky. Zadanie vzorca musí začínať znakom rovnosti. Požadovaná funkcia možno zadať manuálne alebo vybrať z rozbaľovacieho zoznamu polí Funkcia vloženia.
Vo vzorcoch môžete použiť štandardné znaky aritmetické operácie (+,-,*,/,%).
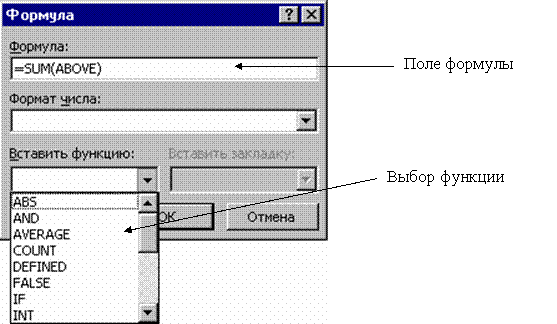
Ryža. 9 .4. Vložte vzorec do tabuľky
Vzorce pri odkazovaní na bunky používajú odkazy na bunky adresy... Stĺpce tabuľky sú označené s latinskými písmenami(A, B, C,…) a riadky - v číslach (1, 2, 3,…). Adresa bunky je napísaná v tvare - písmeno-číslo, napríklad A1, B5. Dvojbodka sa používa na označenie rozsahu buniek, napríklad A2: C6.
Napríklad, ak v bunke C2 chcete získať súčin čísel umiestnených v bunkách A2 a B2, potom musíte umiestniť kurzor do bunky C2, zavolajte dialógové okno tabuľky4 Vzorec a v teréne Vzorec zapíšte si: = A2 * B2.
Keď zmeníte údaje v bunkách, ktoré majú vo vzorci odkazy, výsledok výpočtov sa automaticky nezmení. Ak chcete aktualizovať výsledok, vyberte bunku so vzorcom a stlačte kláves
1. Vložte tabuľku do dokumentu - vyberte menu.
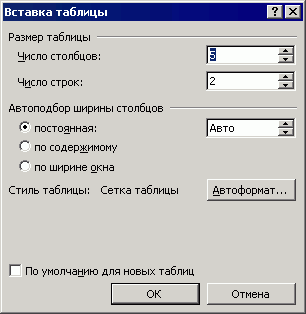
2. V zobrazenom okne zadajte požadovaný počet stĺpcov. Počet riadkov môže byť ľubovoľný - je ľahké ich pridať neskôr.
3. Ak chcete odstrániť (skryť) mriežku tabuľky , umiestnite kurzor kamkoľvek naň a vyberte ponuku Tabuľka | Vyberte | tabuľky... Kliknite na tlačidlo na paneli nástrojov "Vonkajšie hranice", vyberte tlačidlo "Bez hraníc". Zvyčajne sú v hlavičke potrebné okraje, takže vyberte prvý riadok (alebo toľko, koľko potrebujete) tabuľky a vyberte preň okraje "Všetky okraje". Aby bola mriežka šedá , vyberte ponuku Formát | Hranice a tienenie... alebo kliknutím zobrazte panel Tabuľky a okraje pravé tlačidlo myšou na paneli nástrojov. Prosím vyber požadovanú farbu hranice, stanoviť hranice.
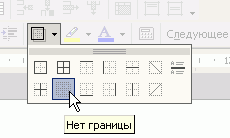
4. Prispôsobte si stôl. Ak chcete vybrať tabuľku, vyberte ponuku Tabuľka | Vyberte | tabuľky... Vyberte ponuku Tabuľka | Vlastnosti tabuľky....
4.1. Karta "Tabuľka". Kliknite na tlačidlo "Možnosti ...". Ak chcete zväčšiť medzery medzi riadkami tabuľky , v okne, ktoré sa zobrazí, nastavte "Predvolené okraje buniek na vrch" a "dole".
Nevkladajte navyše prázdne riadky do stola!
Nevkladajte prázdne odseky na konci každého riadku!
![]()
4.2. Záložka "Riadka". Ak chcete zabrániť zalamovaniu textu v bunke tabuľky ďalšia strana , zrušte začiarknutie políčka. Ak chcete výšku riadku nastaviť automaticky, zrušte začiarknutie políčka.
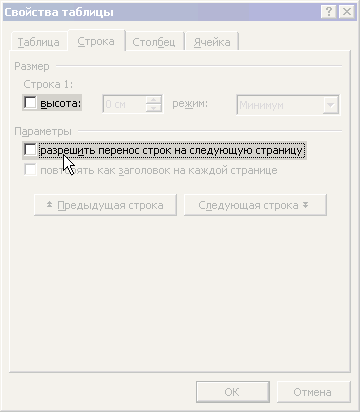
5. Ak chcete upraviť šírku každého stĺpca, presuňte kurzor na okraj stĺpca - kurzor sa zmení na obojstrannú šípku. Šírku stĺpcov s číslami (počet, množstvo) zmenšite, stĺpec s názvom zväčšite.
6. Vyberte nadpis, nastavte ho na zarovnanie na stred. Ak nadpisy presahujú viacero riadkov, môžete ich zvislo vycentrovať ( pravé tlačidlo myši -> zarovnať -> vertikálne na stred), môžete zmeniť formát -> smer textu.
7. Aby sa čísla nadpisov opakovali na každej strane , umiestnite kurzor na tento riadok, vyberte menu Tabuľka | Rozdelený stôl... Znova vyberte tento riadok a vyberte ponuku Tabuľka | Nadpisy... Ak chcete zatvoriť zlom pred týmto riadkom, vyberte prázdny riadok textu a vyberte ponuku Formát | Písmo…... Začiarknite políčko Úprava | Skryté. Možnosť: manuálne nastaviť veľkosť písma na 1.
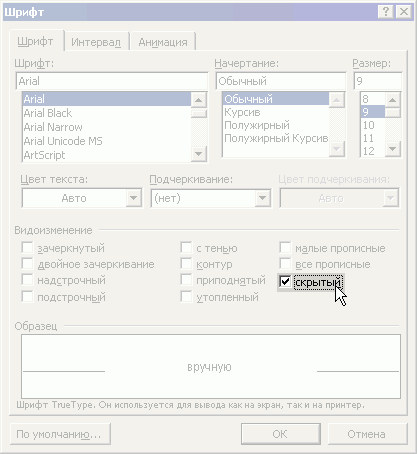
8. Aby sa názov inventárnej časti neodtrhol od textu a nezostal ďalej predchádzajúca strana, vyberte celý riadok tabuľky ( Tabuľka | Vyberte | Linka), vyberte ponuku Formát | Odstavec… Začiarknite políčko na karte „Pozícia na stránke“.
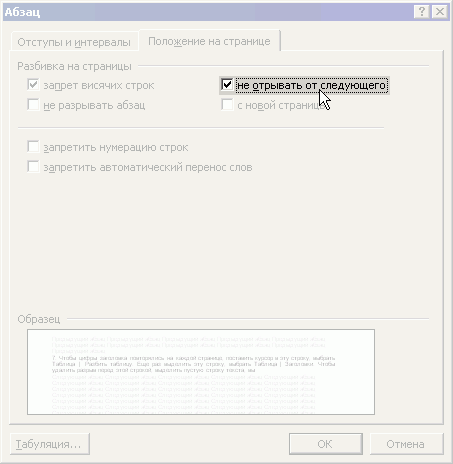
9. Na automatické číslovanie riadkov (napr. čísla prípadu), vyberte prvý stĺpec ( Tabuľka | Vyberte | Stĺpec). Vyberte ponuku Formát | Zoznam… Vyberte Číslovaný zoznam. Kliknite na tlačidlo Zmeniť…... Odstráňte obdobie vo "Formát čísla". Nastavte "Pozícia čísla" doľava na 0 cm. Nastavte "Pozícia textu" - tabuľka po 0 cm, odsadenie 0 cm. požadované linky stlačte tlačidlo "Číslovanie".
Pre pohodlnú prácu s tabuľkou umiestnite tlačidlá na panel nástrojov rýchly prístup Služba | Nastavenie...:
1. Skryť / Zobraziť mriežku
2. Zlúčte bunky
3. Pridajte riadok
4. Odstrániť riadok
5. Pridajte stĺpec
6. Odstrániť stĺpec
7. Zarovnajte vrch
8. Vycentrujte vertikálne
Tento text môžete voľne použiť za predpokladu, že je distribuovaný nezmenený. Dotlač a úprava je povolená len po dohode s autorom Sergejom Alexandrovičom Plotnikovom - [e-mail chránený].
Stiahnite si Cheat Sheet pri príprave inventúr (ZIP archív 100 kb)... hárok veľkosti A4 v vo formáte PDF pripravený na tlač jednej kópie.
Keď vytvoríme hlavičkový papier, Tabuľka slov, potrebujeme, aby sa pri vypĺňaní buniek nemenila ich veľkosť, aby sa tabuľka nehýbala. Ak to chcete urobiť, musíte nainštalovať pevná veľkosť bunky v tabuľkeSlovo
... Ako vytvoriť brožúru vo Worde nájdete v článku „Vytvorenie brožúry vo Worde“.
Ako zmeniť výšku riadku v tabuľkeSlovo.
Ak chcete zmeniť šírku riadkov, stĺpcov, musíte ich najskôr vybrať.
Prvá možnosť.
Odporúča sa prejsť na kartu „Rozloženie stránky“ v časti „Nastavenia stránky“ a na kartu „Riadka“ zadať správna veľkosť struny. Na karte "Stĺpec" nastavte veľkosť každého stĺpca. 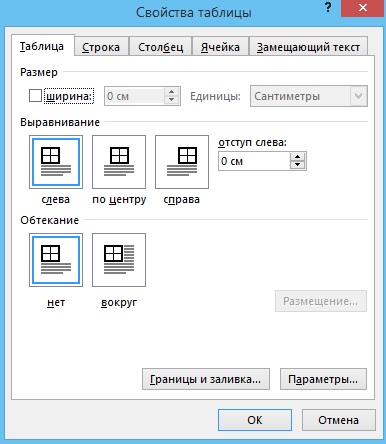 Ako pripnúť stôlSlovo.
Ako pripnúť stôlSlovo.
Aby ste zabránili pohybu stola Slovo list, na karte "Tabuľka" stlačte tlačidlo "Okolo". Kliknite na tlačidlo "Umiestnenie" - nakonfigurujte parametre umiestnenia tabuľky.
Druhá možnosť.
Kliknite na tabuľku a na karte „Rozloženie“ upravte veľkosti riadkov a stĺpcov. V časti "Veľkosť bunky" kliknite na tlačidlo "Prispôsobiť". Ak stlačíme "pevná šírka stĺpca", tak sa šírka stĺpca pri vypĺňaní bunky nezmení.  Vtipné však je, že v niektorých verzie programu Word, úplne iné okno Nastavenie strany. Neexistujú žiadne karty Riadok a Stĺpec.
Vtipné však je, že v niektorých verzie programu Word, úplne iné okno Nastavenie strany. Neexistujú žiadne karty Riadok a Stĺpec.
Ako zmraziť výšku riadku a šírku stĺpca Word, v tomto prípade. 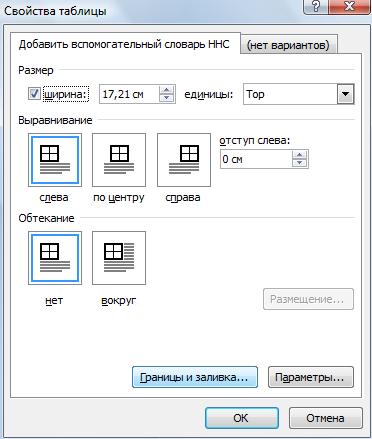 Najprv na paneli s nástrojmi Rýchly prístup umiestnite funkčné tlačidlo "Vlastnosti tabuľky". Tlačiť tlačidlo "Prispôsobiť panel s nástrojmi Rýchly prístup"(tlačidlo „trojuholník s pomlčkou“). Vyberieme funkciu "Iné príkazy".
Najprv na paneli s nástrojmi Rýchly prístup umiestnite funkčné tlačidlo "Vlastnosti tabuľky". Tlačiť tlačidlo "Prispôsobiť panel s nástrojmi Rýchly prístup"(tlačidlo „trojuholník s pomlčkou“). Vyberieme funkciu "Iné príkazy".
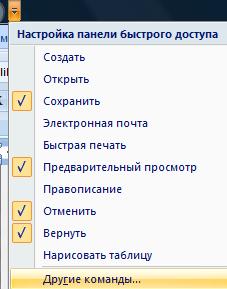
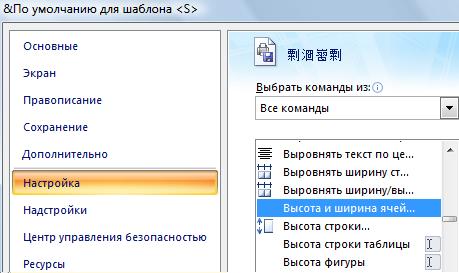
Toto tlačidlo sa objavilo na paneli s nástrojmi Rýchly prístup a nazýva sa Vlastnosti tabuľky. Aktivuje sa, keď klikneme na tabuľku.

 Potrebujeme opraviť výšku riadkov v tabuľkeSlovo.
Potrebujeme opraviť výšku riadkov v tabuľkeSlovo.
V sekcii "Výška riadku" dialógového okna nastavte "Presne". A do riadku "Hodnota" dáme číslo výšky riadku. Ale hodnota nie je v mm. alebo pozri a v PT. PT je bod.
1 bod = 0,35 mm. Jednoduchšie - štandardná výška riadku v tabuľke je 12 bodov. Výška listu A4 orientácia na výšku- 878 bodov (29 cm bez okrajov).
Dajme "48 pt". Zrušte začiarknutie políčka vedľa slov „Povoliť zalamovanie riadkov na ďalšiu stranu“.
 Kliknite na „OK“. Dopadlo to takto.
Kliknite na „OK“. Dopadlo to takto.
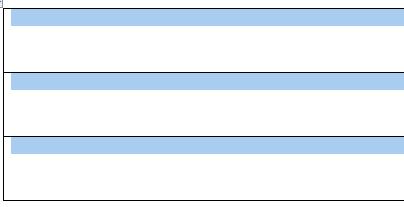
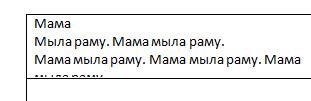
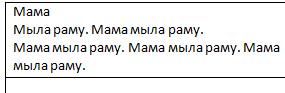











Návod na použitie smartfónu Sony Ericsson Xperia Arc Arc
Pomer strán 1440 x 900
Rozlíšenia obrazovky monitora
Kedy potrebujem aktualizovať firmvér
Ako premeniť smartfón s Androidom na bezpečnostnú kameru