Všetko znova predvolené vytvorené stránky v texte Microsoft editor Word má orientáciu „na výšku“. Ale nie všetky dokumenty vyzerajú tým najlepším spôsobom v tomto formáte je potrebné stránku rozšíriť.
Sponzor umiestnenia P&G Články na tému „Ako otočiť stránku vo worde“ Ako otočiť stránku vo Worde Ako vložiť čísla slov strany Ako zapísať čísla strán
Poučenie
Ak dokument pozostáva z jednej strany alebo ak chcete rozbaliť všetky hárky dokumentu, môžete to urobiť otvorením časti ponuky s názvom „Rozloženie strany“. V ňom kliknite na položku „Orientácia“ a vyberte požadovanú možnosť- "Kniha" alebo "Krajina". Vo viac skoré verzie(Word 2003) táto možnosť sa nachádza v časti ponuky s názvom "Súbor", kde by ste mali vybrať položku "Nastavenie stránky", prejdite na kartu "Okraje" a tam už vyberte "Orientácia", "Na výšku" alebo "Na šírku". ".
Ak je potrebné v dokumente s viacerými stranami rozšíriť len časť z nich, postupnosť by mala byť iná. Najprv prejdite na stránku, ktorú chcete rozšíriť v porovnaní s predchádzajúcimi.
Potom by ste mali otvoriť dialógové okno s nastaveniami okrajov stránky. V programe Word 2007 to urobíte tak, že na karte „Rozloženie stránky“ kliknete na rozbaľovací zoznam s názvom „Okraje“ a vyberiete najnižšiu položku – „Vlastné okraje“. V programe Word 2003 sa to isté robí rozbalením časti ponuky "Súbor" a výberom položky "Nastavenie stránky" v nej. Otvorí sa okno nastavení, v ktorom sa na karte „Polia“ nachádza časť „Orientácia“ - vyberte možnosť, ktorú potrebujete pre túto stránku. Potom nájdite v spodnej časti tejto karty rozbaľovací zoznam vedľa nápisu „Použiť“. Má len dve možnosti - "Do celého dokumentu" a "Na koniec dokumentu." Teraz musíte vybrať riadok "Na koniec dokumentu."
Kliknutím na tlačidlo OK zatvorte okno s nastaveniami okrajov. Ak toto posledná strana dokument alebo po ňom musí mať rovnakú orientáciu, potom sa postup končí. A keď nasledujúce stránky by mal byť orientovaný inak ako práve rozbalený, potom prejdite na ďalší hárok a zopakujte postup s oknom nastavení vlastných polí.
Existuje aj iná metóda, alebo skôr trik. Umiestnite text strany do tabuľky s jednou bunkou, potom vyberte jej obsah (nie bunku, ale iba text), kliknite kliknite pravým tlačidlom myši myši a obsahové menu vyberte riadok "Smer textu". Týmto spôsobom môžete otočiť obsah bunky o 45 stupňov v smere hodinových ručičiek (alebo proti smeru hodinových ručičiek). Potom bude potrebné demontovať rám stola a upraviť jeho vnútorné a marže- tento spôsob otáčania stránky vyžaduje viac nastavení ako predchádzajúci, takže je menej pohodlný.
Aké jednoduchéĎalšie súvisiace novinky:
Texty je najčastejšie potrebné napísať a vytlačiť textový procesor slovo a tabuľkový editor vynikať z kompozície kancelársky balík programy Microsoft Office. V týchto aplikáciách môžete vertikálne otáčať text pre celý dokument alebo jeho samostatnú časť rôzne cesty, niektoré
Pri tlači Vysoké číslo Strany dokumentu sú najlepšie očíslované. V tomto prípade bude čítanie dokumentu oveľa pohodlnejšie. Postup pri vkladaní čísel strán sa mierne líši v programe Word 2003 a Word 2007-2010. P&G Placement Sponsor Súvisiace články Ako číslovať
Microsoft Word je jedným z najpopulárnejších textových editorov na svete. tento moment. Vzhľadom na to by absencia takej funkcie, ako je zmena orientácie listu, vyzerala hlúpo.
Každý je zvyknutý pracovať v orientácii na výšku (hárok je zvislý), ale na šírku (hárok je vodorovný) sa používa menej často, pretože to môže byť potrebné, v tomto článku budeme rozprávať ako prevrátiť list vodorovne v programe Word.
Predslov
Pred otočením listu v programe Word stojí za to hovoriť trochu o nuansách, ktoré potrebujete vedieť pred začatím práce.
V prvom rade dbajte na to, že pri zmene orientácie obliečok sa zmení zber už hotových obliečok, ale aj obalov.
Za zmienku stoja aj rozdiely vo verziách programu. Tento článok sa bude zaoberať Wordom 2016, ale prezentovaná operácia je použiteľná pre úplne všetky ostatné verzie. Upozorňujeme, že pokyny na zmenu orientácie listu v programe, ktorý sa má pripojiť, nemusia byť vhodné rôzne verzie"Slovo", ale rozdiely budú malé: na niektorých záložkách sa bude nazývať inak a na niektorých samotný nástroj, ale význam bude rovnaký.
Po úvode môžete prejsť priamo na pokyny, ako otočiť hárok vo Worde.
Prevrátenie listu v celom dokumente
Najprv teda otvorte dokument, v ktorom chcete zmeniť polohu listu. Potom otvorte kartu "Rozloženie" a v nej nájdite skupinu nástrojov "Nastavenie stránky". V tejto skupine bude tlačidlo "Orientácia", na ktoré musíte kliknúť. Stojí za zmienku, že v predchádzajúce verzie programu sa záložka "Rozloženie" označuje ako "Rozloženie stránky".
Po stlačení tlačidla sa zobrazí ponuka, v ktorej sa vám ponúknu dve možnosti: „Na výšku“ a „Na šírku“. Vyberte si ten, ktorý chcete, a kliknite naň. Teraz viete, kde vo Worde list na šírku. V dôsledku vykonaných operácií sa orientácia zmení na tú, ktorú potrebujete.
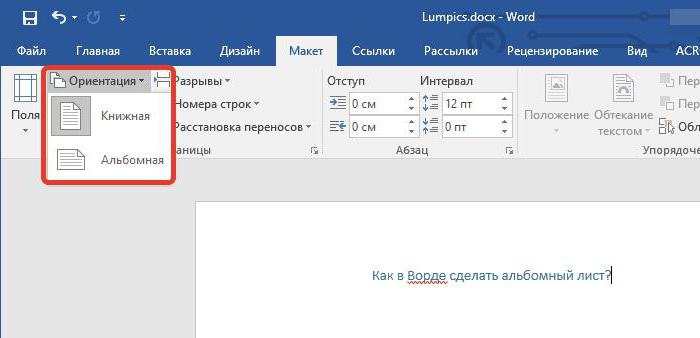
Skombinujte orientáciu na výšku a na šírku v jednom dokumente
Prišli sme na to, ako otočiť hárok v programe Word. Ale, ako je uvedené vyššie, pri použití tejto metódy sa jej poloha zmení v celom dokumente. Poďme teraz zistiť, ako rozšíriť hárok v programe Word bez zmeny orientácie susedných hárkov, pretože to môže byť tiež potrebné.
Najprv by ste teda mali vybrať časť textu, ktorú chcete umiestniť na vodorovný hárok. Tu stojí za to urobiť malú poznámku, že po všetkých vykonaných manipuláciách, ktoré budú uvedené nižšie, sa na list na šírku dostane iba vybraný fragment, zvyšok textu sa prenesie na nasledujúce strany, usporiadané vertikálne.
S vybratým textom prejdite na kartu "Rozloženie". Na ňom v rovnakej skupine nástrojov kliknite na tlačidlo "Polia". V ponuke, ktorá sa otvorí, budete musieť vybrať položku "Vlastné polia".
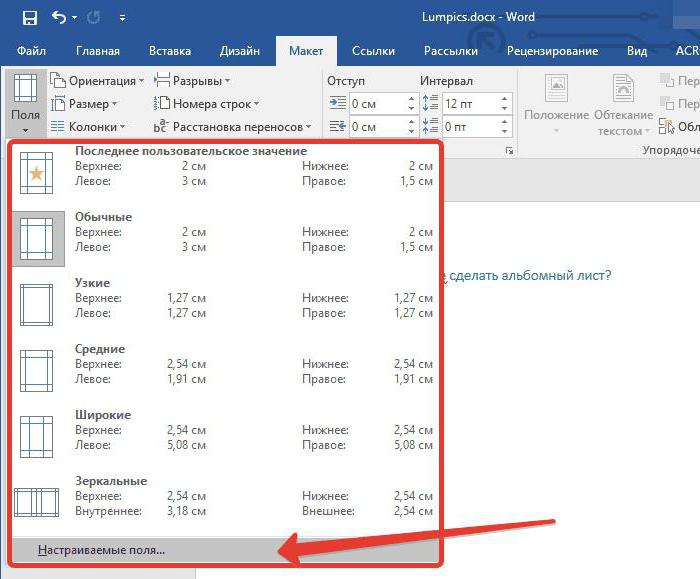
Otvorí sa dialógové okno, v ktorom na karte „Okraje“ musíte v oblasti „Orientácia“ skontrolovať „na šírku“. Potom nájdite rozbaľovací zoznam „Použiť“ a vyberte „na vybraný text“, inak sa orientácia listu na šírku použije na všetky strany. Nakoniec kliknite na tlačidlo "OK".
Teraz môžete vidieť, ako sa časť textu, ktorú ste predtým vybrali, preniesla na list, ktorého orientácia je na šírku, a zvyšok textu zostal na listoch knihy, pričom poradie textu sa nezmenilo. Takto jednoducho môžete kombinovať rôzne orientované listy v jednom dokumente.
Záver
Na záver by som chcel spomenúť ešte jeden spôsob tlače textu na rôzne listy. Menšine to bude vyhovovať, keďže to komplikuje tento proces občas to však bude jasné tým, ktorí nepochopili predchádzajúci spôsob.
Podstata je teda jednoduchá - text, ktorý chcete umiestniť na hárok na šírku, musíte preniesť z dokumentu do iného dokumentu s takýmto formátovaním (prečítajte si, ako to urobiť v prvej metóde), a zvyšok ponechať v dokumente. s orientáciou na výšku. V dôsledku toho zostáva iba vytlačiť dva dokumenty a postupne kombinovať listy.
Aby sme sa vyhli nejasnostiam, definujme pojem „“. To, čo autor nazýva „otočenie listu do vodorovnej polohy“, nie je nič iné ako výber orientácia na šírku stránky. Preto sa „vertikálna“ orientácia nazýva „orientácia na výšku“. Stáva sa, že verzia MS Word môže byť v angličtine. Orientácia na výšku sa bude nazývať „ Portrét"a na šírku -" Krajina".
Od verzie k verzii sa táto jednoduchá operácia bude musieť vykonať rôznymi spôsobmi, ale vo všeobecnosti sú všetky podobné.
MS Office 2016 anglická verzia:
Na nastavenie orientácie potrebujeme záložku rozloženie(Rozloženie stránky), na ktorom používame len jedno z dvoch tlačidiel stuhy:
- Okraje (okraje);
- Orientácia (orientácia);
Nastavte orientáciu pre celý dokument
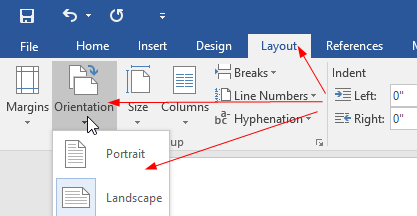
Vyberte kartu rozloženie a potom kliknite na pás s nástrojmi orientácia, OTVORENÉ Portrét a Krajina a vyberte si Krajina tak, aby strany v celom dokumente boli orientované horizontálne.
Nastavte orientáciu len pre dané strany
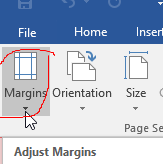
Ak vyberiete text, budú existovať tri možnosti, pre ktoré môžete použiť zmenu orientácie:
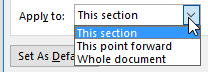
"Tento výber" znamená použiť zmenu orientácie iba na strany s vybratým textom.
Iné verzie nainštalované nemám úrad MS, ale je viac než isté, že akcie tam sú v rokoch 2007-2013 na 99 % podobné.
Pridám ďalší možný preklad rozhrania pre ruské jazykové verzie kancelárie:
- Rozloženie = Rozloženie stránky.
- Okraje = Okraje.
- Orientácia = Orientácia.
- Krajina = Krajina.
- Portrét = Portrét.
- Vlastné okraje = Vlastné okraje.
Keď tvoríme nový dokument vo worde máme štandardnú vertikálnu, alebo ako sa tiež nazýva, orientáciu stránky na výšku. Je najoptimálnejšia na tlač rôznych textov, dokumentov, návodov a čohokoľvek. A v podstate vo Worde používajú práve takýto list.
Existujú však situácie, keď je potrebné list položiť vodorovne - tzn. Môže to byť potrebné na vloženie formulára, dokumentu, obrázka alebo iného objektu, ktorý sa doň nezmestí knižný list. Biely list je menší na výšku, ale oveľa vyšší na šírku. Toto je rozhodujúci faktor.
Mnoho používateľov má programy spoločnosti Microsoft Office, najmä pre začiatočníkov, môže vzniknúť otázka, ako vytvoriť list na šírku v programe Word tak, aby sa šírka listu zväčšila. V skutočnosti je to veľmi jednoduché. Hlavná vec je vedieť, na ktorú položku ponuky sa dostať a čo stlačiť.
Hore otvorený program word má navigačnú lištu.
Potom už len pár krokov a hárok na šírku v programe Word je pripravený.
Kliknite na položku Rozloženie stránky. Otvorí danej oblasti a uvidíte ikonu, ktorá hovorí Orientácia - Na výšku a Na šírku.
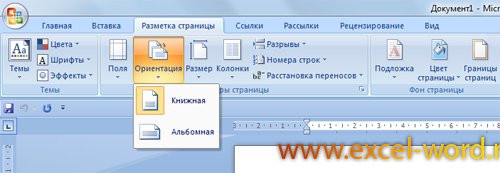
Teraz bude otázka, ako vytvoriť list na šírku v programe Word, logicky vyriešená. Stačí vybrať spodné tlačidlo a list zmení orientáciu.
Ak v dokumente programu Word potrebujete vytvoriť hárok s orientáciou na výšku, potom vykonajte všetky rovnaké kroky ako v režime na šírku, vyberte iba prvú položku.
To však nie je všetko. Vďaka tejto metóde urobíte všetky strany ako list na šírku.
Čo ak však potrebujete urobiť iba jeden, napríklad uprostred dokumentu?
Ak to chcete urobiť, vyberte rovnakú položku ponuky a vytvorte hárok na šírku v programe Word. Napravo v rohu uvidíte malé tlačidlo (na obrázku zlaté).

Kliknite na to a uvidíte extra menu. Má na výber - list na šírku alebo list knihy. Vyberiete si ten, ktorý potrebujete, potom na karte - aplikujte buď na celý dokument, alebo na jeho koniec. Ak potrebujete vytvoriť jeden list na šírku v programe Word, musíte vybrať „do konca“.
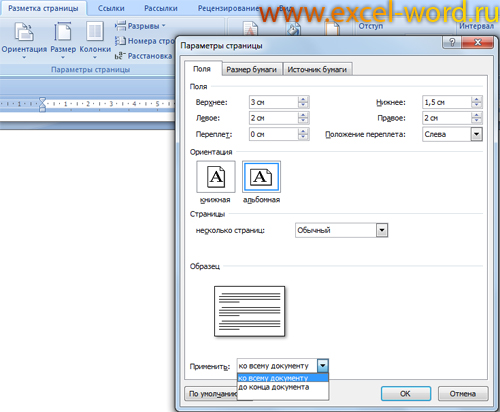
Keď vytvoríte list na šírku vo worde a budete potrebovať ďalší v orientácia na výšku- jednoducho vyberiete tú, od ktorej majú normálne strany začínať a urobíte presne ten istý postup, len zmeníte orientáciu na výšku.
Vaša akcia prevodu listu na šírku alebo pohľad na knihu vo Worde potvrdíme tlačidlom OK.
Ak máte nejaké otázky, opýtajte sa ich v komentároch.
Pokračujeme v sérii článkov o textovom editore Microsoft Word alebo len Word. textový editor Word používajú takmer všetci používatelia operačný systém Windows. Preto nie je prekvapujúce, že používatelia tak často kladú otázky o práci s týmto programom.
Jednou z najbežnejších úloh pri práci s programom Microsoft Word je otáčanie stránok. Mnohí nie pokročilých používateľov jednoducho nevedia, ako otočiť stránku vo Worde na šírku.
Ako prevrátiť všetky strany na šírku
Prevrátenie všetkých strán dokumentu do orientácie na šírku je celkom jednoduché. Ak to chcete urobiť, prejdite na kartu "Rozloženie stránky" a kliknite na tlačidlo "Orientácia".
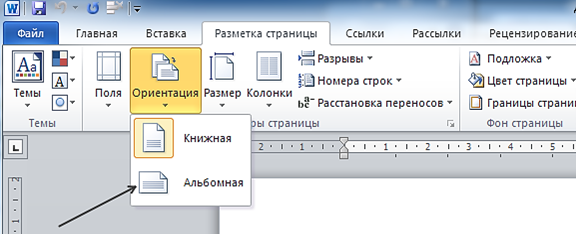
Vo výstupnej ponuke je potrebné vybrať jeden z typov orientácie strany
- "Kniha" - strana stojí vzpriamene, ako v knihe.
- "Na šírku" - stránka leží vodorovne ako v albume s fotografiami.
Výberom jednej z možností orientácie ju okamžite aplikujete na všetky svoje stránky wordový dokument. Vo zvolenej orientácii sa vytvoria aj nové stránky, ktoré vytvoríte.
Ako otočiť jednu stranu na šírku
Niekedy je potrebné obrátiť iba jednu stránku. V tomto prípade vám rozbaľovacia ponuka na karte Rozloženie stránky nepomôže. Na otočenie jednej strany vo Worde potrebujete:
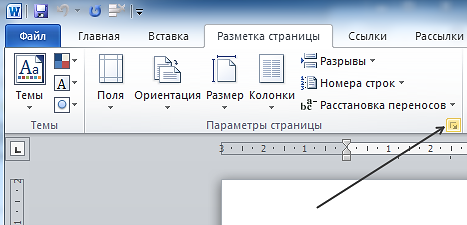











Zlaté čísla Ako predať krásne telefónne číslo
Ťažba kryptomeny: čo to je jednoduchými slovami
Najlepší operačný systém pre laptop: Kompletná recenzia
Programy na sťahovanie hudby od spolužiakov Stiahnite si smutnú pesničku od spolužiakov zo sociálnej siete
Mobilná verzia prehliadača Yandex