Pri práci s programom Microsoft Office Word sa používateľ stretáva s rôznymi ťažkosťami. Neskúsení používatelia tohto programu si kladú otázky, ako odstrániť hlavičky a päty.
Číslovanie stránok, horná strana a päta sú potrebné na vloženie údajov typu šablóny, ktoré sa zobrazia na nasledujúcich stránkach. Môže to byť meno autora, názov spoločnosti alebo spoločnosti, číslovanie stránok, dátum a ďalšie parametre. Najprv sa musíte rozhodnúť, aké údaje potrebujete. Stáva sa ale, že je potrebné vymazať predtým nastavenú hlavičku stránky. Zvážte spôsoby, ako odstrániť hlavičku alebo pätu sa stal nenárokovaným.
Ako odstrániť hlavičku alebo pätu v programe Word - metóda 1
- Vyberte kartu „Vložiť“.
- Nájdeme skupinu „Hlavičky a päty“.
- Vyberte „Hlavička“ alebo „ päta».
Ako odstrániť hlavičku alebo pätu v programe Word - metóda 2
- Na paneli úloh vyberte kartu Návrh.
- Vľavo horný roh vyberte hlavičku stránky, ktorú chcete odstrániť.
- V otvorenom obsahové menu vyberte príkaz „Odstrániť hlavičku“ alebo „Odstrániť pätu“.
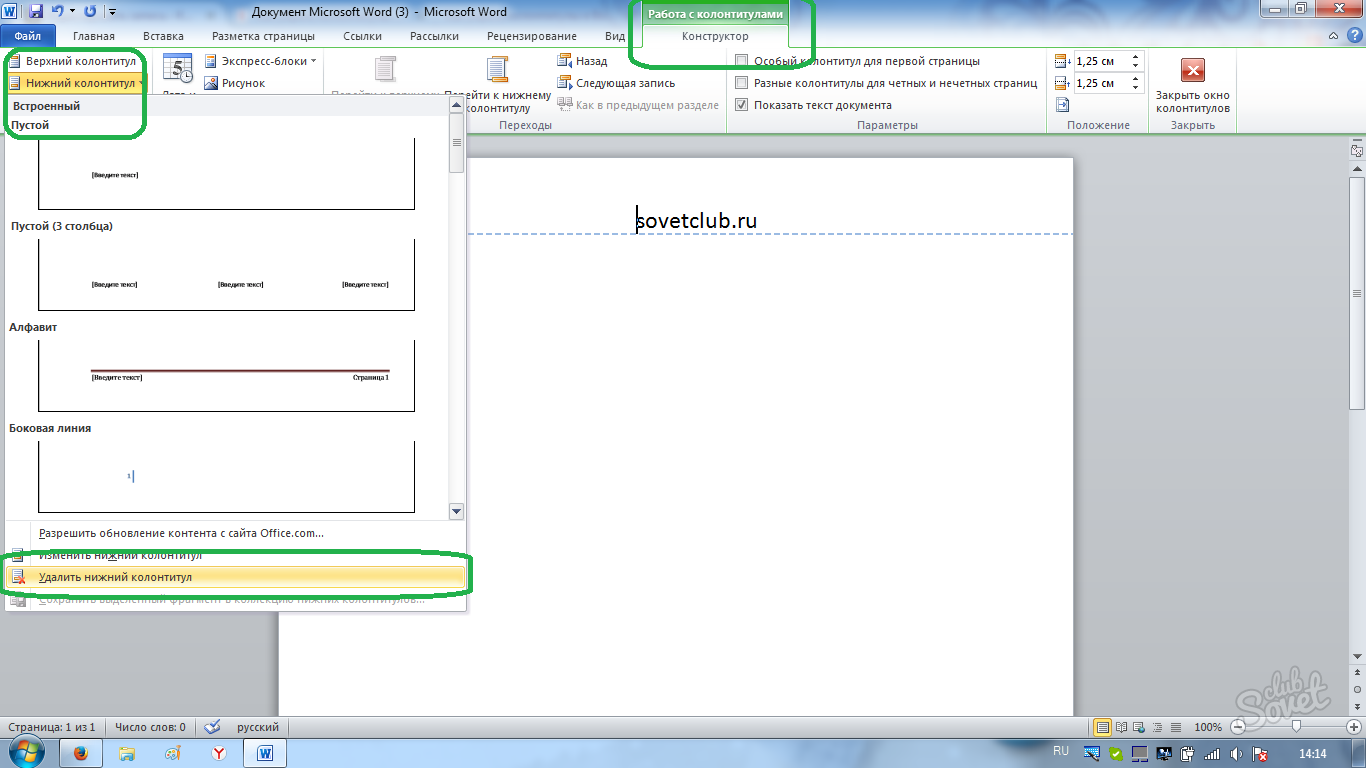
Ďalšie vlastnosti „Konštruktéra“
Niekedy musíte odstrániť hlavičku a pätu iba na prvom hárku dokumentu, a nie na všetkých stránkach. Vyžaduje to:
- na výrobu dvojité kliknutie myš na poli hlavičky;
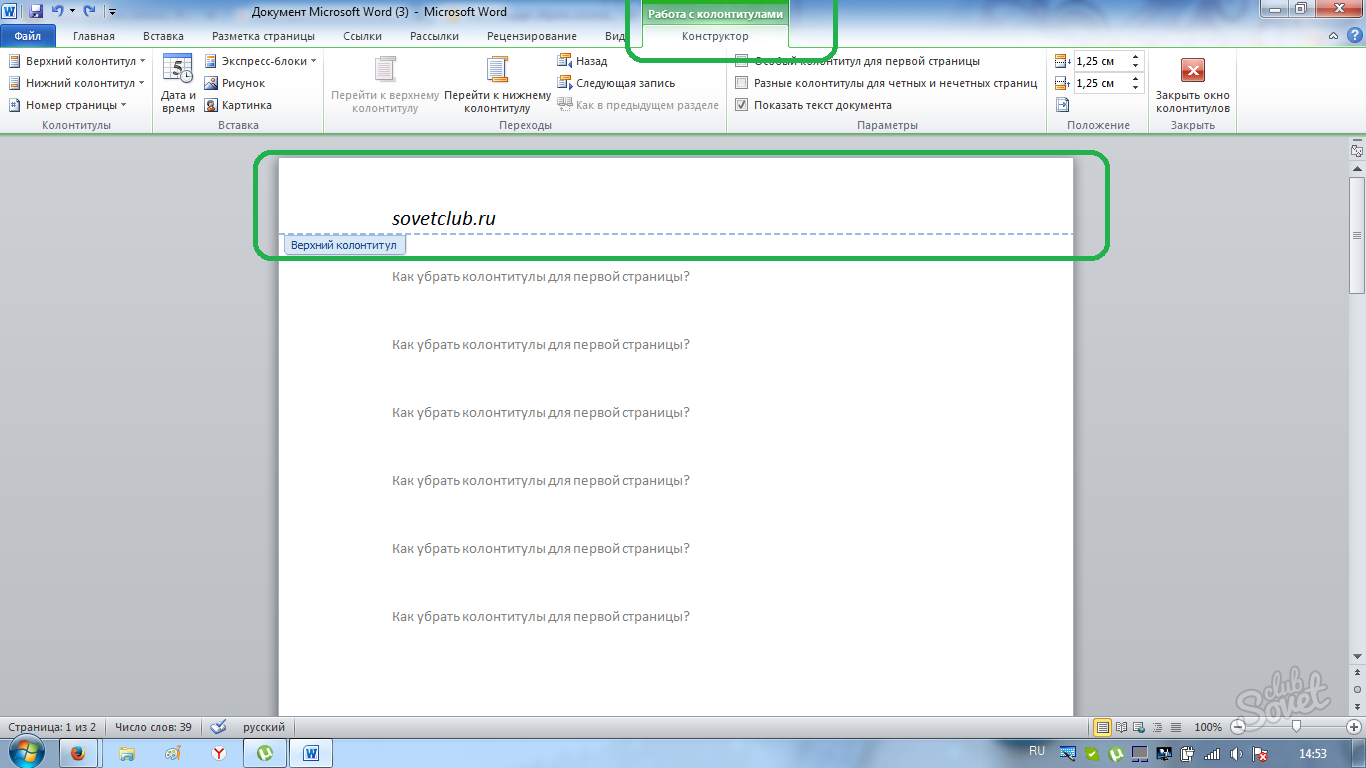
- na otvorenej karte „Konštruktér“ začiarknite políčko „Špeciálna hlavička pre prvú stránku“;
- údaje obsiahnuté v päte na tejto stránke sa automaticky vymažú. Pole hlavičky stránky môžete nechať nevyplnené alebo vyplniť požadované informácie.
Hlavičky a päty stránok sú niekedy potrebné iba na nepárnych alebo párnych stránkach.
- opýtať sa požadované parametre vyrovnať a nie párne strany cez „konštruktéra“.
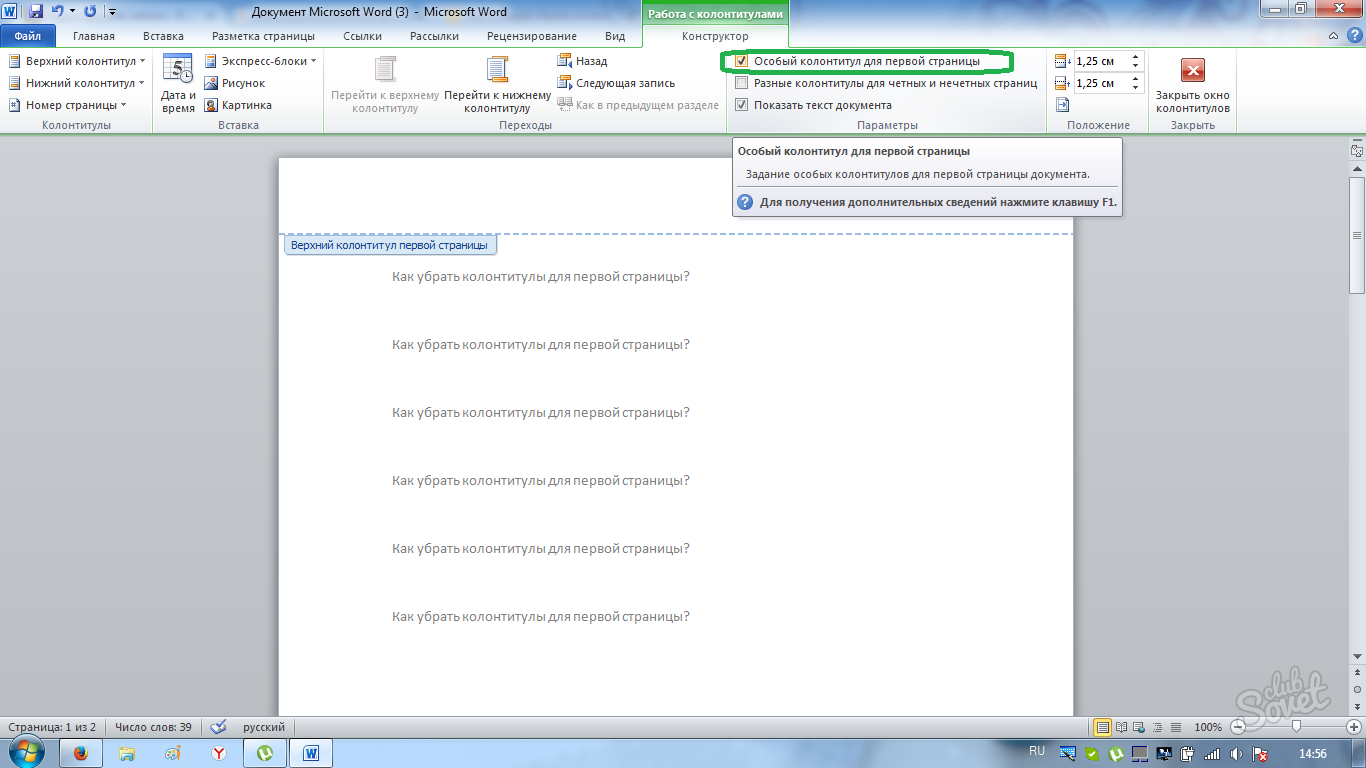
Pozreli sme sa na spôsoby, ako odstrániť hlavičky a päty. Ak budete postupovať podľa vyššie uvedenej postupnosti, nie je nič ťažké prispôsobiť alebo odstrániť hlavičky a päty stránok. Príležitosti v Microsoft Word mnohostranný.
Päta - ďalší riadok, oddelený od všeobecného textu, ktorý sa nachádza na samom začiatku alebo na konci stránky. Obsahuje informácie, ktoré sú relevantné pre celý súbor (v tlačenej verzii - pre celú knihu) alebo špeciálnu časť. Značenie pomocou ďalších štítkov sprievodcu umožňuje čitateľovi rýchlo sa orientovať v materiáli bez toho, aby sa vrátil k všeobecnému obsahu.
Riadok s menom autora a názvom diela je obvykle v celom dokumente nezmenený. Štruktúrovaná práca často doplnené nadpismi kapitol alebo oddielov. Je možné označiť obidva typy údajov (v tomto prípade sú uvedené v hornom a dolnom poli).
Tento typ dizajnu sa nepoužíva na začiatku článku (napríklad na prebal abstraktu). Ak je množstvo práce malé, ďalšie vložky môže interferovať s čítaním, je potrebné ich upraviť alebo úplne odstrániť. Môžete sa zbaviť oboch podpisov na jednom hárku a všetkých naraz.
Odstráňte hlavičku alebo pätu z celého súboru programu Microsoft Office Word
Ak chcete ovládať okraje hlavičky a päty v programe Word, použite rôzne menu... Algoritmus vymazania je podobný.
Čistenie horného okraja
V hornej časti okna nájdite názov „Vložiť“ .
Kliknutím na ňu sa otvorí prídavný panel, bližšie k stredu je na ňom skupina podmenu „Hlavičky a päty“ ... Kliknite na názov horného.
Program zobrazí veľkú ponuku úprav. Úplne dole je možnosť „Odstrániť“ ... Kliknite na túto položku.
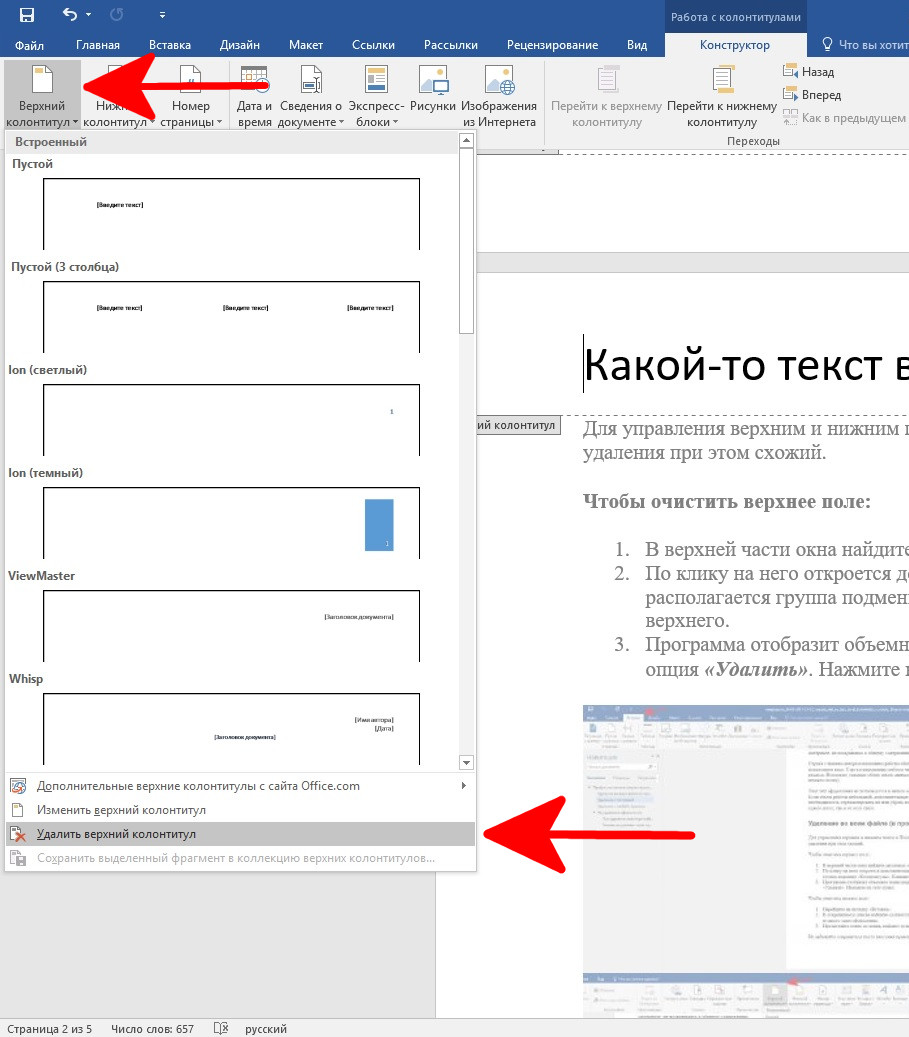
Na obrázku nižšie vidíme, že hlavička je úplne odstránená.
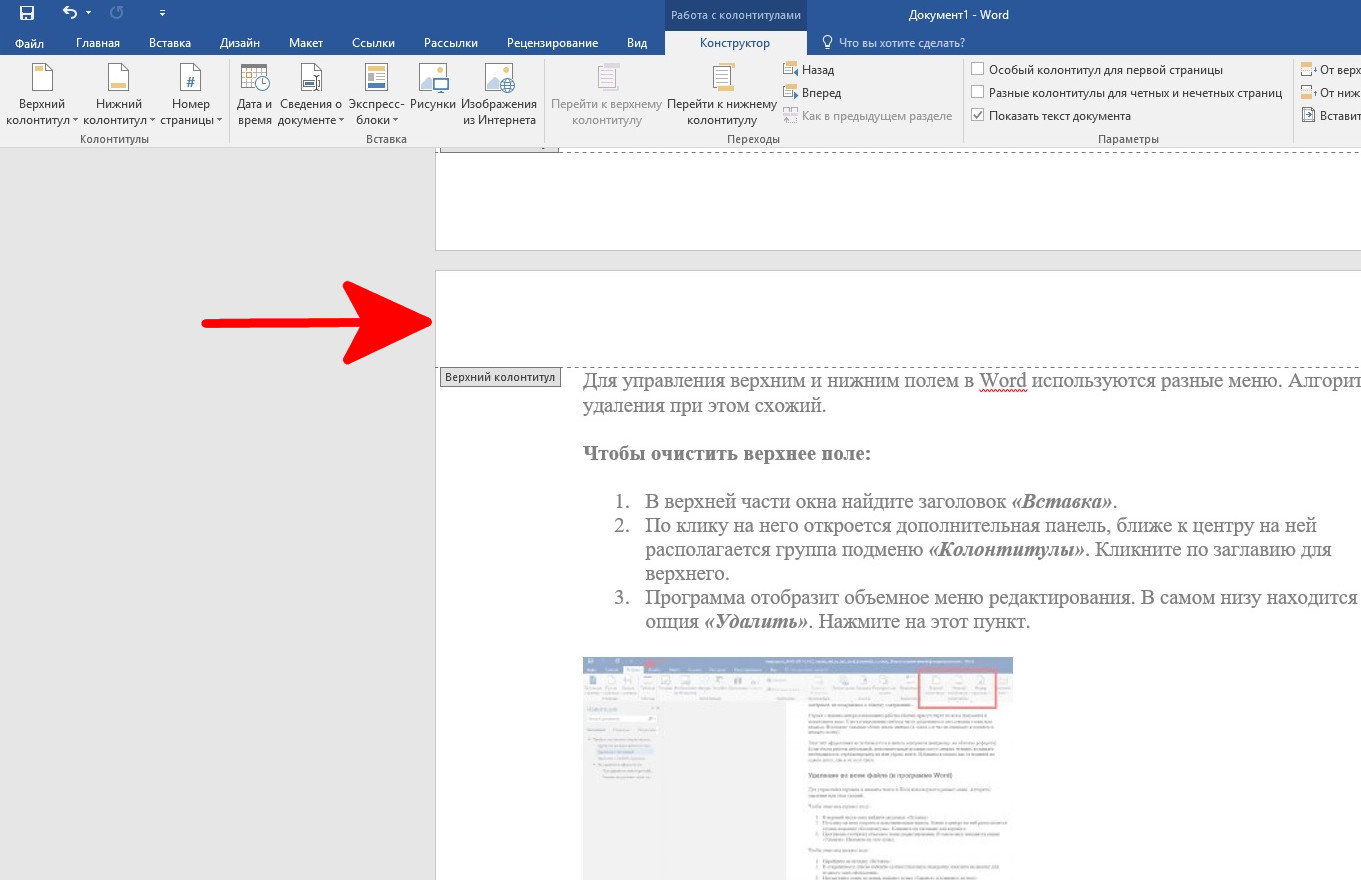
Zúčtovanie dolnej marže
Prejdite na kartu „Vložiť“ .
Vyhľadajte zodpovedajúcu podskupinu v zozname, ktorý sa otvorí, kliknite na tlačidlo na správny typ odbavenie.
Prejdite na koniec ponuky a vyhľadajte položku „Odstrániť“ a kliknite na ňu.
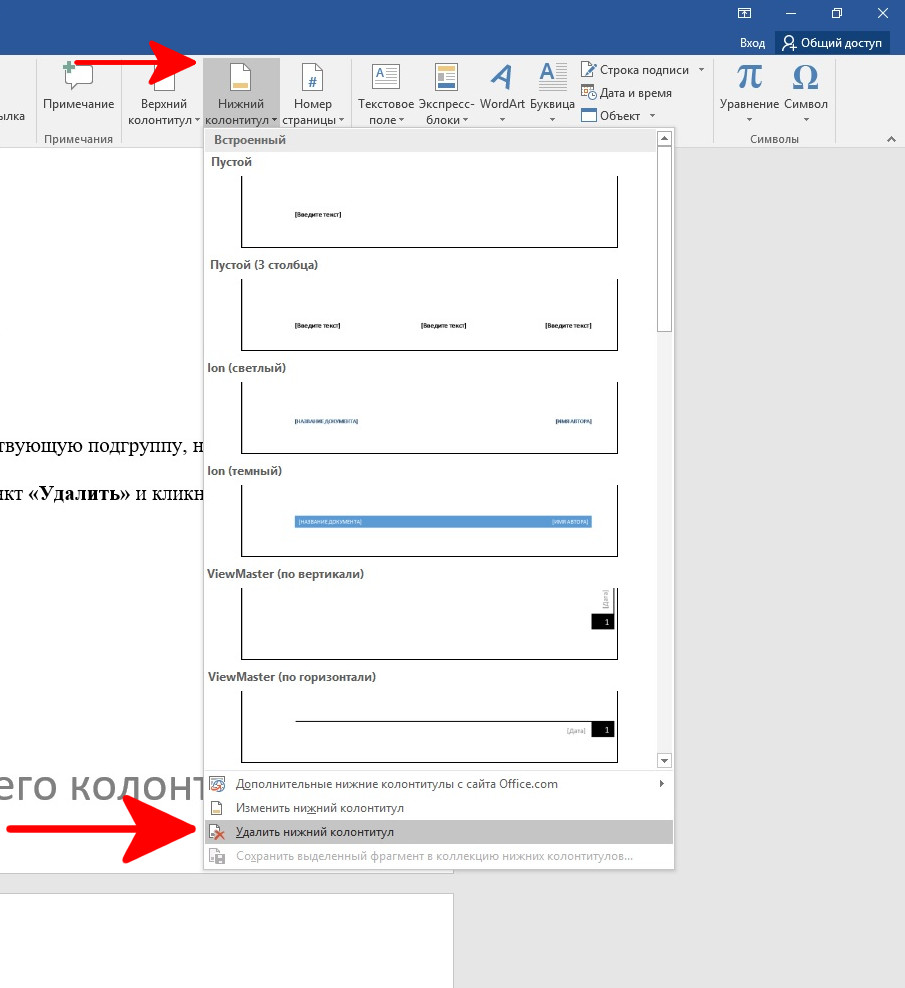
Po vykonaní úprav nezabudnite uložiť.
Nie je zvykom uvádzať technické údaje na obálku, ako aj vedľa zverejňovacích informácií. V programe Word môžete voliteľné polia ľubovoľne odstrániť a zvyšok formátovania ponechať nezmenený.
Postup odstránenia technického titulku:
- Prejdite na začiatok súboru. Kliknite na podnadpis, ktorý chcete vymazať (v dolnej alebo hornej časti obrazovky). Kurzor bude umiestnený vo vybranom poli.
- Kliknite na záložku s nadpisom „Práca s hlavičkami a pätymi“ ... V kapitole „Konštruktér“ v poslednej menovanej skupine "Možnosti" začiarknite prvé políčko so špeciálnym formátovaním záhlavia.
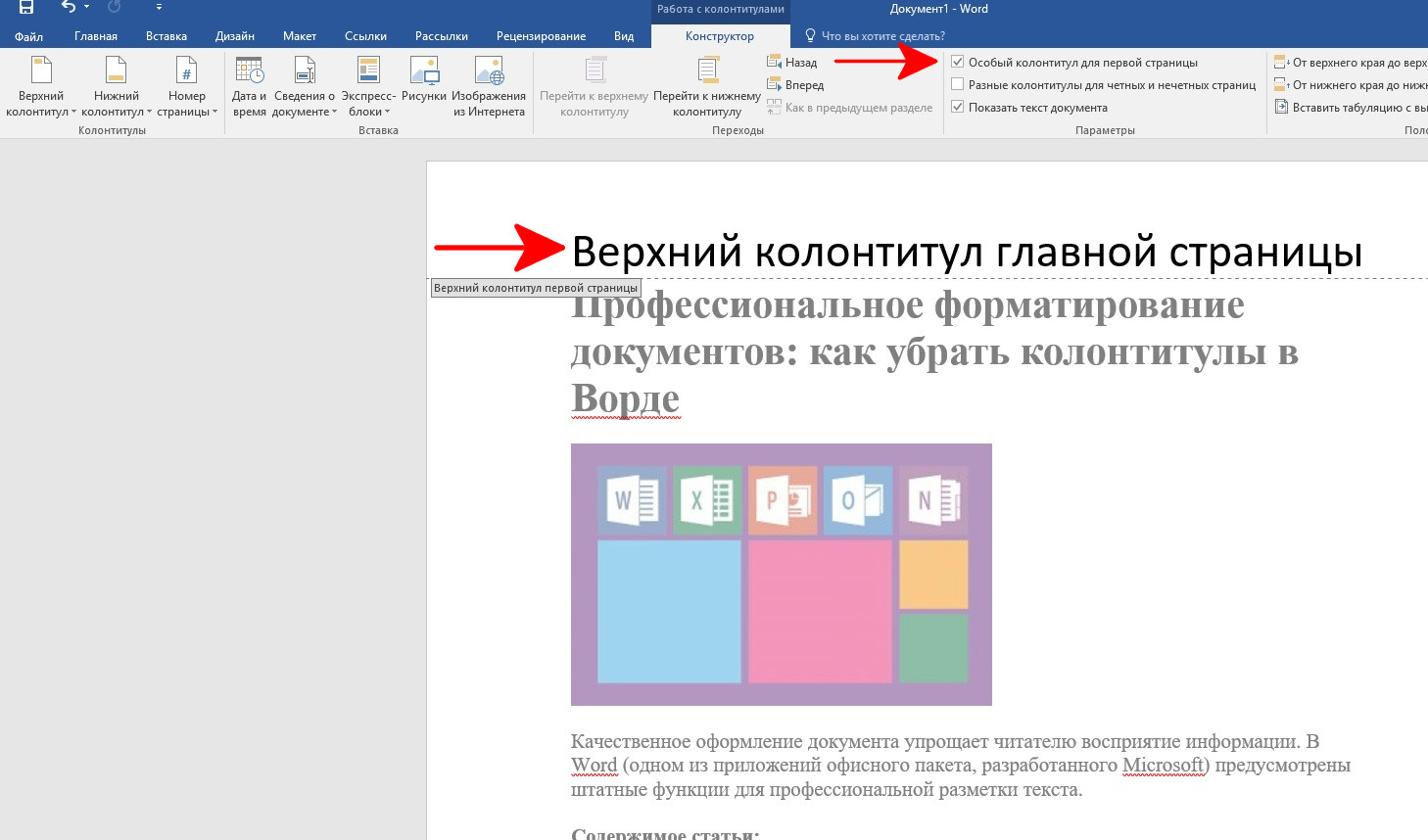
- Upravte informácie v poli alebo ich odstráňte. Úpravy, ktoré vykonáte, sa budú týkať iba prvej stránky. Zvyšok súboru bude stále obsahovať staré údaje.
Oprava formátovania v strede súboru je o niečo náročnejšia.
Odstráňte záhlavie alebo pätu z ktorejkoľvek stránky
V prípade potreby odstráňte hlavičku alebo pätu kdekoľvek v dokumente, napríklad na začiatku nová kapitola, musíte postupovať v tomto poradí:
- Prejdite do časti textu, za ktorú chcete pridať prázdny list.
- Vytvorte zlom sekcie (líši sa to od bežného zlomu dokumentu). Ak to chcete urobiť, otvorte kartu „Rozloženie“ ... Potrebujete podmenu „Prestávky“ ... Kliknite na možnosť "Ďalšia strana" .
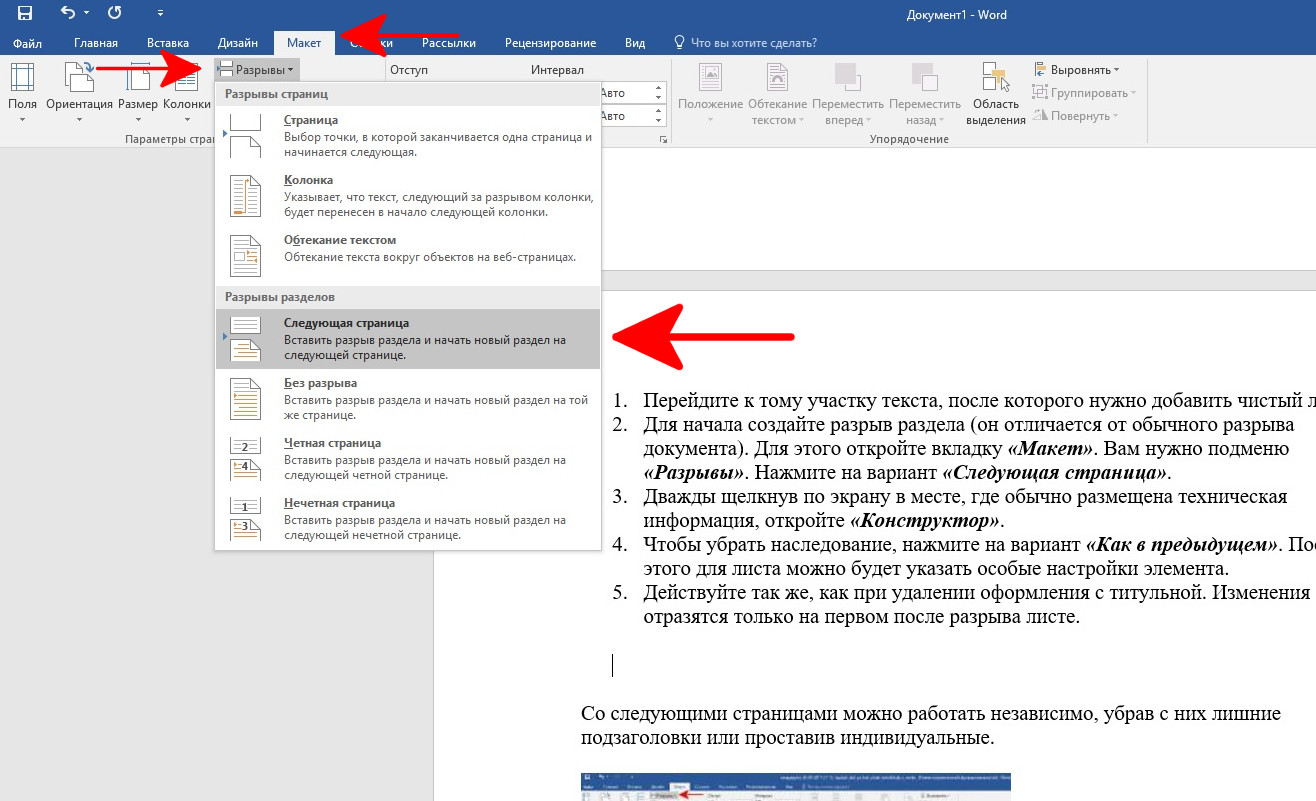
3. Dvojitým kliknutím na obrazovku v mieste, kde technická informácia, otvorené „Konštruktér“ .
4. Ak chcete dedičstvo odstrániť, kliknite na túto možnosť „Rovnaké ako predchádzajúce“ ... Potom môžete určiť pre hárok špeciálne nastavenia prvok.
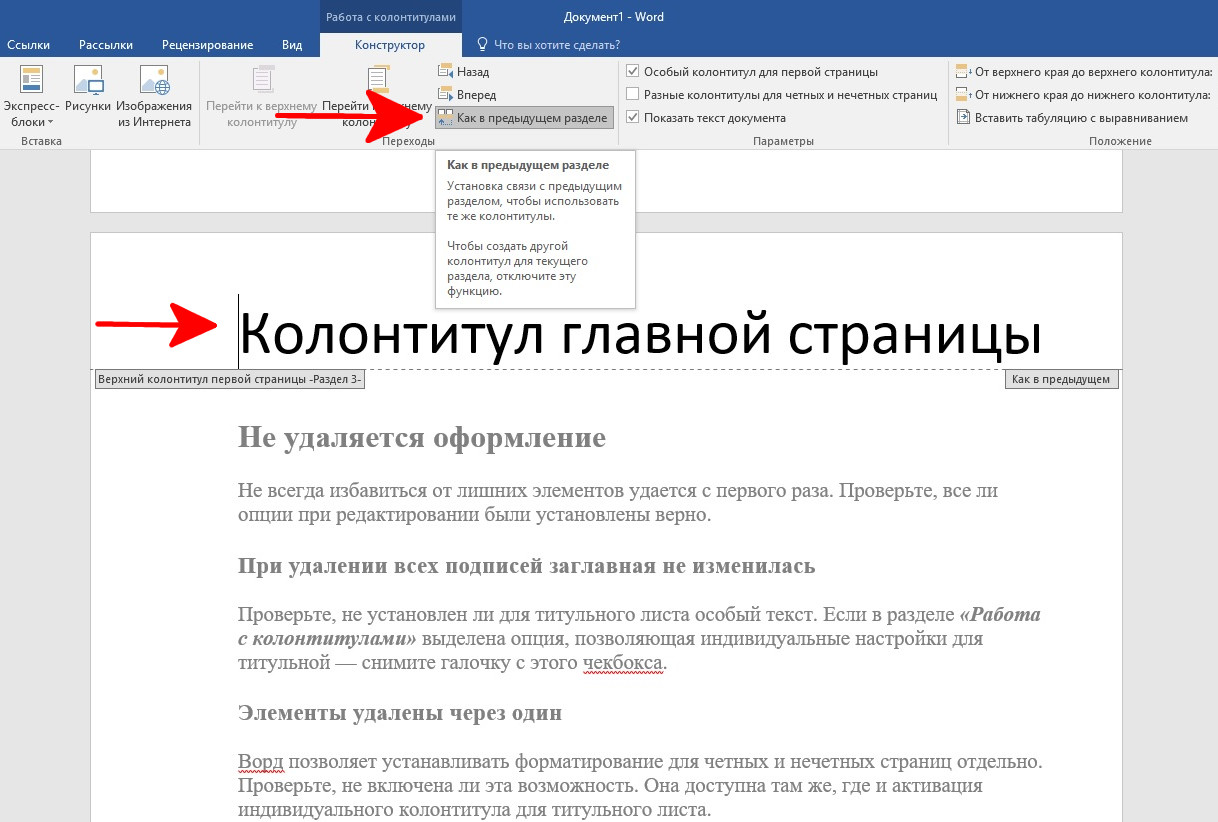
5. Postupujte rovnako ako pri odstraňovaní hlavičky alebo päty z domovská stránka... Zmeny sa prejavia až na prvom hárku po prestávke.
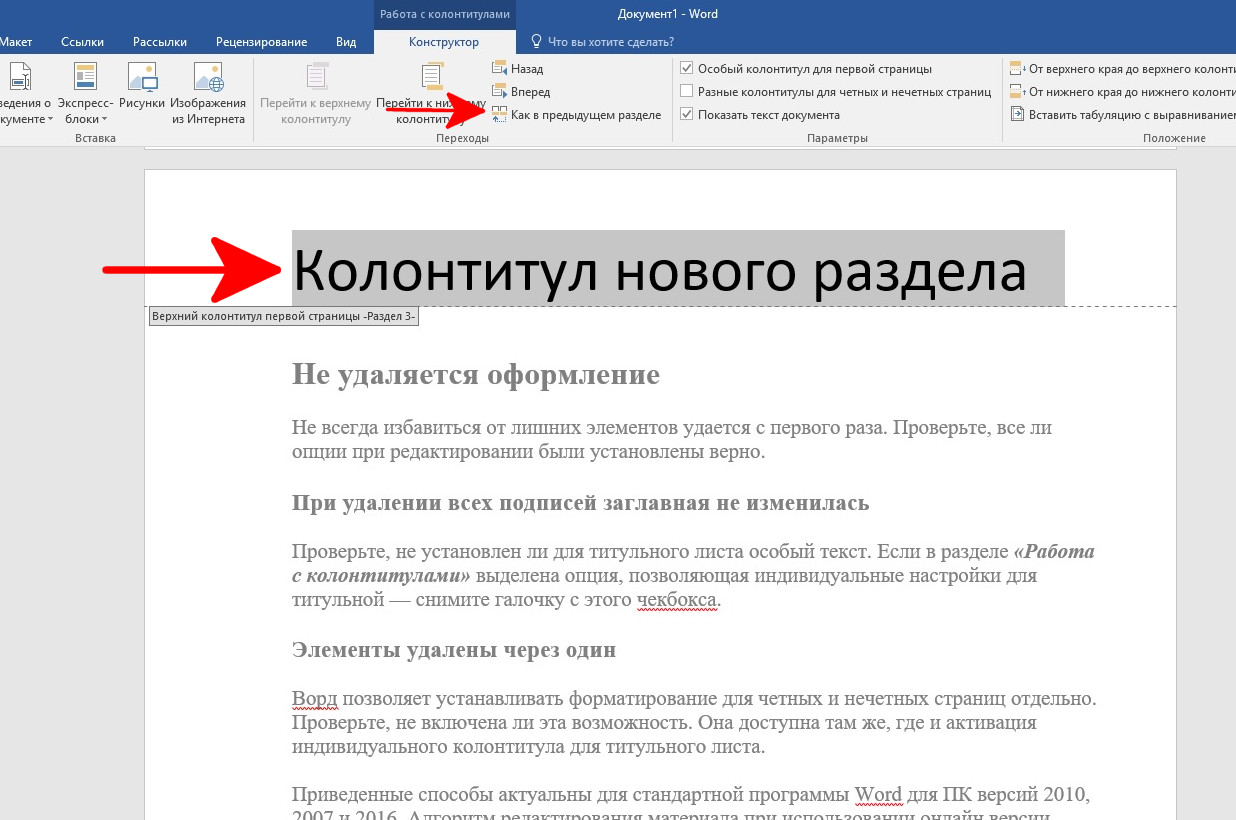
Spol nasledujúce stránky môžete pracovať samostatne, odstraňovať z nich nepotrebné podpoložky alebo ukladať jednotlivé.
Chyby pri mazaní hlavičiek a päty
Vzhľad sa nevymaže
Nie vždy sa toho zbavte zbytočné prvky uspeje prvýkrát. Skontrolujte, či boli všetky možnosti počas úprav správne nastavené.
Keď boli odstránené všetky podpisy, veľké písmeno sa nezmenilo
Skontrolujte, či ste pre titulnú stránku nastavili konkrétny text. Ak oddiel „Práca s hlavičkami a pätymi“ je zvýraznená možnosť, ktorá umožňuje individuálne nastavenie záhlavia - zrušte začiarknutie tohto políčka.
Po jednej boli odstránené hlavičky a päty
Word vám umožňuje samostatne nastaviť hlavičky a päty pre nepárne a párne stránky. Skontrolujte, či je táto funkcia povolená. Je k dispozícii na rovnakom mieste ako aktivácia samostatnej hlavičky titulnej stránky.
Vyššie uvedené metódy sú relevantné pre štandardný program Word pre PC verzie 2010, 2007 a 2016. Algoritmus na odstránenie hlavičiek a päty pri použití online verzie aplikácia sa mierne líši. Pri zmene vzoru prostredníctvom webového rozhrania môžete postupovať podľa rovnakých pokynov a venovať pozornosť hlavičkám sprievodcov stránky.
Päta v word editor je špeciálny pomocný prvok stránky, ktorý obsahuje informácie o dokumente (stránka, názov, logo, autor atď.). Nepatrí do hlavného textu, plní výlučne dizajnové funkcie. Podľa umiestnenia na stránke sa rozlišuje hlavička a päta.
Tento článok vám povie, ako odstrániť hlavičku alebo pätu v programe Word rôzne cesty na jednej stránke (voliteľné) a na všetkých.
Odstráňte hlavičky a päty z dokumentu
Metóda č. 1
1. Dvakrát kliknite ľavým tlačidlom myši na hlavičku, ktorú chcete odstrániť (päta alebo hlavička).
2. Zatiaľ čo držíte ľavé tlačidlo kurzorom myši nad obsahom hlavičky ju vyberte.
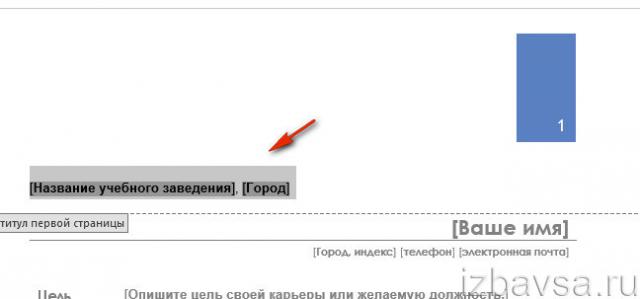
3. Stlačte kláves „Odstrániť“. Text a obrázok v poli hlavičky a päty zmizne.
4. Ak chcete prejsť na text, dvakrát naň kliknite ľavým tlačidlom alebo stlačte dovnútra horný panel tlačidlo "Zavrieť okno hlavičiek a päty".

Ak bola päta vytvorená ako tabuľka, odstráňte jej údaje nasledovne:
1. Prejdite do poľa (dvakrát kliknite) a vyberte obsah.
2. Kliknite kliknite pravým tlačidlom myši podľa textu.
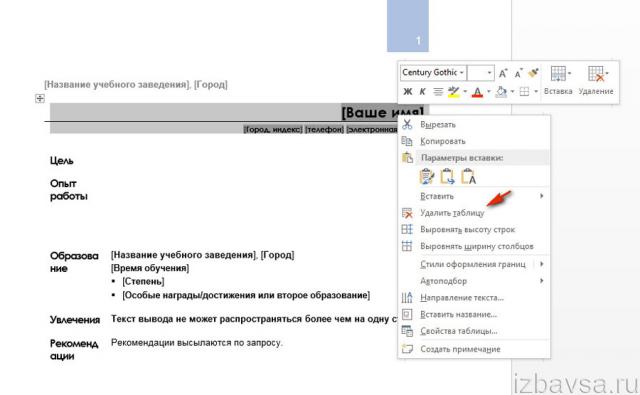
3. V kontextovej ponuke kliknite na príkaz Odstrániť tabuľku.
Metóda č. 2
1. Otvorte ponuku Kliknutie na slovo myši kliknite na sekciu „Vložiť“.
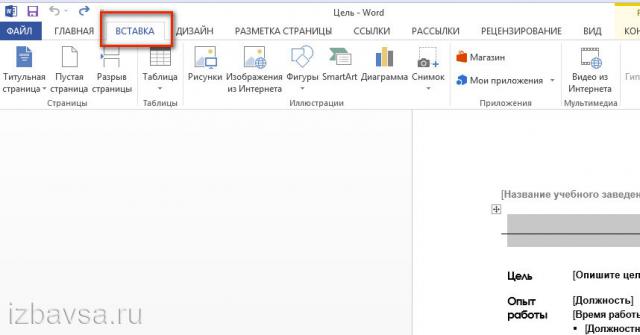
2. Kliknite na tlačidlo „Hlavička“ alebo „Päta ...“ (podľa toho, kde je na hárok použitá).
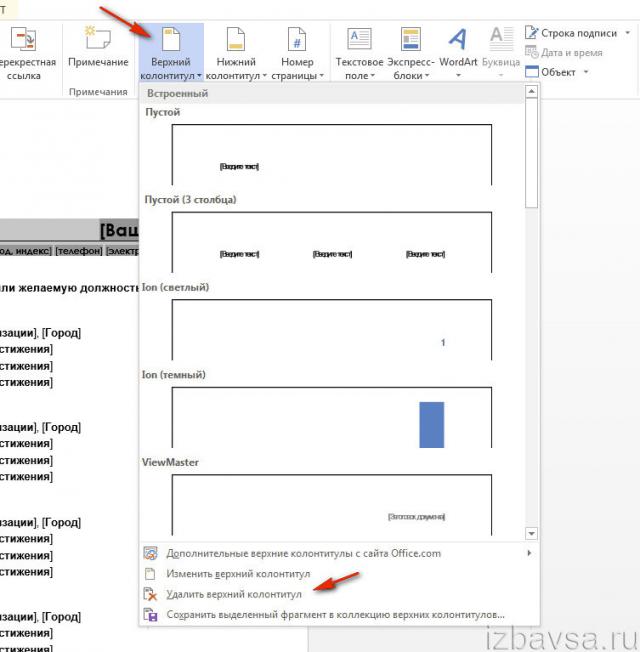
3. Na paneli, ktorý sa otvorí, pod rozloženiami šablón kliknite na príkaz „Odstrániť“.
Ako odstrániť z prvého hárku dokumentu?
1. Zvýraznite dvojité kliknutie hlavička a päta prvej stránky.
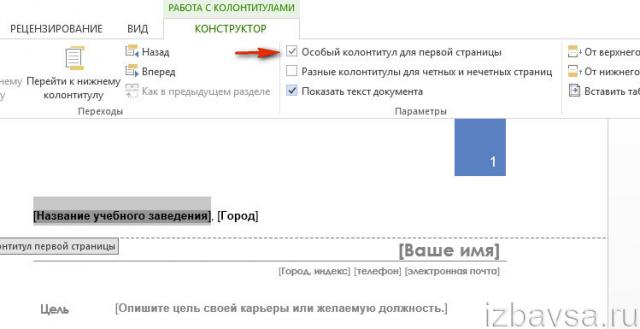
2. V ponuke Word kliknite na karte „Konštruktér“ na políčko vedľa doplnku „Špeciálna hlavička a päta ...“.
Poznámka. Po vykonaní tejto operácie obsah informačné pole na prvom hárku budú automaticky vymazané. Môže byť nevyplnený alebo zmenený (uveďte ďalšie údaje, odlišné od nasledujúcich stránok).
Ako mazať na iných stránkach?
1. Umiestnite kurzor na oblasť projektu, kde chcete vytvoriť hárok bez hlavičky alebo päty (napríklad na posledná strana ktorákoľvek kapitola).
2. Na karte „Rozloženie stránky“ kliknutím otvorte podponuku „Prestávky“.
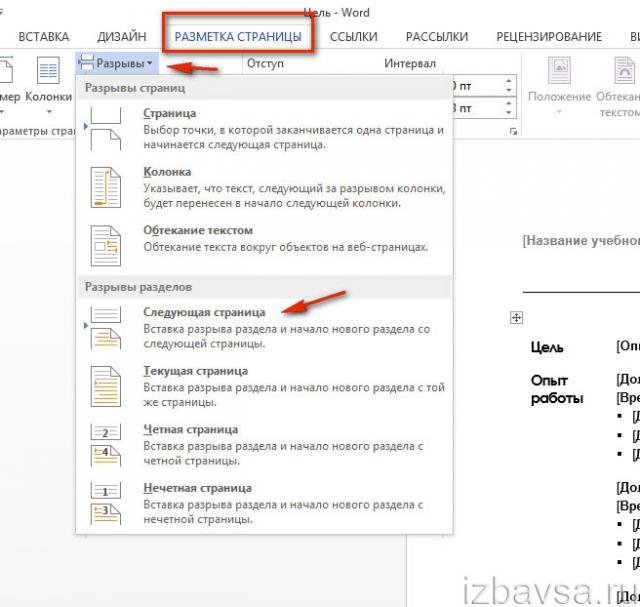
3. Vyberte možnosť Ďalšia stránka.
4. Teraz, keď je text rozdelený na časti, kliknite dvakrát na pole hlavičky (na stránke, kde ho musíte odstrániť).
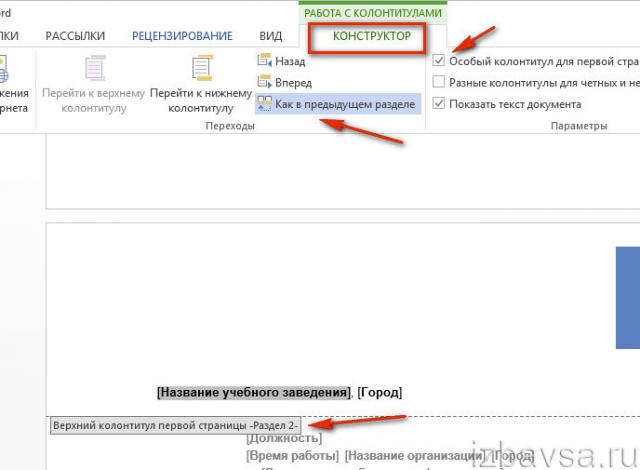
5. V sekcii „Konštruktér“ kliknutím ľavým tlačidlom myši zakážte nastavenie „Rovnako ako v predchádzajúcej sekcii“, aby ste odstránili prepojenie medzi sekciami.
6. Kliknite na tlačidlo „Päta“ alebo „Hlavička ...“.
7. Kliknite na tlačidlo „Odstrániť ...“.
8. Dvakrát kliknite na text, aby ste opustili editovacie pole.
Príjemnú prácu vo Worde!
Prvá strana dokumentu (zvyčajne titulná strana) by nemal obsahovať hlavičky a päty. Ak im chcete zabrániť vo vstupe, kontaktujte dialógové okno Nastavenia stránkyotvorením záložky Zdroj papiera (pozri predchádzajúcu časť). V dialógovom okne Nastavenia stránky v oblasti Rozlišujte hlavičky a päty začiarknite políčko Prvá strana... Kliknite na tlačidlo Ok.
Ak chcete upraviť hlavičky a päty späť, v dokumente kliknite niekoľkokrát na tlačidlo Prejsť na predchádzajúce... Mali by ste nájsť úplne prvú hlavičku (pätu) s názvom Horná (Nižšie) hlavička prvej stránky. Nechajte to prázdne. Týmto postupom zadáte na prvej stránke prázdnu hlavičku; na iných stránkach sa hlavička zobrazí tak, ako ste zadali. Pomocou tejto akcie môžete nastaviť špeciálnu hlavičku prvej stránky - napríklad s grafikou a dekoratívnym textom.
Ďalšie hlavičky a päty, dobré a iné!
Päta zvyčajne platí v rámci jednej časti dokumentu. Pre väčšinu dokumentov, ktoré majú jednu sekciu, je to v poriadku. Predpokladajme však, že z nejakého dôvodu musíte v rovnakom dokumente usporiadať rôzne hlavičky a päty, alebo naopak musíte v niektorých častiach dokumentu deaktivovať hlavičky a päty (napríklad v tých, ktoré majú veľa grafiky, pretože nechcete stránky preťažovať informáciami). V každom prípade musíte nastaviť rôzne hlavičky a päty (vlastne hlavičky a päty, bez hlavičiek a päty, opäť hlavičky a päty). Aby ste to dosiahli, musíte dokument rozdeliť na časti.
Pre každú sekciu si môžete nastaviť vlastné hlavičky a päty, ktoré sa v ďalších sekciách nebudú opakovať. Zmeny vykonané v hlavičkách a pätách jednej sekcie zároveň neovplyvnia hlavičky a päty ostatných sekcií. Aby ste dostali maximum detailné informácie Informácie o tom, ako rozdeliť dokument na časti, nájdete späť v tejto kapitole v časti „Zlomenie dokumentu“.










Pripojíme joystick od Dendy k počítaču
Ako vytvoriť televízor z monitora - pokyny krok za krokom
Zariadenie na hľadanie biologicky aktívnych bodov
Automobilová diagnostická sada nástrojov
Ako odstrániť správu VKontakte tak, aby bola odstránená z partnera, ak už bola odoslaná pred jej prečítaním