Dnes existuje pomerne veľa spôsobov, ako poslať USB zariadenie inému počítaču alebo virtuálnemu stroju cez sieť.
Najpopulárnejšie sú hardvérové produkty ako AnywhereUSB a čisto softvérové produkty, z ktorých som to sám vyskúšal: USB Redirector a USB / IP.
Chcel by som vám povedať ešte o jednom zaujímavým spôsobom ktorý pracuje priamo s emulátorom QEMU.
Je tiež súčasťou projektu korenia oficiálne udržiavaného spoločnosťou RedHat.
UsbRedir je otvorený protokol na preposielanie zariadení USB cez tcp na diaľkové ovládanie virtuálny server vyvinuté s podporou RedHat ako súčasť projektu spice. Ale ako sa ukázalo, dá sa celkom úspešne použiť aj bez korenia. Server je usbredirserver, ktorý tápa s usb zariadením na konkrétnom porte, a klientom je samotný QEMU, ktorý emuluje pripojenie exportovaného usb zariadenia ku konkrétnemu usb radiču vášho virtuálneho počítača. Vďaka tomuto prístupu môže byť ako hosťovský systém použitý absolútne akýkoľvek OS, pretože ani nevie, že zariadenie je preposielané na diaľku a všetka logika spočíva v QEMU.
Najprv pár slov o vyššie uvedených riešeniach
- AnywhereUSB je celkom dobré riešenie, ale drahé a má nepríjemné chyby, napríklad ak zdieľaný flash disk spadne, môžete ho znova pripojiť iba fyzickým odstránením a vložením.
- USB / IP - projekt OpenSource. Zdá sa, že to bolo opustené. V skutočnosti je to dosť zabugované. Keď je spojenie prerušené, stroj často úplne zamrzne a okná zobrazujú BSOD
- USB Redirector - Skvelý softvér. Na zdieľanie zariadení z linuxu do linuxu je to zadarmo, vo všetkých ostatných prípadoch to už stojí peniaze, nie toľko ako AnywhereUSB, ale nie zadarmo, ako by sme chceli :)
Nastavenie virtuálneho počítača
Aby ste mali kam pripojiť exportované zariadenia, musíte na virtuálnom počítači vytvoriť potrebné ovládače USB:
- uhci - pre USB 1.0
- ehci - pre USB 2.0
- xhci - pre USB 3.0
Pre qemu (bez libvirt)
Pridajte možnosti do príkazu na spustenie virtuálneho počítača:
-zariadenie ich9-usb-ehci1, id = ehci, addr = 1d.7, multifunkčné = zapnuté -zariadenie ich9-usb-uhci1, id = uhci-1, addr = 1d.0, multifunkčné = zapnuté, masterbus = ehci.0 , prvý port = 0 -zariadenie ich9-usb-uhci2, id = uhci-2, addr = 1d.1, multifunkčné = zapnuté, masterbus = ehci.0, prvý port = 2 -zariadenie ich9-usb-uhci3, id = uhci-3 , addr = 1d.2, multifunkčné = zapnuté, masterbus = ehci.0, prvý port = 4
Pre libvirt
V zdrojový súbor konfigurácie virtuálneho počítača na hostiteľovi & ltdevices & gt vymazať všetko USB ovládače a pridajte nasledujúci blok:Mimochodom, ak používate spice, potom pridaním 3 ďalších špeciálnych zariadení do ovládačov bude možné preniesť usb zariadenia z klienta spice na server.
Príklad pod spojlerom
Pre qemu
Do príkazu na spustenie virtuálneho počítača pridávame okrem ovládačov, ktoré sme definovali skôr, nasledujúce možnosti:-chardev spicevmc, name = usbredir, id = usbredirchardev1 -zariadenie usb-redir, chardev = usbredirchardev1, id = usbredirchardev1, debug = 3 -chardev spicevmc, name = usbredir, id = usbredirchardevrd2 -device, devbredir-dev2 -device = 3 -chardev spicevmc, name = usbredir, id = usbredirchardev3 -zariadenie usb-redir, chardev = usbredirchardev3, id = usbredirchardev3, debug = 3
Pre libvirt
V pôvodnom konfiguračnom súbore virtuálneho počítača v uzle & ltdevices & gt pridajte okrem ovládačov, ktoré sme definovali skôr, nasledujúce možnosti:Teraz je všetko pripravené na odoslanie.
Spustenie servera
Balík usbredirserver možno nájsť v štandardných úložiskách pre takmer všetky populárne linuxové distribúcie.Vložíme USB flash disk do počítača, pozrieme sa na výstup z USB zariadení:
$ lsusb ... Bus 003 Device 011: ID 125f: c82a A-DATA Technology Co., Ltd. ...
Vidíme, že pár vendorid: prodid sa rovná 125f: c82a a jadro identifikovalo flash disk 003-001 usbbus-usbaddr.
Teraz to poďme zdieľať na porte 4000:
# Použitie páru vendorid: prodid $ usbredirserver -p 4000 125f: c82a # Použitie páru usbbus-usbaddr $ usbredirserver -p 4000 003-011
Pripojenie zariadenia k virtuálnemu stroju
Prostredníctvom možností pri spustení VM
Zariadenie, ktoré je potrebné pripojiť k virtuálnemu počítaču, je možné zadať pri spustení pridaním nasledujúcich možností do príkazu na spustenie
Pre qemu
-zásuvka chardev, id = usbredirchardev1, port = 4000, hostiteľ = 192.168.1.123 -zariadenie usb-redir, chardev = usbredirchardev1, id = usbredirchardev1, zbernica = ehci.0, ladenie = 4Pre libvirt
Tento blok je umiestnený pred značkou & lt / zariadenia & gt vedľa ovládačov, ktoré sme definovali skôr:Alebo cez qemu-monitor
Ideme do hypervízora a na qemu-monitore nášho stroja vykonáme nasledujúce príkazy:# Pridajte naše zariadenie chardev-add socket, id = usbredirchardev1, port = 4000, host = 192.168.1.123 # Pripojte ho k ovládaču ehci (USB-2.0) device_add usb-redir, chardev = usbredirchardev1, id, busbredirchardev1, id = usbredirchardev1, id = usbredirchardev1. 0, ladenie = 4
Na deaktiváciu jednotky USB Flash stačí nasledujúci príkaz:
device_del usbredirdev1
To je všetko, po týchto krokoch váš VM uvidí váš USB flash disk a bude s ním môcť natívne pracovať.
Ak je zariadení veľa a všetky sú rovnaké
Tu sa objavila zaujímavá úloha, ako preposlať niekoľko rovnakých zariadení na rôzne VM?Zároveň je potrebné poznamenať, že všetky zariadenia majú rovnaký pár dodávateľa: prodid a pár usbbus-usbaddr nie je vôbec konštantný, akonáhle zariadenie vyberiete a vložíte, okamžite zmení svoj usbaddr.
Riešil som to udev.
Mimochodom, ak celkom nerozumiete tomu, ako udev funguje, Debian Wiki je super
A tak začnime
Najprv musíme zistiť sériové číslo nášho zariadenia, podľa ktorého ho v udev identifikujeme:Spustíme monitor udev:
$ udevadm monitor --environment --udev
A vložte naše zariadenie, potom sa nám okamžite zobrazí zoznam premenných pre toto zariadenie, ktoré nám udev láskavo inicializoval:
... pridať UDEV / zariadenia / virtuálne / bdi / 8: 16 (bdi) AKCIA = pridať DEVPATH = / zariadenia / virtuálne / bdi / 8: 16 ID_SERIAL_SHORT = 11C130317234004B SEQNUM = 4352 SUBSYSTÉM = bdi USEC_184905D = INICIALIZOVANÉ
Informácie o sériovom čísle a ďalších atribútoch je možné získať aj iným spôsobom, no treba si uvedomiť, že na písanie pravidiel použijeme práve premenné z príkazu vyššie a nie atribúty z príkazu nižšie. V opačnom prípade sa spúšť pri odpojení zariadenia nespustí.
$ udevadm info -a -n / dev / bus / usb / 003/011 | grep "(sériový)"
Teraz vytvoríme súbor /etc/udev/rules.d/99-usb-serial.rules a zapíšeme doň nasledujúce pravidlá:
ACTION == "pridať", ENV (ID_SERIAL_SHORT) = "11C130317234004B", RUN + = "/ usr / bin / usbredirserver -p 4000 $ attr (busnum) - $ attr (devnum)" ACTION == "odstrániť", ENV ( ID_SERIAL_SHORT ) = "11C130317234004B", RUN + = "/ usr / bin / fuser -k 4000 / tcp"
Znovu načítať pravidlá udev:
$ udevadm control --reload-rules
Hotovo, teraz keď pripojíme naše zariadenie, automaticky vyhľadá port, ktorý potrebujeme, a po odpojení usbredirserver prestane fungovať.
Analogicky pridajte ďalšie zariadenia.
To je všetko. Ďakujeme Vám za Váš záujem:)
Dobré popoludnie, priatelia, som rád, že ste sa pozreli na moju stránku, dnes sa budeme zaoberať takou otázkou, ako organizovať usb cez sieť a ako ho používať pri virtualizácii. Téma je dosť aktuálna a s takouto úlohou sa stretávame čoraz častejšie.
usb cez sieť
Ako už viete, virtualizácia vstúpila do nášho života na dlhú dobu a na dlhú dobu. Kapacita serverov rastie a prirodzene sa objavujú technológie na ich racionálne využitie, čo znamená izoláciu a normálne využitie zdrojov, čo dalo vznik virtuálnym strojom, ktoré sa už využívajú na hostingu a dátových centrách. O tomto všetkom som už hovoril, ak máte záujem, pozrite sa na odkazy vľavo a vyššie.
Ako viete, niekedy niektoré licencované programy, požadujem pre pracovné usb kľúč. Predtým, v klasickej verzii, keď existovali iba fyzické servery, s prevádzkou takejto schémy neboli žiadne problémy, ale s príchodom virtualizácie sa objavila.
Bohužiaľ, niektoré hypervízory nemajú možnosť posielať ďalej priamo zo servera USB zariadenia... Príkladom je Hyper-V od Microsoft, ktorý od roku 208 stále takúto možnosť nenesie, na rozdiel od firmy vMvare, ktorá to umožňuje a ako preposlať USB modem do vmware esxi som už hovoril.
Neponáhľajte sa, aby ste sa rozčúlili, prívrženci giganta z Redmondu, technológia vám príde na pomoc USB over IP alebo AnywhereUSB. USB over IP umožňuje pripojenie usb cez sieť.
Všade, kde je USB malý sieťové usb stredisko. Nižšie sú uvedené príklady modelov na trhu.
- KdekoľvekUSB / 2 - 2 porty USB

- KdekoľvekUSB / 5 - 5 portov USB

- KdekoľvekUSB / 14 - 14 USB portov


Konfigurácia AnywhereUSB
Poďme sa pozrieť na to, ako je hardvér nakonfigurovaný, aby umožnil prístup cez USB cez sieť.
Takto to bude vyzerať.
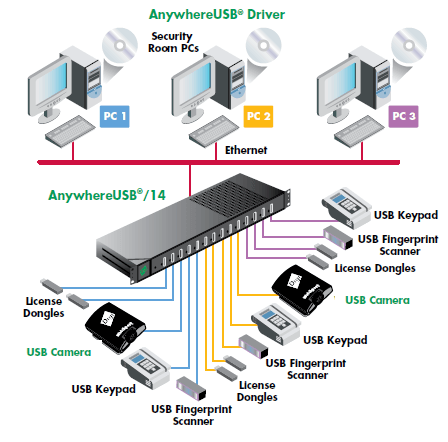
Na konfiguráciu a správu zariadenia je k dispozícii niekoľko rozhraní:
• webové rozhranie pre konfiguráciu, monitorovanie a správu;
• AnywhereUSB konfiguračný nástroj;
• Rozhranie príkazového riadka Telnet;
• Simple Network Management Protocol (SNMP).
Na konfiguráciu zariadenia budeme považovať webové rozhranie za najpohodlnejšiu a najjednoduchšiu možnosť.
Správa IP adries
Existuje niekoľko možností na pridelenie adresy IP AnywhereUSB:
• Statická IP;
• Dynamické prideľovanie IP - Použitie Dynamic Host Configuration Protocol (DHCP);
• Auto Private IP Addressing (APIPA), najlepšie známy ako Auto-IP;
Ako ste pochopili najviac Správna cesta toto je statická IP adresa. Nastavuje sa v položke Konfigurácia siete.
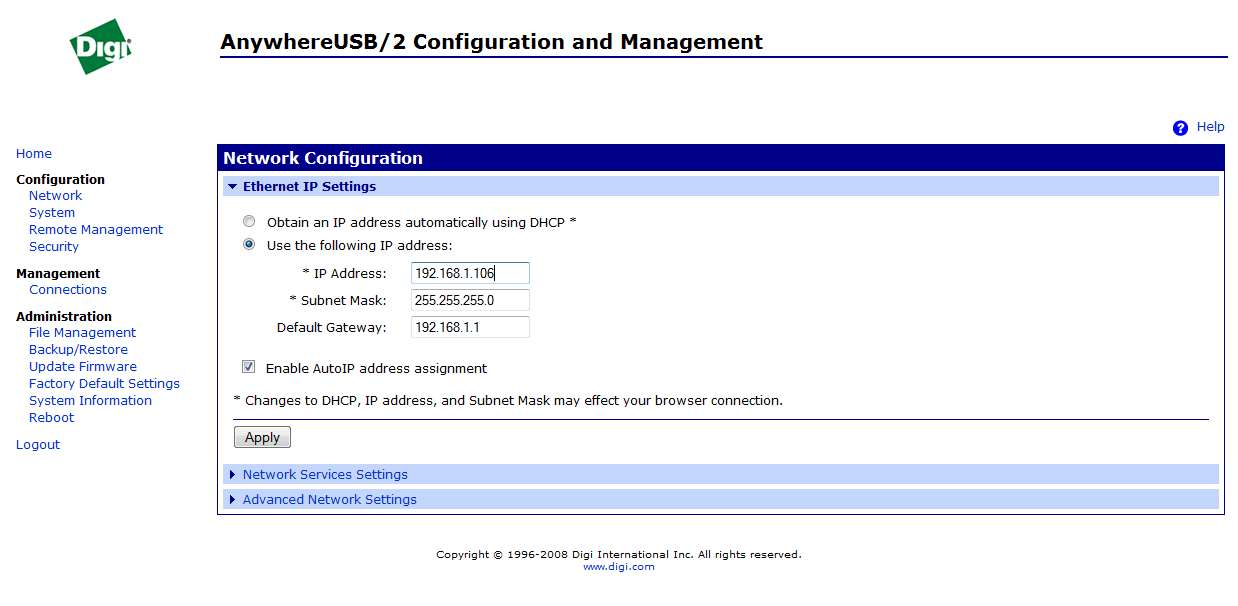
Je tiež veľmi výhodné nastaviť v tomto mnyu sieťové služby k dispozícii na ňom.
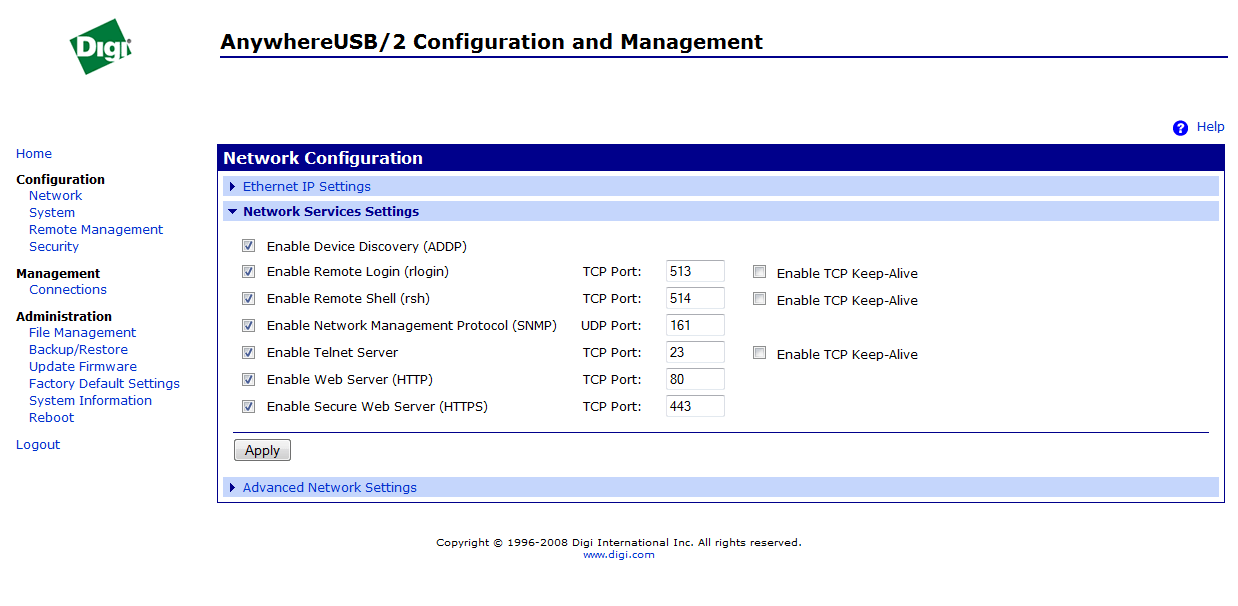
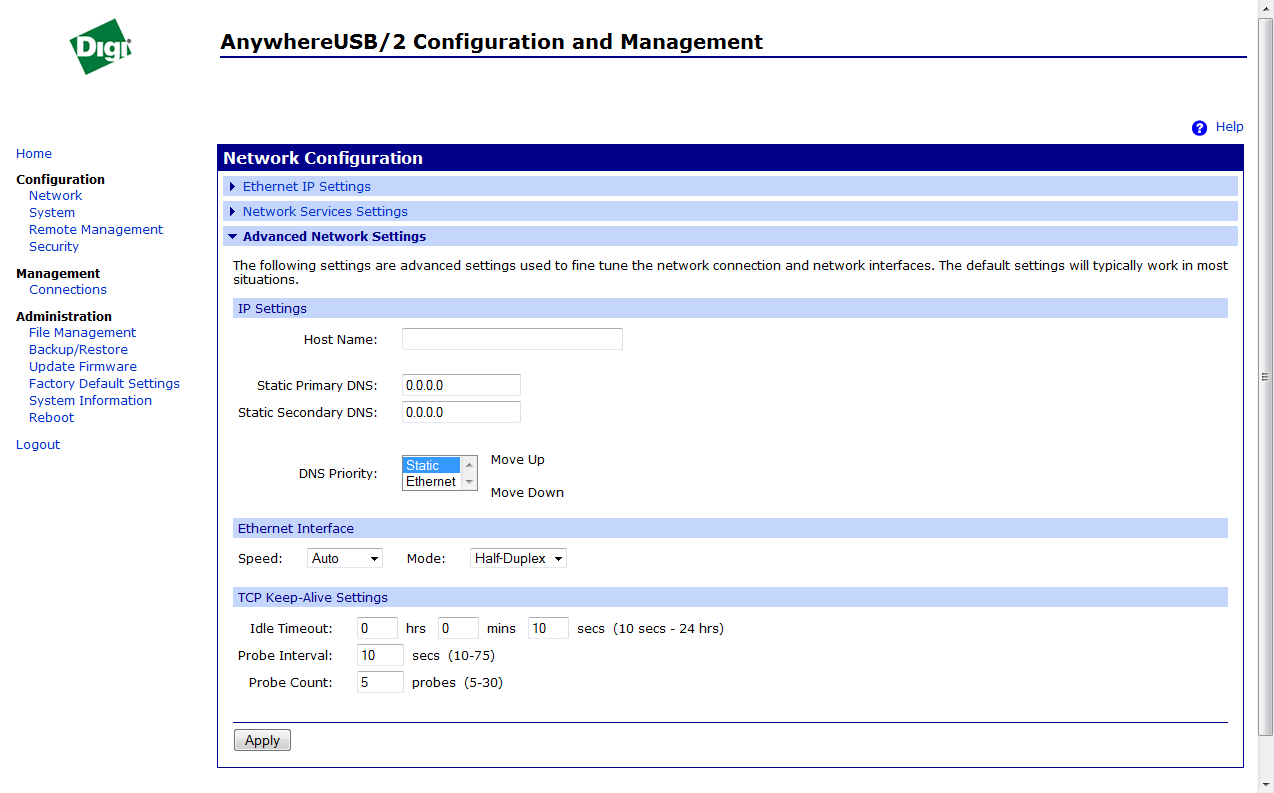
Na karte Správa pripojení môžete vidieť aktuálne pripojenia.


Teraz, čo ďalej treba urobiť na virtuálnom stroji, všetko je nehorázne logické, musíte tam nainštalovať ovládače z AnywhereUSB a nastaviť IP adresu zariadenia. Ako vidíte, už som ho pripojil a má internú IP adresu.

Používaním špeciálna pomôcka Kdekoľvek View, môžete skontrolovať dostupnosť a obsadenosť všetkých zariadení. Možno je to najjednoduchší a najspoľahlivejší spôsob preposielania tokenov, flash diskov a rôznych modemov na vaše virtuálne stroje, samotné zariadenia stoja inak, ale ak ste už minuli peniaze na softvér a hypervízory, myslím, že ak je to potrebné, kúpte si toto :) .

Jeden z čitateľov blogu, Vovets666, vyskúšal bezplatný softvér USBIP a navrhol napísať o ňom článok.
Vylúčenie zodpovednosti:
všetko popísané nižšie je moja osobná vízia problému a spôsobu jeho riešenia, čo nie je konečná pravda. Je dosť možné, že existujú aj iné možnosti, rád o nich budem počuť. Ako návod na prácu so softwarom boli použité materiály nájdené na internete, už si ani nepamätám kde... Navyše, keďže som Windows administrátor, Linux poznám dosť povrchne, pracoval som v termínových podmienkach a bol tam napr. veľa času na štúdium materiálu / tanec s tamburínami nebolo, takže popisujem, ako som to urobil, aby to fungovalo, a som si istý, že existujú aj iné spôsoby.
Takže máme virtuálne stroje - 1C servery, postavené na MSWindowsServer 2008R2. Aby softvér fungoval, sú potrebné serverové HASP kľúče, ktoré sú k nim pripojené. Ako viete, nemôžete ich priamo pripojiť k virtuálnemu počítaču na Hyper-V. Úloha: nejako preposlať HASP kľúče na virtuálne stroje, najlepšie s použitím minimálneho dodatočného hardvéru a nákladov na licencie.
(Offtopic: pre 1C in nedávne časy Mať príležitosť softvérové licencovanie Softvér, bez použitia HASP kľúčov (niečo ako aktivácia pomocou PIN kódov). Ale sú tu nuansy: výmena za licenciu s aktivácia softvéru nie zadarmo, pri zmene konfigurácie stroja je potrebná opätovná aktivácia, po určitom limite ostáva povolenie na aktiváciu na uvážení technickej podpory, čo vôbec nie je ľad. Preto bolo rozhodnuté použiť starý spôsob s kľúčmi HASP).
Zvažovali sa možnosti:
- metóda poskytovaná spoločnosťou Microsoft (hoci na iné účely):
RemoteFX + RDP7.1. Nevyhovuje z dôvodov: potrebujete vybavenie s podporou RemoteFX, server 1C musí byť zapnutý doplnkové služby(služba prístupu na vzdialenú plochu), relácia RDP musí neustále visieť od hostiteľa k virtuálnemu stroju, cez ktorý sa preposiela kľúč, je potrebná klientska licencia na prístup k RDS. Možno sa v niektorej z položiek v tomto zozname mýlim, ale celkový počet z nich túto metódu v zárodku hackol.
- hardvérové zariadenia tretích strán. Nevýhody: stoja peniaze, okrem toho niektoré zariadenia mali problémy s kompatibilitou s používanými operačnými systémami (napríklad Ubox 4100, ktorý máme my) a ktoré sa výrobca nechystal riešiť. Teraz sa zdá, že problémy sú vyriešené (v iných modeloch), ale sediment zostal.
- Softvér tretích strán. Nevýhody: Vyžaduje samostatný stroj, ktorý funguje ako server zariadenia USB a vo všeobecnosti vyžaduje poplatok. Po vyhľadaní
prijateľného softvéru sa ukázalo, že zo všetkého nájdeného softvéru je na komerčné použitie bezplatný iba balík USBIP. Zastavil sa pri tom.
Inštalácia a konfigurácia samotného softvéru veľké problémy nevolal, v balení bol krátky manuál, plus - internet.
Balík USBIP () vyžaduje, aby fungovali 2 nakonfigurované stroje: server (kľúč je priamo pripojený k nemu) a klient (tento kľúč sa mu posiela). Server
časť USBIP existuje len pod Linuxom, klientska časť - pod Linuxom a Windows (vrátane 7 a 2008R2).
1) Inštalácia servera (zariadenia, ku ktorému je pripojené zariadenie USB).
Používame stroj s nainštalovaný Linux... použil som Linux Ubuntu v.11.04 (zostava Lubuntu, ktorá je deklarovaná ako najmenej náročná na zdroje) ako najjednoduchší (pre mňa) systém: inštaluje sa bez problémov, automaticky pripája nové zásuvné USB zariadenia, po inštalácii potrebné komponenty sú štandardne nainštalované, navyše je v úložisku prítomný USBIP. Aby sa ušetrili peniaze na hardvéri, bol tento stroj vytvorený ako virtuálny, vytvorený na existujúcom hostiteľovi ESXi 4.1 a do neho bol naopak z hostiteľa preposlaný kľúč HASP pomocou štandardnej metódy ESXi.
Inštalácia nespôsobila problémy: nainštalujeme systém, pripojíme ho k sieti, vydáme IP, nainštalujeme USBIP a komponenty potrebné na prevádzku cez správcu balíkov. Okrem toho boli nainštalované nástroje VMware (od r toto auto- VM na ESXi).
Pre každý prípad mi dovoľte pripomenúť, ako sa to robí:
Z modulu snap-in VMware pripojte disk so softvérom (Inventory -> Virtual Machine -> Guest -> Install / Upgrade VMware Tools). Z tohto disku rozbalíme archív so softvérom na plochu. Spustíme terminál a napíšeme:
<имя пользователя>@<имя машины>: ~ $ sudo<путь до файла>\ vmware-install.pl – predvolené
2) Ladenie serveraUSBkľúče.
Spúšťame terminál. Ďalšie akcie- z príkazového riadku.
· Načítajte nasledujúce moduly.
<имя пользователя>@<имя машины>:~$ sudo modprobe usbip
<имя пользователя>@<имя машины>:~$ sudo modprobe usbip_common_mod
Spustite usbip ako systémového démona:
<имя пользователя>@<имя машины>:~$ sudo usbipd — D
dostaneme:
Prepojte usbip.ko s usb zariadením, aby bolo možné exportovať!
<имя пользователя>@<имя машины>:~$
Pozor! Najprv musíte spustiť démona a až potom pripojiť zariadenia, inak sa môžu na klientovi pri pripájaní vyskytnúť chyby. (pozri poznámky)
Ak chcete zobraziť pripojené zariadenia USB, vykonajte príkaz
<имя пользователя>@<имя машины>:~$ lsusb
dostaneme zoznam pripojených USB zariadení s ich identifikátormi vo forme:
Bus XXX Device YYY: ID VendorID: DeviceID< titul zariadení>
niečo ako:
Bus 002 Device 004: ID 0529: 0001 Aladdin Knowledge Systems HASP v0.06
Bus 002 Device 003: ID 0e0f: 0002 VMware, Inc. Virtuálny USB Hub
Bus 001 Device 001: ID 1d6b: 0002 Linux Foundation 2.0 root hub
Zapamätajte si kombináciu VendorID: DeviceID
Vykonáme príkaz:
<имя пользователя>@<имя машины>:~$ sudo usbip_bind_driver —zoznam
USBIP skontroluje zoznam pripojených zariadení a zobrazí ho s ich ID zbernice nasledovne:
- busid 2-1 (0529: 0001)
2-1: 1,0 -> žiadne
- busid 2-2 (0e0f: 0002)
2-2: 1,0 -> náboj
……..
V v tomto prípade bus-ID označujúce USB zariadenie, ktoré potrebujeme: "2-1".
· Teraz pripojíme zariadenie k serveru. Typujeme:
<имя пользователя>@<имя машины>::~$ sudo usbip_bind_driver —usbip 2-1
dostaneme:
** (proces: 1483): DEBUG: 2-1: 1.0 -> žiadne
** (proces: 1483): DEBUG: napíšte "add 2-1" do / sys / bus / usb / drivery / usbip / match_busid
** Správa: naviazanie 2-1 na usbip, dokončené!
Zariadenie je pripojené k USBIP, prístup z lokálneho servera je stratený.
Môžete tiež vidieť, ktoré zariadenia sú pripojené k USBIP tento moment... Za týmto účelom napíšeme:
<имя пользователя>@<имя машины>:~$ sudo usbip_bind_driver —zoznam
Dostaneme:
- busid 2-1 (0529: 0001)
2-1: 1,0 -> usbip
- busid 2-2 (0e0f: 0002)
2-2: 1,0 -> náboj
Zariadenie s ID zbernice 2-1 je pripojené k USBIP. Systém môže prenášať údaje o tomto USB zariadení z vášho systému do vzdialených klientov.
Nastavenie servera je dokončené. V prípade potreby môžete pridať a odstrániť
exportovaných zariadení.
možnostiUSBIP - linuxserver Použitie: usbip_bind_driver
| - ?, -Pomoc | hovor odkaz |
| — Usbip busid | aby bolo zariadenie exportovateľné |
| -iný biznis | používať zariadenie od miestneho vodič |
| —Zoznam | tlačové usb zariadenia a ich vodičov |
| - zoznam 2 | tlačové usb zariadenia a ich ovládače v analyzovateľnom režime |
| — Allusbip | aby sa všetky zariadenia dali exportovať |
3) Nastavenia klienta MS Windows
· Stiahnite si distribučnú súpravu. Potrebujeme obe verzie - 0.1 a 0.2.
· Nainštalujte USB / IPEnumenator. Je nastavený ľubovoľne systémové zariadenie s ovládačmi na disku. Preberáme ovládač z distribučnej súpravy 0,2:
Pre Windows XP:
1. Rozbaľte súbory do lokálneho priečinka.
2. V ovládacom paneli kliknite na „Inštalácia hardvéru“, v otvorenom uvítacom okne sprievodcu kliknite na „Ďalej“.
3. Zvoľte „Áno, zariadenie je už pripojené“ -> „Ďalej“.
4. Zvoľte „Pridať nové zariadenie“ -> „Ďalej“.
5. Zvoľte „Inštalovať hardvér vybraný zo zoznamu ručne“ -> „Ďalej“.
7. Zvoľte "Inštalovať z disku" -> "Zobraziť", vyberte priečinok s rozbaleným ovládačom -> "OK".
9. "Sprievodca je pripravený na inštaláciu nového hardvéru" -> Zvoľte "Ďalej" -> Dokončiť ".
Pre Windows 7 (a 2008r2):
1. Povolenie inštalácie nepodpísaných vodičov: spustiť cmd z
správcu a spustite "bcdedit / settestsigningon".
2. Rozbaľte súbory do lokálneho priečinka ..
3. Otvorte "Správca zariadení".
4. Kliknite pravým tlačidlom myši na "názov počítača" - "Inštalovať staré zariadenie" (alebo v ponuke vyberte "Akcia").
5. V uvítacom okne sprievodcu, ktoré sa otvorí, kliknite na „Ďalej“.
6. Zvoľte "Inštalovať zariadenie vybrané zo zoznamu ručne" -> "Ďalej".
8. Zvoľte "Inštalovať z disku" -> "Zobraziť", vyberte priečinok s rozbaleným ovládačom -> "OK".
10. "Sprievodca je pripravený na inštaláciu nového hardvéru" -> Zvoľte "Ďalej" -> "Dokončiť".
Všetky tieto akcie sú tiež popísané v súbore „usage“, ktorý je súčasťou balíka USBIP v angličtine.
· Pripojíme USB zariadenia označené ako exportované na server, ktorý potrebujeme. Na pripojenie používame USBIP od verzie distribučnej súpravy 0.1
Spustite cmd. Pozrime sa, ktoré zariadenia sú pripravené na pripojenie:
cesta-k-usbip :> usbip.exe -l
(server-ip - IP adresa servera USB zariadenia z bodu 2)
C:\ usbip> usbip — l 192.168.1.13
usbip dbg: usbip_network.c: 229 (tcp_connect) skúša 192.168.1.13 port 3240
usbip dbg: usbip_network.c: 249 (tcp_connect) pripojené k 192.168.1.13:3240
— 192.168.1.13
usbip dbg: usbip.c: 423 (query_exported_devices) exportovateľné 2 zariadenia
2-1: neznámy dodávateľ: neznámy produkt (0529: 0001)
: /sys/devices/pci0000:00/0000:00:11.0/0000:02:02.0/usb2/2-1
: neznáma trieda / neznáma podtrieda / neznámy protokol (ff / 00/00)
: 0 - neznáma trieda / neznáma podtrieda / neznámy protokol (ff / 00/00)
Výsledkom je, že na serveri 192.168.1.13 je pripravené na pripojenie zariadenie s ID zbernice 2-1 - to, ktoré sme nakonfigurovali v kroku 2. Zariadení môže byť viac.
cesta— do— usbip:> usbip . exe — a < server — IP > USB — ID
USB-ID v našom prípade je 2-1.
Dostaneme veľa písmen (výpis parametrov) a nakoniec:
nové usb zariadenie pripojené k portu usbvbus 2
Zariadenie USB by sa malo objaviť v systéme klienta. Odporúča sa nezatvárať okno terminálu.
možnostiUSBIP - oknázákazník Použitie: usbip
| a, —priložiť | Pripojte vzdialené zariadenie USB |
| -x, —pripojiť | Pripojte všetky vzdialené USB zariadení na konkrétnom hostiteľovi |
| -d, —oddeliť | Odpojte importované USB zariadenie |
| -l, --zoznam | Zoznam exportovaných zariadení USB |
| p, —port | Zobrazí stav virtuálneho portu USB |
| -D, —debug | Vytlačte informácie o ladení |
| -v, —verzia | Zobraziť verziu |
| - ?, -h, —pomoc | Vytlačte si túto pomoc |
Poznámky: Problémy a riešenia:
1. Používal som verziu systému 11.04 na jadre 2.6. Po aktualizácii systému na verziu 11.10 (kernel 3.0.4) prestal fungovať usbip - vypísalo chybu, že komponent sa nenašiel. Musel som obnoviť auto a odmietnuť aktualizácie. Na druhej strane, keďže ide o vysoko špecializovaný oficiálny stroj a prístup k nemu je obmedzený, nepovažovalo sa to za kritické.
2. Hasp kľúče sa najskôr odmietli pripojiť ku klientovi, čo spôsobilo chybu. Počas experimentov sa zistilo, že najprv musíte spustiť démona usbip a až potom pripojiť kľúče k stroju. V ďalšie chyby zmizli, kľúče sa začali spájať v ľubovoľnom poradí, chyby nebolo možné zopakovať. Toto je len jedna z tých zvláštností, ktoré som spomenul.
3. Po reštarte VM klienta - 1C servera niekedy nie je možné k nemu pripojiť niektoré kľúče - vypisuje chyby. Možno je to kvôli výmenným reláciám so zariadeniami USB, ktoré sú zaseknuté na serveri HASP. Rieši sa reštartovaním servera HASP a opätovným preposielaním kľúčov klientovi.
vysoko mocný nástroj v šikovných rukách. Z rôznych technických dôvodov nemá virtuálny počítač štandardne priamy prístup k USB disku. V tomto článku pochopíme, ako poslať USB disk na virtuálny. Hyper-V stroj... Realizácia nápadu bude jednoduchá, dalo by sa povedať, na dva kliknutia. nie doplnkové programy, ako sa niekedy radí, gaučoví „guruovia“ nie sú potrební, používame vlastné ruky a nič viac.
DÔLEŽITÉ Do VM nebudeme môcť vložiť vymeniteľné, teda vymeniteľné zariadenia, aj keď v tomto smere existujú nejaké triky, ale o tom teraz nehovoríme. Náš algoritmus funguje iba pre USB, ktoré sú zobrazené ako pevné. Pre takéto disky nebudeme môcť urobiť snímku.
Začíname s manipuláciami
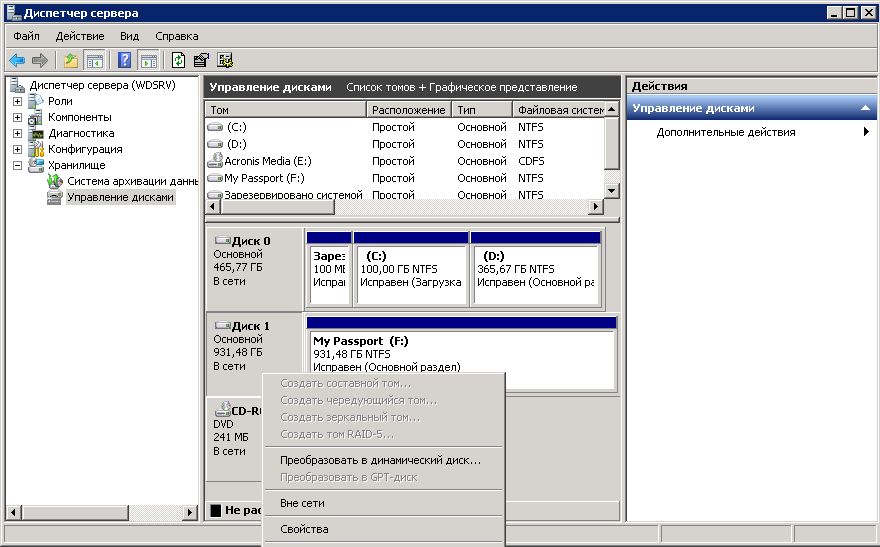
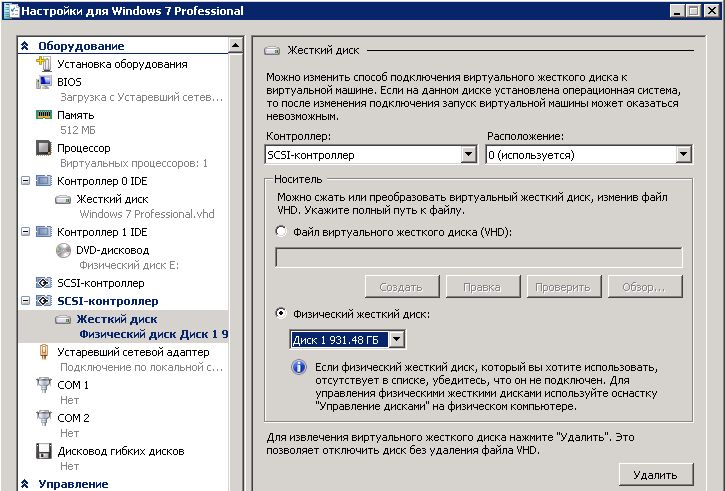
DÔLEŽITÉ Pred pridaním pevného disku nie je vôbec potrebné vypínať VM. Pre toto existuje špeciálna technológia horúce pridať a horúce odobrať.
- Pripojíme sa k VM cez rdp alebo len otvoríme konzolu. Ideme do správy diskov. Ak je nový na svojom mieste, robíme všetko správne. Skontrolujeme, či je online. Ak nie, opravíme to, ako predtým, zavolaním obsahové menu... Naše oddiely nemajú body pripojenia a písmená, musíme túto záležitosť opraviť. Kliknite na ktorúkoľvek zo sekcií kliknite pravým tlačidlom myši a vyberte položku „Zmeniť písmeno jednotky alebo cestu k nej ...“. Vyberáme ľubovoľný voľný.
Preposielanie cez USB na virtuálny stroj Hyper-V je ukončené, teraz ho môžeme použiť na vlastné účely.
USB Network Gate je program, ktorý umožňuje používateľom pripojiť zariadenia USB pripojené k iným počítačom pomocou kanálov IP.
Na trhu sú rôzne implementácie vzdialené pripojenie Zariadenia USB, hardvérové aj softvérové. Niektoré z nich vyžadujú od používateľov určité znalosti a zručnosti, v niektorých prípadoch môže nastavenie trvať dlho. USB Network Gate ma prekvapila svojou jednoduchosťou. Stiahol som si program, nainštaloval, stlačil tlačidlo Zdieľať a zariadenie je ihneď k dispozícii na pripojenie na vzdialenom stroji s nainštalovaným klientom.
USB Network Gate môže byť nepostrádateľná napríklad pri používaní USB tokeny na RDP server, program vám umožňuje nakonfigurovať exkluzívny prístup k zariadeniam pre jednotlivého používateľa vzdialenej pracovnej plochy a izolovať ho od ostatných používateľov. Program je možné použiť aj v virtuálne prostredie ak z nejakého dôvodu nie je možné pripojiť zariadenie priamo. Existujú verzie pre Windows, Linux (balíky RPM a Deb), Apple OS X a čo je najzaujímavejšie, pre Android. Teraz o tom, ako to funguje.
Server
Program je server aj klient. Pri spustení štandardne zobrazuje všetky zariadenia USB pripojené k počítaču. Dá sa však zobraziť a prispôsobiť všeobecný prístup do všetkých portov.
Pripojenie je možné nakonfigurovať samostatne pre každé zariadenie alebo port, aby bolo možné pripojenie iba pre konkrétnu adresu. Na ochranu pripojenia sa poskytuje autorizácia a šifrovanie.
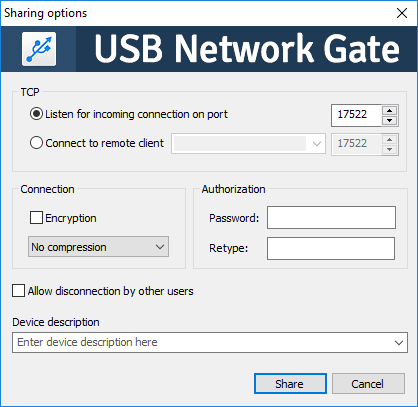
Zákazník
o pomocou USB Sieťová brána ako klient, aplikácia skenuje miestna sieť pre prítomnosť serverov zobrazí všetky zariadenia dostupné na pripojenie. Ak je server v inej podsieti, napríklad pri pripojení cez VPN, môžete ho pridať pomocou tlačidla „Pridať server“. Keď som otvoril prístup k tlačiarni, objavila sa v zozname dostupných na pripojenie na mojom MacBooku. Okrem tlačiarne som sa pripojil USB pevný disk s HFS + particiami sa to aj pripojilo, ale particie boli pripojene asi tri minuty, zrejme pre ich velky objem.

Zhrnutie
Skúšobná verzia vám umožňuje otvoriť prístup iba k jednému zariadeniu, registrovanému - v závislosti od úrovne licencií, od jedného do $89, 95 až neobmedzene pre $699,95 ... Ak potrebujete rýchlo pripojiť zariadenie cez sieť, USB Network Gate je to, čo potrebujete, najmä ak nemáte veľké znalosti o hardvéri počítača.











Hodnota avatarov v psychológii
Hodnota avatarov v psychológii
Ako zdôrazniť písmeno v MS Word
Čo to znamená, ak je avatar osoby
Ako si vytvoriť svoj vlastný Twitter moment