Len málo používateľov vie, že produkty Microsoft Office môžu pracovať s EDS (Electronic Digital Signature). Táto funkcia vám umožňuje elektronicky podpisovať dokumenty programu Word alebo Excel a odosielať ich poštou. Takto podpísaný dokument je ekvivalentom papierovej verzie s podpisom a pečaťou.
To výrazne zjednodušuje výmenu medzi zainteresovanými stranami a organizáciami. Pretože nie je potrebné nosiť papierové verzie alebo ich posielať poštou.
Pri používaní digitálnych podpisov na podpisovanie elektronických dokumentov však často vznikajú rôzne problémy. Môžu sa objaviť kvôli problémom so samotným úradom. Mimochodom, mám tomu venovanú celú sekciu, je v nej veľa článkov, v ktorých som popisoval rôzne problémy a ich riešenia, ktoré vznikajú pri práci s Microsoft Office, odporúčam prečítať, bude to veľmi užitočné. Dnes si povieme o dvoch najbežnejších z nich.
Na prácu je vždy lepšie použiť licencovaný softvér, to platí pre Microsoft Office a CryptoPro. Ak je kancelária dosť drahá, existujú metódy, ako problém vyriešiť. Potom je cena CryptoPro prijateľná.
Existuje mnoho dôvodov, prečo sa tieto chyby môžu vyskytnúť. V mojom prípade sa prvá chyba vyskytla po úvodnom nastavení. Ide o inštaláciu CryptoPro, inštaláciu EDS certifikátu. A prvý pokus o podpísanie dokumentu. Druhá chyba sa objavila po opätovnom vydaní certifikátu podľa novej GOST 2012. Na tieto problémy existovalo len jedno riešenie.
Pre zvýšenie vedomostí o práci s elektronickými kľúčmi odporúčam prečítať si tu. Z nej sa dozviete, ako skopírovať certifikát zo súkromného kľúča z registra na médium. A tu som vám povedal, ako vyriešiť problémy s dlhým otváraním úložiska certifikátov.
Prvá chyba, ktorá sa môže zobraziť pri pokuse o podpísanie dokumentu, je „Na tomto počítači nie je nainštalovaný šifrovací algoritmus“.
A druhý „Nedá sa pridať podpis do dokumentu, ak sa na podpis používa čipová karta, musíte sa uistiť, že čítačka čipových kariet je správne nainštalovaná.“

Dve najčastejšie chyby pri práci s digitálnymi podpismi v balíku Microsoft Office
Čo teda robiť, ak nastanú problémy. Prvá vec, ktorú musíte urobiť, je nainštalovať produkt CryptoPro Office Signature. Tento program vám umožňuje vytvárať a overovať elektronické podpisy pre dokumenty balíka Microsoft Office.
Ideme na webovú stránku, stiahneme program a nainštalujeme ho. Ak narazíte na problémy s inštaláciou, sú tu podrobné pokyny.

Po inštalácii reštartujte Microsoft Office. Prejdeme na položku ponuky „Súbor“, v príklade používam Microsoft Office 2016. Tieto produkty majú zabudovaný mechanizmus na prácu s digitálnymi podpismi. Po inštalácii CryptoPro Office Signature by sa mala objaviť ďalšia položka konkrétne z CryptoPro. Ak ste predtým museli prejsť na položku „Ochrana dokumentov“ a vybrať „Pridať digitálny podpis“. Teraz vyberieme „Pridať elektronický podpis (CryptoPro)“ a pokúsime sa podpísať.

Po týchto krokoch by mal byť dokument úspešne podpísaný. Vo väčšine prípadov pomohol program CryptoPro Office Signature zbaviť sa týchto chýb. Ak stále nemôžete dokument podpísať a vyskytnú sa rôzne chyby, napíšte do komentárov a ja vám rád pomôžem.
Používanie elektronického podpisu (EDS) je pohodlné, pretože ho možno umiestniť na dokument akéhokoľvek formátu. Existuje niekoľko spôsobov, ako pripojiť elektronický podpis k súborom MO Word. Líšia sa typom požadovaného softvéru a technickými možnosťami pri podpisovaní.
Pred odoslaním elektronického podpisu si používateľ musí pripraviť finálnu verziu dokumentu sám, pretože v budúcnosti to už nebude možné zmeniť. Používateľ tiež potrebuje platný kvalifikovaný certifikát digitálneho podpisu a softvér na digitálny podpis. Patria sem programy na konverziu kryptografických dát, pomocou ktorých sa generuje elektronický digitálny podpis.
Ako vytvoriť riadok na vloženie digitálneho podpisu v programe Word
Pred vytvorením elektronického podpisu v programe Word musíte nakresliť deliacu čiaru na mieste, kde by mal byť digitálny podpis. Ak chcete pridať riadok, potrebujete:
- kliknite na ľubovoľnú oblasť v dokumente;

- cez kartu „Vložiť“ vyberte „Tabuľka“;

- vytvorte tabuľku s 1 bunkou;


- presuňte bunku na požadovanú bunku v dokumente a zmeňte jej veľkosť;

- Ďalej musíte pomocou pravého tlačidla myši vyvolať pracovnú ponuku, kde vyberiete položku „Okraje a výplň“ / „Okraje“ / „Typ“ / „Žiadne“. A v časti „Štýl“ vyberte požadovanú farbu, hrúbku a typ čiary;
- v časti „Ukážka“ musíte kliknúť medzi značky spodného okraja na prezentovanom diagrame, aby ste vytvorili iba spodný okraj;
- potom používateľ postupne klikne na „Použiť“ a „OK“.
Na konci postupu súbor podpíšeme a pošleme e-mailom príjemcovi.

Ako podpísať dokument
Existuje niekoľko spôsobov, ako certifikovať dokument programu Word elektronickým podpisom: s alebo bez použitia špeciálneho pluginu, plateného licencovaného programu od CryptoARM alebo online služby.
Bez pluginu
Ak doplnok od CryptoPro nie je nainštalovaný, ale elektronický digitálny podpis musí byť certifikovaný, používateľ:
- vytvorí dokument a pripraví ho na podpis;

- v hornom rohu musíte vybrať Office a potom kliknúť na „Pripraviť“ / „Pridať digitálny podpis“ / „OK“;

- následne si užívateľ vyberie účel podpisu dokumentu a v poli „Predmet certifikátu“ skontroluje svoje osobné údaje. Potom kliknite na „Podpis“.

Dokument je podpísaný elektronickým podpisom a jeho následnými zmenami je podpis neplatný.
S doplnkom CryptoPro
Doplnok slúži na vytváranie elektronického podpisu na dokumentoch programu Word. Pre rôzne verzie MS Office sa podpisový algoritmus môže mierne líšiť. Výhoda tejto metódy: pomocou pluginu sa podpis overí a certifikovaný dokument sa otvorí bez porušenia aj na PC, kde nie je nainštalované CryptoPro.
Ako podpísať dokument programu Word elektronickým podpisom pomocou pluginu CryptoPro office signature:
- v pripravenom súbore vyberte položku ponuky „Súbor“ / „Pridať digitálny podpis“;

- potom vyberte certifikát a kliknite na „Podpísať“. Ak potrebujete zanechať správu o zložení podpisu alebo komentár o účele podpisu, je to uvedené v príslušnom riadku.

Ak systém nezistí žiadne chyby, potom sa po kontrole elektronického podpisu automaticky zobrazí hlásenie o úspešnom dokončení postupu.

Pomocou CryptoARM
Funkčnosť programu sa líši v závislosti od verzií a každý používateľ si môže vybrať optimálny balík pre danú úlohu. Služba umožňuje podpisovať súbory akéhokoľvek formátu a veľkosti, nevýhodou je však nutnosť pravidelného obnovovania licencie. Na podpis potrebujete:
- otvorte program a cez kartu ponuky „Súbor“ vyberte „Podpísať; »

- Automaticky sa otvoria pokyny sprievodcu vytvorením digitálneho podpisu, ktoré si musíte prečítať a kliknúť na „Ďalej“;

- potom musí používateľ vybrať požadovaný súbor a znova kliknúť na „Ďalej“;

- potom musíte vybrať súbor, ktorý chcete podpísať;

- v okne „Výstupný formát“ uveďte ďalšie požiadavky na podpísaný súbor. Môže to byť formát uloženia alebo miesto, kde sa uloží výsledok. Ak neexistujú žiadne požiadavky, stačí kliknúť na „Ďalej“;

- potom používateľ vyberie certifikát, v prípade potreby zadá heslo kontajnera kľúčov a znova klikne na „Ďalej“;

- v novom okne je potrebné skontrolovať údaje potrebné na vytvorenie elektronického podpisu. Ak je všetko správne, kliknite na „Hotovo“.

Podpis sa vygeneruje v priebehu niekoľkých sekúnd a ak sa nevyskytnú žiadne chyby, používateľ dostane systémové upozornenie.

Používanie webových služieb
Ak nepotrebujete často používať digitálny podpis alebo potrebujete podpísať súbor z počítača, na ktorom nie je nainštalovaný doplnok, môžete použiť niektorú z webových služieb (https://crypto.kontur.ru, http: //mig24.online/ atď. .).

Výhodou služieb je, že sú bezplatné a umožňujú vytvárať aj overovať digitálne podpisy, šifrovať či dešifrovať podpis. Služba tiež umožňuje podpisovať jednotlivé súbory aj priečinky. Jednou z nevýhod tejto metódy je, že veľkosť dokumentu, ktorý sa má podpísať, by nemala presiahnuť 100 MB. Všetky online služby vytvárajú iba samostatný podpis a väčšina z nich je podporovaná iba operačným systémom Windows.
Ako podpísať dokument:
- prejdite na stránku vybranej služby a nahrajte dokument, ktorý je potrebné podpísať;
- otvorte riadok podpisu a vyberte certifikát;
- vytvoriť súbor s elektronickým podpisom. Ihneď po kliknutí na „Podpísať“ sa vytvorí priečinok s pôvodným dokumentom a ďalší súbor s príponou .sig. Súbory sú k dispozícii na stiahnutie do počítača.
Nakoniec môžu byť dokumenty odoslané príjemcovi. Služba ponúka možnosť priameho odoslania, pričom príjemca dostane odkaz na podpísaný súbor a samotný podpis.
Elektronické dokumenty (ED) vo formáte Word využívajú fyzické aj právnické osoby pri svojej každodennej práci. Na to, aby mal ED právnu silu, je podpísaný elektronickým podpisom, ktorý sa pripája pomocou špeciálneho pluginu od CryptoPro, programu CryptoARM alebo aj online služby. Každý spôsob má svoje pre a proti, no klientovi poskytujú spoľahlivosť a bezpečnosť pri podpisovaní, zaručujú nemennosť dokumentu a možnosť otvoriť podpísaný súbor aj na PC bez špeciálneho softvéru.
Pre ľudí, ktorí nemajú skúsenosti s prácou s elektronickým digitálnym podpisom, sme pripravili návod „ako podpísať dokument“. V skutočnosti ide o veľmi jednoduchý postup, ktorý pozostáva z niekoľkých kliknutí na tlačidlo myši.
Všetci vlastníci digitálnych podpisov majú špeciálne vygenerované kľúče: verejné a súkromné. Všetky tieto kľúče sú registrované v certifikačnom centre a sú spoľahlivo chránené. V prvom rade, aby ste mohli podpisovať dokumenty pomocou svojho digitálneho podpisu, musíte si pripraviť počítač nainštalovaním nasledujúceho softvéru:
O tom, ako nainštalovať a nakonfigurovať softvér, si môžete prečítať v samostatnej príručke.
Proces podpisovania dokumentu závisí od programu, v ktorom bol vytvorený (t. j. jeho formátu). Zvážte napríklad najobľúbenejší textový editor MS Word.
Ak podpisujete dokumenty prvýkrát, odporúčame vám uistiť sa, že máte nainštalovanú najnovšiu verziu Crypto-PRO. Môžete to urobiť otvorením programu v ovládacom paneli a prechodom na kartu „Všeobecné“. V čase písania tejto príručky je najnovšia verzia Crypto-PRO 3.9.
Ako podpísať dokument digitálnym podpisom v programe Word 2003
Otvorte požadovaný dokument a prejdite na:
"Služba" - "Možnosti" - "Bezpečnosť" - karta "Digitálne podpisy" a "Certifikát"- stlač tlačidlo " OK».
Upozorňujeme, že pred podpísaním dokumentu si ho musíte uložiť.
Dokument je možné podpísať iba vtedy, ak je v ňom váš certifikát Osobné(pozri článok o inštalácii certifikátu)
Ako podpísať dokument digitálnym podpisom v programe Word 2007
Vo verzii editora z roku 2007 používame nasledujúci algoritmus:
Okrúhle tlačidlo v ľavom hornom rohu „Kancelária“ – „Pripraviť“ – „Pridať digitálny podpis“, potom v prípade potreby špecifikujte účel podpísania dokumentu (voliteľné), vyberte príslušný podpis zo zoznamu, kliknite na „ Podpísať».
To, že dokument má digitálny podpis, potvrdzuje malý červený emblém na spodnom paneli a zodpovedajúci nápis, keď naň prejdete. Po podpísaní tiež zmizne možnosť upravovať dokument, ak chcete vykonať zmeny v súbore, musíte podpis odstrániť.
Ako podpísať dokument digitálnym podpisom v programe Word 2010
V MS Word 2010 vykonáme nasledujúce kroky:
"Súbor" - "Informácie" - "Pridať digitálny podpis (CRYPTO-PRO)"
Ak nevidíte poslednú položku, potom nemáte nainštalovaný Crypto Pro a/alebo CryptoPro Office Signature.
V okne na pridanie digitálneho podpisu, podobne ako v siedmej verzii programu Word, uveďte účel podpisu, vyberte certifikát a kliknite na „ Podpísať»
Ako podpísať súbor PDF digitálnym podpisom
Niekedy je potrebné digitálne podpísať súbory vo formáte .pdf. Robí sa to rovnako jednoducho ako pri iných súboroch.
Na podpisovanie dokumentov PDF bol vyvinutý softvérový produkt Crypto-PRO PDF. Ide o špeciálny modul na prácu so súbormi vo formáte Adobe Reader a Acrobat.
Softvérový produkt Crypto-PRO PDF je vyvinutý s rozhraním Adobe System Inc, ktoré umožňuje používať Adobe Acrobat, Reader a LiveCycle ES na podpisovanie PDF súborov elektronickým digitálnym podpisom priamo v programe, podobne ako MS Word.
Ďakujem veľmi pekne, Michail, všetko prebehlo promptne a hlavne mi to bolo jasné... Keďže sme si našli spoločnú reč. V budúcnosti by som s vami rád pokračoval v komunikácii. Dúfam v plodnú spoluprácu.
Olesya Mikhailovna - generálna riaditeľka LLC "VKS"
V mene štátneho jednotného podniku "Sevastopolský letecký podnik" vyjadrujeme našu vďačnosť za profesionalitu a efektívnosť vašej spoločnosti! Prajeme Vašej spoločnosti ďalšiu prosperitu!
Guskova Liliya Ivanovna - manažérka.Štátny jednotný podnik "SAP"
Ďakujem, Michail, veľmi pekne za pomoc s dizajnom. Veľmi kvalifikovaný zamestnanec +5!
Nadiya Shamilyevna - podnikateľka IP Anoshkina
V mene spoločnosti AKB-Auto a vo svojom mene Vám a všetkým zamestnancom Vašej spoločnosti vyslovujem poďakovanie za produktívnu a kvalitnú prácu, citlivosť k požiadavkám klienta a efektivitu pri realizácii objednaných prác.
Nasibullina Alfira - Senior Manager"AKB-Auto"
Chcel by som poďakovať konzultantovi Michailovi za skvelú prácu, včasné a kompletné konzultácie. Je veľmi pozorný k problémom a otázkam klienta, promptne rieši pre mňa najťažšie situácie. S Michailom je radosť spolupracovať!!! Teraz odporučím vašu spoločnosť svojim klientom a priateľom. A konzultanti technickej podpory sú tiež veľmi zdvorilí, pozorní a pomohli s náročnou inštaláciou kľúča. Ďakujem!!!
Oľga Sevostjanová.
Nákup kľúča sa ukázal ako veľmi jednoduchý a dokonca príjemný. Veľká vďaka patrí manažérovi Michailovi za pomoc. Stručne, ale veľmi jasne vysvetľuje zložité a ťažko pochopiteľné veci. Okrem toho som zavolal na bezplatnú horúcu linku a nechal som žiadosť online s Michailom. Vyrobili mi kľúč do 2 pracovných dní. Vo všeobecnosti ho odporúčam, ak šetríte svoj čas, no zároveň chcete mať prehľad o tom, čo kupujete a za čo platíte. Ďakujem.
Levický Alexander Konstantinovič Samara
Osobné poďakovanie konzultantovi Michailovi Vladimirovičovi za rýchlu konzultáciu a prácu na urýchlení prijatia certifikátu elektronického podpisu. Pri predbežnej konzultácii sa vyberie optimálny súbor jednotlivých služieb. Konečný výsledok sa dostane okamžite.
Stoyanova N.L. - Hlavný účtovník LLC "SITECRIM"
Ďakujeme za vašu rýchlu prácu a kompetentnú pomoc! Konzultácia ma veľmi potešila!
Dmitrij Fomin
Expert System LLC ďakuje konzultantovi Michailovi za jeho rýchlu prácu! Prajeme vašej spoločnosti rast a prosperitu!
Suchanova M.S. - OdhadcaExpert System LLC, Volgograd
Vďaka konzultantovi, ktorý sa predstavil ako Michail, za jeho efektívnosť pri práci s klientmi.
Ponomarev Stepan Gennadievič
Ďakujem konzultantovi Michailovi za pomoc pri získavaní digitálneho podpisu. Za rýchlu prácu a rady týkajúce sa problémov, ktoré vzniknú počas procesu registrácie.
Leonid Nekrasov
Spoločnosť zastúpená konzultantom Michailom robí nemožné! Zrýchlenie akreditácie za menej ako 1 hodinu! Platba pri dodaní služby. Myslel som, že sa to nestane. S plnou zodpovednosťou vám môžem poradiť obrátiť sa na Centrum pre vydávanie elektronických podpisov.
Tento článok vám povie, ako digitálne podpisovať pomocou Wordu.
V tejto recenzii vám povieme, ako používať textový editor " Word 2003/2007 /2010 /2013 /2016 » vytvárať špeciálne elektronické digitálne podpisy (EDS) dokumentu. EDS sa používa, keď potrebujeme úplne potvrdiť pravosť nášho dokumentu, jeho autorstvo, záruky atď.
Ak chcete vytvoriť digitálny podpis v " Word 2010/2013 /2016 “, budeme musieť nainštalovať príslušný plugin (o tom si povieme nižšie). Tento plugin vám pomôže podpísať dokument, poskytneme vám odkaz na jeho stiahnutie. V programe" Word 2003» Elektronický podpis môžete vložiť, ak máte spomínaný plugin, ako aj bez jeho inštalácie.
Stojí za to povedať, že ak otvoríme jeden dokument s podpisom v programe “ Slovo» inú verziu, potom sa digitálny podpis nebude kontrolovať vo všetkých prípadoch.
Ako certifikovať dokument programu Word elektronickým podpisom?
Stiahnite si program " CryptoPro" týmto odkaz, nainštalujte ho a potom postupujte podľa našich pokynov.
Elektronický podpis sme vložili do Wordu 2003 pomocou CryptoPro
- Spustite editor a prejdite cez hornú ponuku na „ servis—možnosti»
V hornom menu prejdite na „Možnosti služby“
- Potom prejdite na " Bezpečnosť"a kliknite na" Digitálne podpisy»

Kliknite na „Digitálne podpisy“
- Otvorí sa okno, v ktorom môžete pridať certifikáty pre elektronický podpis a kliknite na „ Pridať».

Kliknite na "Pridať"
- V novom okne uvidíte zoznam všetkých certifikátov, ktoré sú nainštalované na vašom počítači, vyberte certifikát, kliknite na „ OK».

Vyberte certifikát, kliknite na „OK“
- Certifikát sa pridá do predchádzajúceho okna, kliknite na „ OK»

Kliknite na "OK"
- Ďalej budete musieť zadať heslo pre kontajner vášho certifikátu, začiarknite políčko „ Zapamätať heslo"a kliknite na" OK».

Zadajte svoje heslo, začiarknite políčko „Zapamätať si heslo“ a kliknite na tlačidlo „OK“
- Teraz, keď otvoríte takto podpísaný dokument, uvidíte v pravom dolnom rohu ikonu elektronického podpisu (to je v prípade, že sa potrebujete uistiť, že dokument „ Slovo"podpísané digitálnym podpisom).

Keď otvoríte takto podpísaný dokument, v pravom dolnom rohu sa vám zobrazí ikona elektronického podpisu
- Ak v tomto dokumente vykonáte zmeny, digitálny podpis zmizne a uvidíte takéto upozornenie

Ak v tomto dokumente vykonáte zmeny, digitálny podpis zmizne
Elektronický podpis sme vložili do Wordu 2007 pomocou CryptoPro
- Spustite dokument, kliknite na " MS Word"v ľavom hornom rohu, potom prejdite na " Pripravte sa—Pridajte digitálny podpis».

Prejdite na „Príprava a pridanie digitálneho podpisu“
- Otvorí sa okno na vytvorenie elektronického podpisu. Tu, rovnako ako v predchádzajúcom prípade, musíte uviesť svoj certifikát nainštalovaný vo vašom počítači.

Otvorí sa okno na vytvorenie elektronického podpisu.
- stlačte " Zmeniť“ a v novom okne vyberte certifikát, kliknite na „ OK»

V novom okne vyberte certifikát a kliknite na „OK“
- Ďalej sa otvorí okno na zadanie hesla (rovnaké ako v predchádzajúcich pokynoch). Zadajte svoje heslo a kliknite na „ OK».

Zadajte heslo a kliknite na „OK“
- Potom program potvrdí, že heslo bolo zadané správne a dokument je podpísaný

Dokument je podpísaný
- Teraz, ak chcete vedieť, či dokument nie je podpísaný " Slovo“, pozrite sa na stavový riadok v spodnej časti a uistite sa, že je tam ikona digitálneho podpisu.

Pozrite sa na stavový riadok nižšie a uistite sa, že je tam ikona digitálneho podpisu
- Kliknutím na túto ikonu skontrolujete stav svojho digitálneho podpisu a informácie o vašom elektronickom podpise sa zobrazia v pravom paneli. Kliknite pravým tlačidlom myši na " Zloženie podpisu».

Kliknutím na túto ikonu skontrolujte stav svojho digitálneho podpisu
- Otvorí sa okno s príslušnými údajmi

Zloženie podpisu
Vložili sme elektronický podpis do „Word 2010/2013/2016“ pomocou „CryptoPro“
- Spustite dokument, prejdite na " Súbor—Inteligencia—Pridajte digitálny podpis»

Prejdite na „Súbor-Informácie-Pridať digitálny podpis“
- Otvorí sa okno pre zadanie elektronického certifikátu, program to urobí automaticky. Ak potrebujete nainštalovať ďalší certifikát, kliknite na „ Zmeniť».

Kliknite na "Upraviť"
- Ďalej sa otvorí okno, kde si môžete vybrať príslušný certifikát. Vyberte ho a kliknite na " OK».

Otvorí sa okno, kde môžete vybrať príslušný certifikát
- Teraz zadajte svoje heslo, kliknite na „ OK»

Zadajte svoje heslo, kliknite na „OK“
- Ak je všetko zadané správne, zobrazí sa príslušné upozornenie

Podpis bol úspešne uložený
- Ak vás zaujíma, ako rozumieť tomu, že dokument " Slovo» je podpísaný, potom sa pozrite na stavový riadok nižšie. Mala by tam byť ikona digitálneho podpisu.

Pozrite sa na stavový riadok v spodnej časti, mala by tam byť ikona digitálneho podpisu.





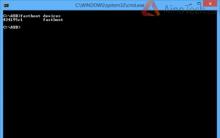





Ako pripojiť a nakonfigurovať smerovač Wi-Fi?
Ako manuálne nainštalovať aktualizácie systému Windows
Zraniteľnosť XSS – čo to je?
Ako vytvoriť aplikáciu pre Android bez znalosti programovania?
Firmvér pre tablet Lenovo A3000 H