Každý určite vie, že nainštalované aktualizácie operačného systému nielen rozširujú jeho možnosti, ale zlepšujú aj bezpečnosť. Z času na čas nastanú situácie, keď sú aktualizácie. Existuje mnoho spôsobov, ako tento problém odstrániť. O tých najúčinnejších sa bude diskutovať v článku.
Opraviť to
Ak sa aktualizácie systému Windows 7 prestanú inštalovať, prvým nástrojom, ktorý musíte použiť, je Fixit. Tento program bol vydaný špeciálne na vyriešenie tohto druhu problému spoločnosťou Microsoft; preto si ho možno stiahnuť z oficiálnej webovej stránky úplne zadarmo. Po stiahnutí je potrebné aplikáciu spustiť a nainštalovať ako každú inú.

Po dokončení inštalácie sa môžete pokúsiť aktualizovať OS, ale odporúča sa najskôr reštartovať. Nie je potrebný žiadny ďalší zásah používateľa, aplikácia vyhľadá a vyrieši všetky problémy automaticky.
Manuálna inštalácia
Ak Fixit skončil, ale aktualizácie stále nie sú nainštalované, budete musieť vykonať manuálne nastavenie. Táto metóda je tiež dobrá, pretože nevyžaduje hľadanie potrebného nástroja na internete.
Postupujte podľa cesty "Štart" - "Ovládací panel" - "Systém a zabezpečenie". Kliknite na odkaz "Windows Update". V ľavej časti okna sa zobrazí ponuka, v ktorej musíte vybrať položku „Vyhľadať aktualizácie“. Po krátkom čakaní sa na pravej strane zobrazí predtým nedostupné tlačidlo „Inštalovať teraz“.
Automatická inštalácia
Ak systém Windows 7 neinštaluje aktualizácie manuálne, môžete skúsiť nastaviť plánovanú inštaláciu. Ak to chcete urobiť, v okne „Centrum aktualizácií“ vyberte „Konfigurovať nastavenia“. V časti „Dôležité aktualizácie“ nastavte volič na „Inštalovať automaticky“ a zadajte čas, kedy má systém vykonať tento postup.
Vírusy a antivírusy
Škodlivé programy môžu byť dôvodom, prečo nie sú v systéme Windows 7 nainštalované aktualizácie. Aj keď je systém už nainštalovaný, skúste skontrolovať počítač pomocou distribučnej súpravy, ktorá je nainštalovaná na zavádzacej jednotke USB flash.
Prítomnosť programov, ktoré zvyšujú bezpečnosť operačného systému, môže niekedy spôsobiť problémy s aktualizáciami. Skúste vypnúť antivírusovú obrazovku alebo bránu firewall. Pred odpojením je však lepšie použiť externý program.
Chyby 8024402f, 80244016, c80003fa

Zvyčajne sa vyskytujú, ak počítač nie je pripojený k internetu alebo ak pripojenie nie je dostatočne stabilné. Ak je s internetom všetko v poriadku, môžete problém vyriešiť pomocou Fixit. Ak to nepomôže, skúste vypnúť brány firewall a antivírusový softvér. Často je to kvôli nim, že sa počas aktualizácie objavia správy s uvedenými chybami.
Zjavné nie je vždy viditeľné
Ak ste vyskúšali všetky metódy, ale aktualizácie v systéme Windows 7 stále nie sú nainštalované, skontrolujte množstvo voľného miesta na systémovom disku.

Bez ohľadu na to, aké triviálne rady môžu byť, používatelia často zabúdajú sledovať svoje voľné miesto. A neustále klesá, ak pravidelne nečistíte disky, pretože objem nových vyrovnávacích pamätí aktualizácií a prehliadačov neustále rastie. Nezabudnite, že pre stabilnú prevádzku systému Microsoft odporúča mať na disku C vždy 2-5 GB voľnej kapacity.
Ak bola distribúcia operačného systému stiahnutá z pirátskej stránky, pomoc pre váš počítač by mala začať inštaláciou oficiálnej verzie systému Windows. Veľmi často sa v zostavách tretích strán znižuje funkčnosť, deaktivujú sa služby a komponenty a vykonajú sa zmeny v registri. Spočiatku sa to všetko nezdá príliš dôležité, ale po chvíli existujú úskalia.
Ak nie je internet
Niekedy v počítači nie je internet a nie je možné ho pripojiť. Niekto rozhodne, že v tomto prípade nebude možné aktualizovať OS, ale existuje spôsob, stále však budete musieť nájsť počítač, ktorý bude mať prístup k World Wide Web s už nainštalovanými aktualizáciami. V tomto prípade musíte vedieť, kde sú nainštalované aktualizácie systému Windows 7.

Prejdite do adresára C:\Windows\SoftwareDistribution\Download. Tu sú stiahnuté. Z počítača, na ktorom sú nainštalované aktualizácie, skopírujte všetky súbory z tohto adresára do počítača, ktorý nemá prístup na internet. Potom reštartujte a prejdite do Centra aktualizácií. Po kliknutí na tlačidlo „Inštalovať aktualizácie“ budú úspešne nainštalované. Nemali by ste mať veľké nádeje; nebudete môcť úplne aktualizovať OS, pretože niektoré komponenty sa sťahujú samostatne pre rôzne zariadenia.
Bude tiež užitočné vedieť o tomto adresári, aby ste mohli ukladať aktualizácie. Ak sa systém Windows pokazí a je potrebné ho preinštalovať, nebudete musieť znova sťahovať aktualizácie. Okrem iného sa počet súborov v tomto priečinku neustále zvyšuje. V priebehu roka práce sa môže nahromadiť niekoľko gigabajtov. Môžete s istotou odstrániť súbory z adresára, aby ste uvoľnili miesto na disku. To nepovedie k zlyhaniam.
Ak operačný systém nie je nainštalovaný na jednotke C, vyhľadajte tento adresár v oblasti, kde sa nachádza systém Windows.
Nízka rýchlosť sťahovania
Každý z času na čas čelí situácii, keď sa aktualizácie inštalujú dlho. Windows 7 zobrazuje rovnaké okno niekoľko hodín, ale stavový riadok sa zapĺňa pomaly. V takom prípade skontrolujte rýchlosť vášho internetu alebo rýchlosť zápisu dát na pevný disk. Akékoľvek zariadenie časom zlyhá a HDD nie sú výnimkou.
Ak ste práve nainštalovali systém Windows alebo ste predtým nepoužili žiadne aktualizácie, dlhý čas inštalácie je pravdepodobne spôsobený veľkým množstvom inštalačných súborov. Počas niekoľkých rokov sa aktualizácie môžu nahromadiť na niekoľko gigabajtov a distribúcia OS sa zvyčajne dodáva v pôvodnej podobe.
Aktualizácia systému na najnovší stav je veľmi dôležitým faktorom jeho správneho fungovania a zabezpečenia. Pozrime sa na dôvody, prečo môžu byť problémy s inštaláciou aktualizácií, ako aj na spôsoby ich riešenia.
Dôvody, prečo sa aktualizácie nestiahnu do počítača, môžu byť buď zlyhania systému, alebo jednoducho nastavenia používateľského nastavenia, ktoré bránia systému v aktualizácii. Zvážme všetky možné možnosti tohto problému a jeho riešenia, počnúc najjednoduchšími prípadmi a končiac zložitými poruchami.
Dôvod 1: Zakázanie funkcie v službe Windows Update
Najjednoduchším dôvodom, prečo sa nové súčasti nestiahnu a nenainštalujú v systéme Windows 7, je deaktivácia tejto funkcie "Aktualizácia systému Windows". Samozrejme, ak chce používateľ, aby bol OS vždy aktuálny, musí byť táto funkcia povolená.


Ale z nejakého dôvodu, aj keď je funkcia zakázaná, vyššie uvedená ikona nemusí byť na systémovej lište. Potom je tu ďalšia možnosť, ako problém vyriešiť.
- Kliknite "Štart". Presunúť do "Ovládací panel".
- Kliknite "Systém a bezpečnosť".
- V zobrazenom okne kliknite na "Zapnúť alebo vypnúť automatické aktualizácie".

Môžete sa tam dostať aj zadaním príkazu v okne "beh". Mnohým sa táto cesta zdá rýchlejšia a pohodlnejšia. Vytočiť Win+R. objaví sa "beh". Zadajte:
Kliknite "OK".
- Otvorí "Centrum aktualizácií". V bočnom menu kliknite na "Nastavenie".
- Pre ktorúkoľvek z dvoch vyššie opísaných možností sa zobrazí okno s výberom spôsobu inštalácie nových komponentov. Ak v teréne "Dôležité aktualizácie" súbor parametrov "Nekontrolovať aktualizácie", potom je to dôvod, prečo systém nie je aktualizovaný. Potom sa komponenty nielenže nenainštalujú, ale ani nestiahnu a nevyhľadajú.
- Musíte kliknúť na túto oblasť. Otvorí sa zoznam štyroch režimov. Odporúča sa nastaviť parameter "Inštalovať aktualizácie automaticky". Pri výbere režimov "Hľadať aktualizácie..." alebo "Stiahnuť aktualizácie..." Používateľ ich bude musieť nainštalovať manuálne.
- V tom istom okne skontrolujte, či sú skontrolované všetky parametre. Kliknite "OK".







Dôvod 2: Zastavenie služby
Príčinou skúmaného problému môže byť aj vypnutie príslušnej služby. Môže to byť spôsobené buď manuálnym vypnutím jedného z používateľov, alebo zlyhaním systému. Treba ho zapnúť.
- Kliknite "Štart". Kliknite "Ovládací panel".
- Kliknite "Systém a bezpečnosť".
- Prihlásiť sa "administrácia".
- Je tu prezentovaná široká škála systémových nástrojov. Kliknite "služby".

IN "Vedúci služby" Môžete sa tam dostať iným spôsobom. Ak chcete vykonať tento hovor "beh" (Win+R) a zadajte:
Kliknite "OK".
- Zobrazí sa okno "služby". Kliknite na názov poľa "Názov" usporiadať zoznam služieb v abecednom poradí. Hľadajte meno "Aktualizácia systému Windows". Označte to. Ak v teréne "Štát" nestojí za hodnotu "Tvorba", to znamená, že služba je zakázaná. Navyše, ak v teréne "Typ spustenia" nastaviť na akúkoľvek hodnotu okrem "Zakázané", potom je možné službu spustiť jednoduchým kliknutím na nápis "beh" na ľavej strane okna.

Ak v teréne "Typ spustenia" je tam parameter "Zakázané", potom nebude možné spustiť službu pomocou vyššie uvedenej metódy, pretože nápis "beh" bude jednoducho chýbať na určenom mieste.

Ak v teréne "Typ spustenia" nainštalovaná možnosť "Manuálne", potom je samozrejme možné aktivovať pomocou vyššie opísanej metódy, ale zakaždým po spustení počítača to budete musieť urobiť ručne, čo nie je dobré.
- Teda v prípadoch, keď v teréne "Typ spustenia" nastavená hodnota "Zakázané" alebo "Manuálne", dvakrát kliknite ľavým tlačidlom myši na názov služby.
- Zobrazí sa okno vlastností. Kliknite na oblasť "Typ spustenia".
- V zozname, ktorý sa otvorí, vyberte .
- Potom kliknite "beh" A "OK".

Ale v niektorých situáciách tlačidlo "beh" môže byť neaktívny. Stáva sa to v teréne "Typ spustenia" predchádzajúca hodnota bola "Zakázané". V tomto prípade nastavte parameter "Automaticky (oneskorený štart)" a stlačte "OK".
- Vraciame sa do "Vedúci služby". Zvýraznite názov služby a kliknite "beh".
- Funkcia bude povolená. Teraz oproti názvu služby v poliach "Štát" A "Typ spustenia" hodnoty by sa mali zodpovedajúcim spôsobom zobraziť "Tvorba" A "automaticky".











Dôvod 3: problémy so službou
Existuje však situácia, keď sa zdá, že služba beží, ale napriek tomu nefunguje správne. Samozrejme, nebude možné skontrolovať, či je to skutočne pravda, ale ak štandardné metódy povolenia funkcie nepomohli, vykonáme nasledujúce manipulácie.
- Ísť do "Vedúci služby". Zlatý klinec "Aktualizácia systému Windows". Kliknite "Zastaviť službu".
- Teraz musíte prejsť do adresára "distribúcia softvéru" aby ste tam vymazali všetky údaje. To sa dá urobiť pomocou okna "beh". Vyvolajte ho stlačením Win+R. Zadajte:
Distribúcia softvéru
Kliknite "OK".
- Otvorí sa priečinok "distribúcia softvéru" v okne "dirigent". Ak chcete vybrať celý jeho obsah, napíšte Ctrl+A. Po výbere ho vymažte stlačením klávesu. Odstrániť.
- Zobrazí sa okno, v ktorom musíte kliknutím potvrdiť svoje zámery "Áno".
- Po odstránení sa vráťte na "Vedúci služby" a spustite službu podľa scenára, ktorý už bol popísaný vyššie.
- Potom reštartujte počítač a pokúste sa aktualizovať systém manuálne, aby ste nečakali, kým tento postup vykoná automaticky. Ísť do "Aktualizácia systému Windows" a stlačte "Skontroluj aktualizácie".
- Systém vykoná postup vyhľadávania.
- Ak sa po jeho dokončení zistia chýbajúce komponenty, zobrazí sa okno s výzvou na ich inštaláciu. Kliknite tu "Inštalovať aktualizácie".
- Potom musia byť komponenty nainštalované.








Dôvod 4: Nedostatok voľného miesta na disku
Príčinou nemožnosti aktualizácie systému môže byť jednoducho fakt, že na disku, na ktorom je Windows umiestnený, nie je dostatok voľného miesta. Potom je potrebné disk vyčistiť od nepotrebných informácií.
Samozrejme, najjednoduchším spôsobom je jednoducho odstrániť určité súbory alebo ich presunúť na iný disk. Po odstránení nezabudnite vyčistiť "košík". V opačnom prípade, aj keď súbory zmiznú, môžu naďalej zaberať miesto na disku. Existujú však aj situácie, keď sa zdá, že nie je čo vymazať alebo na disku C prítomný je len dôležitý obsah a nie je ho kam presunúť na iné disky, keďže sú tiež „nabité“ do kapacity. V tomto prípade použite nasledujúci algoritmus akcií.
- Kliknite "Štart". Prejdite do ponuky podľa názvu "počítač".
- Otvorí sa okno so zoznamom pamäťových médií pripojených k tomuto počítaču. Budeme mať záujem o skupinu "pevné disky". Poskytuje zoznam logických jednotiek pripojených k počítaču. Budeme potrebovať disk, na ktorom je nainštalovaný systém Windows 7. Spravidla ide o disk C.
Množstvo voľného miesta na ňom je uvedené pod názvom disku. Ak je to menej ako 1 GB (a odporúča sa mať 3 GB alebo viac voľného miesta), potom to môže byť dôvod neschopnosti aktualizovať systém. Červený indikátor tiež signalizuje, že disk je plný.
- Kliknite pravým tlačidlom myši na názov disku ( RMB). Vyberte zo zoznamu "Vlastnosti".
- Zobrazí sa okno vlastností. V záložke "sú bežné" stlačte tlačidlo "Čistenie disku".
- Potom sa vykoná operácia na odhadnutie množstva miesta, ktoré možno uvoľniť.
- Po jeho dokončení sa nástroj zobrazí "Čistenie disku". Bude indikovať, koľko miesta je možné uvoľniť odstránením tejto alebo tej skupiny dočasných súborov. Začiarknutím políčok môžete určiť, ktoré súbory sa majú vymazať a ktoré ponechať. Tieto nastavenia však môžete ponechať ako predvolené. Ak ste spokojní s množstvom vymazaných údajov, kliknite "OK", inak stlačte "Vyčistite systémové súbory".
- V prvom prípade dôjde k vyčisteniu okamžite av druhom prípade sa znova spustí nástroj na zber informácií, aby sa odhadlo množstvo miesta, ktoré je možné uvoľniť. Tentoraz preverí aj systémové adresáre.
- Okno sa znova otvorí "Čistenie disku". Tentoraz ukáže väčší objem vymazaných objektov, keďže sa zohľadnia aj niektoré systémové súbory. Opäť začiarknite políčka podľa vlastného uváženia v závislosti od toho, čo presne chcete odstrániť, a potom kliknite "OK".
- Zobrazí sa okno s otázkou, či je používateľ pripravený natrvalo odstrániť vybrané súbory. Ak ste si istý svojimi činmi, kliknite "Vymazať súbory".
- Potom sa spustí postup čistenia disku.
- Po dokončení reštartujte počítač. Späť k oknu "počítač", používateľ si bude môcť overiť, koľko voľného miesta na systémovom disku sa zvýšilo. Ak bola dôvodom nemožnosti aktualizovať OS práve jeho preplnenosť, tak sa to teraz podarilo odstrániť.











Dôvod 5: Nepodarilo sa načítať komponenty
Dôvodom, prečo systém nemožno aktualizovať, môže byť zlyhanie zavádzania. Môže to byť spôsobené chybou systému alebo jednoduchým výpadkom internetu. Táto situácia vedie k tomu, že komponent sa nenačíta úplne, a to následne vedie k nemožnosti inštalácie ďalších komponentov. V takom prípade musíte vymazať vyrovnávaciu pamäť sťahovania, aby bolo možné komponent znova stiahnuť.

Dôvod 6: Chyby v registri
Neschopnosť aktualizovať systém môže byť spôsobená problémami v systémovom registri. Svedčí o tom najmä chyba 80070308 . Ak chcete vyriešiť tento problém, postupujte takto: Pred začatím manipulácií s registrom sa odporúča buď ho vytvoriť.

Iné dôvody
Existuje niekoľko všeobecnejších dôvodov, prečo nie je možné aktualizovať systém. V prvom rade to môžu byť chyby na samotnej webovej stránke spoločnosti Microsoft alebo problémy s poskytovateľom. V prvom prípade môžete len čakať a v druhom je maximálne možné zmeniť poskytovateľa internetových služieb.
Okrem toho problém, ktorý študujeme, môže vzniknúť v dôsledku prenikania vírusov. Preto sa v každom prípade odporúča skontrolovať počítač napríklad pomocou antivírusového programu.
Je to zriedkavé, ale existujú aj prípady, keď štandardný antivírus blokuje možnosť aktualizácie systému Windows. Ak nemôžete nájsť príčinu problému, dočasne vypnite antivírus a skúste ho stiahnuť. Ak preberanie a inštalácia komponentov prebehla úspešne, potom v tomto prípade buď vykonajte dodatočné nastavenia antivírusovej pomôcky pridaním webovej lokality spoločnosti Microsoft k výnimkám, alebo antivírus úplne zmeňte.
Ak uvedené metódy na vyriešenie problému nepomohli, môžete sa pokúsiť vrátiť systém späť do bodu obnovenia vytvoreného v čase, keď sa aktualizácie vykonali normálne. Samozrejme, ak takýto bod obnovenia na konkrétnom počítači existuje. Ako poslednú možnosť môžete systém preinštalovať.
Ako vidíte, existuje niekoľko dôvodov, prečo systém nemožno aktualizovať. A každý z nich má možnosť, či dokonca viacero možností, ako vzniknutú situáciu napraviť. Hlavnou vecou nie je pokaziť veci a prejsť od najjednoduchších metód k radikálnejším a nie naopak. Koniec koncov, dôvod môže byť úplne triviálny.
Hlavným rozumným spôsobom údržby pracovných staníc s OS Windows je včasná aktualizácia databáz antivírusového softvéru, ako aj inštalácia všetkých aktualizácií systému. Práve na posledne menované by som rád zbystril vašu pozornosť, pretože práve tieto aktualizácie systému vytvárajú značné výhody pre používateľské pracovné stanice.
V zásade tieto aktualizácie systému zlepšujú spoľahlivosť systému ako celku a tiež zlepšujú bezpečnosť siete. Inštalácia aktualizácií hneď, ako budú k dispozícii, je dôležitým krokom k stabilite v domácich počítačových sieťach, ako aj v malých podnikových alebo kancelárskych sieťach.
Preto, ak sa chcete zbaviť súčasných problémov, ako aj zabrániť budúcim problémom, prvým krokom je zabezpečiť, aby si nezávisle stiahol a nainštaluje všetky potrebné aktualizácie. Nie je bez dôvodu, že mnohí začínajúci používatelia, ktorí sa sťažujú, že systém Windows 7 nie je aktualizovaný, jednoducho nevedia, ako ho správne zapnúť.
Dôležitá rada: pamätajte, že aktualizácia bude fungovať správne iba vtedy, ak je vaše internetové pripojenie stabilné a nemá žiadne obmedzenia pre sťahovanú prevádzku. Preto, ak ste šťastným majiteľom GPRS modemu s nevýhodnými prenosovými rýchlosťami, môžete zabudnúť na aktualizácie. Ak máte ADSL modem, ktorý poskytuje slušnú priepustnosť sťahovania, môžete začať nastavovať.
Ak teda aktualizácia systému Windows 7 nefunguje, najskôr kliknite na tlačidlo „Štart“ a do vyhľadávacieho panela systému zadajte „Centrum aktualizácií“ a stlačte kláves „Enter“.
Ak chcete povoliť automatickú aktualizáciu, najjednoduchším spôsobom je prejsť na kartu „Nastavenia“ v centre aktualizácií, vybrať „Inštalovať aktualizácie automaticky (odporúča sa)“, v rozbaľovacej ponuke nižšie vybrať režim „dennej“ aktualizácie a tiež nastavte čas, kedy plánujete sťahovať aktualizácie systému.
Na konci všetko, čo musíte urobiť, je zaškrtnúť všetky políčka a kliknúť na „OK“.

Ak sa win 7 stále neaktualizuje, znamená to, že vaše pripojenie k internetu nie je stabilné, alebo je váš systém nesprávne aktivovaný, inými slovami, nie je profesionálne „naštrbený“.
Windows 7 Professional x32 Virtual funguje dobre: CPU=1-3% RAM=468MB
http://update7.simplix.info/)
Windows 7 Ultimate x32 Virtual funguje dobre: CPU=1-3% RAM=545MB
(Inštalované jeden po druhom
Windows 6.1-KB3020369-x86;
Windows Embedded POSReady 7 x32 Virt funguje dobre: CPU=1-3% RAM=548MB
(Nainštaloval som všetko naraz
Inštalácia systému Windows6.1-KB3102810-x86, reštartujte počítač
Inštalácia systému Windows6.1-KB3135445-x86, reštartujte počítač
Windows 6.1-KB3020369-x86;
Inštalácia systému Windows 6.1-KB3172605-x86, reštart)
Windows Embedded Standard 7 Full x32 funguje dobre: CPU=1-3% RAM=535MB
(Použitá sada aktualizácie UpdatePack7R2 http://update7.simplix.info/)
Windows Embedded Standard 7 Thin x32 funguje dobre: CPU=1-3% RAM=297MB
(Použitá sada aktualizácie UpdatePack7R2 http://update7.simplix.info/)
Windows Thin PC x32 Virtual funguje dobre: CPU=0-2% RAM=492MB
(Inštalované jeden po druhom
Kontrola Windows6.1-KB3102810-x86 – aktualizované, nefunkčné
Kontrola Windows6.1-KB3135445-x86 – žiadne výsledky
Windows 6.1-KB3020369-x86;
Kontrola Windows6.1-KB3172605-x86 – aktualizované, funkčné)
Výsledok: Sedem operačných systémov bolo kompletne opravených, z toho šesť
Windows 7 32-bit čerstvo nainštalovaný v máji 2016 v Oracle VM VirtualBox na
Windows 7 Ultimate 64-bit, ktorý fungoval správne až do mája 2016 od januára
2013 a bolo ho treba opraviť... Hodnota CPU, RAM pri nečinnosti systému je 95-98%
Nainštalujte aktualizácie od spoločnosti Microsoft do svojho operačného systému manuálne alebo z balíka a
nakonfigurujte „Windows Update“, ako je napísané v článku. Vlastne, ak Systém
nainštalujte z disku od spoločnosti Microsoft, potom sa nakonfiguruje „Windows Update“.
predvolene „Inštalovať aktualizácie automaticky (odporúča sa)“ a
skôr (pred objavením sa Osmičiek a Desiatok) pri spustení čerstvo nainštalovaného systému
ono (Centrum...) sa okamžite aktualizovalo a okamžite stiahlo 120=140 aktualizácií a všetky boli
šťastný... Systém fungoval stabilne, ak si používateľ nerobil žarty...
(Videl som, ako pri inštalácii aktualizácií odpojili počítač od siete, zatvorili
veko notebooku, keď bol intenzívne aktualizovaný a systém odmietal nabehnúť
aktualizácie, aby premávka zostala na „tankoch s námornými bitkami“)
V systéme Windows 10 napríklad používateľ nemôže zakázať aktualizácie, môže sa reštartovať
stačí ho nakonfigurovať, pretože (systém) je pravidelne globálne aktualizovaný:
Júl 2015 – zostava OS 10240, september 2015 – zostava OS 10586 verzia 1511 a najnovšie
po ďalších aktualizáciách som reštartoval: Ups! Anniversary – Build 14393.222 Version 1607
Windows 10 má zvyky Androidu Google Linux
(Kone a ľudia sa zmiešali... Lermontov Borodino)
Reportáž som napísal ako som sľúbil, možno sa niekomu bude hodiť, inšpiroval ma tento článok
hľadať riešenia, inak som najskôr rozmýšľal, čo s Windowsom 7 s XP.
Komentáre som napísal, pretože riešenie som našiel v komentároch k článkom.
Ľudia si navzájom pomáhajú. Ďakujeme!
- Lana
ĎAKUJEM! Nájdené aktualizácie. Po 3 dňoch boja. HURÁ!
Neskutočne cenné informácie, ktoré sa dajú prečítať v pomocníkovi. Čo robiť, ak je všetko správne nakonfigurované. Ani nehľadáte aktualizácie?
- Timofey
Viktor, čítaš komentáre k článku? Nižšie je uvedený text a toto je pre vás!
Windowsu 7 trvá hľadanie aktualizácií večnosť 19.12.2015
Microsoft problém vyriešil a vydal aktualizáciu, ktorá ho vyriešila.
eliminuje. decembra 2015
Windows 6.1-KB3102810-x64
https://www.microsoft.com/en-us/download/details.aspx?id=49540
Windows 6.1-KB3102810-x86
https://www.microsoft.com/ru-RU/download/details.aspx?id=49542
Ak nie je nainštalovaný, možno ste si to nevšimli
V nastaveniach centra aktualizácií máte nasledujúce nastavenie:
"Inštalovať aktualizácie automaticky (odporúča sa)"
Je potrebné zmeniť na:
"Nekontrolovať aktualizácie (neodporúča sa)"
na reštartovanie počítača
Možnosť by mala byť „Nekontrolovať aktualizácie“
(neodporúča sa)“, pretože iba vtedy, keď vyberiete, bude hľadať aktualizácie
nespustí sa v procesoch automaticky pri štarte počítača,
ale nebude možné ho zrušiť.
Offline inštalátor bude hľadať aktualizácie na PC, "hľadať" bude
nekonečné a neprinesie žiadne výsledky. Kto nie
Ukazuje sa, že to môže byť problém.
Po reštarte systému spustite inštaláciu aktualizácie
Windows6.1-KB3102810 je veľmi dôležité stiahnuť túto aktualizáciu
v angličtine. (Pri sťahovaní som zahrnul ruštinu, čítal a
nahrané. V dôsledku toho sa to nenainštalovalo, stiahol som si to v angličtine
okamžite nainštalovaný a vyžiadal si reštart).
Po reštarte som práve zapol vyhľadávanie aktualizácií v Centre
Aktualizácie systému Windows okamžite ukázali 251 dôležitých a 43 voliteľných
aktualizácie dostupné na stiahnutie.
Zapol som sťahovanie a proces spustil 249 aktualizácií 835,7 MB.
Toto sú malé chyby, ktoré som urobil na začiatku počas inštalácie.
Aktualizácia systému Windows 6.1-KB3102810Windows 7 už dlho hľadá aktualizácie 2. februára 2016
Microsoft problém vyriešil a v decembri 2015 vydal aktualizáciu
ktorý ho eliminuje.
Windows6.1-KB3102810 problém rieši. decembra 2015
február 2016
Windows6.1-KB3102810 absorbovaný 2.2.2016 Windows6.1-KB3135445.
https://www.microsoft.com/ru-RU/download/details.aspx?id=50797
https://www.microsoft.com/ru-RU/download/details.aspx?id=50793
Algoritmus akcie používateľa:
1. Stiahnite si Windows6.1-KB3135445 pre svoj systém bez zmeny
Anglický jazyk webovej stránky spoločnosti Microsoft.
počítač.
4. Nainštalujte aktualizáciu Windows6.1-KB3135445. Reštartovať.Windowsu 7 trvá hľadanie aktualizácií večnosť 21.07.2016
Mnoho ľudí na internete píše:
Aktualizuje Windows6.1-KB3102810-x64
Windows 6.1-KB3102810-x86
za december 2015 mi, žiaľ, nepomohli.
Aktualizácie Aktualizácia systému Windows 7 pre systémy s procesorom x64 (KB3135445)
Aktualizácia systému Windows 7 pre systémy s procesorom x32 (KB3135445)
za február 2016 mi bohužiaľ nepomohli.
Problém je vyriešený inštaláciou nasledujúcich aktualizácií:
Windows 6.1-KB3172605-x64
https://www.microsoft.com/ru-RU/download/details.aspx?id=53332
Windows 6.1-KB3172605-x86
https://www.microsoft.com/ru-RU/download/details.aspx?id=53335
Windows 6.1-KB3020369-x64
https://www.microsoft.com/ru-RU/download/details.aspx?id=46817
Windows 6.1-KB3020369-x86
https://www.microsoft.com/en-us/download/details.aspx?id=46827
za júl 2016
Algoritmus akcií zostáva rovnaký:
1. Stiahnite si Windows6.1-KB3020369 a Windows6.1-KB3172605 pre váš
systémov bez zmeny anglického jazyka webovej lokality spoločnosti Microsoft.
2. Zastavte zdĺhavé vyhľadávanie aktualizácií.
3. V Centre aktualizácií povoľte možnosť:
Reštartujte „Nekontrolovať aktualizácie (neodporúča sa)“.
počítač.
4. Nainštalujte aktualizáciu
Windows 6.1-KB3020369 a Windows 6.1-KB3172605. Reštartovať.
5. Začnite manuálne vyhľadávať aktualizácie.
Po ich inštalácii a reštartovaní počítača sa zobrazí "Centrum aktualizácií"
Podarilo sa mi nájsť všetky chýbajúce aktualizácie za 10 minút.Na jeden zo systémov som nainštaloval všetky aktualizácie v poradí, podľa
chronológiu ich vydania a potom začali hľadať aktualizácie.Takže menej
čas sa vynakladá na opravy vo všeobecnosti.decembra 2015
Windows 6.1-KB3102810-x64
https://www.microsoft.com/en-us/download/details.aspx?id=49540
Windows 6.1-KB3102810-x86
https://www.microsoft.com/ru-RU/download/details.aspx?id=49542február 2016
Aktualizácia systému Windows 7 pre systémy s procesorom x64 (KB3135445)
https://www.microsoft.com/ru-RU/download/details.aspx?id=50797
Aktualizácia systému Windows 7 pre systémy s procesorom x32 (KB3135445)
https://www.microsoft.com/ru-RU/download/details.aspx?id=50793Najlepšie pracovať s týmto
UpdatePack7R2 pre Windows 7 SP1Nainštalujte tento balík http://update7.simplix.info/
Pred inštaláciou prejdite na služby a vypnite službu centra
aktualizácie
(nie je to potrebné, proces pôjde rýchlejšie)
Balík je navrhnutý tak, aby integroval aktualizácie do distribúcií
Windows 7 SP1 x86-x64 a Server 2008 R2 SP1 x64, ako aj ich
inštalácia na fungujúcom systéme. Inštalátor pracuje s
akékoľvek vydanie týchto operačných systémov, akúkoľvek bitovú hĺbku a ďalej
akýkoľvek jazyk.
V systéme musí byť aspoň 10 GB voľného miesta
pevný disk a najlepšie aspoň 1 GB voľnej pamäte RAM
Pamäť.
Prioritou tohto balíka je, že nielen opravuje funkcie
Windows Update 7, ale aj nainštaluje do systému
všetky potrebné aktualizácie. Žiadna spotreba premávky,
Môžete čiastočne aktualizovať bez internetu.
Na mojom systéme bol nainštalovaný 32, ktorý do mája normálne fungoval.
aktualizácie a po nastavení Centra aktualizácií sa načítal a
nainštalovaných za obdobie od 23. septembra do 29. septembra 202 aktualizácií pre
Windows a ďalší softvér od spoločnosti Microsoft.
Inštalačný program nainštaluje 219 na novo nainštalovaný systém
aktualizácie v balíkoch pre: 80 reštart, 80 reštart, 59
reštartujte a po spustení Centrum aktualizácií okamžite nájde
30-40 aktualizácií pre Windows 7 a ďalší softvér od spoločnosti Microsoft.
Počas spustenia inštalačného programu aktualizácie obrazovka stmavla.
iba okno programu zobrazujúce proces inštalácie aktualizácie
Tohto sa netreba báť.Hlavná vec po vykonaní práce je problém procesu svchost a
Zaťaženie CPU (PC procesora) je znížené na 1-3%
Operačný systém beží ticho a bez problémov
roztrhnúť - :))
Stále mám asi 50-70 snímok obrazovky operačných systémov, ale myslím, že ma správca potrestá...
Všetko najlepšie a veľa šťastia!!!- Bazalka
Ďakujem!
Pomohlo Windows6.1-KB3102810-x64
Predtým som nainštaloval ruskú verziu - nepomohlo to!
Rešpekt a rešpekt k vám.
- Bazalka
Pekný deň všetkým trpiacim! Rád by som doplnil správu vyššie. Po nainštalovaní tohto balíka UpdatePack7R2-16.9.17 som ho vzal sem _http://update7.simplix.info/ bolo stiahnutých a nainštalovaných asi päťdesiat aktualizácií pre systém a
iný softvér od spoločnosti Microsoft, ale dochádza k určitým „nedorozumeniam“: inštalácia aktualizácií nejako prechádza cez pahýľ do balíka!
PC visí pri inštalácii. Prvýkrát som si stiahol 24 aktualizácií - nainštalovalo sa a zamrzlo 22, potom som stiahol 26 - znova počítač zamrzol 22., tretíkrát som stiahol sedem a zamrzol pri prvej aktualizácii... zakaždým som musel stlačiť Reset a systém sa spustil
ako po núdzovom vypnutí. Tretí krát som sa dokonca čistil asi 20 minút.Teraz sa zdá byť všetko v norme, ale nejako nepociťujem žiadnu spoľahlivosť... Myslel som si, že na mojej skutočnej 64bit sedmičke a vo virtuálnom stroji pôjde všetko bez problémov Skontrolujem tento balík na 32bit (mám nainštalovaných šesť systémov: Professional, Maximum, POSReady7, Standard7-full, Standard7-thin, Windows Thin PC) Nie som maniak, len som hľadal systém pre Acer Netbook Aspire One, keď bol XP odsúdený, ale potom som naň nainštaloval 7 32bit a vedľa neho 10 32bit Pro - od jesene minulého roka všetko funguje bez problémov. Osmička sa mi páči viac ako desiatka, ale nie je nainštalovaná na 9-palcových zápalkových škatuľkách a v roku 2008 v čase krízy všetci strhovali neknihy... Danila rozširuje tému osem a desať, takže sú stokery (Windows Modules Installer Worker) zaťažia systém na 50% nainštalujú a nainštalujú nejaké moduly, niečo zaindexujú, roztrhajú počítač na dva dni, potom sa stíšia a občas začnú znova... Pohoda: akonáhle odídete od počítača niekde medzi ôsmou a desiatou, spustí sa služba a tieto pripaľovače v horúčave vyhnali počítač do vypnutia z dôvodu prehriatia (Moje AMD nestihlo zapnúť teplotu už 50) novinky - odhlásim sa, téma hostiteľského procesu v globálnom meradle Windows 7))
Veľká vďaka autorom tohto článku, sú skvelí, táto stránka je pre mňa ako referenčná kniha. Ďakujeme za poskytnutie platformy na komunikáciu!
Všetko najlepšie! Pre Vadima Nikolajeviča a všetkých používateľov systému Windows 7. Kto má problémy s centrom aktualizácií, prejdite na webovú stránku: _http://kakpedia.org/%D1%80%D0%B5%D1%88%D0%B5%D0%BD %D0% BE-windows-7-%D0%B1%D0%B5%D1%81%D0%BA%D0%BE%D0%BD%D0%B5%D1%87%D0%BD%D0%BE- %D0% B4%D0%BE%D0%BB%D0%B3%D0%BE-%D0%B8%D1%89%D0%B5%D1%82-%D0%BE%D0%B1%D0%BD %D0% BE%D0%B2/ a venujte zvláštnu pozornosť komentárom k článku. Je tam odkaz _
_http://update7.simplix.info/
Toto je aktualizačný balík pre Sedem, stiahol som si ho a nainštaloval, po reštarte sa obnovila služba Windows Update a po 10 minútach mi ponúkla stiahnutie 24 dôležitých a 15 nedôležitých aktualizácií... Jedným slovom práca aktualizácie Centrum bolo obnovené.
Tie 32-bitové opravím vo VirtualBoxe a uverejním výsledky. Všetko najlepšie a úspech!
Súhlasím s Timofame, všetko tak vyzerá
Pre Vadima Nikolajeviča: Toto nie je náznak, ale smer na zamyslenie... Microsoft bol zdrvený ropuchou, že na systéme Apple beží na loptičke viac ako miliarda zariadení a išli k rekordu Stachanov: Podľa akéhokoľvek znamená nalepiť Windows 10 na každého a dostať svoju miliardu, no zatiaľ vyžmýkali niekde 300 miliónov.Hlavná vec je, že niekde v roku 2005 prišli do Microsoftu noví ľudia a nové prístupy... A ten neporiadok, ktorý sa začal, nebol len pre deti s Vistou je to dlhý rozhovor a zaberie viac ako jednu stranu, vráťme sa k siedmim.
Microsoft predstavil Windows 10 masám a potichu aktualizoval Centrum aktualizácií a stiahol 3 až 5 koncertov nového systému do všetkých počítačov a potom ponúkol upgrade na desať najlepších. Mnohým sa všetko pokazilo (systém nebol nainštalovaný na starom hardvéri) Spotrebiteľ obnovil siedmy, ale objavili sa problémy, z toho dva: NEAKTUALIZOVANÝ a PROCESOR bol bez zjavného dôvodu zaťažený z 30% na 80%. Procesor je načítaný hostiteľským procesom, ktorý je zodpovedný za aktualizačnú službu. Systém sa snaží nájsť spojenie s Microsoftom a aktualizovať, ale všetko je rozbité a prevedené na aktualizované centrum aktualizácií. Operačný systém je vydesený, je nervózny, chce sa aktualizovať, zdá sa, že vidí vstup na serveri, ale žiadne spojenie! Myslím, že trikrát zmenili princíp párovania desiatok. Nie som programátor, ale mechanik v skupine postihnutých, a to sú len verzie...
V sieťach bolo veľa o zaťažení procesora, napríklad pri hľadaní vírusu. Prehrabal som sa takmer rovno v počítači, nainštaloval som ŠESŤ rôznych sedmičiek do VirtualBoxu (Embedded, štandard, tenký klient) a všetky majú rovnaké príznaky, ale nakoniec hlúpo prepnete centrum aktualizácií do neodporúčaného režimu (Don't hľadať...) a zaťaženie procesora klesne na 1% - 3% Stačí povedať „Neboj sa, Microsoft nechce peniaze z prevádzky, ušetrené peniaze použijem na vloženie vysokorýchlostného flash disk pre ReadyBoost, alebo ho presuňte na SSD. Vypneš aktualizácie a je ticho, stíchnu chladiče, tri prehliadače, Skype, XP vo virtuálnom stroji všetko letí na 8 GB RAM
Moje závery o sedmičke: Tričká to rozbili náhodou alebo niekým výnimočným, takže všetci prešli na desiatku (Nič osobné, len biznis)
Môj názor: Najunikátnejší operačný systém od Microsoftu je Windows Embedded POSReady 2009. Toto je XP professional, len je krásny ako Vista, a zaberá menej RAM ako XP, funguje cca 220 MB RAM, nainštaloval som ho na PC s 8GB RAM - to je priestor!!! Vyšlo po Vista a o niečo neskôr ako Seven a podpora do roku 2019. Toto??? Ako pochopiť pri pohľade na vinaigrettu vo forme desiatej. Čo je desať? Ide o tabletovú osmičku skríženú s Vistou upravenú na sedmičku na želanie zasvätených z celého sveta... Hlavnou črtou Desiatky je však neuvážené požieranie premávky. V premávke je jednoduchšie a ľahšie lopotiť, ako niečo vytvárať. Desiatka sa aj s čiernou obrazovkou pri štarte dokáže rozbehnúť k tvorcom, aby aktualizovali stránku a zhltli návštevnosť... Myslím, že po XP to už neboli operačné systémy, ale herné softvérové systémy s obrovským množstvom prídavných softvér. A siedma sa snaží obnoviť - nedovolia to, niečo nerastie, bojuje a nevychádza...
Prepáč, myslím si...
V súčasnosti existujú tri rôzne problémy, ktorým čelia používatelia systému Windows 10 pri inštalácii aktualizácií. Po prvé, pri sťahovaní aktualizácie sa vyskytla chyba alebo proces sťahovania zamrzol. Po druhé, počas inštalácie aktualizácie sú problémy a nakoniec systém po reštarte spadne s BSOD. Nižšie je uvedených niekoľko možných riešení problémov.
Riešenie problému so sťahovaním aktualizácie systému Windows 10
Ak sa kumulatívna aktualizácia nestiahne, skúste nasledujúce kroky:

Ak kumulatívna aktualizácia počas sťahovania zamrzne alebo inštalácia zlyhá, niečo sa pokazilo s aktualizačnými súbormi. Po vymazaní priečinka obsahujúceho aktualizačné súbory sa služba Windows Update pokúsi znova stiahnuť súčasti aktualizácie. Prejdite na nasledujúce miesto:
C:\Windows\SoftwareDistribution\Download

Odstráňte všetky súbory/priečinky, ale neodstraňujte samotný priečinok Download. Vyberte všetky súbory a priečinky pomocou CTRL + A a stlačením klávesu Delete ich odstráňte. Reštartujte počítač a znova spustite proces aktualizácie.
Ak kumulatívna aktualizácia počas sťahovania zamrzne, skúste nasledujúce riešenie:

- Zadajte Služby
- Prejdite na službu Optimalizácia dodávky.
- Kliknite pravým tlačidlom myši na službu a vyberte Vlastnosti.
- Zmeňte „Typ spustenia“ na „Manuálne“.
- Reštartujte počítač.
- Ak sa aktualizácia systému Windows 10 stále zasekne, zmeňte typ spustenia na Automatické (Odložené spustenie).
Zastavte službu Windows Update
Ak zastavenie služby Optimalizácia doručenia problém nevyrieši, skúste tiež zastaviť službu Windows Update. Ak sa aktualizácia systému Windows 10 zasekla v kroku „Inicializácia...“, skúste nasledujúce riešenie:

- Kliknite na ikonu ponuky Štart.
- Zadajte Služby a spustite klasickú aplikáciu s rovnakým názvom.
- Prejdite na službu aktualizácia systému Windows.
- Kliknite pravým tlačidlom myši na službu a vyberte Zastaviť.
- Reštartujte počítač.
- Skontrolujte nové aktualizácie.
- Aktualizácia by mala prebiehať ako obvykle.
Skript na obnovenie systému Windows Update

Úplne resetujte nastavenia klienta Windows Update. Bol testovaný na Windows 7, 8, 10 a Server 2012 R2. Skript nakonfiguruje služby a kľúče databázy Registry súvisiace so službou Windows Update a obnoví predvolené nastavenia. Vyčistí aj súbory súvisiace so službou Windows Update.
Riešenie problému s inštaláciou aktualizácie systému Windows 10
V niektorých prípadoch sa môže vyskytnúť problém pri inštalácii aktualizácie. Ak sa inštalácia aktualizácie v určitom bode zasekne, skúste ďalšie riešenie.
Ak váš počítač zamrzol vo fáze, postupujte podľa pokynov nižšie.

- Podržte tlačidlo napájania a vypnite zariadenie.
- Reštartujte počítač a spustite ho v núdzovom režime.
- Prihláste sa do svojho účtu (ak je to potrebné).
- Pred pokračovaním sa uistite, že sú všetky antivírusové programy vypnuté.
- V ponuke Štart napíšte zotavenie a vyberte príslušnú počítačovú aplikáciu.
- Kliknite Spustenie funkcie Obnovovanie systému.
- Vyberte skorší bod obnovenia a potom kliknite na tlačidlo Ďalej.
- Postupujte podľa pokynov na začatie obnovy systému.
- Počkajte, kým počítač dokončí proces obnovenia systému.
- Bez ohľadu na to, či je obnovenie úspešné alebo zlyhá, s najväčšou pravdepodobnosťou sa zbavíte chyby zaseknutej v okamihu „Príprava na nastavenie systému Windows. Nevypínajte počítač."
- V prípade potreby sa prihláste do svojho účtu.
- Pred pokračovaním vypnite antivírusové programy.
- Spustite proces aktualizácie systému Windows.
- Aktualizácia by sa teraz mala nainštalovať bez problémov.
Niektorí používatelia môžu naraziť na chybu zastavenia, ktorá spôsobí, že sa počas reštartu systému zobrazí modrá obrazovka smrti (BSOD).

Ak pri inovácii systému Windows 10 narazíte na zlyhanie BSOD, prečítajte si tento článok:
Ďalšie problémy s aktualizáciou systému Windows 10
Po inštalácii aktualizácií systému Windows 10 sa môžete stretnúť s problémami, ako sú napríklad chyby internetového pripojenia.
Ak chcete vyriešiť tieto problémy, musíte spustiť nasledujúce príkazy v príkazovom riadku (cmd.exe). Do vyhľadávacieho poľa na paneli úloh zadajte Príkazový riadok, stlačte a podržte (alebo kliknite pravým tlačidlom myši) „Príkazový riadok“ a vyberte „Spustiť ako správca“. Po otvorení príkazového riadku zadajte jeden po druhom nasledujúce príkazy:
netsh winsock reset katalóg
netsh int ipv4 reset reset.log
Ak problém „Žiadne internetové pripojenie“ pretrváva, aktualizujte IP adresu svojho počítača. Ak to chcete urobiť, otvorte príkazový riadok (Win + R, enter cmd.exe a stlačte Enter) a zadajte nasledujúci príkaz:
ipconfig /obnoviť
Zakázanie aktualizácií a ovládačov systému Windows 10
Niekedy môže byť potrebné zakázať inštaláciu aktualizácií systému Windows 10 v počítači. Používatelia systému Windows 10 Pro môžu odložiť aktualizácie na určitý čas, ale používatelia systému Windows 10 Home túto možnosť nemajú.
Spoločnosť Microsoft poskytla samostatný nástroj „Zobraziť alebo skryť aktualizácie“ na zakázanie kumulatívnych aktualizácií alebo dokonca ovládačov.

Príkazy DISM na kontrolu problémov so systémom Windows 10
Ak chcete vyriešiť akýkoľvek problém s aktualizáciami, môžete použiť oficiálne príkazy DISM na obnovenie obrazu systému Windows. Skôr než začnete, je dobré urobiť si úplnú zálohu systému alebo vytvoriť bod obnovenia systému pre prípad, že by sa niečo pokazilo.

Pomocou možnosti CheckHealth v DISM
Tím /Kontrola zdravia DISM vám umožňuje odhaliť potenciálnu korupciu. Tento príkaz sa používa iba na nájdenie poškodenia, ale nevykonáva žiadne opravy.
Príkazový riadok, kliknite pravým tlačidlom myši na odkaz, ktorý sa zobrazí, a vyberte možnosť „Spustiť ako správca“, pretože spustenie DISM vyžaduje práva správcu zariadenia.
DISM / Online / Cleanup-Image / CheckHealth
PoužitiemožnostiScanHealth vDISM
tím / ScanHealth DISM vám umožňuje skenovať obraz systému Windows, či nie je poškodený. Na rozdiel od /CheckHealth môže kontrola /ScanHealth trvať až 10 minút.
Ak chcete spustiť tento príkaz, postupujte takto:
1. Vyhľadajte ponuku Štart Príkazový riadok
2. Do "Príkazového riadka" zadajte nasledujúci príkaz a stlačte kláves Enter:
DISM /Online /Cleanup-Image /ScanHealth
PoužitiemožnostiObnoviť zdravie vDISM
Tím /RestoreHealth DISM vám umožňuje automaticky opraviť poškodené obrázky systému Windows. Na rozdiel od /ScanHealth môže kontrola /RestoreHealth trvať až 10 minút.
Ak chcete spustiť tento príkaz, postupujte takto:
1. Vyhľadajte ponuku Štart Príkazový riadok, kliknite pravým tlačidlom myši na odkaz, ktorý sa zobrazí, a vyberte možnosť „Spustiť ako správca“.
2. Do "Príkazového riadka" zadajte nasledujúci príkaz a stlačte kláves Enter:
DISM /Online /Cleanup-Image /RestoreHealth
Poznámka: Pri spustení /RestoreHealth alebo /ScanHealth si môžete všimnúť, že postup visí medzi 20 % a 40 % – toto je úplne normálne správanie.
Našli ste preklep? Zvýraznite a stlačte Ctrl + Enter
Aktualizácie operačného systému sú potrebné na udržanie jeho optimálneho stavu pre pohodlnú prácu. V systéme Windows 10 samotný proces aktualizácie nevyžaduje prakticky žiadnu interakciu používateľa. Všetky dôležité zmeny v systéme, ktoré sa týkajú bezpečnosti alebo jednoduchosti používania, prebiehajú bez priamej účasti používateľa. Existuje však možnosť výskytu problémov v akomkoľvek procese a aktualizácia systému Windows nie je výnimkou. V tomto prípade bude potrebný ľudský zásah.
Problémy s aktualizáciou operačného systému Windows 10
Pri inštalácii aktualizácií sa môžu vyskytnúť rôzne problémy. Niektoré z nich budú vyjadrené v tom, že systém bude okamžite vyžadovať aktualizáciu. V iných situáciách chyba preruší aktuálny proces aktualizácie alebo zabráni jeho spusteniu. Okrem toho môže prerušená aktualizácia dokonca viesť k nežiaducim následkom a vyžadovať vrátenie systému. Ak sa aktualizácia nedokončí, postupujte takto:
A teraz, keď je váš systém v bezpečí, stojí za to zistiť, čo spôsobilo problémy, a pokúsiť sa situáciu napraviť.
Aktualizácia nie je dostupná kvôli antivírusu alebo firewallu
Akýkoľvek nainštalovaný antivírus, ak je nesprávne nakonfigurovaný, môže zablokovať proces aktualizácie systému Windows. Najjednoduchší spôsob kontroly je jednoducho vypnúť tento antivírus počas kontroly. Proces jeho vypnutia závisí od vášho antivírusového programu, ale zvyčajne to nie je ťažké.
Takmer každý antivírus je možné zakázať prostredníctvom ponuky zásobníka
Vypnutie brány firewall je úplne iná vec. Samozrejme, nemali by ste ju deaktivovať navždy, ale možno ju budete musieť pozastaviť, aby sa aktualizácia nainštalovala správne. Ak to chcete urobiť, postupujte takto:
- Stlačením klávesov Win+X otvorte panel s nástrojmi Rýchly prístup. Tam nájdite a otvorte položku „Ovládací panel“.
V ponuke Rýchly prístup vyberte položku Ovládací panel
- Medzi ďalšie položky ovládacieho panela patrí „Brána firewall systému Windows“. Kliknutím naň otvoríte jeho nastavenia.
Otvorte bránu Windows Firewall v ovládacom paneli
- Na ľavej strane okna budú rôzne nastavenia pre túto službu vrátane možnosti jej vypnutia. Vyberte to.
V jeho nastaveniach vyberte možnosť „Zapnúť alebo vypnúť bránu Windows Firewall“.
- V každej časti nastavte „Zakázať bránu firewall“ a potvrďte zmeny.
Pre každý typ siete nastavte prepínač na „Zakázať bránu firewall“
Po odpojení skúste znova aktualizovať Windows 10. Ak bude úspešná, znamená to, že dôvodom bolo skutočne obmedzenie prístupu k sieti pre aktualizačný program.
Aktualizáciu nie je možné nainštalovať pre nedostatok miesta
Pred inštaláciou je potrebné stiahnuť aktualizačné súbory do počítača. Preto by ste nikdy nemali zapĺňať miesto na pevnom disku. Ak sa aktualizácia nestiahla z dôvodu nedostatku miesta, musíte uvoľniť miesto na disku:
- Najprv otvorte ponuku Štart. Je tam ikona ozubeného kolieska, na ktorú musíte kliknúť.
V ponuke Štart vyberte symbol ozubeného kolieska
- Potom prejdite do sekcie "Systém".
V nastaveniach systému Windows otvorte časť Systém
- Tam otvorte kartu „Ukladací priestor“. V "Úložisko" môžete sledovať, koľko máte voľného miesta na ktorej diskovej oblasti. Vyberte oblasť, na ktorej máte nainštalovaný systém Windows, pretože tu sa budú inštalovať aktualizácie.
Prejdite na kartu „Ukladací priestor“ v systémovom oddiele
- Dostanete podrobné informácie o tom, čo presne zaberá miesto na vašom pevnom disku. Skontrolujte tieto informácie a prejdite nadol po stránke.
Pomocou Úložiska môžete preskúmať, čo robí váš pevný disk
- Dočasné súbory môžu zaberať veľa miesta a možno ich odstrániť priamo z tejto ponuky. Vyberte túto časť a kliknite na „Odstrániť dočasné súbory“.
Nájdite časť „Dočasné súbory“ a odstráňte ich z „Úložisko“
- S najväčšou pravdepodobnosťou väčšinu vášho priestoru zaberajú programy alebo hry. Ak ich chcete odstrániť, vyberte časť „Programy a funkcie“ v ovládacom paneli systému Windows 10.
Vyberte položku Programy a funkcie z ovládacieho panela
- Tu môžete vybrať všetky programy, ktoré nepotrebujete, a odstrániť ich, čím sa uvoľní priestor na aktualizáciu.
Pomocou pomôcky Uninstall or Change Programs môžete odstrániť nepotrebné aplikácie
Ani veľká aktualizácia systému Windows 10 by nemala vyžadovať príliš veľa voľného miesta. Pre správnu činnosť všetkých systémových programov je však vhodné ponechať na pevnom alebo SSD disku aspoň dvadsať gigabajtov voľných.
Video: pokyny na uvoľnenie miesta na pevnom disku
Aktualizácie systému Windows 10 sa nenainštalujú
Je dobré, ak je známa príčina problému. Čo však v prípade, ak sa aktualizácia úspešne stiahne, ale inštalácia sa nepodarí bez akýchkoľvek chýb. Alebo ani sťahovanie neprebieha dobre, no dôvody sú tiež nejasné. V takom prípade by ste mali použiť jednu z metód na odstránenie takýchto problémov.
Riešenie problémov s aktualizáciou prostredníctvom oficiálneho nástroja
Spoločnosť Microsoft vyvinula špeciálny program pre jednu úlohu - opravu akýchkoľvek problémov s aktualizáciami systému Windows. Samozrejme, túto metódu nemožno nazvať úplne univerzálnou, ale pomôcka vám môže v mnohých prípadoch skutočne pomôcť.
Ak ho chcete použiť, postupujte takto:
- Znova otvorte ovládací panel a vyberte tam časť „Riešenie problémov“.
Otvorte Riešenie problémov v ovládacom paneli
- Úplne dole v tejto časti nájdete možnosť „Riešenie problémov pomocou služby Windows Update“. Kliknite naň ľavým tlačidlom myši.
V spodnej časti okna Riešenie problémov vyberte položku Riešenie problémov pomocou služby Windows Update
- Spustí sa samotný program. Prejdite na kartu „Rozšírené“ a vykonajte niektoré nastavenia.
Kliknite na tlačidlo "Rozšírené" na prvej obrazovke programu
- Určite by ste sa mali rozhodnúť spustiť s právami správcu. Bez toho bude takáto kontrola s najväčšou pravdepodobnosťou zbytočná.
Vyberte "Spustiť ako správca"
- Potom stlačte tlačidlo „Ďalej“ v predchádzajúcej ponuke.
- Program automaticky vyhľadá určité problémy v službe Windows Update. Používateľ je povinný potvrdiť ich opravu iba v prípade, že sa skutočne zistí problém.
Počkajte, kým program nezistí určité problémy
- Po dokončení diagnostiky a opráv dostanete podrobné štatistiky o opravených chybách v samostatnom okne. Toto okno môžete zavrieť a po reštartovaní počítača skúste aktualizáciu znova.
Opravené problémy si môžete pozrieť v okne dokončenia diagnostiky
Manuálne sťahovanie aktualizácií systému Windows 10
Ak sa všetky vaše problémy týkajú výlučne služby Windows Update, môžete si aktualizáciu, ktorú potrebujete, stiahnuť sami. Špeciálne pre túto príležitosť existuje oficiálny katalóg aktualizácií, odkiaľ si ich môžete stiahnuť:

Uistite sa, že sú na vašom počítači povolené aktualizácie
Niekedy môže nastať situácia, že nie sú žiadne problémy. Ide len o to, že váš počítač nie je nakonfigurovaný na automatické prijímanie aktualizácií. Skontrolujte to:

Verzia aktualizácie systému Windows kb3213986 nie je nainštalovaná
Verzia balíka kumulatívnej aktualizácie kb3213986 bola vydaná v januári tohto roku. Zahŕňa veľa opráv, ako napríklad:
- rieši problémy s pripojením viacerých zariadení k jednému počítaču;
- zlepšuje fungovanie systémových aplikácií na pozadí;
- odstraňuje mnohé problémy s internetom, najmä problémy s prehliadačmi Microsoft Edge a Microsoft Explorer;
- mnoho ďalších opráv, ktoré zlepšujú stabilitu systému a opravujú chyby.
A, žiaľ, chyby sa môžu vyskytnúť aj pri inštalácii tohto aktualizačného balíka. V prvom rade, ak je inštalácia neúspešná, odborníci Microsoftu odporúčajú vymazať všetky dočasné aktualizačné súbory a znova ich stiahnuť. Toto sa robí nasledovne:

Ďalšou príčinou problémov s touto aktualizáciou sú zastarané ovládače. Napríklad starý ovládač základnej dosky alebo iného hardvéru. Ak to chcete skontrolovať, mali by ste otvoriť pomôcku „Správca zariadení“:
- Na jej otvorenie môžete použiť kombináciu klávesov Win+R a zadať príkaz devmgtmt.msc. Potom potvrďte zadanie a otvorí sa správca zariadení.
Do okna Spustiť zadajte príkaz devmgtmt.msc
- V ňom okamžite uvidíte zariadenia, pre ktoré nie sú nainštalované ovládače. Budú označené žltým výkričníkom alebo označené ako neznáme zariadenie. Nezabudnite nainštalovať ovládače pre takéto zariadenia.
Vyberte, ak chcete v nasledujúcom okne automaticky vyhľadať aktualizované ovládače
- Ak sa nájde novšia verzia ovládača, nainštaluje sa. Tento postup zopakujte pre každé vaše systémové zariadenie.
Po tomto všetkom skúste znova nainštalovať aktualizáciu a ak bol problém v ovládačoch, potom sa už s touto chybou aktualizácie nestretnete.
Problémy s marcovými aktualizáciami systému Windows
V marci 2017 sa vyskytli aj problémy s aktualizáciami. A ak si teraz nemôžete nainštalovať niektoré verzie, skontrolujte, či nevyšli v marci. Aktualizácia na verziu KB4013429 sa teda nemusí chcieť inštalovať vôbec a niektoré ďalšie verzie spôsobia chyby vo fungovaní prehliadača alebo programov na prehrávanie videa. V najhoršom prípade môžu tieto aktualizácie spôsobiť vážne problémy s počítačom.
Ak k tomu dôjde, musíte počítač obnoviť. Nie je to také ťažké urobiť:

Najlepším riešením je jednoducho neinštalovať nestabilné zostavy. V súčasnosti existuje veľa verzií systému Windows, ktoré neobsahujú kritické chyby, a pravdepodobnosť problémov, ktoré sa vyskytnú počas ich inštalácie, je oveľa menšia.
Video: Oprava rôznych chýb aktualizácie systému Windows 10
Ako sa vyhnúť problémom pri inštalácii aktualizácie systému Windows
Ak sa často stretávate s problémami s aktualizáciou, možno robíte niečo zle vy sami. Uistite sa, že sa vyhnete bežným nástrahám inovácie na Windows 10:

Zvyčajne je príčina problému na strane používateľa. Dodržiavaním týchto jednoduchých tipov sa môžete vyhnúť kritickým situáciám s novými aktualizáciami systému Windows.
Operačný systém Windows 10 sa prestal aktualizovať
Keď sa v centre aktualizácií objavia nejaké chyby, operačný systém môže odmietnuť opätovnú aktualizáciu. To znamená, že aj keď odstránite príčinu problému, nebudete môcť znova aktualizovať.
Niekedy sa chyba aktualizácie objavuje znova a znova, čo vám bráni v inštalácii
V tomto prípade musíte použiť diagnostiku a obnovu systémových súborov. Môžete to urobiť takto:

Video: Čo robiť, ak sa aktualizácie systému Windows 10 nestiahnu
Aktualizácie systému Windows 10 často obsahujú dôležité bezpečnostné zmeny pre tento systém. Preto je dôležité vedieť, ako ich nainštalovať, ak automatická metóda zlyhá. Poznanie rôznych spôsobov, ako opraviť chybu aktualizácie, bude pre používateľa skôr či neskôr užitočné. A aj keď sa Microsoft snaží, aby boli nové zostavy operačného systému čo najstabilnejšie, pravdepodobnosť chýb zostáva, a preto musíte vedieť, ako ich vyriešiť.


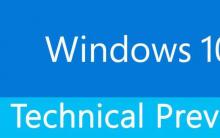


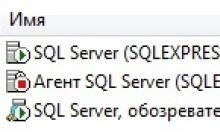
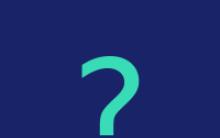




Ukladanie priebehu hry v účte Google
Aké bezplatné programy na kreslenie existujú pre váš počítač?
Presmerovania v HTTP Hlavný typ súborov reprezentovaný vo formáte FWD
Tipy na výber správneho flash disku
Ako vymazať chyby databázy Registry systému Windows