Za posledné tri roky sme vydali množstvo aktualizácií na zlepšenie zážitku na PlayStation 4. Naša misia zostáva rovnaká – keď pridávame nové funkcie a aktualizujeme staré, zameriavame sa na jednu vec: zabezpečiť, aby hráči mali všetko, čo potrebujú. potrebu.
Na dosiahnutie tohto cieľa vždy pozorne počúvame názory hráčov, želania, čo by ste chceli vidieť v ďalšej aktualizácii a čo by sa malo zlepšiť. Pri práci na novom dizajne rýchlej ponuky v najnovšej aktualizácii systémového softvéru 4.0 pre PS4 sme postupovali presne podľa rovnakých pravidiel! Pozrime sa, čo máme.
1. Aktualizovaný dizajn
Zmeny v dizajne používateľského rozhrania na PS4 zahŕňajú aj dizajn rýchleho menu, ktoré je teraz ešte rýchlejšie a jednoduchšie na používanie. Hry na PS4 majú teraz viac online možností, ale ich používanie počas pozastavenia hry nie je vždy pohodlné. Preto sme sa rozhodli zmenšiť okno rýchleho menu, aby ste mohli sledovať hru, zatiaľ čo meníte nastavenia alebo používate párty chat.
2. Nové skratky
Pridali sme niekoľko skratiek, ktoré vám umožnia rýchly prístup k najužitočnejším funkciám, napríklad môžete pozvať priateľov na párty, pozastaviť prehrávač, prepínať skladby a upravovať hlasitosť a tiež vidieť, ktorí z vašich priateľov sú online a čo hrajú. Ak to chcete urobiť, nemusíte hru opustiť.
3. Vaše nastavenia

Kedykoľvek môžete aktualizovať a zmeniť obsah slotov alebo zmeniť ich poradie.
4. Kontextové ponuky
Rýchle menu sme urobili inteligentnejším, aby vám automaticky ponúkalo možnosti, ktoré vám v danej chvíli najviac vyhovujú. Ak napríklad vysielate hru cez sieť, rýchla ponuka bude obsahovať funkcie, ktoré možno budete potrebovať ako prvé – nastavenie úrovne hlasitosti, prezeranie komentárov atď. Počas normálneho hrania alebo pri používaní Share Play a iných aplikácií sa vám tiež zobrazí výzva na príslušné možnosti.
Tweetujte
Pri otváraní, odstraňovaní alebo inej manipulácii so súbormi a priečinkami sa môžete stretnúť s chybou prístupu k súboru. Poviem vám, ako sa s tým vysporiadať a prečo sa to deje.
Ako získať úplný prístup k súborom a priečinkom
Najprv pokyny, ako získať úplný prístup k priečinkom a súborom. Ďalšia kapitola poskytne vysvetlenie pre zvedavcov.
Otvorte priečinok, v ktorom sa nachádza problematický súbor alebo priečinok. Ak chcete získať úplný prístup k ich obsahu, musíte nakonfigurovať prístup k súborom:
1. Kliknite pravým tlačidlom myši na uzamknutý súbor (alebo priečinok) bez prístupu - Vlastnosti - vyberte kartu Bezpečnosť:
2. stlač tlačidlo Okrem toho - vyberte kartu Vlastník:
3. stlač tlačidlo Zmeniť a vyberte svoje používateľské meno (v mojom prípade je to Dima, budete mať niečo iné), tiež začiarknite Nahradiť vlastníka subkontajnerov a objektov:
4. Ak sa zobrazí okno s textom „Nemáte povolenie na čítanie obsahu priečinka. Chcete zmeniť povolenia pre tento priečinok, aby ste mali plné prístupové práva?“, odpovedáme Áno:
5. Po zmene vlastníka priečinka sa zobrazí okno s textom „Práve ste sa stali vlastníkom tohto objektu. Ak chcete zobraziť alebo zmeniť povolenia, musíte pre tento objekt zavrieť a znova otvoriť okno vlastností." Kliknite OK, potom znova stlačte OK(v okne Ďalšie možnosti zabezpečenia).
6. V okne Vlastnosti - Bezpečnosť stlačte znova Okrem toho, až teraz sa pozrite na prvú kartu okna, ktoré sa otvorí - Povolenia. Musíte stlačiť tlačidlo Zmeniť povolenia:
7. Kliknite na tlačidlo Pridať:
(Ak pracujete s vlastnosťami priečinky, nie súbor, začiarknite políčko vedľa položky „Nahradiť všetky povolenia podriadeného objektu povoleniami prevzatými z tohto objektu.“)
8. V okne „Vybrať: používateľov alebo skupiny“, ktoré sa otvorí, budete musieť zadať svoje používateľské meno (môžete ho vyhľadať v ponuke Štart - názov bude úplne v hornom riadku), kliknite na tlačidlo Skontrolujte mená, potom OK:
Ak potrebujete priečinok (alebo súbor) otvoriť bez obmedzení úplne všetci používatelia, t.j. nielen vaše, potom stlačte znova Pridať a zadajte meno" Všetky“ bez úvodzoviek („Všetko“ v anglickom systéme Windows), potom kliknite Skontrolujte mená A OK.
9. Na karte Povolenia jeden po druhom, dvakrát kliknite na riadky s používateľskými menami a začiarknite políčko „Plný prístup“:
Tým sa automaticky začiarknu políčka nižšie.
10. Potom stlačte OK, v nasledujúcom okne reagujte na varovanie Áno, znova OK na zatvorenie všetkých okien.
Pripravený! Získali ste úplný prístup k súborom a priečinkom! Môžete ich bezpečne otvárať, meniť a vykonávať s nimi ďalšie akcie.
Záver: musíte urobiť dva kroky: stať sa „vlastníkom“ súboru alebo priečinka (krok 3), potom si prideliť prístupové práva (krok 6). Mnohé návody, ako získať úplný prístup k súborom a priečinkom, spomínajú iba prvý krok, na druhý zabúdajú. Nie je to úplne správne, pretože nastavenia zabezpečenia súboru/priečinku môžu byť odlišné, musíte ich vrátiť do normálu a nestať sa len „vlastníkom“.
Prečo súbory a priečinky potrebujú povolenia?
Mechanizmus na obmedzenie prístupu k súborom a priečinkom je potrebný z mnohých dôvodov. Napríklad:
1. Obmedzenie prístupu rôznych používateľov k informáciám.
Ak na jednom počítači alebo v zdieľanej sieti pracujú viacerí (viacerí) používatelia, je logické obmedziť prístup k informáciám – niektorí používatelia majú prístup ku všetkým informáciám (najčastejšie administrátori), iní – iba vlastné súbory a priečinky (bežné používatelia).
Napríklad doma môžete obmedziť práva jedného používateľa, aby ste ochránili dôležité súbory a priečinky pred vymazaním (aby dieťa nemohlo nevedomky vymazať dôležité dokumenty), zatiaľ čo od iného (rodičovský profil) si môžete robiť, čo chcete.
V prvej kapitole som ukázal ako povoliť prístup k určitým používateľom. Presne rovnakým spôsobom je to možné limit prístup - kroky sú rovnaké, iba v bode 9 musíte zaškrtnúť ostatné políčka.
2. Bezpečnosť operačného systému.
Vo Windows XP je všetko usporiadané dosť primitívne – používatelia s administrátorskými právami môžu meniť (a mazať) ľubovoľné priečinky a súbory na pevnom disku, vrátane systémových, t.j. vo vlastníctve systému Windows. V skutočnosti by s obsahom pevného disku mohol pracovať akýkoľvek program spustený v používateľskom profile správcu čokoľvek. Napríklad odstráňte súbor boot.ini, čo spôsobí, že systém Windows prestane zavádzať.
Pod obmedzenými používateľskými právami, kde vďaka bezpečnostným nastaveniam nebolo možné vymazať dôležité systémové súbory, sedelo len málo ľudí, ktorí uprednostnili administrátorský účet. Účet s právami správcu v systéme Windows XP teda vytvára najpriaznivejšie podmienky pre vírusy.
V systéme Windows Vista, Windows 7 a Windows 8 funguje Kontrola používateľských kont (skrátene UAC): keď sú spustené v správcovskom účte, programy spustené používateľom pracujú s obmedzené práva. To znamená, že odstráňte alebo zmeňte systémové súbory programu nemôže. Programy dokážu získať úplnejší prístup tak, že si ho vyžiadajú od používateľa pomocou okna UAC, o ktorom som už hovoril:
Ak sú správne nakonfigurované prístupové práva k súborom a je povolené UAC, vírusy spustené v správcovskom účte Vista/7/8 nebudú môcť vážne poškodiť systém bez povolenia osoby, ktorá sedí pri počítači.
UAC zbytočné v prípadoch:
1. Ak používateľ sedí pri počítači, bezmyšlienkovite stláča tlačidlá „Áno“ a „OK“.
2. Ak spúšťate programy „ako správca“ (kliknite pravým tlačidlom myši na skratku programu - Spustiť ako správca).
3. UAC je vypnutý.
4. Všetci používatelia majú povolený úplný prístup k systémovým súborom a priečinkom na pevnom disku.
Programy spustené v obmedzenom používateľskom účte vo Windows Vista/7/8 (napíšte „Normálny prístup“) nedokážu otvoriť okno UAC a pracovať s právami správcu, čo je celkom logické.
Opakujem ešte raz: keď nie je možné povýšiť vaše práva na práva správcu, nemôžete poškodiť súbory operačného systému, ktoré sú chránené obmedzením prístupových práv.
Príčiny a riešenia problémov s prístupom k súborom
Problém je v tom, že sa pokúšate získať prístup k súborom a priečinkom vytvoreným pod iným účtom. Dve riešenia: alebo povoliť každý používateľom prístup, alebo povoliť iba tým, ktorí to potrebujú, ich uvedením. Obe riešenia je možné jednoducho implementovať podľa vyššie uvedených pokynov. Jediný rozdiel je v tom, že do odseku 8 zadáte slovo „Všetci“ alebo zoznam používateľov.
Mimochodom, môžete povoliť prístup všetkým, ale zakázať prístup jednému (niekoľkým) používateľom, pričom nastavenie zákazu bude prioritou pre uvedených používateľov.
Existuje mnoho dôvodov pre problémy s prístupom k súborom. Najčastejšie sa objavujú, ak máte viacero účtov, viacero operačných systémov alebo počítačov – účty sú všade iné a pri vytváraní súborov a priečinkov sa inak prideľujú aj práva.
Čo nemôžete robiť s povoleniami pre súbory a priečinky
Za žiadnych okolností by ste nemali prideľovať úplný prístup k súborom a priečinkom na celom pevnom disku s nainštalovaným operačným systémom!
Existuje mýtus, že operačný systém obmedzuje prístup používateľa k jeho súborom, preto je potrebné prideliť prístupové práva všetkým súborom na disku. Toto nie je pravda a nemôžete zmeniť práva všetkých súborov! V systéme, ktorý nebol ošúchaný alebo manuálne pridelené prístupové práva, bolo všetko priradené správne!
Moje pokyny používajte len v prípade skutočných problémov, nie na predchádzanie fiktívnym.
Dovoľte mi vysvetliť: povolením prístupu k systémovým súborom bude systém Windows stále fungovať, ale akýkoľvek vírus alebo nefunkčný program môže spôsobiť veľmi zlé veci. Je nepravdepodobné, že budete potrebovať problémy.
Priečinky „C:\Windows“, „C:\Programové súbory“, „C:\Programové súbory (x86)“, „C:\Users“, „C:\System Volume Information“, „C:“ majú svoje vlastné bezpečnostné nastavenia.\ProgramData", "C:\Recovery" a mnohé ďalšie. Nedajú sa zmeniť, s výnimkou prípadov, keď potrebujete vykonať nejaké manipulácie so súbormi (napríklad zmeniť tému systému Windows) a musíte vrátiť nastavenia späť.
Nemeňte bezpečnostné nastavenia „len tak“, ponechajte systém bezbranný proti vírusom a pádom! Po inštalácii systému Windows sú prístupové práva k systémovým priečinkom nakonfigurované správne, nie je potrebné ich meniť!
Poradenstvo: ak program funguje správne, iba ak je spustený „ako správca“ a pri bežnom štarte vytvára chyby – skúste prideliť úplné práva na úpravy priečinku s ním v „C:\Programové súbory“ alebo „C:\Programové súbory (x86) "(nie samotný priečinok Program files, ale priečinok s požadovaným programom v ňom!).
Veľmi často to pomáha spúšťať staré hry v systéme Windows Vista/7/8/10, ktoré ukladajú nastavenia a ukladajú súbory do svojho priečinka. Pri spustení bez práv na zmenu vlastných súborov takéto hry v najlepšom prípade nedokážu uložiť priebeh hry, v horšom prípade sa zatvoria alebo sa vôbec nespustia. Rovnako je to aj so starými programami.
závery
1. Prideľovanie povolení je pomerne jednoduché.
2. Prístupové práva nemožno zmeniť bez odôvodneného účelu.
3. Ak ste zmenili práva systémových súborov, zmeňte ich späť. Ak chcete zmeniť povolenia systémový priečinky a súbory do predchádzajúcich, môžete použiť tieto pokyny (metóda pre Windows Vista by mala fungovať aj pre Windows 7, Windows 8, 10).
4. Zmena nastavení zabezpečenia je chúlostivá záležitosť a autor článku nezodpovedá za vaše činy.
Chrome je navonok pomerne jednoduchý prehliadač, ale má veľa vstavaných stránok na pokročilé nastavenia, testy a ďalšie. Všetky tieto stránky sú skryté za predponou chrome:// – tu sú niektoré z najlepších.
Predtým, ako sa do toho pustíme, stojí za to vysvetliť, ako tieto stránky chrome://pages fungujú. Do všeobecného poľa napíšete chrome://, za ktorým bude nasledovať stránka, ktorú chcete otvoriť – predstavte si to ako webovú stránku, ale namiesto https:// použite predponu chrome://
Chrome://about – všetky interné stránky prehliadača Chrome
Najužitočnejšia zo všetkých stránok chrome://pages je chrome://about, pretože zobrazuje všetky ostatné interné stránky prehliadača v ľahko analyzovateľnom (a spustení!) zozname.
Keď sa pozriete na zoznam, zistíte, že mnohé z týchto odkazov vedú do špecifických sekcií nastavení, ako napríklad chrome://chrome, ktoré vás presmerujú na stránku aktualizácie prehliadača Chrome. Alebo chrome://bookmarks, chrome://apps a chrome://newtab, ktoré otvoria príslušné stránky.
Ak ste sa práve dozvedeli o chrome://pages, toto je dobré miesto, kde sa môžete začať učiť detaily týchto skrytých vnútorných stránok.
Chrome://flags – experimentálne funkcie
Toto je pravdepodobne najobľúbenejšia zo všetkých stránok chrome://, pretože na nej Google skrýva experimentálne funkcie, na ktorých sa pracuje, ale ešte nie sú pripravené na verejné vydanie. To vám umožní preskúmať beta funkcie jednoduchým prepnutím a ak sa vyskytnú problémy, môžete sa ľahko vrátiť k stabilnému nastaveniu.

K dispozícii sú tu všetky druhy skrytých funkcií, ale majte na pamäti, že tieto sú vo vývoji. To znamená, že môžu poškodiť iné časti prehliadača Chrome alebo spôsobiť problémy so stabilitou. Môžu byť tiež kedykoľvek odstránené, ak sa Google rozhodne nepokračovať v tejto myšlienke.
Je však skvelé ich preskúmať.
Chrome://system – podrobnosti zostavy
Ak hľadáte všetko, čo potrebujete vedieť o svojom chromebooku, prejdite na stránku chrome://system. Nájdete tu všetko od verzií softvéru a firmvéru až po podrobnosti o celom hardvéri v systéme.

Aj keď je táto funkcia užitočnejšia na Chromebooku, môžete ju použiť v prehliadači Chrome na počítači a získať tak zaujímavé informácie o systéme.
Chrome://net-internals – diagnostika siete
Väčšina informácií na tejto stránke bude pre bežných používateľov zbytočná. Ak však hľadáte ďalšie informácie o používaní siete Chrome, všetky ich nájdete tu.
Chrome://inspect – DevTools, ktoré máte k dispozícii
Ak chcete trochu porozumieť tomu, čo chrome robí v zákulisí, chrome://inspect je na to skvelý nástroj. Rovnako ako stránka chrome://net-internals je jasne zameraná na vývojárov, no ak sa chcete hlbšie pozrieť na to, čo sa deje na pozadí prehliadača Chrome, toto je dobrá stránka, do ktorej sa môžete začať hrabať.

Získajte prístup ku všetkým skrytým funkciám prehliadača Chrome
Všetky skryté stránky môžete vidieť na adrese chrome://about, ale je to krajšie a pohodlnejšie to urobiť prostredníctvom rozšírenia s názvom HiddenChrome. Umiestňuje všetky stránky prehliadača Chrome do pekného, prehľadného a usporiadaného zoznamu.

Nájdete tu nástroje pre vývojárov, rýchly odkaz na stránku vlajok, internú diagnostiku, protokoly, zdrojový kód a ďalšie užitočné veci. Ak ste skúseným používateľom prehliadača Chrome (alebo máte ambície), je to skvelý nástroj.
Akcie sú emisné cenné papiere akciových spoločností (AK).
Dividendy sú súčasťou zisku. Ich veľkosť je priamo závislá od počtu akcií, ktoré akcionár vlastní. Akciová spoločnosť pri emisii cenných papierov vždy oznamuje ich množstvo, aby akcionár vedel, aký skutočný podiel na obchode má. Dividendy sa časovo rozlišujú a vyplácajú na základe výsledkov vykazovaného obdobia (prvý štvrťrok, polrok, deväť mesiacov, rok). V praxi sa to zvyčajne robí na konci roka.
Akcionári tiež získavajú právo spravovať as a časť jej majetku v prípade likvidácie. Tieto práva sa vykonávajú v pomere k počtu vlastnených akcií. Jedna akcia sa rovná jednému hlasu na valnom zhromaždení.
Zdieľať kategórie
Akcie sa zvyčajne delia na:- obyčajný;
- privilegovaný.
Prioritná akcia má oproti bežnej akcii množstvo výhod, ale nemá právo hlasovať na valných zhromaždeniach akcionárov.
Majitelia prioritných akcií majú právo:
- garantovaný príjem (dividendy sú primárne alokované do týchto akcií; ak nie je zisk, potom sa vyplácajú z iných zdrojov podľa charty);
- prednostná platba pri likvidácii as.
- platobné obdobie (štvrťročné, polročné, ročné);
- výška platieb (čiastočné, úplné);
- spôsob platby (majetok, peniaze).
Dividendy: druhy, tvorba a výplaty
Druhy dividend závisia od kategórie akcie.Dividendy sa pripisujú len z predaných akcií, teda vyplatených a v rukách vlastníkov.
Dividendy sa nepripisujú, ak akcie:
- neuvedené (neuvedené do obehu);
- nadobudnuté samotnou akciovou spoločnosťou (rozhodnutím predstavenstva) a sú v jej súvahe;
- kúpené (rozhodnutím alebo žiadosťou valného zhromaždenia akcionárov) a sú v súvahe akciovej spoločnosti;
- sa dostali do držby JSC z dôvodu nesplnenia záväzkov zo strany nadobúdateľa, teda zaplatených, ale nenárokovaných.
Zákon neumožňuje výplatu dividend za týchto podmienok:
- schválený kapitál nie je úplne splatený;
- nie je splnená požiadavka na výšku čistej hodnoty aktív;
- na žiadosť akcionárov neboli akcie úplne odkúpené (článok 76 federálneho zákona „o akciových spoločnostiach“);
- podnik je v úpadku alebo sa dostane do úpadku v dôsledku vyplácania dividend.
Postup výpočtu dividend
Predpokladajme, že základné imanie JSC Radost vo výške 1 miliardy rubľov je rozdelené na dve časti. Prioritné akcie predstavujú 30 % a kmeňové akcie 70 %. Nominálna hodnota jednej akcie je 1000 rubľov. Pre prioritné akcie sa poskytuje garantovaná dividenda vo výške 12 % nominálnej hodnoty. Predstavenstvo odporúča 120 miliónov RUB na výplatu dividend. čistý zisk.Výšku dividend z prioritných akcií určujeme:
1000 rub.*12% = 120 rub. na akciuUrčujeme výšku čistého zisku určeného na výplatu dividend z kmeňových akcií:120 rubľov * 1 miliarda rubľov * 30 % = 120 rubľov * 300 000 akcií = 36 miliónov rubľov. pre všetky propagačné akcie
120 miliónov rubľov. - 36 miliónov rubľov. = 84 miliónov rubľov.Výšku dividendy na kmeňovú akciu určujeme:
84 miliónov rubľov. / 800 000 akcií = 105 rubľov alebo 10,5%.
Zdalo by sa to ako otrepaná téma, ale aspoň raz týždenne sa fórum začína dlhými vysvetleniami o tom, ako stále získať prístup k objektu. Najčastejšie sú to samozrejme priečinky alebo súbory, niekedy aj kľúče registra. Pokúsim sa dať dohromady spôsoby, ako získať prístup k miestnym objektom.
Ak nemáte prístup k lokálnemu objektu, nemôžete spravovať jeho oprávnenia; nedostatok tejto schopnosti možno kompenzovať zmenou vlastníka objektu, po ktorej budete môcť spravovať jeho oprávnenia. Dá sa to urobiť niekoľkými spôsobmi, zvážme ich v poradí.
Metóda 1: Použitie grafického používateľského rozhrania (GUI)
Metóda 2: Použitie nástrojov príkazového riadka takeown a icacls
Vzťahuje sa len na súbory, priečinky a jednotky.

Metóda 3. Zmeňte položku vlastníka objektu v kontextovej ponuke Prieskumníka
Na zjednodušenie postupu pri zmene vlastníctva môžete pridať príslušnú položku do kontextovej ponuky Prieskumníka.
Navrhovaná možnosť tiež používa pomocné programy príkazového riadku takeown A icacls s určitými parametrami a výsledný príkaz nastaví vlastníka objektu, na ktorý bude položka ponuky aplikovaná na skupinu Správcovia(alebo správcovia v anglickej verzii OS).
Ak chcete pridať položku ponuky „Zmeniť vlastníctvo“. ruský
@="Zmeniť vlastníka"
"NoWorkingDirectory"=""
@="cmd.exe /c takeown /f \"%1\" && icacls \"%1\" /grant administrators:F"
"IsolatedCommand"="cmd.exe /c takeown /f \"%1\" && icacls \"%1\" /grant administrators:F"
@="Zmeniť vlastníka"
"NoWorkingDirectory"=""
@="cmd.exe /c takeown /f \"%1\" /r /d y && icacls \"%1\" /grant administrators:F /t"
"IsolatedCommand"="cmd.exe /c takeown /f \"%1\" /r /d y && icacls \"%1\" /grant administrators:F /t"
Ak chcete pridať položku ponuky „Prevziať vlastníctvo“ do Angličtina verzie systému Windows Vista, použite toto vylepšenie databázy Registry:
Editor databázy Registry systému Windows, verzia 5.00
@="Prevziať vlastníctvo"
"NoWorkingDirectory"=""
@="cmd.exe /c takeown /f \"%1\" && icacls \"%1\" /grant administrators:F"
"IsolatedCommand"="cmd.exe /c takeown /f \"%1\" && icacls \"%1\" /grant administrators:F"
@="Prevziať vlastníctvo"
"NoWorkingDirectory"=""
@="cmd.exe /c takeown /f \"%1\" /r /d y && icacls \"%1\" /grant administrators:F /t"
"IsolatedCommand"="cmd.exe /c takeown /f \"%1\" /r /d y && icacls \"%1\" /grant administrators:F /t"
Ak chcete odstrániť túto položku ponuky (bez ohľadu na jazyk systému), môžete použiť nasledujúce vylepšenie databázy Registry:
Editor databázy Registry systému Windows, verzia 5.00[-HKEY_CLASSES_ROOT\*\shell\runas]
[-HKEY_CLASSES_ROOT\Directory\shell\runas]





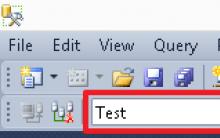
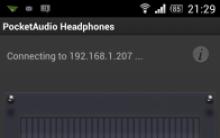




Ako zistiť systém Windows 10 bit
Ako obnoviť heslo zámku na iPhone, ak je zabudnuté Odstránenie hesla z iPhone 5
iPad nereaguje na dotyk
Získanie root LG Optimus G Pro Získanie koreňových práv pre LG Optimus G Pro E988
Ako reštartovať laptop pomocou klávesnice Windows 8 laptop reštart zmizol