Prakticky sa nelíši od toho, čo bolo v predchádzajúcich verziách operačných systémov. Operačný systém, ako predtým, načítava iba najzákladnejšie ovládače a služby. Jediný rozdiel je v tom, že minimálne rozlíšenie obrazovky v núdzovom režime sa zvýšilo z 800 x 600 pixelov na 1024 x 768 pixelov.
Na spustenie nástroja konfigurácia systému stlačte klávesovú skratku + R v okne, ktoré sa otvorí Vykonať zadajte príkaz msconfig a stlačte kláves Zadajte↵

V okne, ktoré sa otvorí konfigurácia systému prejdite na kartu, vyberte operačný systém, ktorý chcete spustiť v núdzovom režime (ak ich máte niekoľko), začiarknite políčko Bezpečnostný mód a stlačte tlačidlo OK

Ďalej sa zobrazí okno s informáciou, že je potrebné reštartovať počítač. Kliknite na alebo Ukončite bez reštartu- v závislosti od toho, či chcete reštartovať počítač teraz alebo neskôr.

Pri ďalšom spustení systému Windows 8 sa systém Windows 8.1 spustí v núdzovom režime.
Stlačte tlačidlo vypínač na prihlasovacej obrazovke systému Windows alebo na paneli možnosti (Nastavenia Kúzlo). Potom stlačte a podržte tlačidlo ⇑ Shift na klávesnici a stlačte


Po reštarte v okne Výber akcie vyberte možnosť Diagnostika

V okne Diagnostika vybrať Extra možnosti


V okne Možnosti spustenia uvidíte zoznam s niekoľkými možnosťami, vrátane Povoliť núdzový režim.
Kliknite Reštartovať

Po reštartovaní počítača sa na obrazovke zobrazí zoznam 9 možností vrátane troch typov núdzového režimu.

Stlačte kláves na klávesnici F4 aby ste povolili bezpečný režim.
F5 na aktiváciu núdzového režimu s podporou sieťového ovládača.
Stlačte kláves na klávesnici F6 povoliť núdzový režim s podporou príkazového riadka.
Potom sa stiahne Windows 8, Windows 8.1 podľa vášho výberu.
V systéme Windows 8, ale nie v systéme Windows 8.1, môžete vytvoriť disk na opravu systému a spustiť z neho systém.
Po zavedení z obnovovacieho disku sa zobrazí výzva na výber rozloženia klávesnice. Vyberte ten, ktorý chcete použiť. Potom uvidíte obrazovku možností. Všetky ďalšie kroky budú identické s krokmi opísanými v spôsobe vyššie.
Windows 8, Windows 8.1 vám umožňujú vytvoriť disk na opravu systému na jednotke USB. Podrobné pokyny si môžete prečítať. Pomocou takéhoto disku môžete tiež spustiť operačný systém v núdzovom režime. Ak to chcete urobiť, spustite systém z jednotky USB na obnovenie systému a postupujte podľa pokynov z predchádzajúcej metódy.
(nefunguje pri používaní UEFI BIOS a SSD)
Vo Windows 7 stačilo stlačiť F8 tesne pred spustením operačného systému, aby ste sa dostali do ponuky s ďalšími možnosťami zavádzania, odkiaľ môžete operačný systém zaviesť v núdzovom režime.
Pre Windows 8 a Windows 8.1 niektoré zdroje odporúčajú použiť klávesovú skratku ⇑ Shift + F8, ktorá spustí režim obnovenia, ktorý vám umožní zaviesť systém do núdzového režimu. Problém je však v tom, že ani jedno ⇑ Shift + F8, nie len F8často nefungujú.
Microsoft na svojom oficiálnom blogu vysvetľuje, že toto správanie je spôsobené veľmi rýchlym bootovacím procesom. Steve Sinofsky povedal: V systéme Windows 8 sa vyskytol problém. Načítava sa príliš rýchlo, tak rýchlo, že vlastne ani nemáte čas ho prerušiť, keď zapnete počítač. Operačný systém jednoducho nemá čas rozpoznať stlačenie kláves F2 alebo F8.
Ak máte moderný počítač s UEFI BIOS A SSD, je nepravdepodobné, že budete môcť prerušiť proces zavádzania stlačením klávesov. Na starších počítačoch s klasickým BIOSom a bez SSD stláčanie týchto kláves stále funguje.
V dôsledku predstavenia nového revolučného rozhrania s názvom Metro UI vedením spoločnosti Microsoft sa mnohí ľudia ocitli v nejakom zmätku, pretože nechápali, ako reštartovať Windows 8 na počítači alebo inom zariadení s nainštalovanými ôsmimi. Naše podrobné pokyny s obrázkami nebudú príliš dlhé, pretože po prečítaní materiálu by ste nemali mať problémy s reštartovaním operačného systému.
Takže najjednoduchšie a najrýchlejšie možnosti reštartovania počítača so systémom Windows 8 sú nasledujúce:
- vyvolaním pravého menu a nastavením potrebných nastavení napájania;
- vyvolaním kontextovej ponuky pracovnej plochy.
Možnosť jedna
Pomocou myši presuňte kurzor na pravý okraj monitora. Odtiaľ sa zobrazí ponuka systému Windows 8 s ikonou v tvare ozubeného kolieska (môžu byť prítomné slová „Nastavenia“ alebo „Nastavenie“).
Ak vám myš veľmi nevyhovuje, stlačte súčasne kláves Win a kláves I (rusky Ш) – získate rovnaký efekt. Po kliknutí na ozubené koliesko sa zobrazí kontextové menu, v ktorom musíte vybrať položku „Reštartovať“ a kliknúť na ňu. Týmto spôsobom budete môcť reštartovať systém Windows 8 na počítači alebo notebooku.
Možnosť dva
Táto možnosť je ešte jednoduchšia. Ak chcete reštartovať počítač so systémom Windows 8, stačí si zapamätať kombináciu dvoch kláves: F4 a ALT. Súčasným stlačením týchto dvoch tlačidiel vyvoláte menu samotnej plochy a nechýba ani už známa položka “Restart” (v angličtine to znie ako Restart). Kliknutím naň odošlete počítač na reštart. Mimochodom, umožňuje vám vyriešiť veľa problémov.

To je všetko. Existuje aj metóda, ktorá zahŕňa reštartovanie počítača pomocou predtým vytvoreného súboru . Ak to chcete urobiť, namiesto vyššie uvedenej položky vyberte položku ponuky s rovnakým názvom „Vytvoriť skratku“, do panela s adresou napíšte nasledujúce písmená: shutdown /r /f /t 00 a vytvorte skratku.
Ak chcete reštartovať prenosný počítač, pravdepodobne to budete chcieť urobiť správne.
Preto sa ďalej pozrieme na dôvod reštartu a následných akcií.
Prečo potrebujete reštart?
Reštartovanie prenosného počítača je navrhnuté tak, aby odstránilo zvyškové procesné dáta z pamäte RAM počítača.
V skutočnosti je hlavnou úlohou reštartu obnoviť stav zariadenia na pôvodné hodnoty.
Reštartovanie sa líši od vypnutia v tom, že údaje sa úplne uvoľnia.
To znamená, že keď vypnete notebook, RAM sa úplne vyčistí od dát, zatiaľ čo reštart môže časť z nich zachrániť.
Reštart sa tiež používa na hĺbkovú konfiguráciu počítača a operačného systému.
Sekvenovanie
1. Vypnite všetky spustené aplikácie (zatvorte programy). Tento krok je voliteľný, ale odporúčame ho, aby ste sa vyhli chybám pri ďalšej činnosti aplikácie.
2. Presuňte kurzor doprava k okraju obrazovky. Počkajte, kým sa zobrazí bočná ponuka. Kliknite na tlačidlo „Možnosti“.

(Obrázok 1)
3. V bočnej ponuke kliknite na tlačidlo „Vypnúť“ a v zobrazenej ponuke vyberte možnosť „Reštartovať“.

(Obrázok 2)
Ak sa prenosný počítač po týchto krokoch nereštartuje, prebieha proces blokovania.
Po niekoľkých pokusoch o reštart môžete prenosný počítač fyzicky vypnúť stlačením vypínača.
Pamätajte, že vypnutie tlačidlom môže ovplyvniť integritu operačného systému, preto používajte tlačidlo vypnutia iba vtedy, keď je laptop zamrznutý a nereštartuje sa.
Keďže teraz je na stránke viac ako 12 000 komentárov, pokojne sa pýtajte.
Reštartovanie počítača so systémom Windows 8 pomocou bežnej metódy je pomerne jednoduché. Je oveľa ťažšie vykonať túto operáciu, ak z nejakého dôvodu jednoducho nie sú k dispozícii štandardné prostriedky na vykonanie tohto postupu.
V takejto situácii sa môžete uchýliť k rôznym iným metódam. Všetky sú bezpečné pre operačný systém aj pre dáta obsiahnuté v počítači.
Reštartujeme
Reštartovanie počítača so systémom Windows 8 je celkom jednoduché. Dá sa to urobiť rôznymi spôsobmi.
Najdostupnejšie a najčastejšie používané bežnými používateľmi sú nasledujúce metódy:
Môžu byť použité buď podľa potreby alebo jednoducho podľa želania. Každá metóda má svoje výhody a nevýhody.
Z úvodnej obrazovky
V prípade potreby môžete reštartovať operačný systém ešte pred úplným spustením a zapnutím pracovnej plochy.
Ak to chcete urobiť, musíte postupovať podľa týchto krokov v prísnom poradí:

Keď nájdete požadovanú položku, jednoducho na ňu kliknite ľavým tlačidlom myši. Potom sa operačný systém reštartuje.
Z pracovnej plochy
Vo väčšine prípadov môže bežným používateľom, ktorí práve začali používať Windows 8, reštartovanie operačného systému po jeho spustení spôsobiť určité ťažkosti. Pretože pracovná plocha príslušného operačného systému je svojím dizajnom veľmi odlišná od pracovnej plochy predchádzajúcich verzií operačných systémov Microsoft.
Ak chcete vykonať reštart systému, musíte:

Ak z nejakého dôvodu nie je možné použiť myš alebo používateľ nemôže nájsť požadovanú ponuku, môžete jednoducho stlačiť kombináciu klávesov „Win“ + „I“. Potom sa otvorí ponuka s možnosťami rôznych akcií, medzi ktorými bude opäť položka „Reštartovať“.

Klávesová skratka Ctrl+Alt+Delete
Reštart je možné vykonať aj pomocou kombinácie troch klávesov – Ctrl+Alt+Delete.
Ak to chcete urobiť, musíte postupovať podľa týchto krokov v prísnom poradí:
- podržte tlačidlá Ctrl+Alt, po ktorom stačí kliknúť na Odstrániť;
- otvorí sa špeciálne okno obsahujúce malý zoznam;
- V pravom dolnom rohu je tlačidlo "Moc", ktorý má úplne štandardné označenie;
- Po kliknutí na túto skratku sa otvorí malá kontextová ponuka, v ktorej klikneme na „reštartovať“.
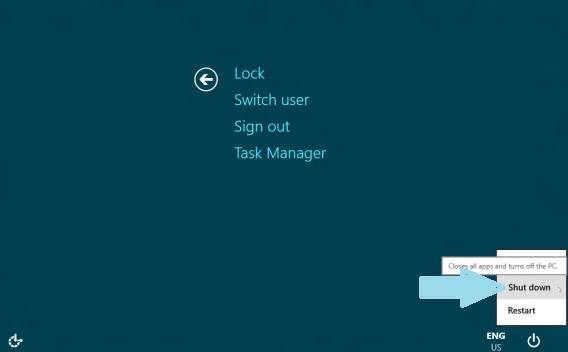
Táto metóda je pomerne jednoduchá na implementáciu. Jeho jedinou nevýhodou je nutnosť stlačenia viacerých kláves súčasne. Pre niektorých používateľov je to z rôznych dôvodov dosť problematické.
Ako reštartovať počítač pomocou príkazového riadku systému Windows 8
Reštart sa vykonáva aj pomocou príkazového riadku, ktorý je možné veľmi rýchlo spustiť v akomkoľvek OS od spoločnosti Microsoft. V ôsmej verzii môžete použiť dva spôsoby na spustenie príkazového riadku.
Najjednoduchší spôsob, ako to urobiť, je:
- stlačte kombináciu klávesov „CTRL“ + „R“ - vyvolajte pole na zadanie príkazu;
- v okne, ktoré sa otvorí, napíšte „cmd.exe“;
- stlačte Enter".

Použitie tejto metódy má jednu dôležitú nevýhodu - spúšťa sa v mene aktuálneho používateľa.
Ak chcete spustiť príkazový riadok ako správca, postupujte takto:

V prípade potreby bude možné nielen spustiť príslušnú funkciu, ale tiež s ňou vykonávať ďalšie akcie. Ak chcete vykonať reštart, musíte zadať príslušný príkaz - „Vypnutie“ alebo „Ping“.
Video: Inštalácia tlačidiel na vypnutie
Vypínací tím
Ak chcete použiť príkaz Vypnúť, musíte vykonať nasledujúce jednoduché operácie:
- spustite príkazový riadok pomocou jednej z vyššie uvedených metód (najpohodlnejšie a najvhodnejšie v konkrétnej situácii);
- zadajte pomocou klávesnice "Vypnúť";
- stlačte kláves "Enter".
Dôležitou výhodou príkazu Shutdown je, že je veľmi multifunkčný. Pomocou neho môžete tiež na diaľku reštartovať počítač niekoho iného. Ak to chcete urobiť, stačí odsadiť jednu medzeru od posledného znaku príkazu a zadať za znak "/" písmeno "i". Zobrazí sa dialógové okno, ktoré vám umožní úspešne dokončiť operáciu.

Táto metóda tiež umožňuje použiť oneskorené vypnutie. Ak to chcete urobiť, stačí pridať príponu „–r“ na koniec riadku. Po stlačení „Enter“ sa zobrazí okno s upozornením, že práca bude dokončená do 1 minúty. V prípade potreby si môžete zvoliť ľubovoľný čas vypnutia.
Pomocou príkazu "Ping".
Príkaz „Ping“ je potrebný na odoslanie príkazu ping na vzdialené sieťové zariadenia. Slúži aj na prípravu vzdialeného PC na následný reštart. Táto fáza je často najťažšia na vykonanie operácie daného typu.
Ak chcete sprístupniť počítač na vzdialený reštart, musíte urobiť nasledovné:

Riešenie problémov s reštartom
Niekedy nastanú situácie, keď je z nejakého dôvodu reštartovanie operačného systému jednoducho nemožné. Jedným z najčastejších dôvodov nemožnosti normálneho vypnutia alebo reštartovania OS je nedostatok vhodných ovládačov pre akékoľvek zariadenie. Najčastejšie ide o grafickú kartu. Identifikácia tohto problému je pomerne jednoduchá.
Jeho najvýraznejšie znaky sú:
- keď stlačíte tlačidlo vypnutia, wininit.exe zvýši zaťaženie procesora (50% alebo viac);
- Proces s názvom „Spustenie“ začne spotrebovávať veľké množstvo pamäte.
Riešenie tohto problému je pomerne jednoduché - na všetky zariadenia by ste mali nainštalovať najnovšie verzie ovládačov. Vo väčšine prípadov vám to umožňuje zbaviť sa rôznych problémov, ktoré vznikajú pri pokuse o reštart.

Nemožnosť normálneho reštartu OS môže nastať aj kvôli „vlhkej“ verzii nainštalovaného Windows 8. Úplne prvé distribúcie distribuované Microsoftom majú menšie konflikty s niektorými zariadeniami. Problémy tohto typu sa vyskytujú najmä na zariadeniach Asus.
Z tejto situácie môžu byť len dve cesty:
- inštalácia novšej verzie operačného systému;
- inštalácia najnovšej záplaty od Microsoftu, obsahujúca všetky možné opravy (treba si ju stiahnuť z oficiálnej stránky).
Ďalším dôvodom nemožnosti reštartu môže byť predtým nainštalovaný softvér (hry, kancelárske aplikácie alebo niečo iné). Určiť, ktorý program je vinníkom chyby, sa dá celkom jednoducho - metódou eliminácie.
Video: tlačidlo vypnutia systému Windows 8.1 v ponuke
Mali by ste skontrolovať dátumy inštalácie a odstrániť najnovšie nainštalované programy. Tri dôvody uvedené vyššie sú najčastejšie, keď sa vyskytne chyba, ktorá bráni reštartu. Ich vyriešenie zvyčajne vyžaduje minimálne množstvo času a úsilia.
Ak sa problém nedá vyriešiť, mali by ste kontaktovať kvalifikovaného odborníka. Reštartovanie systému je pre používateľa pomerne jednoduchý proces, ale pre samotný počítač je mimoriadne potrebný. Keďže dlhotrvajúca prevádzka bez vymazania stránkovacieho súboru a pamäte RAM výrazne znižuje výkon počítača, mali by ste sa takýmto situáciám vyhýbať. Ak nie je možné reštartovať, problém musí byť okamžite odstránený.
Reštartovanie je možné vykonať rôznymi spôsobmi - bežnými, dostupnými pre všetkých používateľov, dokonca aj nie najskúsenejšími, a pomocou špeciálnych príkazov. Je vhodné ich všetky poznať, minimalizujete tým pravdepodobnosť akýchkoľvek problémov s vaším osobným počítačom.
>Obsah
Niektoré zlyhania hardvéru alebo softvéru vyžadujú núdzový reštart operačného systému. Tento proces sa vykonáva niekoľkými spôsobmi, ktoré sa používajú aj vtedy, keď myš a touchpad nereagujú. Ak chcete reštartovať, budete potrebovať pokyny, ako vypnúť prenosný počítač pomocou klávesnice.
Klávesové skratky na reštartovanie prenosného počítača
Reštartovanie pri zmrazení je potrebné na vstup do BIOSu, kde môžete skontrolovať príčinu zlyhania softvéru. V závislosti od nainštalovaného operačného systému musíte zvoliť spôsob reštartovania počítača pomocou klávesnice. Spoločný pre všetky modely notebookov, či už ide o Asus, Lenovo, Aser, HP alebo ktorýkoľvek iný, je metóda reštartovania podržaním tlačidla napájania. Táto možnosť by mala byť ponechaná ako posledná možnosť, keď počítač nereaguje na žiadne akcie.
Pred takýmito radikálnymi akciami by ste mali použiť jednu z nižšie opísaných metód na reštartovanie prenosného počítača pomocou klávesnice. Vo všeobecnosti sú klasifikované v závislosti od aktuálneho stavu zariadenia, t. j. či je počítač zamrznutý alebo reaguje na akcie myši. Okrem toho musíte postupovať podľa jedného alebo druhého pokynu na reštartovanie s prihliadnutím na nainštalovaný operačný systém, pretože každý má svoje vlastné klávesové skratky, ktoré reštartujú systém. Hlavnou vecou nie je zúfať a pokúsiť sa reštartovať najskôr bezpečnými metódami a až potom radikálnejšími metódami.
Ako reštartovať prenosný počítač pomocou klávesu Štart
Tento spôsob reštartovania počítača pomocou klávesnice je štandardný. Stojí za to použiť jeden z prvých, pretože je najbezpečnejší, pretože všetky programy sa budú môcť pripraviť na vypnutie. Pokyny na deaktiváciu vyzerajú takto:
- V ľavom rohu kliknite na ikonu „Štart“ alebo stlačte Win.
- Nájdite položku „Vypnúť“ v dolnej časti a kliknutím na šípky ju zvýraznite.
- Stlačte kláves Enter, znova pomocou šípok vyberte príkaz „vypnúť“ alebo „reštartovať“.
Ako reštartovať počítač pomocou správcu úloh
Druhá možnosť vypnutia sa dá použiť aj v prípade, že ukazovateľ myši alebo touchpad nereaguje. Ak chcete reštartovať, postupujte takto:
- Súčasne stlačte Ctrl+Alt+Del. Táto kombinácia sa používa na vyvolanie špeciálnej ponuky na zmenu používateľov alebo otvorenie správcu úloh.
- Ak je operačným systémom Windows Vista alebo 7, v zobrazenom okne kliknutím na šípky vyberte položku „Možnosti vypnutia“ v pravom dolnom rohu a v zozname, ktorý sa otvorí, vyberte možnosť „Reštartovať“ a potom kliknite na tlačidlo Enter.

Ako reštartovať počítač so systémom Windows 8
Dnes väčšina používateľov PC prešla na Windows 8 alebo 8.1. Príkazy na reštart sa zmenili. Reštart sa vykoná stlačením kombinácie Win + C. Potom sa vpravo zobrazí bočný panel, kde sa pomocou šípok dostanete na položku „Nastavenia“. Potom musíte stlačiť Enter - zobrazí sa ponuka s navrhovanými možnosťami vypnutia. Zostáva len prejsť do bodu reštartu a znova použiť Enter.
Ako reštartovať prenosný počítač pomocou klávesov ALT + F4
Ďalšia možnosť, ako vypnúť počítač pomocou klávesnice, tiež využíva špeciálnu kombináciu tlačidiel. Je to kombinácia Alt+F4. Je vhodný pre akúkoľvek verziu systému Windows. Reštartovať môžete takto:
- Stlačte a podržte požadovanú kombináciu - na obrazovke sa zobrazí vyskakovacie menu s možnosťami dokončenia práce.
- Ak myš nereaguje, vyberte požadovanú položku pomocou šípok.

Ako reštartovať laptop, ak je zamrznutý
Stáva sa, že laptop prestane reagovať na akékoľvek príkazy. Dôvodom môže byť prevádzka nejakého programu alebo hry. V takejto situácii sa musíte uchýliť k reštartu. Ako reštartovať notebook pomocou klávesnice, keď myš a touchpad nefungujú kvôli zamrznutiu? Použite jednu z nasledujúcich metód núdzového reštartu:
- Stlačte Ctrl+Alt+Delete. Malo by sa otvoriť nové okno, kde vpravo dole vyberte možnosť reštartu. Urobte to stlačením šípok. Môžete skúsiť spustiť správcu úloh, kde môžete odstrániť úlohu, ktorá spôsobila zamrznutie.
- Otvorte príkazový riadok stlačením Win + R. V zobrazenej ponuke zadajte text shutdown /r. Potom stlačte enter.
- Podržte tlačidlo napájania. Vynútené vypnutie použite ako poslednú možnosť, pretože predstavuje nesprávne vypnutie. V dôsledku používania tejto metódy sa často objavujú chyby vo forme modrej obrazovky, ktorá mnohých používateľov vystraší.











Bitdefender Antivirus: Efektívny Defender bez otázok
Význam slova neúspešný
Recenzia Samsung Galaxy A7 (2017): nebojte sa vody a šetrite Oplatí sa kúpiť samsung a7
Vytvorenie zálohy firmvéru v systéme Android
Ako nakonfigurovať swap súbor?