Spravodlivé, nie predražené ani podhodnotené. Na webovej stránke služby by mali byť uvedené ceny. Nevyhnutne! bez „hviezdičiek“ je prehľadné a podrobné, kde je to technicky možné - najpresnejšie, konečné.
S dostupnosťou náhradných dielov je možné až 85% komplexných opráv vykonať za 1 až 2 dni. Modulárne opravy trvajú oveľa kratšie. Na webovej stránke je uvedený približný čas všetkých opráv.
Záruka a zodpovednosť
Akékoľvek opravy musia byť zaručené. Všetko je popísané na webových stránkach a v dokumentoch. Zárukou je sebavedomie a rešpekt k vám. Záruka 3-6 mesiacov je dobrá a dostačujúca. Je potrebné skontrolovať kvalitu a skryté chyby, ktoré nemožno okamžite zistiť. Vidíte úprimne a skutočné podmienky(nemá 3 roky), môžete si byť istí, že vám pomôže.
Polovica úspechu v Oprava Apple- to je kvalita a spoľahlivosť náhradných dielov, takže dobrá služba funguje priamo s dodávateľmi, vždy existuje niekoľko spoľahlivých kanálov a sklad s osvedčenými náhradnými dielmi súčasné modely aby ste nemuseli strácať čas.
To je veľmi dôležité a už sa to stalo dobrou formou servisné stredisko... Diagnostika je najťažšia a dôležitá časť opravu, ale nemusíte za to platiť ani korunu, aj keď v dôsledku toho neopravíte zariadenie.
Oprava v servise a dodávke
Dobrý servis oceňuje váš čas, preto ponúka doprava zdarma... Z rovnakého dôvodu sa opravy vykonávajú iba v dielni servisného strediska: správne a podľa technológie sa dá vykonať iba na pripravenom mieste.
Pohodlný rozvrh
Ak služba funguje pre vás, a nie pre seba, je vždy otvorená! absolútne. Harmonogram by mal byť pohodlný, aby ste mohli byť včas pred a po práci. Dobrá služba funguje tak cez víkendy, ako aj cez prázdniny. Čakáme na vás a pracujeme na vašich zariadeniach každý deň: 9:00 - 21:00
Povesť profesionálov pozostáva z niekoľkých bodov
Vek a skúsenosti spoločnosti
Spoľahlivý a skúsená služba už dlho vedia.
Ak je spoločnosť na trhu dlhé roky a dokázala sa presadiť ako odborník, ľudia sa na ňu obracajú, píšu o nej a odporúčajú ju. Vieme, o čom hovoríme, pretože 98% prichádzajúcich zariadení v SC sa obnovuje.
Sme dôveryhodní a odovzdaní ďalej ťažké prípady iné servisné strediská.
Koľko majstrov podľa smerov
Ak na vás vždy čaká niekoľko inžinierov pre každý typ zariadenia, môžete si byť istí:
1. nebude existovať žiadny rad (alebo bude minimálny) - vaše zariadenie bude ihneď prevzaté.
2. poddáš sa Oprava Macbooku odborník konkrétne v oblasti opráv počítačov Mac. Pozná všetky tajomstvá týchto zariadení
Technická gramotnosť
Ak položíte otázku, špecialista na ňu musí odpovedať čo najpresnejšie.
Aby ste mali predstavu, čo presne potrebujete.
Pokúsia sa problém vyriešiť. Popis vo väčšine prípadov uvádza, čo sa stalo a ako problém vyriešiť.
Ak máte s MacBookom problémy, ak jedna alebo niekoľko aplikácií nereaguje, namiesto kurzora na obrazovke sa zobrazuje dúha sa otáčajúca guľa a MacBook nijako nereaguje na stlačenie klávesov, nenechajte sa znepokojiť. Existuje niekoľko spôsobov, ako sa s týmito problémami vysporiadať a reštartovať počítač MacBook bez poškodenia.
Budete potrebovať
- MacBook
Inštrukcie
Ak počítač Apple zamrzne, okamžite vyvstáva otázka, ako reštartovať MAC. Budeme analyzovať spôsoby rôzne modely ako aj to, čo vyskúšať hneď od začiatku.
1. Ukončenie programu
V prípade, že MAC zamrzne, problém nemusí byť v celom počítači alebo operačnom systéme, ale iba v otvorený programže môžete vynútiť ukončenie.
To sa robí nasledovne:
- Súčasne stlačte tri tlačidlá: Command, Option a Esc. Spustí sa okno na dokončenie programu, je to tiež „Force Quit Applications“.
- V okne, ktoré sa otvorí, vyberte program, ktorý chcete zavrieť (stačí ho vybrať kurzorom myši kliknutím).
- Kliknite na tlačidlo Dokončiť v pravom dolnom rohu.

Výzva: Skúste tiež stlačiť tlačidlá Command a Q v otvorené okno... Táto kombinácia je tiež na zatváranie aplikácií.
Ale čo keď je MACbook zmrazený a nič nefunguje? V takom prípade budete musieť reštartovať celý počítač. To sa vždy robí pomocou klávesnice, presnejšie, jediným tlačidlom. Pravda, pre rôzne Modely MacBook budú to rôzne tlačidlá.
2. Reštartujte počítač MacBook pomocou TouchID
Tu prichádza o tom, ako znova načítať MACbook Pro, teda modely, ktoré boli vydané v roku 2016 a neskôr. Takéto zariadenia majú dotykové tlačidlo s názvom TouchID. Je určený na autentifikáciu užívateľa.
V skutočnosti môže taký počítač zapnúť iba jedna osoba, ktorá sa autentifikovala pri prvom spustení (aj keď to možno zakázať).
Táto funkcia je dosť kontroverzná a má veľa nevýhod, aj keď existujú pozitívne aspekty, ale existujú a je to TouchID, ktorý vám umožňuje reštartovať počítač.
Tento proces sa vykonáva krok za krokom takto:
- Podržte prst na dotykovom tlačidle, kým sa počítač nevypne. Obvykle to trvá niekoľko sekúnd - nebudete musieť dlho čakať.
- Zatvorte kryt.
- Otvorte kryt a zapnite zariadenie.

Ako vidíte, postup je veľmi jednoduchý a rýchly. To isté platí pre ostatné modely.
3. Reštartujte zariadenie vyrobené pred rokom 2016
V prípade, že MACbook vydaný pred rokom 2016 zablokuje, musíte použiť úplne obyčajné tlačidlo, ktorý sa nachádza na rovnakom mieste ako TouchID - vpravo horný roh klávesnica.
Tu sa všetko robí nasledovne:
- Stlačte a podržte vypínač, kým sa počítač nevypne. Tento proces zvyčajne netrvá tak dlho - nie viac ako 5 sekúnd. Na konci uvidíte charakteristické vyblednutie obrazu na obrazovke a jeho úplné vypnutie.
- Počkajte chvíľu (tiež niekoľko sekúnd) a stlačte rovnaké tlačidlo napájania. MAC sa zapne a začne pracovať.

Okrem plnohodnotných Macbookov existujú ešte iMac a MAC Mini. Pozrime sa, ako reštartovať takéto modely MacBookov.
4. Reštartujte svoj iMac
Hneď povedzme, že všetko tu je tiež veľmi jednoduché. Rozdiel oproti vyššie popísaným postupom je iba v tom, že reštart sa nevykonáva z klávesnice, ale z tlačidiel, ktoré sú na iných miestach.
Napríklad v iMacu je umiestnený na zadnej strane monitora. Nájdenie je úplne jednoduché a stačí podržať toto tlačidlo a čakať, kým sa počítač nevypne.
Potom zostane kliknúť naň ešte raz, aby sa spustila prevádzka zariadenia.

5. Reštartujte počítač na MAC Mini
V. tento prípad tlačidlo napájania je na prednom paneli. K dispozícii sú tiež konektory pre HDMI, USB, slúchadlá a ďalšie.
Tlačidlo napájania sa nachádza v blízkosti napájacieho konektora vľavo. Ak chcete reštartovať, podržte ho, kým sa zariadenie nevypne, a potom ho znova zapnite.

Tieto pokyny vám pomôžu obnoviť fungovanie zariadenia iDevice. Vo videu nižšie môžete jasne vidieť rady, čo robiť, ak takéto zariadenie zamrzne.
Produkty a služby Apple je jedným z najlepších na svete, ale aj s týmto faktorom sú MacBooky, ako každá iná technika, náchylné na menšie prerušenia. Každý používateľ „jablkových“ produktov by preto mal vedieť, ako reštartovať MacBook. V dôsledku môže dôjsť k poruche systému komplexné programy alebo z dôvodu dlhodobej prevádzky zariadenia. MacBooky sú zďaleka menej náchylné na to podobné problémy, ale stále majú svoje vlastné chyby, takže každý používateľ by mal byť na ne pripravený a vedieť, ako ich odstrániť.
Reštartovanie macbooku pomocou klávesnice
Prvým spôsobom je reštartovanie pomocou klávesnice. Tento typ spustenia je najjednoduchší a najrýchlejší, ale má svoje nevýhody, pretože tzv tvrdý reštart... Takýto proces nie je vždy žiaduci kvôli svojej agresivite.
Ako reštartujem svoj MacBook z klávesnice? Na vykonanie tejto akcie musíte podržať kláves vypnutia najmenej päť sekúnd, inak sa systém jednoducho prepne do režimu spánku, po ktorom sa zariadenie vypne. Hneď ako sa MacBook vypne, budete musieť zapnúť zariadenie alebo spustiť režim obnovenia.
Reštartovanie Macbooku pomocou klávesov

Pre tých používateľov, ktorí sa zaujímali o to, ako reštartovať počítač MacBook pomocou klávesov, existuje nasledujúca metóda, ktorá sa tiež veľmi ľahko používa. Je však vhodný iba pre počítače MacBook vybavené dotykový panel Bar.
Na reštartovanie zariadenia musíte použiť kláves Touch ID. Ak to chcete urobiť, stlačte a podržte tento kláves, kým sa zariadenie nereštartuje. V predloženej metóde je však jedna nuance: na opätovné zapnutie počítača musíte zatvoriť a otvoriť veko zariadenia.
Klávesové skratky na reštartovanie zariadenia

Najviac najlepšia cesta na reštartovanie zariadenia sa používa kombinácia špeciálnych klávesov. Umožňuje vám bezpečne a rýchlo reštartovať zariadenie a samotné kombinácie nie sú ťažké a nebude ťažké si ich zapamätať. MacBook môžete reštartovať pomocou klávesových skratiek jedným z nasledujúcich spôsobov:
- Musíte súčasne stlačiť kláves Control a vypínač a v zobrazenom okne sa vám zobrazia tri akcie, z ktorých si môžete vybrať: vypnutie, reštart, hibernácia. Vyžaduje sa akcia vyberte pomocou kurzora.
- Na okamžité reštartovanie zariadenia musíte podržať nasledujúcu klávesovú skratku Control-Command-Power (napájanie alebo vysunutie-vpravo) horné tlačidlo na klávesnici). Metóda je výhodná v tom, že systém nepožiada používateľa o akciu, ale okamžite sa reštartuje.
- Skratka Command-Option-Control-Power vypne zariadenie a potom pomocou vypínača spustí MacBook späť. Pri tejto metóde sa všetky otvorené programy automaticky zatvoria a pri práci s nimi textové dokumenty sa bude vyrábať automatické ukladanie súbory. Zariadenie sa odpojí bez okna s výzvou.
- Ak chcete reštartovať zariadenie a zistiť príčinu problému, musíte použiť kombináciu klávesov Command + V, po ktorej zariadenie diagnostikuje a indikuje problém, ktorý sa vyskytol v systéme.
- Command -S - slúži na reštartovanie v režime jedného používateľa. Tím si sám vyrieši problémy.
- Často existujú prípady, v ktorých je dôvodom zmrazenia MacBooku spustený program, a ak sa s ním používateľ stretne, nie je potrebné sa ponáhľať s reštartovaním MacBooku. Môžete zavrieť problémový program pomocou klávesovej skratky Command + Q.
- Ak máte problémy so zvukom alebo videom (podobná situácia sa považuje za poslednú, pretože je dosť zriedkavá), príp nesprávna práca chladiče (ak používateľ počuje aktívna práca chladiace systémy s minimálnym zaťažením zariadenia), je potrebné resetovať nastavenia PRAM. Ak to chcete urobiť, spustite počítač MacBook podržaním klávesov Option + Command + P + R a zariadenie spustí tie, ktoré sú uložené v databáze. posledné nastavenia zariadenia.
Reštartujte zariadenie do režimu obnovenia

Táto otázka sa nevyskytuje často a napriek tomu: ako reštartovať MacBook v režime obnovenia? Ak je zariadenie zaseknuté počas inovácie alebo inak, môžete na obnovu systému použiť obraz siete NetBoot. Na tento účel musíte pri zapnutí zariadenia podržať kláves N. Metóda vám umožňuje prístup boot obraz Mac OS, ktorý je umiestnený na serveri, nebude fungovať, ak odpojíte iMac od internetu.
Ďalší spôsob tiež vyžaduje sieťové pripojenie. Keď reštartujete systém v režime obnovy, musíte počítač MacBook spustiť stlačením a podržaním kombinácie klávesov Command + R. To vám umožní začať pracovať s diskom (diagnostika a formátovanie) alebo preinštalovať systém.
Ak MacBook počas aktualizácie zamrzne alebo je operačný systém chybný, musíte identifikovať a opraviť vzniknutý problém. Na to musíte použiť. Súčasne sa načítajú iba potrebné systémové funkcie. Využiť bezpečnostný mód pri zavádzaní musíte reštartovať iMac a počas zavádzania podržať kláves Shift, kým sa nezobrazí indikátor načítania. Ak je na MacBooku nainštalovaných niekoľko operačné systémy, to znamená, že voľba boot disk... Ak chcete vykonať túto operáciu, pri spustení zariadenia musíte podržať Voliteľný kľúč.
Zakaždým, keď si používateľ položí otázku, ako reštartovať počítač MacBook, je potrebné pochopiť, že reštart nie je zapnutie a vypnutie zariadenia, je to zložitý proces, v ktorom musí zariadenie ukladať údaje a vykonávať bezpečné vypnutie... Preto sa neodporúča tvrdo vypínať zariadenie, je lepšie chvíľu počkať alebo vyskúšať všetko bezpečnými spôsobmi inak to môže viesť k ťažko sa lámať disk. Ak je zariadenie úplne zmrazené a neumožňuje otvoriť príkazové okno, je najlepšie použiť klávesovú skratku, aby ste sa vyhli ďalším problémom so systémom. Nikdy nevyberajte batériu a nečakajte, kým sa MacBook vybije!
Konečne

Najdôležitejšie je, že pri reštartovaní zariadenia nie je nič ťažké. Vyžadujú sa iba teoretické znalosti o tejto problematike. Používateľ by sa nemal báť vyriešiť problém sám.



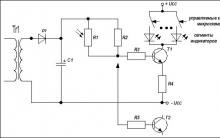







ESP8266 a Arduino, schéma zapojenia, schéma zapojenia pinov Esp 01
AST Sberbank: elektronická platforma Ako nájsť požadovanú aukciu pre Sberbank ast
EDS a registrácia na AST GOZ „Na kľúč Automatizovaný systém poriadku obrany štátu
Výhody a nevýhody vytvorenia „elektronického rozpočtu“ Inštalácia „klienta Continent TLS“ na prácu s elektronickým rozpočtom
Pokyny na získanie akreditácie na tender rts