Doma aj v práci neustále čelíme počítačovým sieťam. Jednoduché Wi-Fi smerovač a k nemu pripojený laptop je už lokálna sieť. V kanceláriách v spoločná sieť veľa zariadení sa často kombinuje - smerovače, počítače (stolné počítače a notebooky), tablety a smartphony, tlačiarne, skenery, sieťové úložisko atď. Pomocou spoločného sieťové pripojenie, často ani nevieme, aké ďalšie zariadenia sú v našom lokálna sieť.
Na zistenie, ktoré počítače (alebo iné zariadenia) používajú spoločnú sieť, sa používajú skenery IP. IP adresa (IP adresa, skratka pre anglický internetový protokol) - jedinečná sieťová adresa uzol v počítačová sieťpostavené na IP. ... v prípade práce v lokálnej sieti sa vyžaduje jedinečnosť adresy v rámci siete - Wikipedia. Ďalej sa pozrieme na niekoľko bezplatných IP skenerov: Free IP Scanner, Free Port Scanner, 10-Strike: Network Scan, Advanced IP Scanner, Angry IP Scanner.
Zadarmo skener IP.
Free IP Scanner 2.1 je program pre rýchla kontrola IP adresy a porty. Navrhnuté na správu a monitorovanie sietí, ako je správcovia systémua bežných používateľov... Free IP Scanner 2.1 využíva skenovacie systémy s viacerými vláknami, ktoré vám umožňujú veľmi rýchlo zistiť stovky počítačov pripojených k sieti. Pre každý zo zistených počítačov sa určuje adresa MAC, NetBIOS a otvorené porty.
Medzi nepochybné výhody bezplatného skenera IP patrí:
- rýchle skenovanie IP adries a portov;
- jednoduché a intuitívne rozhranie;
- veľa príležitostí na prispôsobenie skenovania.
Na modernej počítače Zadarmo IP Scanner 2.1 je rýchly a stabilný, ale spustenie tejto aplikácie na starších počítačoch ich môže výrazne spomaliť.
Zadarmo skener portov.
Skener bezplatných portov 3.1.5 - bezplatný programktorý umožňuje rýchle skenovanie vybraných portov v systéme Windows určitý rozsah IP adresy.

Ak chcete spustiť skenovanie, musíte určiť IP adresu a porty, ktoré sa budú kontrolovať (štandardne je IP adresa 192.168.0.1 a porty 21-23, 25, 53, 80, 110, 135, 137-139, 443, 445, 1080, 1433, 3128, 3306, 8080). Proces skenovania je dostatočne rýchly, v spodnej časti okna programu sa zobrazí detailné informácie o každom zo zadaných portov:
- IP adresa;
- číslo portu;
- názov portu;
- stav prístavu;
- popis.
Bohužiaľ niekedy funguje programy zadarmo Port Scanner 3.1.5 na počítači s operačnou sálou systémy Windows 7 spôsobil zamrznutie počítača, musel som spustiť Správcu úloh ( kombinácia CTRL + Alt + Delete) zastavíte bezplatný skener portov.
10-Strike: Sieťové skenovanie.
10-Strike: Network Scan je bezplatný sieťový skener, ktorý detekuje všetky zariadenia (počítače, servery a hostitelia) pripojené k lokálnej sieti.

Sieťové skenovanie sa vykonáva viacvláknovým spôsobom, ktorý umožňuje rýchlo zistiť všetky zariadenia pripojené k lokálnej sieti. Podporovaných je veľa protokolov, najmä ICMP ping, vyhľadávanie otvorených portov TCP, NetBios, SNMP, UPnP.
Okrem detekcie sieťové zariadeniapomocou 10-Strike: Network Scan môžete tiež:
- zobraziť informácie o zistených počítačoch ( nainštalované programy, register systému Windows, prebiehajúcich procesov a služby);
- zapínať a vypínať počítače po sieti;
- nájsť otvorené porty;
- získať informácie o MAC adresách.
Pokročilý IP skener.
Pokročilý IP skener - bezplatná aplikáciaurčené na rýchle viacvláknové skenovanie lokálnej siete. Pokročilý skener IP umožňuje zhromažďovať veľké množstvo získať informácie o všetkých zariadeniach pripojených k sieti (vrátane smerovačov Wi-Fi) a získať k nim prístup zdieľané priečinky a ďalšie zdroje.
Medzi výhody Advanced IP Scannera patria:
- rýchlosť skenovania;
- maximálne množstvo informácií o každom sieťovom zariadení;
- schopnosť zapínať a vypínať počítače cez sieť;
- krásne a užívateľsky prívetivé rozhranie.
Boli získané výsledky skenovania pokročilé IP Scanner, je možné uložiť ako súbor formáty HTML alebo CSV.
Nahnevaný skener IP.
Angry IP Scanner je bezplatný softvér s otvoreným zdrojovým kódom zdrojový kód na skenovanie IP adries a portov. Táto aplikácia je spustená na spustených počítačoch operačný systém Windows, Linux, Mac OS X.

Rozhnevaný skener IP pinguje všetky adresy IP a určuje ich stav. Pre každú adresu IP sa zhromažďujú údaje o adrese MAC, hostiteľovi, otvorené prístavy... Ďalej informácie z NetBIOS (názov počítača a pracovná skupina, užívateľ). Na urýchlenie skenovania sa používa technológia s viacerými vláknami. Výsledky skenovania je možné exportovať do súborov CSV, TXT a XML.
Funkčnosť Angry IP Scannera je možné rozšíriť pomocou doplnkov.
Programy - sieťové skenery sú primárne určené pre správcovia sietí a IT profesionáli, ale aj jednoduchý používateľ počítača môže mať prospech z používania IP skenera. Napríklad pomocou sieťový skener môžete nájsť freeloader, ktorý sa pripája k nášmu smerovaču Wi-Fi a používa naše internetové pripojenie, alebo zistiť, ku ktorým zariadeniam sú pripojené kancelárska sieť - samozrejme z čistej zvedavosti.
Na otázku Ako nájdem iný počítač v sieti, ak máte Windows 7!? dané autorom Artuwkq evteev najlepšia odpoveď je Aby som vytvoril najjednoduchšia sieť musíte počítače prepojiť káblom s takzvanou „zrkadlovou“ kabelážou typu „crossover“.
Lisovanie „krížené“ znamená, že vodiče na jednej strane kábla musia byť zvlnené v opačnom poradí.
Najskôr je potrebné skontrolovať nastavenie názvu pracovnej skupiny, pretože počítače so systémom Windows 7 sa navzájom vidia iba v jednom prípade, ak sú názvy pracovných skupín na týchto počítačoch rovnaké. Preto, ak sú názvy pracovných skupín odlišné, názov skupiny by sa mal zmeniť na jednom z dvoch počítačov. V systéme Windows 7 je predvolený názov pracovnej skupiny WORKGROUP.
Začnime. Najskôr musíte prejsť do ponuky Štart a tu kliknúť kliknite pravým tlačidlom myši myšou na položke ponuky Počítač a teraz v zobrazenej ponuke vyberte položku ponuky Vlastnosti.
Teraz musíte prejsť na kartu Názov počítača, kde môžete v prípade potreby zmeniť názov pracovnej skupiny pre počítač, o ktorej sme písali vyššie. Pre zmenu kliknite na tlačidlo Zmeniť.
Tiež tu môžeme nastaviť názov nášho počítača. Je to nevyhnutné, aby používatelia siete videli váš počítač pod týmto menom (môžete nastaviť ľubovoľný názov, ktorý sa vám páči).
V prípade pripojenia sieťový kábel k počítaču ešte skôr, ako si nainštalujete Windows 7, potom by mala byť vaša sieť vo väčšine prípadov nájdená a rozpoznaná sama. Ak sa sieť stále nenašla, mala by sa nájsť po reštartovaní počítača.
Teraz poďme do ponuky Sieť a internet a teraz tu a vyberte položku Centrum kontroly siete všeobecný prístup a tu vyberieme položku Nastaviť nové sieťové pripojenie. Po týchto krokoch by sa mal spustiť Sprievodca konfiguráciou LAN.
Môžete teda nastaviť aj internetové pripojenie, iba ak nie je k dispozícii lokálna sieť. Musíte si len vybrať, bezdrôtové alebo drôtové pripojenie máš to nainštalované.
Sprievodca nastavením by mal urobiť všetky nastavenia za vás, ale možno budete musieť manuálne nakonfigurovať sieť. Preto teraz popíšeme všetky tieto nastavenia, ktoré sprievodca robí.
1. Najprv musíte prejsť do časti Sieťové pripojenie. Ikona sekcie sa nachádza na paneli Sieť a internet - Centrum sietí a zdieľania - Zobraziť stav siete a úlohy - Zmeniť nastavenie adaptéra.
2. Musíte kliknúť pravým tlačidlom myši na ikonu internetová karta a vyberte Vlastnosti.
3. V ponuke, ktorá sa otvorí, musíte kliknúť na položku Internetový protokol verzie 4 (TCP / IP v4), potom sa otvorí okno, v ktorom musíme zadať potrebné nastavenia.
IP adresa a maska \u200b\u200bpodsiete. V lokálnej sieti, rovnako ako v sieti Internet, musí mať každý počítač svoju vlastnú adresu IP. IP adresy všetkých počítačov v lokálnej sieti sú najčastejšie prideľované podľa nasledujúcej šablóny:
192.168.0.X
IN túto šablónu na každý počítač sme dali iné číslo. Napríklad jeden počítač v sieti má adresu 192.168.0.1, iná adresa je 192.168.0.2.
Maska podsiete je veľmi dôležitou súčasťou adresy. Maska podsiete musí byť samozrejme rovnaká na všetkých počítačoch v sieti. Najčastejšie sa maska \u200b\u200bpoužíva na domácich počítačoch používateľov:
255.255.255.0
Myslím, že tieto parametre, keď jednoduché pripojenie počítačov medzi sebou by to malo stačiť
Nedávno som sa musel rozhodnúť zaujímavá úloha, a to konkrétne, zistiť všetky ip adresy zariadení v lokálnej sieti. Zdá sa to ako obyčajná úloha, ale dalo by sa to vyriešiť rôzne cesty... Niektoré z nich by som rád zvážil v tomto článku.
Ako zobraziť zoznam adries IP v sieti?
Prvý spôsob, ako zistiť všetky adresy IP v lokálnej sieti, je pracovať prostredníctvom príkazového riadku.
Aby sme to dosiahli, stlačíme tlačidlo Štart v vyhľadávací dopyt napíšte „cmd“ a stlačte kláves „Enter“.
Pred nami sa otvorí okno editora príkazový riadok... V editore je veľa príkazov, ktoré môžu byť pre nás užitočné, ale v v tomto prípade potrebujeme príkaz "arp -a".
Zadajte tento príkaz k terminálu, ako je znázornené na nasledujúcom obrázku:

Príkaz „arp“ nám dáva nielen schopnosť určiť ip zariadenia, ale tiež ukazuje toto zariadenie, ktoré by nás tiež mohlo zaujímať.
Po zadaní príkazu a stlačení klávesu „Enter“ sa vám teda zobrazí celý zoznam adries IP zariadení v miestnej sieti.

Pokiaľ vás zaujíma iba ip adresa vášho počítača, musíte do terminálu zadať príkaz „Ipconfig“ - potom uvidíte všetky údaje vo vašom počítači.

Takéto príkazy však nie vždy určujú všetky Ip v lokálnej sieti. A v takom prípade budete potrebovať program na hľadanie adries IP v sieti „Advanced IP Scanner“ - ide o sieťový skener. Môžete si ho stiahnuť na internete a ja vám zasa poviem, ako s ním pracovať.
Skenovanie siete pre IP adresy
Po inštalácii programu klikneme na ikonu „Advanced IP Scanner“.
Ako výsledok uvedenia na trh vidíme ako pracovné okno programov.


Ako vidíte, skenovanie nám ukázalo nielen IP zariadení, ale aj meno výrobcu a adresy MAC - t.j. úplné informácie o sieti.
Nie vždy však máme prístup k počítačom v lokálnej sieti: v tomto prípade musíme použiť smartphone, v mojom prípade je to smartphone založený na systéme Android. Stiahnite si program sieťového skenera (napríklad mám sieťový skener IP). A po spustení stlačíme tlačidlo sieťovej kontroly: spravidla po niekoľkých minútach vidíme výsledok sieťovej kontroly na IP adresy.

V lokálnej sieti môžete vyhľadávať nielen súbory alebo dokumenty, ale aj počítače. Existuje mnoho programov, ktoré svojim používateľom poskytujú možnosti vyhľadávania potrebné informácie... V sieti nájdete aj konkrétny počítač. Aby ste to dosiahli, potrebujete poznať jeho IP adresu.
Budete potrebovať
- - počítač;
- - jeden z programov: AngryIp scanner, NetSearch, NetView.

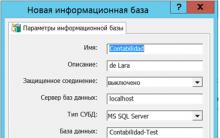

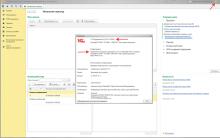





Zväčšenie systémového písma v systéme Windows XP
Ako nastaviť požiadavku v Yandexe
Podrobnosti o tom, ako zobraziť súkromný profil na Instagrame
Reštartujte a vyberte správne bootovacie zariadenie: čo sa mi počítač snaží povedať?
Servis vymeňte pípnutie z megafónu