Ako na to sieťový skener?
MASTER'S ODPOVEĎ:
Miestna sieť, ktorá kombinuje niekoľko počítačov v rámci tej istej organizácie, má niektoré výhody v používaní: prístupnosť spoločné aplikácie a súbory a príležitosti zdieľanie Techniky: Skenery, tlačiarne.
Ak chcete vytvoriť sieťový skener, môžete použiť aplikáciu REMOTESCAN 5. Ak chcete urobiť, na stiahnutie tento program Na adrese: http://www.cwer.ru/node/6585/, potom ho nainštalujte pre každú počítačovú sieť. V súlade s tým, na počítači, na ktorý je skener pripojený - verzia servera a na druhej strane osobné počítačeNa ktorú potrebujete pripojiť skener na sieti - verziu klienta.
Všimnite si, že počas inštalácie klientskej verzie programu môže nastať správa, že skener chýba. Nie je potrebné venovať pozornosť. Po dokončení inštalácie serverovej časti programu musíte kliknúť kliknite pravým tlačidlom myši Mouses na ikonu programu v zásobníku, aby ste mohli vychutnať nastavenia.
Potom môžete vybrať skener a konfigurovať porty na pripojenie k nemu. Zvážte, že definícia akéhokoľvek zariadenia môže byť potrebná na tri minúty. Ak sa to nestalo, potom tento model Skener nie je podporovaná aplikáciou.
Počkajte, kým sa ikona zastaví. Potom by ste mali otvoriť antivírusový program / firewall a umožniť prístup k portu skenera. V predvolenom nastavení - 6077. Ak máte nainštalovaný NOD32 Antivirus, môžete prejsť na osobnú bránu firewall, otvorte nastavenia, vyberte interaktívny režim a vytvoriť samostatné pravidlo pre program REMOTESCAN. Musíte nastaviť verziu klienta aplikácie na príslušné počítače, pridať špeciálny softvér a skenovať sieť.
Je možné použiť iný program na zdieľanie skenera na miestnej sieti, pomôže predchádzajúca aplikácia Nie je určený váš skener. Stiahnite si program SlepoCanner, prejdite na http://www.masterslabs.com/ru/blindscanner/download.html, vyberte požadovaná verzia, Stiahnite si a nainštalujte sa na počítače, resp. Server a klientskej verzie programu. Vykonajte nastavenie podobne.
Správca systému, podľa povahy jeho aktivít, musíte vedieť: koľko počítačov je k dispozícii v miestnej sieti, ktorá je obsluhovaná, ich mená a IP adresy, koľko spoločný sieťové zdroje
(Priečinky, tlačiarne atď.) Vytvorené. Okrem toho potrebuje rýchly prístup Na niektorý z týchto zdieľaných priečinkov. A ak existuje veľa počítačov so spoločnými zdrojmi v sieti, táto úloha je pomerne problematická.
Vyriešiť tento problém pomáha programu - zdroje Skeneryktoré produkujú monotónovú sieťovú štúdiu a vypočítali uzly zdieľané zdroje. Jeden z najznámejších takýchto programov - (starý názov).
Program si môžete stiahnuť z oficiálnej stránky. Je vyplatená, ale je tu bezplatná skúšobná verzia.
Nainštalujte ho ako obvykle. Počas inštalácie môžete byť tiež požiadaní o inštaláciu iného utility :. Rozhodnite sa, že ho alebo nie. Osobne to nepotrebujem, pretože Počítače S. wi-Fi adaptéry Nie je online. V tomto okne som sa vzal do políčka: 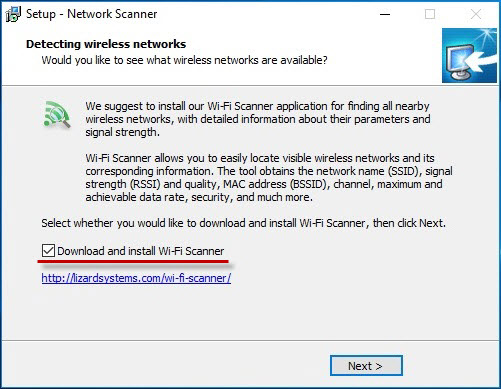
Po spustení bude program nahlásiť, koľko dní bude fungovať v režime voľného režimu - kliknite na tlačidlo " Ďalej."(" Pokračovať "): 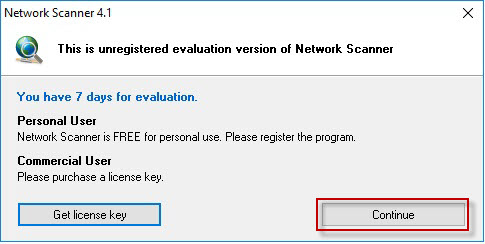
Jazyk rozhrania možno zmeniť na rusky. Ak to chcete urobiť, zadajte riadok menu do "Súbor" - "Jazyk" a vyberte Rusky.Lng..
S programom. Prvá vec vytvorte nový cieľPrečo si musíte vybrať najvyšší zoznam Ponuka účel – Pridať:
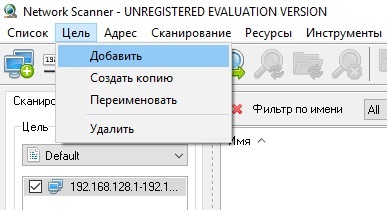
Zadajte ľubovoľný názov cieľa: Zavolal som " Moja sieť
”: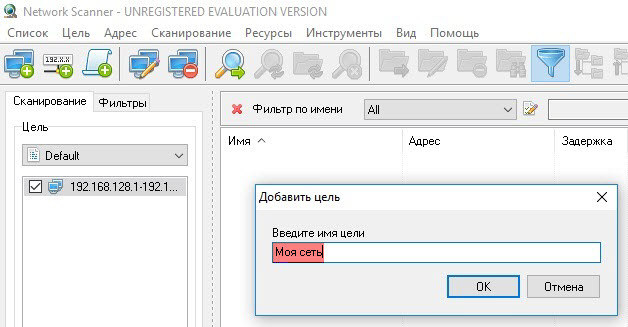
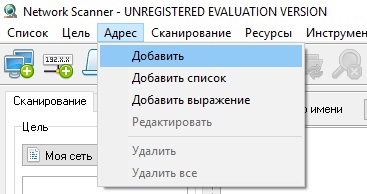
V okne, ktoré sa otvorí, napíšte názov pre vás: Napríklad, " Kancelárska sieť
". Ďalej zadajte rozsah adresy, ktoré chcete skenovať (môžete použiť tlačidlo "Nájsť IP Range"). Kliknite na tlačidlo OK: 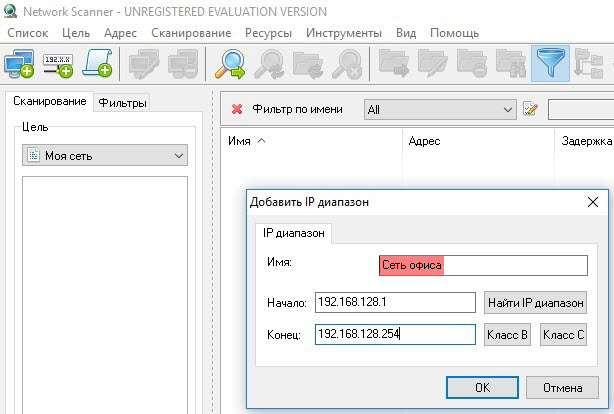
Po zadaní rozsahu adries spustite sieťové skenovanie, musíte vybrať v top zozname menu Skenovanie – Skenovať:
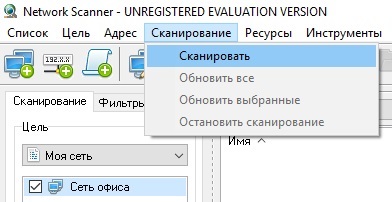
Čas skenovania závisí od veľkosti rozsahu, čísla a typu nájdených zdrojov atď. V stavovom riadku môžete pozorovať indikátor skenovania zdvih, ako aj počet adries a počítačov, ktoré sú už kontrolované.
Po naskenovaní siete na obrazovke sa objavia názvy všetkých počítačov a ich adresy IP. Ak niektoré počítače majú zdieľaný zdroj, vľavo sa zobrazí začiarkavacia značka. Kliknutím naň uvidíme rozbaľovací zoznam, v ktorom sú uvedené všetky spoločné zdroje. tento počítač: Zdieľané priečinky, tlačiarne atď.
V tento príklad Na auto pomenované Comp Existuje všeobecný tlačiareň Canon.
A generál priečinok používateľov
. Môžeme otvoriť hneď z tohto okna. dvojité kliknutie Tento priečinok. 
Ukázalo sa tak: počítače s spoločné priečinky Sú na rôznych poschodiach budovy, a vidíme ich všetky naraz v jednom okne a môžeme ísť na akékoľvek.
Má pomerne veľa nastavení, s ktorými môžete ovplyvniť vzhľad Rozhranie, Nastavenia skenovania (napríklad pridajte šek na dostupnosť FTP a HTTP servery), Zobrazte informácie.
Program (starý názov) nevyhnutný nástroj Pre vyhľadávanie potrebné informácie V miestnych sieťach pre minimálny čas.
Ahoj všetci! Dnes som sa stretol s takýmto problémom ako vytvoriť skener cez sieť v systéme Windows?Tlačiareň sa ľahko pridá, pretože Tlačový server je postavený v systéme Windows a neexistuje žiadne skenovanie.
Ako nakonfigurovať skener na lokálnej sieti?
Našiel som malé vyhľadávanie, program, ktorý robí skenovaný server a môže sa podľa toho znížiť uSB tlačiareň V sieti!
Teraz sa pozrite, ako to funguje:
1. Nainštalujte tento program na počítači, na ktorý je skener pripojený. Inštalácia ako server.
2. Teraz na počítači, na ktorom nie je žiadny skener, nainštalujte program režim klienta.
3. Ak chcete dokument skenovať, vyberte zariadenie REMOTESCAN.
1. Nainštalujte ako server
Ako nainštalovať, nebude vám vysvetlené, všetko je tam jednoduché, potom, ale čo je najdôležitejšie, nainštalovať tak, ako je a pri inštalácii zadajte kliešťový server.
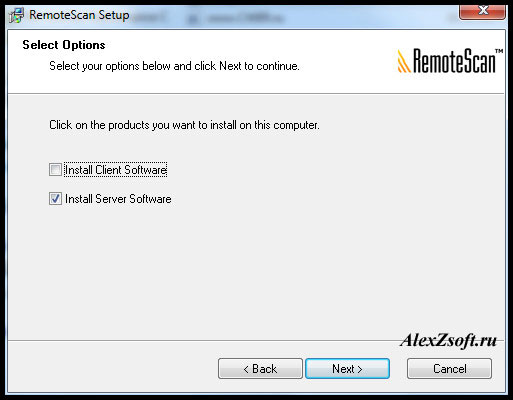
Pri spustení vyberte skener, cez ktorý sa vykoná skenovanie. Vyberte si skener, aby program mohol zdieľať skener cez sieť.
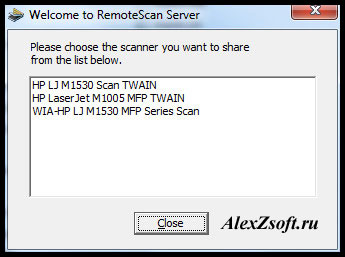
Všetko. Server je minimalizovaný v zásobníku a spustí sa, keď sa počítač spustí. Nie je potrebné vypnúť. Ak je to potrebné, môžete skener zmeniť, ak máte niekoľko z nich.
2. Nainštalujte skener ako klienta
Teraz nainštalujte skener na tento počítač, kde budete skenovať.
Inštalácia je podobná, len pri inštalácii musíte vybrať klienta klienta.
![]()
Po inštalácii, ak sa pýta brány firewall, vyberte znova, v ktorých sieťach ho použijete.
Všetko. Teraz, ako skenovať.
3. Ako skenovať sieť cez USB
Teraz vyberte program skenovania. Ak ho nemáte, môžete si stiahnuť v mojom článku. Trvala som druhú, ktorá vie, ako skenovať niekoľko stránky PDF. v jednom súbore.
Vyberáme sa ako odstraňovací skener

A skenovanie, ako obvykle) týmto spôsobom skenujte sieť uSB Scanner!
Možno, že mnohí budú musieť pripojiť tlačiareň virtuálny prístroj, pre toto video i pripojenie)
PS: Ak má niekto konflikty s týmto programom na počítačech, potom vyskúšajte program slepého z Blindscanner je analógový.
Často sa to deje vzdialená tlačiareň Na prácu je potrebná vzdialená skener. A ak konfigurujete tlačiareň na miestnej sieti, nie je to veľmi ťažké, potom je s skenerom oveľa ťažšie. Faktom je, že systém Windows neposkytuje nástroje na poskytovanie všeobecný prístup Skener. To sa vykonáva na úrovni svojich vodičov. Preto otvorte prístup lokálna sieťMusíte použiť programy tretích strán.
Na tento účel je nástroje slepého skenera dokonale hodí, čo funguje výlučne s skenermi, čo je viditeľné pre všetky počítače v sieti. Program je nainštalovaný v každom počítači v režime klienta a skener je pripojený k počítaču - v režime servera.
Po inštalácii program automaticky spustí server server a bude pracovať v zásobníku. Otvorenie okna programu môžete vidieť servisný režim, stav (aktívny alebo nie), ako aj skenery pripojené k počítaču.
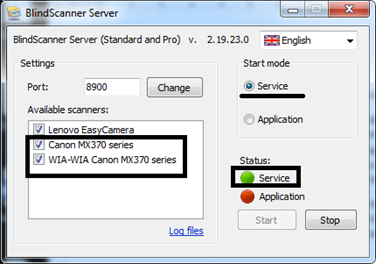
Nástroj je aktívny a dostupný cez sieť. Teraz je potrebné nainštalovať na všetkých počítačoch, s ktorými prístup k skeneru bude prístupný v režime klienta.
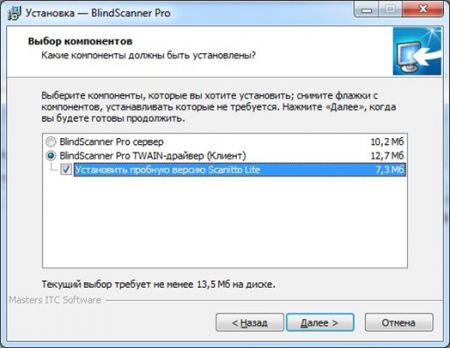
Po dokončení inštalácie sa program Scannito Lite spustí, v ktorom chcete vybrať SlepýCanner Pro.
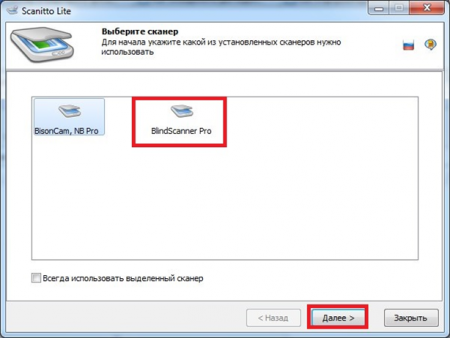
Okno skenovania sa otvorí, v ktorom chcete vyhľadávať programový server. Ak to chcete urobiť, musíte otvoriť nastavenia (ako v screenshot) a registráciu adresa Počítač, na ktorý je skener pripojený.

Potom sa vykoná pokus o pripojenie. Ak je všetko zadané správne, po niekoľkých sekundách sa v poli videl samotný skener.

V rozbaľovacej ponuke vyberte model skenera, po ktorom potrebujete nastaviť nastavenia: Rozlíšenie, farebný režim, veľkosť papiera a nastavenia kontrastu a jasu.
Teraz môžete začať skenovanie. Po dokončení sa výsledok zobrazí výsledok v okne Náhľad, po ktorom ho môžete uložiť do akéhokoľvek adresára. Podobne ako pri tlačiarni, len jeden počítač môže pristupovať k skeneru, druhá musí očakávať, že prvý dokončí prácu.
Toto je najjednoduchšie a najviac času ako spoľahlivý spôsob, ako poskytnúť všeobecný prístup k skeneru. Môže sa použiť v kancelárii aj v kancelárii domáca sieťKeď nie je žiadny spôsob, ako presunúť skener z miesta na miesto. Aj keď klient môže byť akýkoľvek program podporujúci skenovanie, napríklad ABBYY FineReader.











TERRA 705 Ktorý výrobca je lepší
MINELB X TERRA 705 Detekčná hĺbka
Ako naprogramovať a viazať rad automobilov Starline A9?
Pripojenie CL500 Panther Panther Rangher Schéma
Multifunkčný softvér