Zvažovali sme otázku aktualizácie mobilného operačného systému, ale dnes sa dotkneme dvoch generácií používateľov: tých, ktorí používajú iOS žiadny útek z väzenia a tí, ktorí nemôžem žiť bez obchodu Cydia a pokúsime sa vyriešiť chyby, ktoré sa vyskytnú počas aktualizácie.
Poznámka. Ak ste oboznámení s postupom aktualizácie, revízia webovú stránku Som za vás úprimne šťastný a žiadam, aby som dal príležitosť použiť príručku používateľom, ktorí to potrebujú.
Pred spustením aktualizácie by som chcel trochu objasniť tých, ktorí čelia potrebe aktualizovať zariadenie i-device po prvýkrát:
- Aktualizácia - proces sťahovania a inštalácie najnovšej verzie operačného systému so zachovaním všetkých údajov.
Obnova - aktualizácia a obnovenie všetkých nastavení na pôvodné nastavenia (stav nového čistého zariadenia so systémom iOS s najnovšou aktuálnou verziou firmvéru).
Obnoviť z kópie - obnovenie nastavení, načítanie aplikácií, poznámok a kontaktov do stavu poslednej vytvorenej zálohy bez zmeny aktuálnej verzie firmvéru.
Z dôvodu neskúsenosti používatelia obchodu často používajú tento obchod Cydia a so všetkými výhodami útek z väzenia sa zrazu rozhodli vzdať možnosti inštalovať aplikácie a vylepšenia z obchodov tretích strán, vydať sa „skutočnou cestou“ a upgradovať na „čistý“ iOS. Ľahká aktualizácia prostredníctvom Menu Nastavenia - Všeobecné - Aktualizácia softvéru - Stiahnutie a aktualizácia o pár minút sa to môže skončiť večným reštartom. Neponáhľajte sa, ale pomaly na to prichádzajte!
Aktualizácia zariadenia bez útek z väzenia

Podmienky: zariadenie podporuje najnovší aktuálny firmvér, je pripojený stabilný internet, postup úteku z väzenia nebol vykonaný.
Postupujte podľa všetkých krokov postupne a proces obnovy bude „suchý a pohodlný“.
Bod 1. Venujte pozornosť kompatibilite.
Pri aktualizácii sa uistite, či vaše zariadenie so systémom iOS podporuje najnovšiu verziu firmvéru. O kompatibilite sa vždy dozviete na oficiálnych webových stránkach spoločnosti a toto je jediný spoľahlivý zdroj. Pokiaľ ide o iOS 8, sú s ním kompatibilné nasledujúce produkty:
- iPhone: 4S a novší;
- iPad mini: všetky modely; iPad: iPad 2 a novšie
- iPod: iPod Touch 5gen.
Ak je všetko v poriadku a vaše zariadenie je podporované, prejdite na odsek 2.
Bod 2. Aktualizácia iTunes. Uvoľňujeme miesto.
Pred každou aktualizáciou spoločnosť Apple dôrazne odporúča aktualizovať aplikáciu iTunes na najnovšiu verziu. To sa dá urobiť tak zo samotnej aplikácie ( iTunes - aktualizácie) a opätovným stiahnutím z oficiálnej stránky s ďalšou výmenou starej verzie.

Pred pokračovaním v inovácii sa uistite, že máte v počítači Mac alebo Windows dostatok voľného miesta. Jeho veľkosť závisí od veľkosti zálohy, ktorú plánujete vytvoriť. Požadované minimum je asi 8–9 GB (106 aplikácií na mojom iPhone vytiahlo 6 GB). Uistite sa, že je na vašom iOS zariadení dostatok voľnej pamäte. Stav pamäte nájdete na adrese Nastavenia - Všeobecné - O tomto zariadení.

Ak má váš iPhone, iPad alebo iPod menej 400-500 MB, dôrazne sa odporúča odinštalovať viac aplikácií alebo videí zväčšením minimálneho voľného miesta 1,5 GB.
Všetky tieto operácie na uvoľnenie pamäte pomôžu vyhnúť sa problémom a neočakávaným chybám počas aktualizácie.
Položka 3. Zálohovanie a dobitie.
Pamätaj vždy, vždy zálohujte svoje údaje! Či už plánujete aktualizovať svoj iPhone alebo nie, pravidelne sa trénujte, aby ste zálohovali. Ušetrí vám to nervy a stav hlbokej frustrácie, keď sa miniaplikácia iOS odmietne načítať za biele jablko.
Pripojte zariadenie so systémom iOS k počítaču, otvorte ikonu s jej obrázkom a vyberte, kde presne chcete vytvoriť kópiu. Ak v cloudové úložisko iCloud máte dostatočné množstvo miesta na vzdialenom disku - pokojne si vytvorte jeho kópiu. Z času na čas dôrazne odporúčam vytvárať na počítači nové kópie offline.

Výberom položky Vytvorte kópiu teraz, rozhodnite sa, či potrebujete kópie nainštalovaných programov, alebo začnete život od nuly. Veľkosť zálohy s aplikáciami môže byť oveľa väčšíako bez toho.
V závislosti od toho, ako je vaše zariadenie so systémom iOS zaneprázdnené, záleží od toho, koľko šálok kávy musíte vypiť, zatiaľ čo čas strácate čas. Ak chcete zabiť dve muchy jednou ranou, vytvorte si zálohu v iCloude aj v počítači... Bude to trvať o niečo dlhšie, ale ďalším zotavením sa vám môžu vrátiť strávené minúty čakania.
Pred pokračovaním v kľúčovej fáze - aktualizácii systému iOS sa uistite, že je váš modul gadget nabitý viac ako 50% ... Tento údaj je skôr symbolický a mnoho skúsených používateľov je aktualizovaných z 20–30%, nikto však nemôže predvídať, ako aktívne bude vaše zariadenie počas aktualizácie spotrebovávať batériu.
Bod 4. Aktualizácia.
To je miesto, kde sa cesty mnohých používateľov rozchádzajú. Niekto uprednostňuje stabilnejšiu a spoľahlivejšiu aktualizáciu „čipkou“ (počas prvých hodín po vydaní nového firmvéru je táto možnosť výhodnejšia), niekto je aktualizovaný „bezdrôtovo“.
Každá možnosť má právo na život a pri dodržaní všetkých vyššie uvedených bodov nebudú počas obnovy žiadne problémy.

Aktualizáciu môžete vykonať „bezdrôtovo“ Nastavenia - Všeobecné - Aktualizácia softvéru a stiahnite si najnovší firmvér.
Pri aktualizácii pomocou iTunes stačí pripojiť zariadenie so systémom iOS a vybrať položku Obnoviť.
Bod 5. Obnova nákupov a aplikácií.
Po úspešnej aktualizácii vás iPhone vyzve, aby ste vybrali jazyk systému a pripojili sa k sieti Wi-Fi. Ďalšia položka je obnova dát.
Ak je vaša rýchlosť internetu dobrá, môžete z nich obnoviť dáta kópie iCloudu... Ak nie, vyberte si kópia iTunes... Druhá možnosť je o niečo rýchlejšia. Zariadenie iOS bude okamžite vyžadovať pripojenie k iTunes a samotná aplikácia prejde do režimu obnovenia.

Predvolene sa vyberie najnovšia záloha. Vyberte položku Obnoviť a počkajte, kým sa proces neskončí. Neodpájajte kábel, kým neprenesiete všetky aplikácie a dáta. Po dokončení obnovenia zo zálohy sa zariadenie reštartuje a vyžaduje prihlásenie Apple ID.

Prihláste sa, vyberte svoju poštu a telefónne číslo, aby ste mohli používať službu iMessage. Privíta vás známa SpringBoard s natívnou tapetou a umiestnením ikon. Zariadenie so systémom iOS teraz stiahne všetky aplikácie z digitálneho zálohovania. Počkajte, kým sa dokončí sťahovanie, a zariadenie je úplne pripravené na prácu.
Aktualizuje sa vaše zariadenie na útek z väzenia

Aby ste sa mohli líšiť: nainštalujte vylepšenia a stiahnite si bezplatné aplikácie, budete potrebovať malý poplatok - mierne odlišný postup aktualizácie. Nie je to však oveľa zložitejšie.
Pozor! Ak bolo vaše zariadenie so systémom iOS jailbreaknuté, neaktualizujte ho bezdrôtovo alebo prostredníctvom pravidelnej aktualizácie cez iTunes. Existuje vysoká pravdepodobnosť trvalého reštartu alebo obnovovacej slučky.
Bod 1. Príprava zariadenia so systémom iOS.
Určite po použití iPhonu alebo iPadu s útekom z väzenia má zariadenie stiahnuté množstvo alternatívnych obchodov z alternatívnych obchodov. Dôrazne sa odporúča ich odstránenie.
Pre ďalšie operácie opakujte všetky operácie uvedené v odseky 1 - 4... Pri vytváraní zálohy buďte pripravení na možné chyby. Ostáva vám len láskavo súhlasiť s tým, že iTunes nemôžu nákup previesť, alebo kúpiť platenú verziu aplikácie (nebuďte mazaní, pretože útek z väzenia pomohol ušetriť niekoľko desiatok rubľov :)
Položka 2. Obnovujeme a aktualizujeme zariadenie
Takže záloha bola vytvorená a je čas „vrátiť všetko tak, ako to bolo“. my obnovte pôvodné výrobné nastavenia smartfónu... Vyberte položku Obnovenie iPhone... Aplikácia iTunes bude vyžadovať, aby ste túto funkciu deaktivovali Nájdite iPhone... Môžete to urobiť na zariadení so systémom iOS otvorením Nastavenia - iCloud - Nájdite iPhone a vypnite použitie.

Apple opäť upozorní na možnú stratu nemigrovaných aplikácií a ponúkne stiahnutie najnovšej verzie operačného systému. Súhlasíme a ideme na ďalšiu šálku kávy.
Po úspešnej aktualizácii Obnova nákupy a sťahovanie aplikácií zo záložnej kópie sa uskutočňujú úplne rovnakým spôsobom ako v prípade použitia „čistého“ zariadenia bez útek z väzenia.
Keby sa niečo pokazilo
V digitálnom svete, rovnako ako v živote, nejde všetko hladko a tak, ako to chceme. Ak váš iPhone už počas aktualizácie nepoteší známou obrazovkou SpringBoard, a zobrazuje osamelé biele jablko na čiernom pozadí, veci nie sú celkom dobré. Čo robiť v tomto prípade:
možnosť 1... Podržte kľúč Moc a Domov... Stále držte 10 sekúnd... Zariadenie sa reštartuje a budete mať šancu na úspešné zavedenie.
Možnosť 2. Ak možnosť 1nepomohlo, musím vás rozladiť - spadli ste do tzv obnovovacia slučka... Môžete sa z toho dostať, ale bude to vyžadovať obete - úplná strata dát a aktualizácia na najnovšiu verziu firmvéru (ak ste však poslušne postupovali Bod 3 - nebojte sa).
Odstránenie zariadenia z obnovovacej slučky:
- 1. Pripojte svoje zariadenie iOS k počítaču so spusteným iTunes.
2. V iTunes vyberte Obnoviť.
3. Počkajte na dokončenie obnovy. Keď sa zobrazí ikona iTunes, budete musieť preniesť iPhone do režimu DFU... Prechod na DFU je nasledovný:

Používatelia iPadu sú nadšení vydaním aktualizácie systému iOS 10 od spoločnosti Apple, ktorá prinesie váš starý iPhone alebo tablet to najnovšie z najnovšej generácie zariadení.
V skutočnosti je iOS 10 navrhnutý pre najnovšie procesory, takže OS 10 sa pri starších iPadoch alebo iPhonoch nemusí vždy správať najlepšie, takže majitelia zariadení sú frustrovaní z možností inovácie. V tomto článku sa pozrieme na otázky: aké typy zariadení sú kompatibilné s iOS 10, ako aktualizovať iPad 3, iPad Mini a iPad Air na iOS 10 a čo robiť, ak iPad nechce aktualizovať.
Existuje zoznam zariadení kompatibilných s desiatu verziou operačného systému vrátane iPad 4, iPad mini 2, 3 a 4 verzie, ako aj iPad Air a iPad Air 2, iPad Pro verzie 9.7 a verzie 12.9. Spoločnosť Appl zverejnila tieto verzie iPadov ako verzie kompatibilné s OS 10. Verzia 10 sa navyše chová dobre so zariadeniami, ktoré podporujú iOS 9, s výnimkou iPad 2, iPad 3 a iPad mini, ktoré by s novou verziou iOS 10 nemali byť testované. ...
Ako aktualizovať iPad Air a iPad Mini na iOS 10
Aktualizáciu systému vo vašom iPade je možné stiahnuť priamo z tabletu pomocou cloudovej aplikácie iCloud alebo iTunes v počítači, aby ste mohli dočasne kopírovať a zálohovať dáta zo zariadenia. Načo to je? Faktom je, že počas sťahovania firmvéru môže dôjsť k zlyhaniu a systémovej chybe, po ktorej bude veľmi ťažké alebo nemožné obnoviť dáta (kontakty, kalendáre, fotografie, filmy, hudbu atď.) Do iPadu.
Preto musíte najskôr skopírovať údaje z tabletu na iCloud alebo iTunes, ako chcete, hlavnou vecou je, aby sa údaje o súbore z tabletu nestratili a zariadenie sa, ako sa hovorí, nestalo zbytočnou „tehlou“.

Ak sa chystáte sťahovať softvér cez iTunes, stiahnutím z oficiálneho zdroja skontrolujte, či je v počítači nainštalovaná najnovšia verzia iTunes. V opačnom prípade sa firmvér nenainštaluje, iba zablokuje aktualizáciu a spôsobí problémy.
Ak chcete stiahnuť aktualizáciu systému do svojho iPadu, otvorte ponuku „Nastavenia“ a vstúpte do podsekcie „Všeobecné“, kde vyberte možnosť „Aktualizácia softvéru“ s hmotnosťou 1 Gigabyte a počkajte, kým sa aktualizácia úplne stiahne do vášho iPadu. Zároveň sa uistite, že je iPad v súčasnosti nabitý alebo nabitý najmenej na 70%, pretože tento proces je dosť energeticky náročný.
Zároveň zabezpečte neprerušovaný vysokorýchlostný internet, pretože slabá rýchlosť internetového pripojenia môže spomaliť proces sťahovania a akékoľvek prerušenie streamu spôsobí chybu pri sťahovaní, ktorá bude mať pre majiteľa tabletu nepríjemné následky.

Ak sa rozhodnete stiahnuť aktualizovanú verziu pomocou troch pripojení „G“, uistite sa, že platený gigabajtový prenos sa neskončí v predstihu a pripojenie sa nezastaví z dôvodu chýbajúcich platieb.
Keď sa proces sťahovania operačného systému iOS 10 poskytuje prostredníctvom počítača a iTunes, potom sa v tomto prípade zvýši spoľahlivosť a súčasne sa nespotrebuje mobilná prevádzka. Ak to chcete urobiť, musíte pripojiť iPad k počítaču pomocou kábla USB a zapnúť aytyuns. Po zobrazení tabletu v otvorenom programe vyberte príkaz na aktualizáciu firmvéru kliknutím na najnovšiu desiatu verziu systému iOS a stiahnite si ho. Systém sa začne aktualizovať. Ak všetko prebehlo dobre, potom vás iOS 10 poteší novými nástrojmi pre iPad.
Ako opraviť chybu pri sťahovaní aktualizácie v systéme iOS 10
Počas inštalácie operačného systému sa spravidla vyskytne chyba v dôsledku zaplavenia poškodených obrazov aktualizácií neupraveného operačného systému verzie 10. Apple neustále pracuje na oprave obrázkov a ponúka používateľovi čoraz viac firmvéru IOS.

Čo robiť a prečo systém pri ďalšej aktualizácii OS na tablete zamrzne? Zariadenie zároveň pripomína zbytočnú tehlu, s ktorou sa nedá nič robiť. Nebuďte nervózni, skúsme situáciu napraviť.

Pripojte svoj iPad k počítaču pomocou kábla USB. Vo svojom počítači povoľte najnovšiu verziu programu aytyuns (minimálne verziu 12.5.1) alebo si stiahnite jeho aktualizáciu z oficiálnych webových stránok. Ďalej vykonajte režim tvrdého resetu iPadu, podržte súčasne stlačené tlačidlo „Domov“ a „Napájanie“ na 20 - 30 sekúnd, kým sa nerozsvieti obrazovka obnovenia. IPad pripojený k počítaču sa zobrazí v iTunes, kde musíte zvoliť akciu „Aktualizovať“ alebo „Obnoviť“. Stlačením tlačidla Aktualizovať stiahnete firmvér iOS 10 do svojho iPadu. Tento proces bude chvíľu trvať, počkajte prosím, kým sa nedokončí. Ak zariadenie opäť zamrzne, postup opakujte.

Ak stále nie je nainštalovaný firmvér, nainštalujte do tabletu starú verziu systému iOS 9 a vráťte na svoje miesto predtým vytvorenú záložnú kópiu údajov z iPadu.
Okrem toho je užitočné pamätať na to, že stiahnutím najnovšej verzie desiateho firmvéru sa môžete dostať k testovaciemu firmvéru, ktorý na konci doby jeho platnosti premení váš tablet na „tehlu“, takže si iOS 10 GM OS aktualizujte a stiahnite správne.

Čo poskytuje firmvér iOS nainštalovaný na iPade 10?
Po prvé, majitelia tejto verzie firmvéru systému majú šťastie, že vidia aktualizovanú obrazovku v uzamknutom režime, rôzne animácie na iPade, majú tiež možnosť odosielať ručne písané správy, nálepky, chat a výhody iného nástroja. Okrem toho boli tiež aktualizované niektoré aplikácie Apple, napríklad Siri, Apple Music.
Spoločnosť Apple je jednou z najprogresívnejších spoločností na svete a neustále pracuje na tom, aby zákazníkom poskytovali čo najlepšie produkty. Dôležitým bodom tejto politiky je udržiavať operačné systémy iOS a Mac aktualizované. Aktualizácie zvyčajne optimalizujú výkon zariadenia, ale môžu obsahovať aj nové funkcie alebo napríklad predĺžiť životnosť batérie zariadenia.
Na aktualizáciu firmvéru (iOS) vášho iPhone na aktuálnu verziu budete potrebovať počítač s nainštalovaným prístupom na internet a iTunes, USB káblom a samozrejme iPhone.
Pripojenie k PC
Pripojíme zariadenie k počítaču pomocou kábla a skontrolujeme stabilitu internetu. Ak je sieť nestabilná, je najlepšie postup odložiť, pretože výpadky siete môžu zabrániť aktualizáciám firmvéru alebo dokonca viesť k strate údajov. Stojí za zmienku, že iPhone musí byť oficiálne odomknutý, inak po aktualizácii iOS cez aytyuns prestane prijímať mobilný signál a v skutočnosti sa zmení na iPod.
Kontrola zlučiteľnosti
Ak sú vyššie uvedené podmienky splnené, pokračujeme. V počítači otvorte iTunes a prejdite na kartu „Prehľad“. Najnovšia verzia aytyuns takúto kartu nemá, takže v ľavom hornom rohu obrazovky musíte zvoliť ikonu telefónu a kliknúť na ňu. Po chvíli sa zobrazí informačné okno.
Prebieha kontrola dostupnej verzie softvéru
V hornej časti obrazovky uvidíte kapacitu pamäťovej karty, sériové číslo iPhone a číslo aktuálnej verzie iOS. To isté okno obsahuje informácie o nutnosti aktualizácie iPhone.
- Ak správa vyzerá ako „Softvér pre iPhone je aktuálny, iTunes skontroluje dostupnosť aktualizácií ...“, potom je verzia firmvéru pre iPhone aktuálna a nie je potrebná žiadna aktualizácia.
- A ak sa v správe zobrazí správa „Je k dispozícii novšia verzia softvéru pre iPhone“, môžete bezpečne aktualizovať, aj keď pred spustením aktualizácie prostredníctvom aytyuns odporúčame vytvoriť si záložnú kópiu údajov, aby ste ich v prípade nepredvídaných situácií nestratili (v tom istom okne kliknite na ikonu "Vytvoriť kópiu").
Proces aktualizácie
Po spracovaní archívnej kópie teda môžete priamo spustiť proces aktualizácie. Pod správou o verzii pre iOS kliknite na tlačidlo „Aktualizovať“ a potom na tlačidlo - „Stiahnutie a aktualizácia“. Môžu sa zobraziť správy o tom, že v telefóne iPhone sú zakúpené položky, ktoré neboli prenesené do knižnice.

Ich prevod alebo nie je na vás. Potom sa na obrazovke zobrazí okno „Aktualizácia softvéru pre iPhone“, v ktorom uvidíte popis najnovšej verzie firmvéru a tiež s ním môžete skontrolovať kompatibilitu vášho iPhone. Po overení kompatibility kliknite na tlačidlo „Ďalej“ a počkajte na načítanie nového firmvéru. Sťahovanie cez iTunes je automatické a aj pri vysokej rýchlosti internetu to bude chvíľu trvať.
Po dokončení sťahovania sa iTunes automaticky začnú aktualizovať. Dôrazne odporúčame, aby ste v súčasnosti neodpojovali svoj iPhone od počítača. Váš iPhone sa počas procesu niekoľkokrát reštartuje, ale je to v poriadku. Po dokončení procesu sa na obrazovke počítača zobrazí správa „Softvér pre iPhone je aktualizovaný, iTunes skontroluje dostupnosť aktualizácií ...“. Operácia bola úspešná, firmvér vášho iPhone bol aktualizovaný na najnovšiu verziu!

V tomto článku si povieme, ako aktualizovať svoj iPhone (5, 6, 7, 8, X, SE) a iPad na najnovšiu verziu iOS. Prístup k mnohým novým funkciám úplne zadarmo.
Máme skvelú správu, Apple vydal iOS 11 (12, 13, 14)! Ako viete, nový operačný systém má veľa nových funkcií. Podľa spoločnosti Apple bude váš iPhone lepší ako ten posledný, váš iPad bude efektívnejší ako kedykoľvek predtým a vaše iPhone a iPad sa stanú najvýkonnejším a najefektívnejším v histórii spoločnosti. Ak ste ešte neaktualizovali na najnovšiu verziu iOS, pokračujte v čítaní, povieme vám, ako aktualizovať svoj iPhone a iPad čo najjednoduchšie.
Predtým, ako začnete hovoriť o tom, ako aktualizovať svoj iPhone a iPad, nezabudnite, že táto operácia môže viesť k poškodeniu vášho zariadenia a tiež k strate údajov. Preto pred spustením aktualizácie odporúčame zálohovať (zálohovať) váš iPhone alebo iPad. Aktualizácia tiež vyžaduje voľné miesto, takže v pamäti vášho telefónu musí zostať nejaké voľné miesto. Môžete aktualizovať iOS na iPhone / iPad / iPod priamo alebo pomocou iTunes.
Zálohovanie iPhone cez iTunes je vhodné pre tých, ktorí majú počítač (Mac alebo PC). Majte tiež poruke kábel USB vášho smartfónu. Ak ste jedným z týchto používateľov, svoje údaje uložte podľa pokynov uvedených nižšie. Pomocou tejto metódy môžete zálohovať údaje (zálohovať) na zariadeniach iPhone X, 8, 7, 6, 5, 4, SE.
Prvá metóda: Pripojte iPhone k počítaču pomocou kábla USB. Ak sa program neotvorí automaticky, spustite iTunes. Kliknite na tlačidlo „Zariadenia“ v strede obrazovky a potom na možnosť „Vytvoriť kópiu teraz“ v stĺpci „Ručne“.
Druhá metóda: Pripojte svoj smartphone k počítaču pomocou kábla USB -\u003e Spustiť iTunes -\u003e Kliknite na „Súbor“ -\u003e „Zariadenia“ -\u003e „Zálohovať“.
Tretia metóda: Pripojte starý iPhone k počítaču pomocou kábla USB -\u003e Spustite iTunes -\u003e Kliknite na „Súbor“ -\u003e Vyberte „Zariadenia“\u003e Kliknite na „Synchronizovať XXXX (názov vášho iPhone)“.
Poznámka: Keď synchronizujete svoj iPhone s počítačom, iTunes automaticky zálohujú váš telefón, takže stačí kliknúť na Synchronizovať.
Ako zálohovať (zálohovať) iPhone cez iCloud?
Ak nemôžete zálohovať svoje dáta cez iTunes, použite metódu iCloud. Možné dôvody pre výber zálohy cez iCloid.
- Váš USB kábel je poškodený alebo váš starý iPhone nie je počítačom rozpoznaný.
- Momentálne nemáte prístup k počítaču.
- Dáta radšej zálohujete bez použitia počítača.
Krok 1. Uistite sa, že je váš smartphone pripojený k sieti WiFi.
Krok 2. Prejdite na „Nastavenia“: V systéme iOS 10.3 alebo novšom klepnite na „Váš účet“\u003e „iCloud“. V systéme iOS 8 a novšom klepnite na „iCloud“\u003e „Zálohovať“. V systéme iOS 7 alebo staršom klepnite na „iCloud“\u003e „Úložisko a zálohovanie“.
Krok 3. Povoľte „iCloud Backup“.
Krok 4. Kliknite na tlačidlo „Spustiť zálohovanie“.
Krok 5. Zálohovanie na starom iPhone môže trvať dlho, závisí to od množstva dát v telefóne a od rýchlosti internetového pripojenia.
Uistite sa, že je zálohovanie dokončené v časti Nastavenia\u003e iCloud\u003e Úložisko\u003e Správa úložiska.

Ako vidíte, stačí jednoducho zálohovať údaje prostredníctvom iCloudu bez použitia počítača. Bez ohľadu na to, aký iPhone používate. Ak plánujete nákup nového iPhone, dôrazne vám odporúčame zálohovať dáta starého iPhone.
Teraz poďme zistiť, ako aktualizovať iPhone dvoma spôsobmi: na zariadení a prostredníctvom iTunes!
Ako aktualizovať iOS na iPhone priamo v zariadení?
Po vydaní novej verzie systému iOS dostanete na obrazovku telefónu upozornenie. Pred spustením sťahovania budete musieť skontrolovať, či má vaše zariadenie na disku minimálne 4 GB voľného miesta. Ak vám chýba miesto, vykonajte aktualizáciu prostredníctvom iTunes.
Potom musíte skontrolovať rýchlosť vášho internetového pripojenia - môže sa stať, že pripojenie WiFi je zlé alebo nie je pripojené. Skontrolujte tiež, či je vaše zariadenie nabité, aby sa nevyplo v polovici procesu inštalácie.
Podľa nasledujúcich pokynov si stiahnite a nainštalujte aktualizáciu pre iOS na svojom iPhone:
Krok 1. Pripojte svoj iPhone alebo iPad k zdroju napájania, aby ste zabránili jeho vybitiu pri inštalácii aktualizácie.
Krok 2. Pripojte svoje zariadenie k WiFi, inak budete musieť sťahovať cez mobilnú sieť.

Krok 3. V zariadeniach iPhone / iPad / iPod touch prejdite na „Nastavenia“ a kliknite na „Všeobecné“.

Krok 4. Kliknite na „Aktualizácia softvéru“, aby ste skontrolovali dostupné aktualizácie, potom výberom možnosti stiahnuť a nainštalovať nainštalujte aktualizáciu.

Krok 5. Zadajte heslo\u003e Vyjadrite súhlas s podmienkami používania\u003e Kliknite na „Potvrdiť“.

Krok 6. Kliknutím na „Inštalovať“ spustíte proces aktualizácie. Teraz počkajte, kým sa nainštaluje iOS.

Poznámka: Niektoré z krokov môžu iPhone trvať dlhšie, takže by ste mali počkať, kým nebudú dokončené.
Ak vám niečo nevychádza, pozrite si videonávod. Ukáže a povie vám, ako aktualizovať na najnovšiu verziu iOS v zariadeniach iPhone a iPad prostredníctvom samotného zariadenia.
Ako aktualizovať iPhone cez počítač pomocou iTunes?
Vedeli ste, že Apple často aktualizuje iOS, pridáva nové funkcie a nové nástroje? Uistite sa, že váš iPhone alebo iPad používa najnovšiu verziu systému iOS. Musíte sa pripojiť k počítaču a stiahnuť aktualizáciu pomocou iTunes. Ale nebojte sa: postup je dosť priamy.
Tu je sprievodca, ktorý vysvetľuje, ako vykonať aktualizáciu na najnovšiu verziu iOS na vašom iPhone a iPade prostredníctvom iTunes. Postupujte podľa pokynov uvedených nižšie:
Apple dodáva svoje aktualizácie softvéru pre iPhone a iPad prostredníctvom iTunes. Prvá vec, ktorú musíte urobiť, je preto skontrolovať, či je v počítači nainštalovaná najnovšia verzia programu.
Krok 1. Stiahnite a nainštalujte si do počítača najnovšiu verziu iTunes.
Krok 2. Otvorte iTunes a pripojte svoj iPhone, iPad alebo iPod touch k počítaču pomocou kábla USB.
Krok 3. Prejdite na kartu zariadenia a vyberte možnosť „Prehľadávať“.

Krok 4. Kliknite na „Skontrolovať aktualizácie“\u003e zvoľte „Aktualizovať“\u003e potvrďte výberom „Súhlasím“.

Krok 5. Zadajte prístupový kód pre iPhone, iPad alebo iPod touch.
Poznámka: Po reštartovaní zariadenia sa spustí nový iOS. Môžete ho začať používať po dokončení nastavení pri spustení.
Ak nemáte tieto kroky alebo niečomu nerozumiete, pozrite si videonávod. Ukáže vám a povie vám, ako aktualizovať svoj iPhone a iPad na najnovšiu verziu iOS prostredníctvom ľubovoľného počítača (Mac) alebo iného počítača pomocou iTunes.
Záver, čo teraz?
To je všetko, čo potrebujete vedieť, aby ste mohli inovovať na nový iOS. Užite si svoj nový iOS! Vydanie novej verzie iOS prináša vzrušujúce nové funkcie, nové emodži a opravy chýb! Budeme pokračovať v zverejňovaní nových tipov a zaujímavých trikov, takže sa prihláste na odber aktualizácií, aby ste boli neustále informovaní.
Ak máte akékoľvek otázky týkajúce sa aktualizácie vášho iPhonu alebo iPadu, neváhajte ich zanechať v komentároch k článku. A ak sa vám z nejakého dôvodu nepodarilo aktualizovať, odporúčame vám prečítať si články:
Po aktualizácii na najnovšiu verziu systému iOS môžete prejsť na túto časť. Pokiaľ hovoríme o správe a prenose dát iOS, prvá vec, ktorá mi napadne, je iTunes. Používanie iTunes má však určité nevýhody, že nemôžete priamo prenášať údaje do počítača, ukladať zakúpené položky, synchronizovať bez úniku údajov atď. Preto vám v tejto časti odporúčame alternatívu iTunes - AnyTrans, ktorá pomôže používateľom Apple efektívnejšie upravovať a prenášať údaje iOS.
AnyTrans je kompatibilný s počítačmi Mac a PC a podporuje všetky modely iPhone, iPad a iPod. Podporuje všetky druhy dátových prenosov v systéme iOS, vrátane fotografií, hudby, videí, poznámok, kalendára, kontaktov, aplikácií, pripomenutí, správ atď. Okrem toho môžete program AnyTrans použiť na prenos údajov viacerými smermi, napríklad z počítača do iTunes, z iCloudu do počítača, a dokonca aj medzi dvoma účtami iCloud a dvoma zariadeniami Apple.

Ak narazíte na problém s firmvérom vášho zariadenia prvýkrát, neprepadajte panike. Používatelia zariadení iPhone, iPad a iPod touch majú možnosť samostatne si obnoviť alebo aktualizovať firmvér. To je možné vykonať niekoľkými spôsobmi: jednak prostredníctvom nastavení samotného zariadenia, jednak pomocou počítača a kábla USB. Zvážme tieto metódy podrobnejšie.
Funkcie firmvéru pre iPhone, iPad a iPod touch
Firmvér zariadenia je operačný systém, ktorý telefón alebo tablet používa na vykonávanie všetkých svojich štandardných funkcií. Inými slovami, firmvér je základom, softvérovým obsahom, vďaka ktorému zariadenie funguje.
Aktualizácia firmvéru
Zariadenia iPad, iPhone a iPod touch fungujú na firmvéri iOS. Spoločnosť Apple z času na čas vydá pre svoje zariadenia novú verziu firmvéru - bez chýb a nedostatkov urobených skôr. V najnovších verziách sa objavujú aj nové užitočné funkcie a programy. Aby zariadenie fungovalo čo najsprávnejšie a aby malo všetky aktuálne dostupné doplnky, je potrebné aktualizovať jeho firmvér na najnovšiu verziu.
Obnovte firmvér
Môže sa tiež obnoviť firmvér. Táto potreba je nevyhnutná v prípade, že zariadenie prestane pracovať a čelí neznámej chybe.
Existujú dve možnosti obnovenia:
- jednoduchá obnova, pri ktorej sa všetky nastavenia, nainštalované programy a stiahnutý obsah zariadenia obnovia na výrobné nastavenia (to znamená, že v zariadení zostane iba štandardná sada programov, všetko ostatné sa vymaže);
- obnoviť zo zálohy, ktorá vráti firmvér späť do okamihu, keď bola záloha naposledy vytvorená alebo aktualizovaná (v zariadení tak zostanú všetky osobné údaje, nainštalované aplikácie a obsah stiahnutý používateľom).
Je možné obnoviť a aktualizovať firmvér jailbroken
Ak bolo vaše zariadenie jailbreaknuté, s najväčšou pravdepodobnosťou nastanú problémy s aktualizáciou alebo obnovením firmvéru. Napríklad zariadenie môže zamrznúť alebo bude proces prerušený pred dokončením. Pred spustením obnovy alebo aktualizácie sa dôrazne odporúča odinštalovať všetky aplikácie stiahnuté z obchodu Cydia alebo nainštalované iným neoficiálnym spôsobom.
Pri obnove cez iTunes dostanete upozornenie, že program nebude schopný preniesť zakúpené aplikácie. To znamená, že budú obnovené iba tie aplikácie, ktoré boli zakúpené prostredníctvom App Store.
Možné problémy pri aktualizácii zariadenia
Ak sa pokúsite aktualizovať firmvér iPhone 4 alebo 4S na iOS 8 alebo novší, s najväčšou pravdepodobnosťou sa zobrazí jedna z možných chýb. Vznikajú kvôli skutočnosti, že náplň zariadenia je už zastaraná a nemôže podporovať funkcie, ktoré sa objavili v najnovších verziách firmvéru. Ak sa vám podarí aktualizovať firmvér, zariadenie môže vážne zamrznúť, pretože zaťaženie bude príliš veľké.
Ako obnoviť firmvér zariadenia
Firmvér je možné obnoviť prostredníctvom iTunes tromi spôsobmi: prostredníctvom samotnej aplikácie v počítači pomocou režimu obnovenia alebo režimu DFU. Firmvér môžete tiež obnoviť prostredníctvom nastavení zariadenia bez použitia počítača alebo iTunes.
Režim obnovenia je režim obnovenia, ktorý je k dispozícii na všetkých zariadeniach so systémom iOS. Používa sa, keď sa zariadenie nezapne alebo ho z iných dôvodov nie je možné obnoviť pomocou nastavení iTunes. Keď prepnete zariadenie do tohto režimu, vydáte núdzový príkaz iTunes, ktorý ho informuje o nutnosti obnovenia.
Režim DFU - režim zavádzača, ktorý sa používa na úplnú preinštalovanie softvéru zariadenia. Pri použití tohto režimu sa všetky komponenty potrebné na prevádzku operačného systému vytvárajú nanovo.
Obnovte pomocou nastavení zariadenia a Wi-Fi
Pri obnovovaní postupujte podľa týchto pokynov:
- Prejdite na podsekciu „Obnoviť“.
- Vyberte možnosť „Obnoviť obsah a nastavenia“.
- Potvrďte akciu.
- Ak ste vytvorili záložnú kópiu firmvéru cez iTunes alebo iCloud, vyberte možnosť obnovenia z kópie iTunes alebo iCloud.
- Ak nie je k dispozícii žiadna záloha alebo ju nechcete použiť, vyberte možnosť „Konfigurovať ako nové zariadenie“.
Obnoviť cez iTunes
Pre túto metódu potrebujete mať v počítači nainštalovanú aplikáciu iTunes. Môžete si ho stiahnuť z oficiálnych webových stránok spoločnosti Apple pre Windows a Mac OS.
Po nainštalovaní aplikácie do počítača postupujte takto:
- Spustite iTunes.
- Pripojte zariadenie k počítaču pomocou kábla USB.
- Počkajte do konca autorizácie a kliknite na ikonu vášho zariadenia.
- Prejdite do sekcie „Prehľad“.
- Kliknutím na možnosť „Obnoviť“ spustíte proces obnovenia firmvéru bez zálohy.
- Vyberte možnosť „Obnoviť z kópie“, vyberte jednu zo záloh a začnite proces obnovy.
- V okne, ktoré sa otvorí, potvrďte akciu.
Obnova pomocou režimu obnovenia
Táto metóda tiež vyžaduje iTunes v počítači a kábel USB.
Nasleduj inštrukcie:
Video: ako obnoviť firmvér v zariadení iPhone 6 sami
Obnova prostredníctvom režimu DFU
Táto metóda je podobná predchádzajúcej, ale uvedenie zariadenia do režimu bootloadera je trochu komplikovanejšie:

Ako aktualizovať firmvér zariadenia
Existujú dva spôsoby, ako aktualizovať verziu firmvéru: prostredníctvom nastavení a Wi-Fi alebo pomocou iTunes a kábla USB.
Aktualizácia prostredníctvom nastavení a Wi-Fi
Postupujte podľa poradia akcií:
- Pripojte svoje zariadenie k akejkoľvek stabilnej sieti Wi-Fi.
- Otvorte „Nastavenia“ a prejdite do sekcie „Všeobecné“.
 Prejdite do časti „Všeobecné“ v nastaveniach telefónu
Prejdite do časti „Všeobecné“ v nastaveniach telefónu - Prejdite na podsekciu Aktualizácia softvéru.
- Počkajte, kým vaše zariadenie automaticky skontroluje dostupné aktualizácie a vyzve vás na ich stiahnutie.
- Kliknite na položku Stiahnuť a nainštalovať.
- Potvrďte akciu.
- Počkajte, kým sa proces inštalácie aktualizácie nedokončí. Môže to trvať od 5 do 15 minút v závislosti od veľkosti firmvéru a modelu zariadenia.
Existuje niekoľko spôsobov, ako aktualizovať alebo obnoviť firmvér zariadení Apple: prostredníctvom nastavení samotného zariadenia a prostredníctvom aplikácie iTunes pomocou režimu obnovenia alebo DFU. Každá z týchto operácií bude vyžadovať stabilné pripojenie na internet. Pretože v prípade zlyhania pripojenia nebude proces firmvéru dokončený. To bude mať za následok fatálnu chybu a zariadenie sa môže poškodiť. Preto buďte trpezliví, znova skontrolujte pripojenie k sieti a dôsledne dodržujte pokyny z článku. Uspeješ!




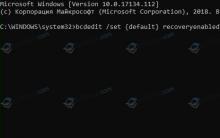
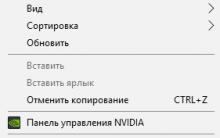





Zmena predvoleného písma v písme Word sa nezmení v Word
Dokument programu Word sa neotvorí
Vzduchový a štrukturálny hluk
Čo robiť, ak namiesto textu (v programe Word, prehliadači alebo textovom dokumente) hieroglyfy
Ako odstrániť číslovanie z jednotlivých stránok v programe Word