Google Chrome- jeden z populárnych moderné prehliadače používa veľké množstvo ľudí. Používatelia tohto prehliadača majú často rôzne otázky súvisiace s jeho prevádzkou. Jednou z takýchto otázok je, ako pridať záložku do prehliadača Chrome?
Vytvárajte záložky
Ak chcete vytvoriť záložku v prehliadači, musíte stlačiť symbol * v paneli s adresou. Tým sa vytvorí záložka, ktorú ľahko nájdete na špeciálnom paneli. Tento panel sa nachádza v ponuke nastavení alebo v hornej časti okna prehliadača.
Okrem tejto metódy existuje niekoľko ďalších, ktoré vám pomôžu pridať záložky do prehliadača Google Chrome:
- Preneste záložky do prehliadača Google Chrome z iných prehliadačov pomocou ponuky nastavení.
- Použite "horúce" klávesy: súčasné stlačenie Ctrl + D (na Macu -? + D).
- Na panel so záložkami potiahnite odkaz na stránku alebo ikonu visiaceho zámku, príp glóbus z panela s adresou.
- Uložte si záložky manuálne. Ak to chcete urobiť, musíte stlačiť kliknite pravým tlačidlom myši myšou na paneli so záložkami a zvoľte "Pridať stránku".
Teraz viete, ako pridať záložky prehliadača Google Chrome. Vyberte si ktorúkoľvek z metód, ktorá bude pre vás najdostupnejšia a najjednoduchšia.
Hľadať v záložkách
Niekedy je taká situácia: existujú záložky, ale človek nevie, ako ich nájsť. Preto si povedzme trochu o tom, ako nájsť záložky v prehliadači Google Chrome.
Záložky môžete vyhľadávať pomocou panela s adresou. Stačí zadať názov záložky a z výsledkov vyhľadávania vybrať adresu, pri ktorej je ikona *.
Zoznam všetkých záložiek je možné nájsť nasledujúcimi spôsobmi:
- Prostredníctvom panela so záložkami. Tento panel sa nachádza priamo pod ním adresný riadok... Ak to nevidíte, jednoducho otvorte Nová karta a hneď si to všimnete. Ak chcete zobraziť alebo skryť panel so záložkami, použite súčasné stlačenie „horúcich“ kláves: Ctrl + Shift + B (v systéme Mac -? + Shift + B).
- Prostredníctvom Správcu záložiek. S ním môžete ľahko organizovať svoje záložky. Ak to chcete urobiť, kliknite na kľúč na paneli s nástrojmi a vyberte „Záložky“ a „Správca záložiek“.
- Veľmi jednoduchým spôsobom je pozrieť sa do ponuky Záložky. Ak to chcete urobiť, znova kliknite na kľúč, ktorý sa nachádza na paneli s nástrojmi, a vyberte možnosť „Záložky“.
Pre pohodlie je možné záložky triediť do priečinkov. Ak chcete vytvoriť priečinok, kliknite pravým tlačidlom myši na panel so záložkami a vyberte funkciu „Pridať priečinok“.
Teraz viete, ako pridávať a vyhľadávať záložky v prehliadači Google Chrome.

Vizuálne záložky v prehliadači Google Chrome, za viac ako 3 a pol roka existencie prehliadača neboli vytvorené jeho vývojármi. Možno Google nepovažuje však za také dôležité mať takýto nástroj vo svojom prehliadači vizuálne záložky sú už veľmi dlho obľúbené u používateľov iných prehliadačov. A pre mnohých je to jediný dôvod, prečo zostať pri menej populárnych, no o to viac pohodlný prehliadač... V tomto článku vám poviem o riešenie tretej strany pridať vizuálne záložky do prehliadača Google Chrome.
Problém s vizuálnymi záložkami v prehliadači Google Chrome
Na Google Chrome som prešiel až vtedy, keď som našiel riešenie na vloženie vizuálnych záložiek do Google Chrome. Predtým mi Opera vyhovovala.
Vizuálne záložky- expresný panel v internetovom prehliadači, určený pre rýchly prístup k vašim obľúbeným, často navštevovaným stránkam. Predstavuje miniatúry stránok na prázdna karta prehliadač.
Prehliadač Google Chrome na hlavnej stránke zobrazuje presne tie často navštevované stránky a automaticky ich vyberá a často z nich vykresľuje to, čo potrebujete. V iných prehliadačoch (napríklad v Opere) si používateľ vyberie, čo chce vidieť na stránke vizuálnych záložiek, pridaním potrebných stránok.
Pre používatelia Google Chrome, ktorý sa nevie vyrovnať s touto chybou prehliadača, vývojárov tretích strán vytvorené špeciálne rozšírenie pre Google Chrome, ktorý pridáva vizuálne záložky domovskej stránke prehliadač.
Rýchla voľba 2
- doplnok vizuálnych záložiek pre Google Chrome. Všetko, čo musíte urobiť, je nainštalovať rozšírenie. Rýchla voľba a pridajte svoje obľúbené stránky nainštalovaný panel vizuálne záložky.
Rýchla voľba 2 má veľa rôzne nastavenia a funkcie, vďaka ktorým:
- pohodlné pridávanie nových stránok na panel vizuálnych záložiek;
- neobmedzený počet vizuálnych záložiek;
- inštalácia obrázok na pozadí na lište so záložkami;
- automatická aktualizácia náčrtov;
- klávesové skratky na pridávanie nových stránok;
- import / export nastavení rozšírenia.
Rozšírenie Speed Dial 2 je doplnok č. 1, ktorý musí byť nainštalovaný v prehliadači Google Chrome, aby sa s ním pohodlne pracovalo. Toto rozšírenie sa začína zverejňovať aj na mojej stránke.
V Speed Dial 2 môžete zmeniť a prispôsobiť takmer všetko. Namiesto náčrtov stránok môžete nainštalovať logo z navrhovanej kolekcie alebo použiť akýkoľvek iný obrázok. Ak potrebuješ viac kariet, stačí pridať počet stĺpcov v nastaveniach rozšírenia. Pod vizuálnymi kartami môžete zapnúť displej nainštalované aplikácie a hry v prehliadači Google Chrome, ktorý nie je dostupný v iných rozšíreniach vizuálnych záložiek. Môžete tiež zmeniť dizajn toto rozšírenie podľa svojho vkusu, nahradiť pozadie alebo štýl miniatúr stránok, pridať alebo vypnúť vstavané funkcie a tiež exportovať nastavenia rozšírení alebo importovať existujúce.
S rozšírením Speed Dial 2 nebudete musieť po preinštalovaní počítača znova konfigurovať panel so záložkami. Všetky nastavenia rozšírení môžete exportovať a načítať späť niekoľkými kliknutiami do čistého prehliadača Google Chrome.
Preto po konečnej konfigurácii rozšírenia (a po pridaní nových kariet) nezabudnite uložiť jeho nastavenia na bezpečné miesto, napríklad na niektorú z. Týmto spôsobom nikdy nestratíte všetky uložené stránky pridané na panel vizuálnych záložiek.
Ak chcete exportovať nastavenia, prejdite do nastavení pluginu, karta import / export. Kliknite na odkaz „exportovať nastavenia“, vyberte a skopírujte kód, ktorý sa zobrazí do textového dokumentu.
"Vizuálne záložky" od spoločnosti Yandex - podobné rozšírenie od spoločnosti Yandex s minimálnym počtom nastavení. V rozšírení od Yandexu je pohodlnejšie pridávať nové stránky na panel so záložkami - môžete ich vybrať zo zoznamu otvorených stránok. Pre každú jednotlivú záložku je tiež možné nastaviť interval aktualizácie miniatúry. Je vhodné ho použiť pre stránky s dynamickou (často aktualizovanou) domovskou stránkou.
Všetky slávny prehliadač Chrome, ktorého vyhľadávací systém má veľké množstvo možností: rôzne rozšírenia, vonkajší dizajn, požadované aplikácie- malá časť jeho potenciálu.
Prehliadač Chrome poskytuje svojim používateľom širokú škálu možností, z ktorých si môžu vybrať. Pomáha prispôsobiť profil pre každého - podľa vašich potrieb.
Vytvárajte záložky
Použitím rôzne prehliadače v priebehu času má každý niekoľko stránok, ku ktorým je potrebný rýchly a pohodlný prístup, bez toho, aby na nich strácal čas. V chrome tvorcovia a vývojári túto skutočnosť zohľadnili a bola zavedená možnosť vytvárať záložky stránok.
Komu požadovanú stránku uložené, musíte otvoriť túto stránku, nájsť tlačidlo ponuky, ktoré je napravo od riadku s adresou. V tento zoznam vyberte sekciu Záložky.
Ďalej kliknite kurzorom myši na položku Pridať stránku do záložiek. Alebo len použiť rýchla kombinácia Klávesy Ctrl+ D 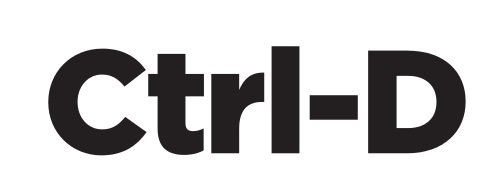
Nižšie pod riadkom s adresou sa otvorí formulár, ktorý potvrdí operáciu a jej úspešnosť. Tam môžete tiež určiť umiestnenie uloženej záložky. Ak tento krok preskočíte, bude automatické ukladanie v priečinku ostatné.
Ak vyberiete panel so záložkami na uloženie, okamžite sa zobrazí na paneli pod panelom vyhľadávania. 
Vybrané odkazy sa otvoria jediným kliknutím zo zoznamu vo vybranej sekcii v ponuke alebo na lište so záložkami. 
Vytvárajte vizuálne záložky
Na ďalšie uľahčenie práce v prehliadači Google Chrome môžete použiť určité rozšírenia ktorý môže pridať vizuálne chrómované záložky. Všetko, čo musíte urobiť, je pozrieť sa do obchodu Chrome na vašom zariadení.
Ak to chcete urobiť, musíte do vyhľadávacieho panela napísať Speed Dial. Potom vo vyhľadávaní vyberte Speed Dal 2. Najprv kliknite na tlačidlo pridať zadarmo, po ktorom sa dostanete do nového okna, kde budete musieť potvrdiť inštaláciu.
Po dokončení inštalácie otvorte novú kartu, potvrďte uloženie údajov, ktoré ste zmenili otvorené okno kde uvidíte varovanie
Po všetkých týchto krokoch je aplikácia pripravená na použitie a môžete skúsiť pridať svoju prvú záložku. Okamžite dostanete príležitosť zoznámiť sa úplný popis všetky funkcie a schopnosti. Ak to chcete preskočiť, stačí kliknúť na tlačidlo Preskočiť pozdrav.
Po prečítaní alebo preskočení všetkých možností môžete začať používať aplikáciu a začať pridávať požadované záložky.
Ak chcete pridať stránku, vyberte znamienko plus v kruhu. Potom sa vám zobrazí špeciálne nové okno, v ktorom budete môcť upravovať a meniť svoje záložky podľa vašich požiadaviek a požiadaviek.
V tomto okne uvidíte:
- Reťazec na skopírovanie odkazu.
- Názov odkazu, ktorý bude viditeľný pod malou lištou.
- Tlačidlo na uloženie záložiek.
- Tlačidlo používané na ukladanie záložiek, keď ste na otvorenej stránke.
Potom sa stránka s vašimi záložkami bude neustále otvárať, keď otvoríte akúkoľvek novú kartu. Túto funkciu je možné jednoducho vypnúť otvorením nastavení prehliadača Chrome.
Ak vezmeme do úvahy prehliadač Opera, existuje aj taká pohodlná funkcia, ako je Express Panel. Má formu úvodná stránka, kde používateľ sám pridáva potrebné stránky, aby mal rýchly prístup... V prehliadači Chrome vyzerá tento istý panel trochu inak. V tomto prípade sa stránky pridávajú do panela automaticky v závislosti od počtu návštev stránok. To znamená, že na paneli sa zobrazia stránky, ktoré najčastejšie navštevujete.
Počet kariet v prehliadači Chrome je obmedzený na osem štvorcov. Nebudete tu môcť používať viac stránok. Stojí za to pamätať, že keď odstránite históriu v prehliadači, odstránia sa všetky stránky umiestnené na paneli.
Po vykonaní určitých manipulácií však môžete expresný panel nakonfigurovať rovnakým spôsobom ako ostatné, napríklad v Opere. Bude mať rovnaké funkcie a možnosti. Ďalej zvážime, ako to urobiť.
Express panel v google chrome
Teraz sa bližšie pozrieme na to, ako pridať stránky do prehliadača Google Chrome na panel s vizuálnymi záložkami. To možno vykonať dvoma rôznymi spôsobmi:
- Používanie vizuálnych záložiek v Yandex.
- Stiahnutím a inštaláciou aplikácie Speed Dal 2 uvedenej vyššie.
Vytvorenie expresného panelu pomocou Yandex
Najprv musíte navštíviť internetový obchod Prehliadač Chrome. 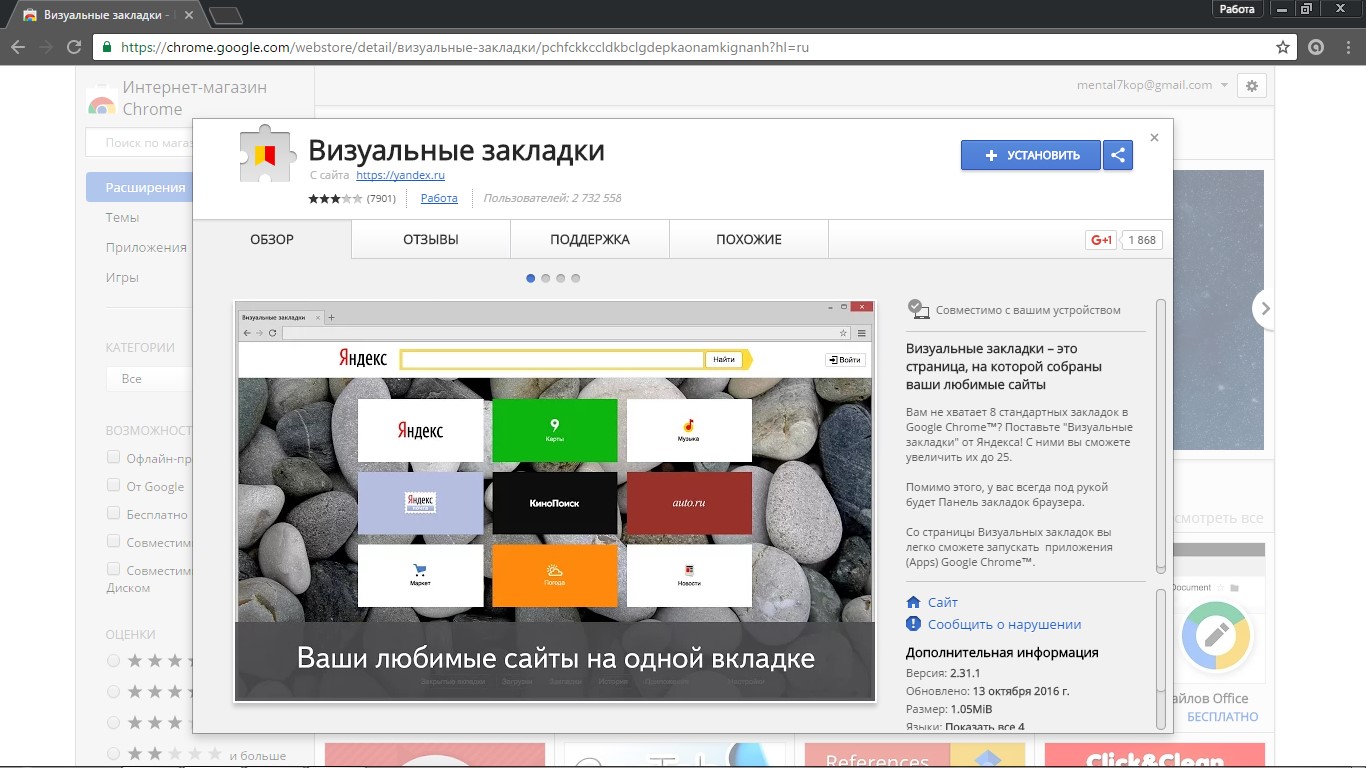 Ako to urobiť, sme už opísali skôr, ale aby ste úplne skrátili čas strávený hľadaním, môžete jednoducho použiť tento odkaz.
Ako to urobiť, sme už opísali skôr, ale aby ste úplne skrátili čas strávený hľadaním, môžete jednoducho použiť tento odkaz.
Keď otvoríte webovú stránku obchodu akýmkoľvek spôsobom, ktorý vám vyhovuje, do vyhľadávacieho panela musíte zadať vyhľadávanie vizuálnych záložiek a označiť typ rozšírení. Potom uvidíte aplikácie, ktoré prezentuje Yandex. Práve toto rozšírenie si budete musieť nainštalovať do svojho zariadenia. Stačí vybrať tlačidlo Zadarmo.
Po kliknutí na Zadarmo sa otvorí nové okno, kde budete musieť vybrať Pridať. Po niekoľkých minútach čakania sa zobrazí ďalšie okno, ktoré bude symbolizovať úspešnú inštaláciu rozšírenia. A po všetkých týchto operáciách, keď prvýkrát načítate prehliadač alebo len otvoríte novú kartu, sa teraz otvoria vaše vizuálne záložky.
Nastavenia panela z Yandex
Ďalej zvážime nastavenia poskytované expresným panelom od spoločnosti Yandex. Použite odkaz v pravom dolnom rohu. Teraz uvidíte zoznam, kde budú prezentované určité pracovné nastavenia. Tam budete mať možnosť:
- Určite počet požadovaných záložiek, ktoré uvidíte na obrazovke.
- Expresný vzhľad panelu
Keď vyberiete tlačidlo Viac možností, budete môcť:
- Spravujte názvy nadpisov.
- Prispôsobte si vyhľadávací panel.
- Nastavte ďalšie ďalšie záložky
- Potvrďte alebo zrušte prijímanie anonymných štatistík pre Yandex o tom, ako rozšírenie funguje.
Ak budete venovať pozornosť záložkám, ktoré máte a už ste pridali, uvidíte stránky, ktoré ste navštívili nedávne časy... Je to spôsobené tým, že Yandex tak vyplní prázdnotu, ktorá nastane, ak neexistujú žiadne záložky. Aby ste mohli začať, musíte tiež vedieť, ako odstrániť záložky.
Odstránenie záložiek v prehliadači Chrome
Odstránenie záložiek je dosť jednoduché. Ak to chcete urobiť, musíte presunúť kurzor myši na vybranú kartu a potom uvidíte malý krížik, ktorý sa zobrazí vpravo horný roh záložky. Potom potvrďte vymazanie kliknutím na krížik. 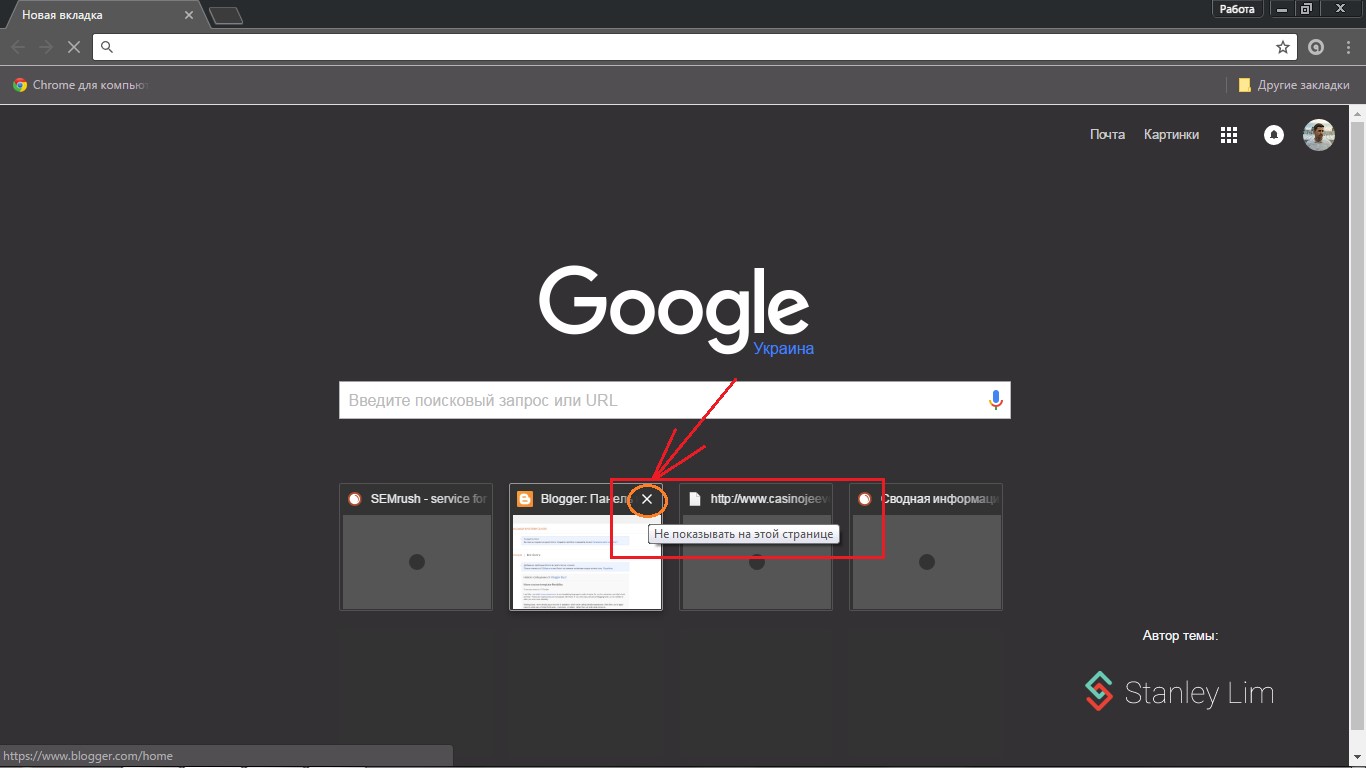
Teraz môžete vidieť, že sa na tomto mieste objavila prázdnota, ktorú je možné použiť podľa vašej aplikácie. Stačí umiestniť kurzor nad prázdnu bunku a uvidíte tlačidlo, ktoré sa používa na pridanie.
Pridávanie nových záložiek
Ďalej sa pred vami otvorí niekoľko riadkov, ktoré je potrebné vyplniť. V prvej bunke musíte zadať adresu stránky, keď začnete písať názov, prehliadač vám pomôže a navrhne stránku, ktorú potrebujete. Treba si len vybrať ten správny. Všetky zmeny potom potvrďte tlačidlom Uložiť. To je všetko, čo je potrebné na vytvorenie záložky.
Máte tiež možnosť upraviť údaje, ktoré boli zadané pri pridávaní záložky. Stačí prejsť myšou požadovanú záložku a vyberte ikonu, ktorá vyzerá ako ozubené koliesko. Vykonajte zmeny a uložte.
Za zmienku stojí, že máte aj možnosť zamieňať záložky. Podržte ľavé tlačidlo myši a presuňte ho na požadované miesto.
Obrovské množstvo používateľov na celom svete si tento konkrétny program predvolene vybralo na svojom počítači. A to nie je náhoda, pretože „Google Chrome“ má oproti ostatným veľa výhod populárne prehliadače... Medzi výhody patria nasledovné: vysoká rýchlosť načítanie stránky a jednoduché ovládanie. Ale aj v takomto prehliadači niektorí používatelia nevedia pridávať záložky. V prehliadači Google Chrome tento proces sa môže vyskytovať v niekoľkých variantoch. O tom si povieme v článku.
1 spôsob
Ako pridať záložky do prehliadača Google Chrome Vysoké číslo? Táto metóda je relevantná pre tých, ktorí používajú niekoľko programov na prezeranie stránok. Ak ste dlhší čas používali iný prehliadač, pravdepodobne ste nahromadili veľa záložiek, s ktorými sa nechcete rozlúčiť. A kopírovanie po jednom sa vám bude zdať príliš zdĺhavé. V týchto prípadoch tvorcovia prehliadača Google Chrome poskytli možnosť importovať záložky. Prenos sa uskutoční z iného prehliadača, ktorý ste predtým používali. Ak chcete importovať záložky, musíte urobiť nasledovné:
- Otvorte prehliadač.
- Prejdite do nastavení kliknutím na príslušný štítok v pravom hornom rohu.
- V okne, ktoré sa otvorí, uvidíte panel „Používatelia“, pod ním je položka „Importovať záložky a nastavenia“.
- Kliknutím naň musíte vybrať požadovaný prehliadač, z ktorého sa prenos uskutoční.

2 spôsobom
V Prehliadač Google Chrome poskytuje aj druhú možnosť pridávania záložiek. V takom prípade ich budete musieť zadať ručne. Ak sa chcete dozvedieť, ako pridať záložky do prehliadača Google Chrome bez importu, odporúčame vám postupovať podľa pokynov nižšie:
- Prispôsobenie. Najprv musíte povoliť ukážku záložiek. Ak to chcete urobiť, musíte prejsť na a začiarknuť políčko vedľa možnosti „Zobraziť panel so záložkami“.
- Pridávanie. Po prvej položke by ste mali mať ďalšiu. Kliknutím na ňu pravým tlačidlom myši je potrebné zvoliť "Pridať stránku". Potom vyplňte všetky požadované polia a kliknite na „Uložiť“.
![]()
Pridané vlastnosti
Vyššie popísané pokyny vám umožňujú naučiť sa, ako uložiť prehliadač Google Chrome do záložiek, bez toho, že sa zobrazujú ako malé ikony s názvom stránky. Mnohí sú však zvyknutí používať veľké záložky so vstavanou obrazovkou s náhľadom stránok. A ako sa dalo očakávať, Google Chrome túto potrebu spĺňa. Tu je postup, ako vytvoriť vizuálne záložky v prehliadači Google Chrome:
- Prehliadač má svoj vlastný obchod s aplikáciami. Je ľahké ho nájsť cez vyhľadávač.
- Ďalej v vyhľadávací panel stránky, musíte zadať "vizuálne záložky".
- Vyberte si vhodnejšie rozšírenie a nainštalujte ho.
závery
Prehliadač Google Chrome je veľmi flexibilný, rýchly a ľahko sa používa. Teraz, keď viete, ako pridávať záložky do prehliadača Google Chrome niekoľkými spôsobmi, sú vaše možnosti rozšírené.











Hodnota avatarov v psychológii
Hodnota avatarov v psychológii
Ako zdôrazniť písmeno v MS Word
Čo to znamená, ak je avatar osoby
Ako si vytvoriť svoj vlastný Twitter moment