Истории в Инстаграме появились не так давно – в начале августа 2016 года. И за это время стали неотъемлемой частью аккаунтов в Инстаграм. Для обычных людей это способ показать что они делают в конкретный момент, а для людей, использующих эту социальную сеть в целях заработка и наращивания аудитории, это способ сделать предложение одновременно всем подписчикам. И в связи с этим возникает вопрос: как добавить несколько историй в Инстаграм?
Истории – вообще оказались кладезем разных интересных плюшек. предлагаем почитать еще об одной из них: .
Instagram Stories: что это?
Сториз в Инсте позволяет не оказаться навязчивым пользователем, а также снимает боязнь и стеснение перед упрёками за домашние фотографии, если ваша запись будет доступна всего сутки и в отдельном блоке. Линия в верхней части ленты и есть «место обитания» историй.
Тап по иконке откроет запись (фото или видео), которая будет отображаться 10 секунд, тап с удержанием позволит приостановить таймер.
Одним из плюсов или минусов, как уж посмотреть, является то, что вы всегда можете посмотреть, кто открывал вашу историю. Для этого нужно открыть свою историю и провести пальцем вверх. Так что, если не хотите, чтобы вас заметили, лучше их не открывать.
Как делать несколько историй в Instagram?
Инстаграм на Андроид обладает понятным дизайном, поэтому вопрос «Как добавить историю в Инстаграм» может задать только ленивый человек. Существует, как минимум 2 способа. Во-первых, рядом с логотипом приложения есть иконка в виде плюса, нажав на которую, вы откроете окно, похожее на окно добавления новой фотографии в ленту. Во-вторых, достаточно просто смахнуть влево в любой части новостной ленты. Легко и просто! И механизм добавления фотографии/видео тут совершенно аналогичен. В верхнем правом углу есть иконки добавления текста или рисунка. Причем при добавлении рисунка можно выбрать цвет и вид линии. Смахнув в сторону, на запись можно наложить различные фильтры.
Затем достаточно тапнуть на иконку со стрелкой и каждый, кто может, увидит добавленную историю.

Как выложить несколько фото в Инстаграм Сториз
Просматривая истории других людей, вы наверняка заметили, что у некоторых в истории видны несколько постов, сделанных за последние 24 часа. И в этом нет никакой магии, в Инстаграм вы можете выкладывать много историй – никто пока ещё не нашёл ограничений. Чтобы загрузить несколько фото в Историю, можно просто по одной фотографии добавлять в обычном порядке. Если за сутки вы загрузили несколько снимков или видео, все они автоматически будут сливаться в одну историю. То есть у ваших подписчиков к просмотру будет доступна единая история, состоящая из нескольких фото или видео. И необязательно добавлять записи подряд или все разом, обновлять историю можно в любой момент. Стоит заметить, когда опубликован новый пост, ободок вашей иконки в разделе с историями снова становится цветным и пользователи Инстаграм могут увидеть свежую выложенную фотографию.
Итак, мы разобрались с вопросом о том, как добавлять сразу несколько фотографий или видео в историю с вашего телефона. Теперь вы знаете, как сделать один, два и более постов в историю. Опубликуйте историю прямо сейчас, заявите о себе всему миру. И, чтобы закрепить знания, полученные здесь, пусть их будет не меньше двух.
Новая функция популярной социальной сети Instagram, кажется, понравилась пользователям. По крайней мере, люди, на которых я подписан, уже активно используют ее. Однако, как выяснилось, не все смогли разобраться с ней. Публиковать в Stories можно не только то, что вы снимите прямо сейчас, но и ранее сделанные фото и видео. Понять, как это сделать, действительно не просто.
Нет, не пугайтесь, ничего сложного нам не придется делать в приложении . Просто разработчики сделали функцию добавления ранее сделанных фотографий и видео в Stories не достаточно очевидной. Вы можете добавить фотографии и видео, сделанные за последние 24 часа. Вот, что для этого требуется:
- Откройте приложение Instagram и режим публикации Stories. Для этого сделайте свайп влево, либо нажмите на кнопку «+» в левом верхнем углу.
- В режиме создания Stories сделайте свайп вниз.
- А теперь просто выберите фотографии или видео, сделанные за последние 24 часа, которые вы хотите добавить в Stories.


Будем надеяться, что в следующей версии приложения Instagram разработчики сделают работу функции более понятной.
Разработчики социальной сети Instagram регулярно добавляют новые функции. Последние обновления принесли пользователям прямой эфир, полноценные личные сообщения через Direct и, конечно же, Stories. Все режимы сделаны интуитивно понятно и приветливо для начинающих пользователей. Но вопросы, требующие внимания, все равно остаются. К примеру, как добавить в Инстаграм Историю фото из галереи. Ознакомьтесь с нашим руководством, чтобы получить развернутый ответ. Пошаговые инструкции и поясняющие изображения помогут лучше освоить материал.
Важно! Медиаплощадка рассчитана для мобильных платформ, поэтому работать мы будем с официальными приложениями, которые доступны для операционных систем Android, iOS и Windows Market. На всех площадках действия выполняются по одинаковой схеме.
Инста стала не первой соцсетью, где появился такой режим. Но в Инсте он получил наибольшую известность. Функция «Рассказы» (так она названа в российской локализации) разрабатывалась для того, чтобы делиться с фоловерами интересными моментами из жизни. Подписчики узнают о том, что вы начали рассказ, они получал уведомления, а возле вашего аватара появится соответствующая иконка. Если вы знакомы с этим разделом, то для начала изучите его функции. Вы являетесь опытным пользователем и хотите перейти к загрузке изображений из памяти смартфона или планшет в «Stories»? Тогда сразу переходите к пошаговой инструкции.
Для начала следует разобрать, как просматривать «Сторис» ваших друзей. В общей ленте людей (кнопка с изображением домика), которых вы зафоловили, отображаются активные рассказы. В верхней части вы увидите панель с круглыми аватарками – тапните по определенной аватарке, чтобы перейти к изучению материалов из «Stories». Чтобы быстро работать с новым режимом, необходимо ознакомиться с основными особенностями:
Как выложить фото в историю Инстаграм из галереи

Это стандартный метод, но система позволяет загружать снимки из памяти устройства. Для этого необходимо открыть экран создания «Сторис» и сделать свайп снизу-вверх по экрану. В нижней части дисплея появится список последних видео и фото, добавленных в галерею.
Публиковать можно снимки, сделанные за последние сутки. Более ранние материалы отображаться в Инсте не будут.
Тапните по понравившемся изображению и отправьте его в «Stories». Можно загрузить сразу несколько фотографий. С видеозаписями процедура проходит аналогичным образом. Как видите, функция сделана интуитивно понятно для начинающих пользователей. Некоторые участники медиаплощадки Instagram ошибочно считают, что сделанное изображение – это отдельный рассказ. Нет, за 24 часа вы можете составить полноценную «Стори».
К примеру, утром вы добавили первый снимок, фоловеры ознакомились с ним, поставили «лайк», прокомментировали запись. Через несколько часов вы сделали еще несколько картинок. У подписчиков значок стал цветным, таким образом система сообщила о продолжении рассказа. Фоловеры увидят единое повествование.
Важно! В сутки можно делать одну «Story». Через 24 часа она автоматически удаляется с сервера и вы можете описывать новые интересные события, которые происходят в вашей жизни.
Как выложить фото в Инстаграм в Историю из галереи
Мы подробно разобрались, как работать с этим режимом. Также пользователи интересуются, можно ли удалять рассказы. Да, для этого следует открыть активную «Сторис», которой вы делитесь с фоловерами. На изображении или коротком ролике есть кнопка дополнительных параметров, выполненная в виде трех точек. Нажмите на нее, чтобы открыть контекстное меню. В списке вы увидите кнопку «Удалить», тапните по ней, чтобы избавить от компонента. Так вы можете полностью очистить «Story».
Создание истории

Чтобы перейти к публикации историй, нужно провести пальцем от левой к правой части экрана на домашней странице Instagram (там, где вы читаете вашу ленту). Чтобы сделать фото или снять видео, нужно нажать на кружок в нижней части экрана, а свайпом вниз можно открыть окно выбора медиа из своей библиотеки. Есть и другой способ создать историю: выберите вкладку вашего аккаунта (где показываются ваши фотографии) и нажмите на + возле фотографии профиля.
Режимы съёмки
Instagram Stories поддерживает пять режимов съёмки.


Выбор фильтров в Instagram Stories невелик, но, как правило, и его оказывается достаточно. Фильтры можно менять свайпами влево или вправо.
Формат поддерживаемых фото и видео
Фото и видео в Instagram Stories - вертикальные. Горизонтальные медиафайлы при импорте обрезаются. Чтобы выбрать нужную область фото для публикации в истории, можно воспользоваться обрезкой кадра в стандартном фоторедакторе. Максимальная длительность видео - 15 секунд. Помните, что более длинный видеоролик при импорте сократится. Загрузить в историю можно только те снимки и ролики, которые были сняты за последние 24 часа.
Маски


Очередное заимствование Instagram Stories у Snapchat. Чтобы перейти к маскам, нужно тапнуть на иконку справа от значка смены камеры.
Стикеры
Чтобы прикрепить к истории стикер, нужно нажать на соответствующий значок после съёмки или просто провести по экрану пальцем вверх.
Стикеры геопозиции, температуры и времени съёмки


В первой строчке экрана выбора стикеров можно выбрать добавление к истории геоданных, нынешней температуры в месте, где вы находитесь, и времени публикации.
Добавление селфи к истории


На следующей строчке экрана выбора стикеров расположена иконка с камерой. Выбор такого стикера позволит сделать селфи и встроить его в историю. Причём границы фото можно как размыть, так и подчеркнуть белой рамкой. С помощью этой функции можно создать весёлые коллажи или выразить своё мнение по поводу того, что изображено в истории, с помощью радостной или осуждающей гримасы.
Изменение размера стикера
Чтобы сделать стикер крупнее или мельче, используйте два пальца. Выбрав «наклейку», сведите пальцы, чтобы уменьшить её, или разведите, чтобы увеличить.
Прикрепление стикера к элементу видео


Выберите любой из стикеров, нажмите на него и удерживайте палец на протяжении пары секунд. Перед вами появится ползунок времени. Выберите секунду с элементом, к которому хотите прикрепить стикер, задайте необходимое расположение и размер «наклейки» и нажмите «Прикрепить». Теперь стикер будет привязан к выбранному объекту видеосъёмки.
Добавление хештегов
Чтобы присвоить истории хештег, можно воспользоваться созданием метки в тексте, но проще выбрать соответствующий стикер. Тап по нему изменит стиль отображения хештега. Когда ваши друзья увидят метку, они смогут по одному нажатию перейти к публикациям, отмеченным таким же тегом.
Быстрый выбор стикеров


Чтобы каждый раз не скроллить экран в поисках любимого стикера, при выборе проведите пальцем вправо. Перед вами откроется список недавно использованных «наклеек». Есть отдельная группа стикеров, которые особенно удачно ложатся на портреты. Чтобы перейти к ним, проведите пальцем влево.
Удаление стикеров
Чтобы удалить случайно добавленный стикер, нажмите на него и удерживайте палец. В нижней части экрана появится иконка мусорной корзины, туда и нужно переместить лишнюю «наклейку».
Рисование
Чтобы перейти к рисованию, нажмите на соответствующую иконку между значками стикеров и текста в окне редактирования истории.
Виды кистей
В распоряжении пользователя четыре кисти.
- Обычная кисть. Та самая базовая кисть из любого графического редактора.
- Маркер. Отличается формой кисти и степенью прозрачности.
- Кисть с «неоновой» обводкой. Похожа на обычную кисть, но с выбором цвета обводки. Основной цвет остаётся белым.
- Кисть с радугой. Одна кисть - семь цветов.


Также доступен выбор ластика.
Размер кисти
Размер кисти регулируется с помощью специального ползунка, который открывается по нажатию иконки с тремя точками в нижней левой части экрана.
Выбор цвета


Также при рисовании доступен выбор цветов кисти: они расположены внизу. Перемещаться между тремя стандартными палитрами можно свайпом влево или вправо. Чтобы выбрать свой цвет, задержите палец на одном из кружков.
Заливка
Чтобы заполнить пространство кадра одним цветом, выберите кисть, нажмите и удерживайте палец в любом месте экрана. После заливки вы можете открывать часть фото или видео с помощью ластика.
Текст
Чтобы начать набор текста, выберите иконку «Aa» справа от значка рисования.
Стили и выравнивание
Для настройки цвета и размера текста нужно выполнить те же действия, что и при рисовании кистью. Масштаб написанного также можно изменять с помощью двух пальцев.
В левом верхнем углу при наборе текста появляется кнопка с регулировкой отступа. Можно расположить надпись слева, справа или посередине. Вторая функциональная кнопка при наборе текста - буква А в квадратике. Нажимая на неё, можно переключаться между тремя стилями отображения надписи.
Эффект объёмного текста


Чтобы придать тексту эффект объёма, создайте две одинаковые надписи, но разными цветами. Расположите их почти друг на друге, с небольшим сдвигом: получится 3D-текст.
Отметка пользователя
Чтобы отметить пользователя в своей истории, наберите символ @ при создании надписи. Начните набирать никнейм, и Instagram предложит варианты из числа ваших друзей. Примерно таким же образом можно прикреплять хештеги: используйте для этого символ #.
Другое
Сохранение историй
Нажмите на три точки в правом верхнем углу, когда находитесь в своём профиле Instagram. Чтобы ваши истории сохранялись автоматически, перейдите в настройки историй и переместите ползунок «Сохранить опубликованные фото» в активное положение.
Добавление музыки к Instagram Stories
Функция добавления музыкального аккомпанемента к видео в Instagram Stories отсутствует. Но способ добавить аудио к истории всё же есть. Многие могли заметить, что музыка, играющая на вашем смартфоне, не прерывается при просмотре чужих историй. То же самое работает и при создании видео: просто включите песню в стриминговом сервисе или, например, в соцсети «ВКонтакте» и приступайте к съёмке истории.
Поворот видео
Избежать обрезания краёв видео при публикации в историю можно с помощью специальных приложений, поворачивающих видео на 90 градусов.
Публикация в истории старых фото и видео
Если вы опоздали с публикацией и 24 часа с момента съёмки уже прошли, загрузить фото или видео поможет небольшая хитрость. Просто перешлите нужные снимки или ролики себе в WhatsApp и сохраните. Есть и более простой способ - использование специальных приложений.
Публикация длинных видео
Чтобы опубликовать в истории видео длиной более 15 секунд, воспользуйтесь любым видеоредактором. Вы можете удалить некоторые отрезки, разделить ролик на несколько частей или увеличить его скорость. Для пользователей iOS-устройств App Store предлагает приложение, которое автоматически делит длинное видео на несколько 15-секундных отрезков.
За время своего существования социальная сеть Instagram успела обзавестись множеством полезных функций. Но не всем новичкам с первого раза удается освоиться с особенностями сети. У многих пользователей возникает такой вопрос: как в приложении следует добавлять новые фото в Истории.
Получить бесплатную консультацию по раскрутке в Инстаграм






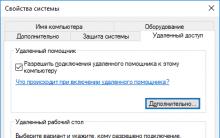




Что значит индекс производительности системы Windows
Интернет-роутер из ноутбука: программа mhotspot, и не только Mhotspot не раздает интернет
Установка OS X Mavericks на чистый жёсткий диск Установка mac os после замены hdd
Лучшие минималистские темы WordPress для бизнеса и блогов
Администратор баз данных Администратор баз данных обучение