Современный компьютер представляет собой сложное устройство, итоговая производительность которого зависит от множества факторов. Скорость жёсткого диска, оперативной памяти, мощность видеокарты часто становятся более значимыми, чем тактовая частота центрального процессора. Интуитивная оценка работы системы Windows может приблизительно указать на проблему, но точно вычислить слабые места и найти решение можно только с помощью индекса производительности.
Что такое индекс производительности
Компания Microsoft для расчёта показателей работы системы использует тестовые задачи, предельно загружающие каждый аппаратный компонент компьютера в отдельности. Таким способом вычисляются пять индексов: для центрального процессора, графики, графики для игр, оперативной памяти и основного жёсткого диска. Меньший из них считается базовым индексом для всей системы. Шкала начинается с 1.0, наивысшая оценка - 7.9, но она поднимается по мере появления более производительных аппаратных решений.
Базовый индекс близок к среднему у сбалансированного универсального компьютера, поскольку все оценки в такой конфигурации примерно равны. Для специализированных аппаратных решений характерны отклонения. Например, в офисных компьютерах обычно устанавливается более слабая видеокарта, а для мультимедийных решений важен более скоростной жёсткий диск. В таких случаях общий индекс компьютера будет значительно ниже среднего, поскольку он определяется по наименьшему значению. Отсюда же следует простое правило: для увеличения базового индекса (и общей производительности компьютера) следует нарастить мощность наиболее слабого компонента.
Если в аппаратных требованиях к устанавливаемому программному обеспечению указано минимальное значение базового индекса, то это означает, что на компьютере с таким или более высоким значением показателя оно будет устойчиво работать.
Как его узнать
Чтобы посмотреть, какой индекс производительности у вашего компьютера, откройте «Пуск», затем «Панель управления».
В раскрывшемся большом окне «Все элементы панели управления» найдите вкладку «Счётчики и средства производительности» и перейдите на неё.
Того же результата возможно достичь, используя системный поиск. Нажмите «Пуск» и в строке поиска введите слово «Счётчики».
Ещё один способ сразу перейти в нужное окно - нажать сочетание клавиш Win (со значком Windows) и Pause/Break (служебная клавиша, обычно расположенная рядом с Print Screen).
Открывшееся окно «Оценка и увеличение производительности компьютера» содержит много информации.
Центральную часть занимают текущие индексы компонентов компьютера с кратким описанием. Общая оценка крупно выделена и снабжена комментарием по расчёту «Определяется наименьшей оценкой». Несколько кнопок ведут к справочным материалам: «Что означают эти цифры?», «Подробнее об оценках и программном обеспечении (в интернете)», «Рекомендации по повышению производительности компьютера». Windows 7 старается доходчиво разъяснить и принципы формирования шкалы оценок, и оптимальные способы увеличения базового индекса. Это окно особенно полезно при обновлении аппаратной части компьютера, поскольку хранит индексы с предыдущего тестирования. Можно с помощью специальной кнопки «Отображение и печать подробных сведений о производительности компьютера и системе» распечатать текущие показатели, после чего провести новый тест, нажав на экранную кнопку «Повторить оценку» в нижнем правом углу.
Эту же кнопку следует нажать для начала текущей проверки, которая обычно занимает несколько минут. Компьютер в это время работает на максимальной мощности, экран несколько раз гаснет и загорается вновь, что является следствием идущих тестов и не представляет опасности.
Что означают баллы
Возможная максимальная оценка
Хотя на данный момент Windows объявляет о максимальной оценке 7.9 балла, достичь такого значения можно лишь в максимальной конфигурации, используя самые современные процессор, память и графические ускорители. Потребность в таком мощном оснащении возникает обычно у компьютеров, предназначенных для ресурсоёмких приложений - игр, систем виртуальной реальности и так далее. Для специализированных решений нормальными считаются более низкие показатели базового индекса.
Таблица: баллы и описание производительности
| Баллы | Описание |
| До 3.0 | Офисные пакеты, работа в сети. Некоторые графические возможности Windows 7 (фирменный стиль Aero) будут недоступны. |
| От 3.0 до 4.0 | Графический интерфейс Windows 7 доступен, однако может замедлить работу или сбоить при запуске в режиме Full HD, а также на нескольких мониторах одновременно. Если общая оценка низкая из-за графических параметров, то компьютер может не справиться с потоковым видео, например, при приёме телевидения высокой чёткости. |
| От 4.0 до 6.0 | Windows 7 может работать в полную силу, в том числе в многозадачном режиме и с использованием нескольких мониторов. |
| Более 6.0 | Мощные компьютеры с высокоскоростным жёстким диском. Могут использоваться для трёхмерных игр, потокового видео высокой чёткости, ресурсоёмких задач. |
Учитывая методику формирования индекса (по наименьшему показателю), чётких границ между конфигурациями не существует. Одно и то же значение индекса может быть и у мощного компьютера с медленным жёстким диском, и у сбалансированного слабого аппаратного решения.
Как можно повысить оценку
Очевидным способом увеличения общей производительности компьютера является обновление наиболее слабых его узлов. Оперативную память можно заменить на более быструю или просто увеличить количественно. То же касается жёсткого диска. На настольном компьютере можно также заменить видеокарту или процессор. У ноутбуков возможности обновления значительно меньшие. Более экономным способом является настройка системы и её отдельных компонентов, позволяющая устранить некоторые ограничения в их работе.
Настройка графики
Визуальные эффекты, высокое разрешение экрана, работа с несколькими подключёнными мониторами отнимают значительную часть ресурсов графических узлов компьютера. Поэтому снизить нагрузку на этот компонент и, соответственно, улучшить общую производительность, можно за счёт отключения некоторых опций Windows 7 или уменьшения разрешения экрана.
Для изменений настройки графики нужно в свободной области рабочего стола нажать правую кнопку мыши. В раскрывшемся контекстном меню выбираем строку «Разрешение экрана».
Появившееся окно «Разрешение экрана» содержит и другие параметры подключённых мониторов, например, графическое оформление (темы). Сейчас мы выбираем раскрывающийся список «Разрешение».
Из перечня возможных вариантов разрешения выбираем более низкое, чем текущее.
Уход за жёстким диском
Очистка от лишней информации и поддержание достаточного количества свободного дискового пространства могут значительно поднять скорость работы накопителя. Кроме того, если на компьютере установлен не твердотельный, а обычный диск, то необходимо регулярно проводить процедуру дефрагментации. Эта операция объединяет разрозненные части хранящихся файлов, собирая их вместе, тем самым уменьшая время чтения и записи. Считывающему устройству нужно тратить меньше усилий для перехода от одной части к другой, если они расположены подряд. Кроме того, объединяется и свободное пространство, позволяя новым файлам записываться целым блоком.
Нажимаем кнопку «Пуск» и в строке ввода набираем «Дефрагментация диска», после чего выбираем появившуюся вкладку с тем же названием.
Система показывает в одном окне все доступные накопители, позволяет проанализировать их состояние и провести немедленную дефрагментацию.
Для регулярной работы можно настроить соответствующее расписание, чтобы, например, запускать утилиту по ночам.
Дефрагментация занимает значительное время, если жёсткий диск большой, и на нём мало свободного места, поэтому рекомендуется предварительно удалить ненужную информацию - это ускорит работу.
Уход за системой
Своевременное обновление, замена драйверов на актуальные, использование специальных программ для обнаружения проблем в программном обеспечении также имеют большое значение для индекса. Чтобы обновить драйвер выбранного устройства, можно использовать системный интерфейс.
Нажимаем экранную кнопку «Пуск» и в строке ввода набираем «Обновление драйверов». Система показывает результаты поиска, в том числе и нужную нам вкладку «Обновление драйверов устройств», на которую и переходим.
Главное окно «Диспетчера устройств» содержит перечень всех установленных на компьютер аппаратных компонентов. Выбираем тот, драйвер которого мы хотим обновить, и нажимаем на его названии правую кнопку мыши.
Выбрав из контекстного меню строку «Обновить драйверы…», запускаем процесс. Система в следующем окне предложит выбрать один из двух вариантов: автоматический поиск в интернете или ручной поиск на компьютере.
Обычный пользователь редко заранее загружает на компьютер новые драйверы, поэтому выбираем «Автоматический поиск…» и дожидаемся обновления. Windows 7 проверяет актуальность установленного драйвера и при необходимости обновляет его. Те же шаги следует сделать для остальных устройств из перечня «Диспетчера устройств».
Существует также много бесплатных приложений, в том числе и не требующих установки, выполняющих процесс проверки и обновления драйверов в полуавтоматическом режиме. Например, DriverPack Solution вначале сканирует компьютер и составляет собственный перечень аппаратных компонентов и драйверов. Программа обращается к сайтам производителей устройств и проверяет наличие обновлений, после чего скачивает и устанавливает новые драйверы. Приложение имеет простой и дружественный интерфейс, рассчитанный на пользователя начального уровня.
Изменение настроек питания
Для более экономной работы Windows 7 иногда намеренно снижает производительность. Например, это касается настроек питания. Можно пожертвовать частью автономности (для ноутбука) или экономией электроэнергии, запретив Windows 7 переходить в соответствующие режимы. Для этого в строке поиска набираем «центр мобильности» и выбираем соответствующую вкладку.
В открывшемся окне несколько настроек. Нас интересуют параметры питания, в которых выбираем режим высокой производительности. При этом нужно учесть: расход заряда батареи несколько увеличится, что уменьшит время автономной работы ноутбука.
Использование функции ReadyBoost
Свободное пространство есть не только на жёстком диске, но и на внешних носителях, в том числе USB-флешках. ReadyBoost позволяет резервировать его некоторую часть для нужд Windows 7. Чтобы включить опцию, необходимо в Проводнике выбрать сменный носитель и вызвать правой кнопкой мыши контекстное меню, в котором выбрать опцию «Свойства». Теперь остаётся перейти на вкладку ReadyBoost и установить размер резервируемого пространства.
Если оценка производительности не работает или пропала
В некоторых случаях система отказывается произвести оценку производительности из-за соображений экономии или более серьёзных препятствий.
Пора искать неполадки
Возможные причины того, что не удалось произвести оценку:
- Оценка уже запущена. Возможность обновления оценок отключается на время работы теста. Следует либо отменить текущий процесс, либо дождаться его завершения, чтобы снова запустить его.
- Отсутствие прав доступа. Иногда причиной может стать ограничение прав пользователя конкретной учётной записи. Следует войти в систему от имени администратора и попытаться ещё раз провести оценку.
- Ноутбук отключён от сети. Поскольку расчёт индексов предполагает значительный расход энергии, Windows 7 запрещает его производить при автономной работе ноутбука. Следует включить компьютер в розетку.
- Нехватка дискового пространства. Для оценки Windows 7 необходим определённый объём свободного места на жёстком диске, на которое записывается тестовый файл. Следует максимально почистить накопитель, после чего вновь попытаться провести оценку.
- Нет поддержки мультимедиа. Windows 7 не может оценить производительность компьютеров, не имеющих возможности работать с мультимедиа.
- Устаревший видеодрайвер. Дефектный или устаревший видеодрайвер не позволит Windows 7 проверить производительность. Следует проверить последние обновления системы и при необходимости установить актуальные версии драйверов или, наоборот, вернуть более ранние. При установке драйверов лучше пользоваться официальным сайтом производителя вашего компьютера, а не, например, видеокарты.
- Работа антивируса. Иногда причиной становится активная работа антивирусных программ. Следует на время отключить их работу и снова попробовать провести тест.
- Устаревшая BIOS. Следует обновить BIOS до последней версии.
Переустановка кодеков для видео
Частой причиной проблемы является повреждение или конфликт кодеков для видео. Это файлы, содержащие алгоритмы распаковки видеозаписей, без которых компьютер не сможет отобразить видео на экране. Для анализа производительности графических компонентов Windows 7 использует некоторые из системных кодеков, поэтому их повреждение или случайное удаление делает оценку невозможной. Переустановка исправит ситуацию.
Нажимаем экранную кнопку «Пуск» и в правом столбце открывшегося меню выбираем вкладку «Панель управления». В большом окне «Все элементы панели управления» выбираем вкладку «Программы и компоненты».
Удаляем видеоплееры, а также кодеки к ним.
Нажимаем экранную кнопку «Включение или отключение компонентов Windows» и переходим в окно «Компоненты Windows».
Находим Windows Media Player, снимаем метку возле него, после чего выходим из диалогового окна и перезагружаем компьютер. После окончания загрузки тем же путём снова заходим в это окно, возвращаем пометку на Windows Media Player и опять перезагружаемся. Пробуем снова провести тестирование.
Если проблема не решена, то причиной может быть повреждение или отсутствие кодека VC-1, необходимого для тестирования. Его можно установить вместе с бесплатным пакетом K-Lite для популярного плеера KMPlayer.
Сканирование системных файлов
Ещё одной причиной может быть сбой самой Windows 7 из-за повреждения или удаления некоторых необходимых системных файлов. Нажимаем сочетание Win+R и в строке ввода появившегося окна «Выполнить» набираем команду запуска сканирования системы и обновления повреждённых файлов sfc.exe /scannow.
Установка дополнительных компонентов
Одной из причин невозможности определить производительность может быть отсутствие на компьютере библиотеки MSVCR100.dll. Её можно бесплатно скачать с официального сайта Microsoft вместе с пакетом 2010:
- https://www.microsoft.com/ru-ru/download/details.aspx?id=5555 - x32, x86.
- https://www.microsoft.com/ru-ru/download/details.aspx?id=14632 - x64.
Если же Visual Studio 2010 уже инсталлирован, но при попытке определения производительности система сообщает о проблемах с MSVCR100.dll, следует переустановить пакет, предварительно удалив его старую версию с компьютера.
Видео: всё, что нужно знать об индексе производительности Windows 7
Ориентируясь на показатель базового индекса производительности при покупке компьютера, следует учесть, что текущая оценка хранится на компьютере в не защищённом виде в папке C:\Windows\Performance\WinSAT\DataStore в файле, название которого начинается с даты проведения теста, а заканчивается «.Formal.Assessment (Initial).WinSAT.xml». Недобросовестный продавец может с помощью обычного текстового редактора изменить реальные цифры на нужные значения. Поэтому следует провести актуальный тест перед самой покупкой.
В Windows Vista впервые появилась такая интересная утилита, как Индекс производительности . С её помощью можно увидеть оценку системы Windows по различным критериям. В последующем эта функция перекочевала в Windows 7 и виндовс 8, но затем разработчики решили что она не нужна и поэтому в Windows 8.1 Вы не сможете найти её так просто. Однако многим пользователям понравилась такая функция, отчасти чтобы помериться письками узнать кто круче. В этой статье Вы узнаете немного подробнее о Индексе (оценке) производительности Windows, а так же же рассмотрим как можно всё же узнать её в новой версии Windows 8.1.
Индекс производительности (Windows Experience Index, WEI) - это оценка самой системы Windows основных характеристик компьютера, на котором установлена ОС.
Основные характеристики, это:
Процессор
Оперативная память
Графика
Графика для игр
Дисковая подсистема
Как видите, считает все наиболее важные характеристики, нужные для производительности.
Каждой этой характеристике даётся свой индекс (число) которое вычисляется по особой формуле. Минимальное значение 1 , а максимальное зависит от версии ОС: в Windows Vista это 5.9 , в Windows 7 7.9 , а в Windows 8 9.9
Из всех этих оценок выбирается минимальное значение и указывается как основная оценка. Зачем уж так сделали не знаю, быть может чтобы пользователи старались повысить её, обратив внимание на минимальное значение.
Как узнать оценку (индекс) производительности в Windows 7 и 8
Жмем ПКМ по Моему компьютеру
и выбираем Свойства
.
В этом окне обращаем внимание на Оценку
в категории Система
:
жмём на ссылку Индекс производительности Windows
, чтобы узнать более подробно.
Получаем вот такую вот картину, в которой всё уже расписано:

Бывает такое, что оценка ещё не производилось тогда нужно будет её сделать. Так же можете перепроверить, если что-то изменили в системе.
Как узнать оценку (индекс) производительности в Windows 8.1
Как я уже писал выше, в этой версии системы Вы не сможете найти производительность, но она всё же есть.
Идём по пути {буква_диска_с_виндой}:\Windows\Performance\WinSAT\DataStore и в этой папке ищем файл, который содержит в себе буквы Formal.Assessment .
Пояснение
:
{буква_диска_с_виндой}
- это обычно C
. Можете переходить как по папкам по пути, а можете и просто скопировать и вставить в адресную строку проводника.
Файл, который нам нужен, начинается с цифр. Они означают дату и время создания, а так же прочую "чушь". Примерно название у него 2014-03-21 12.02.02.533 Formal.Assessment (Recent).WinSAT.xml
Открывается он через (обычно Internet Explorer).
Если таких файлов несколько, то открыть лучше самый последний по дате создания.
Открытый файл представляет собой следующий вид:

Нам нужно обратить внимание на те характеристики, которые находятся между тегами WinSPR .
Немного расшифрую что так и как обозначено.
SystemScore
- общая производительность
MemoryScore
- оценка оперативной памяти
CpuScore
- производительность процессора
GraphicsScore
- оценка производительности графики
DiskScore
- оценка диска
Есть ещё несколько, но они не нужны особо. Можете сами перевести, если хотите.
Если Вам такой вариант кажется излишне трудоёмким, то можно воспользоваться и вводим в неё
Get-CimInstance -ClassName Win32_WinSAT
в результате чего появится оценка производительности в Windows 8.1:

Бывает такое, что Вы не сможете найти этот файл или в не выведется индекс. Это может означать, что он ещё не проводился. Если в Windows 7 и 8 это решалось просто, то в Windows 8.1 нужно будет вести некоторые команды в командную строку от администратора. А именно:
winsat formal
-оценка общей производительности системы;
winsat formal -v
- оценка общей производительности системы, подробный вывод;
winsat formal -xml file.xml
- вывод результата проверки в указанный xml-файл;
winsat formal -restart never
- при повторной проверке, для оценки только новых компонентов;
winsat formal -restart clean
- при повторной проверке, для сброса истории проверок и полной проверки заново.
Лучше воспользоваться первой.
В конечно итоге окно будет примерно таким:

Существуют так же программы, которые помогут проверить индекс производительности .
ChrisPC Win Experience Index

WSAT

Вторая мне даже больше понравилась, потому что не требует установки, русскоязычна, а так же показывает другую дополнительную нужную информацию по системе и железу.
Как увеличить или повысить индекс (оценку) производительности Windows.
Ответ на этот вопрос Вам даст как сама система, так и обычная логика.
Как правило, всё заключается в замене "запчастей" компьютера. Если малый индекс процессора - меняем на более мощный, если мало оперативной памяти - увеличиваем.
Реже случается когда всё вроде бы нормально, но индекс маленький. Тогда нужно произвести .
Если маленькая оценка диска - удаляем лишнее, производим и т.п.
Ну вот и всё. С одной стороны оценка производительности нужная вещь, она помогает понять на что нужно обратить внимание, исходя из низкого индекса, а с другой она и не нужна, если Вы и так знаете что у Вас компьютер слабенький или места на диске мало =)
В Windows 7 есть очень интересная функция, оценивающая возможности вашего компьютера, исходя из аппаратной и программной конфигурации. Жалко, что ею можно воспользоваться после покупки компьютера, а не до. А если серьезно, эта функция носит название «индекс производительности Windows 7». Давайте разбираться, что это такое.
Что и как оценивается?
Прежде всего, на производительность тестируются главные комплектующие компьютера – центральный процессор, винчестер, оперативная память (ОЗУ) и графика. Для получения оценки нажимаем «Пуск», «Панель управления». В большом перечне ищем «Счетчики и средства производительности». Нажимаем.
Если этой функцией вы еще не пользовались, в правом нижнем углу вы увидите кнопку «оценить компьютер». Если операция уже проводилась, то предыдущий индекс производительности Виндовс 7 будет отражен на зкране. Для обновления следует нажать «Повторить оценку».
Во время выполнения оценки производительности компьютера не следует запускать какие-либо программы. По завершении появится окно с результатами.

Что дают эти цифры?
Оценки выставляются по шкале от 1,0 до 7,9. Приближение базового индекса к верхней отметке говорит о мощности компьютера. Не думайте, что базовый индекс — это усредненное значение полученных данных. Это — наименьшее из них. В нашем случае, процессор получил оценку 5,1, память 5,5, графика 4,3, винчестер 5,4. Из этого получили базовый индекс 4,3.
Очевидно, что для увеличения производительности компьютера необходимо либо обновить морально устаревшие комплектующие, либо грамотно настроить те компоненты, которые получили низкую оценку. В нашем случае, это — графика.
Что можно изменить?
Встает вопрос: «Как увеличить индекс производительности Windows 7»? Для начала нужно самостоятельно провести оптимизацию работы вашего компьютера. К этому отнесем, как минимум, следующий перечень действий:
- отключите визуальные эффекты
- отключите неиспользуемые службы
- проведите проверку жесткого диска на наличие ошибок и битых кластеров
- сделайте дефрагментацию дисков
- очистите компьютер от неиспользуемых файлов.
Обновите индекс производительности Windows 7 — в 99% случаях вышеперечисленные действия отразятся на его показателе. Если ничего не изменится, обновите версии драйверов своего оборудования. Можно задействовать готовые программы для оптимизации системы, например, TuneUp Utilities или Windows 7 Optimizer. Все в ваших руках!
Индекс производительности Windows (оценка) – это показатель скорости, с которой работает Ваш процессор, видеокарта и другое оборудование.
В Windows 8.1 просмотр этого показателя стал сложнее, чем в предыдущих версиях ОС. Для этого требуется специальная программа или задействование некоторых внутренних ресурсов системы.
Оценка производительности в windows 7, 8, 8.1 и т.д. требуется, когда возникают нарекания на скорость работы компьютера или ответа системы, ее рекомендуется проводить и для старых ноутбуков.
Оценка (индекс) производительности Windows при использовании специальных программ
Самый быстрый способ узнать , 8 и выше – скачивание и установка целевого бесплатного ПО. Информация, полученная в результате его работы, поможет оптимизировать производительность оборудования и предотвратить возможные проблемы.
Лучшая этих целей – ChrisPC Win Experience Index. Хотя утилита и имеет англоязычный интерфейс, разобраться с ним, тем не менее, не сложно. Скачайте и установите ее на свой компьютер. После чего запустите приложение с ярлыка. Оно не выполняет каких либо дополнительных действий, а потому сразу запустит необходимый процесс.
В результате Вы сможете узнать привычные баллы производительности для процессора, жесткого диска и дрВовремя проведенная проверка производительности компьютера windows 7, 8 и 8.1 важна, так как это помогает предотвратить сбои и ошибки в работе ПК и ОС. Таким образом, оценка и увеличение производительности компьютера windows 7 и других версий – залог сохранности Ваших файлов и быстрой и комфортной работы за ПК.
Просмотр данных в системном файле
В одной из системных папок ОС содержатся файлы с информацией о производительности процессора, его скорости и др. Просмотреть эти файлы можно на любой версии ОС. Для этого найдите файл формата.xml в папке DataStore. Примерный путь выглядит как C— Windows— Perfomance— WinSAT— DataStore. Но путь может варьироваться, а потому лучше искать файл по названию, обычно, оно такое Formal.Assessment (Recent).WinSAT.
Откройте файл с самой поздней датой создания (обычно их бывает несколько). Прокрутите вниз до раздела WinSPR.
Именно он содержит необходимые данныеИногда данный файл и вовсе может отсутствовать. Это говорит о том, что система пока не запускала проверку. Вы можете запустить ее самостоятельно способом, описанным ниже. В результате появится необходимый.xml.
Запуск определения индекса (оценки) производительности
Когда необходимо проверить производительность только один раз (например, на новом, исправно работающем ПК, один раз произошел сбой), программа для оценки производительности компьютера windows 7 и других не требуется. Такая проверка проводится с помощью встроенных ресурсов Windows. Этот метод не такой простой и быстрый, но для одноразовой проверки вполне подходит. Утилита WinSAT предназначена для оценки эффективности и производительности ПК. С ее помощью можно проверить производительность компьютера windows 7. Алгоритм проверки на «восьмерке» отличается, как и папка, в которой находится файл и путь до нее. Что бы запустить проверку собственными ресурсами на 8.1, проделать нужно следующее:
- Перейдите на стартовый экран;
- Начните печатать PowerShell;
- Откроется поле ввода, в котором допечатайте фразу;
- Нажмите Поиск;
- В результатах выбирайте Windows PowerShell;
- Щелкните правой кнопкой по ярлыку;
- Запустите от имени администратора;
- Открылась консоль со строкой ввода;
- Наберите winsat formal;
- Нажмите Ввод;
- Вы запустили проверку, которая будет длиться несколько минут (точное время зависит от параметров ПК и ОС;
- Все время проверки компьютер должен быть подключен к розетке;
После появления уведомления о том, что процесс завершен, Вы можете посмотреть оценку компьютера windows 7, 8 и т.д. в тех же файлах, которые описаны в предыдущей части статьи.
При необходимости узнать оценку производительности быстро, не просматривая другие параметры, или если Вы не обладаете правами Администратора, то используйте иную команду:
- Откройте PowerShell тем же способом, что описан выше, но запустите не от имени администратора;
- Наберите Get-CimInstance Win32_WinSat;
При такой проверке проводятся не все тесты, а только основные. Она проводится быстрее и не требует прав администратора.
Если не работает оценка производительности компьютера windows 7 и выше, то попробуйте запустить проверку с помощью дополнительных программ. Если и это не помогло, отключите брандмауэр и антивирус и снова запустите WinSat. Если все равно не работает, то придется удалять все защитные кодеки в программах сторонних производителей и . Это сложная и длительная процедура, но подобные неполадки возникают редко.
Чтобы повысить оценку производительности windows 7 или иной версии нужно отредактировать.XML через Блокнот. Это никак не влияет на реальное состояние компьютера и производительность, но применяется нечестными мастерами в сервисах с целью обмана клиента. Чтобы увеличить индекс производительности windows 7, проделайте следующее:
- Удалите неиспользуемые программы;
- Уменьшите количество программ, которые автоматически запускаются при включении ПК;
- Запустите с Панели управления функцию Устранение неполадок;
- Выполните дефрагментацию, очистку жесткого диска.
- Могут помочь отключение визуальных эффектов, сканирование антивирусом и др. Индекс (оценка) производительности – показатель того, насколько комфортно «чувствует» себя ПО на данном «железе».
ПОСМОТРЕТЬ ВИДЕО
Теперь вы знаете, как узнать индекс производительности Windows 7, 8, 8.1.
Одним из важнейших критериев, который характеризует компьютерную систему, является её производительность. Давайте разберемся, как увеличить этот базовый показатель настольного ПК или ноутбука с Виндовс 7.
Прежде чем мы приступим к вопросу, как повысить производительность, давайте разберемся, что она собой представляет и что, собственно, мы собираемся повышать. В Виндовс 7 есть такой системный показатель, как «Индекс производительности» . Он базируется на оценке отдельных узлов ПК: процессора, оперативной памяти, графики, графики для игр и жесткого диска. Общий индекс выставляется по самому слабому звену. Но по ряду причин эту оценку нельзя назвать однозначной и многие специалисты относятся к ней довольно критически.

Несомненно, мощность указанных выше компонентов прямым образом влияет на производительность ПК, то есть на объем процессов, которые компьютер может обрабатывать за единицу времени. Далее мы подробно рассмотрим способы увеличения отдачи от этих компонентов для повышения быстродействия ОС в целом.
Способ 1: Повышение производительности жесткого диска
Одним из важных факторов повышения производительности операционной системы является оптимизация жесткого диска. Многие пользователи уделяют второстепенное внимание этому фактору, считая, что для быстродействия Виндовс важны, в первую очередь, объем оперативной памяти и мощность процессора. А зря, ведь медленный винчестер замедляет работу компьютера в целом, так как другие компоненты ОС постоянно обращаются к нему для обработки расположенных на нем файлов и других объектов.
Прежде всего, можно произвести очистку жесткого диска от мусора и ненужных файлов, что приведет к ускорению его работы. Это можно сделать как средствами системы, так и при помощи сторонних специализированных программ, как, например, CCleaner .

Увеличить скорость работы HDD, а значит, и производительность системы в целом, помогает операция дефрагментации винчестера. Её можно выполнить при помощи специальной системной утилиты или сторонних программ для дефрагментации .


Кроме того, увеличить быстродействие HDD можно, произведя его правильную настройку в «Диспетчере устройств» .
- Щелкайте «Пуск» и переходите в «Панель управления» .
- Зайдите в раздел «Система и безопасность» .
- В блоке «Система» щелкайте по надписи «Диспетчер устройств» .
- В открывшемся интерфейсе «Диспетчера устройств» кликните по пункту «Дисковые устройства» .
- Откроется перечень подключенных к ПК физических жестких дисков. Это может быть как одно устройство, так и несколько. Произведите двойной щелчок левой кнопки мыши (ЛКМ ) по названию одного из них.
- Открывается окошко свойств винчестера. Переместитесь в раздел «Политика» .
- Тут указывается политика производительности. У жестких дисков разных производителей пункты в этом разделе могут отличаться. Но, исходя из общей логики, ищите ту позицию, которая должна способствовать увеличению быстродействия. Например, «Разрешить кэширование» или «Оптимальная производительность» . Отметив данный пункт, жмите «OK» в текущем окошке.







Способ 2: Увеличение объема оперативной памяти
Увеличить производительность системы можно также путем увеличения размера оперативной памяти. Самый элементарный и вместе с тем эффективный метод добиться такого результата – это приобрести дополнительную или более объемную планку RAM. Но к сожалению, не всегда это возможно как по финансовым, так и по техническим соображениям, ведь 32-битные Виндовс 7 поддерживают размер оперативной памяти не больше 4 Гб. Но существует возможность обойти это ограничение.
Для того чтобы увеличить объём оперативной памяти без изменения аппаратной конфигурации, создается файл подкачки на жестком диске, который формирует, так называемую, виртуальную память. При нехватке ресурсов RAM система обращается к этой выделенной области на винчестере. Поэтому для увеличения производительности ПК необходимо включить указанный файл, если он у вас отключен.
- Нажмите «Пуск» , а затем щелкайте правой кнопкой мыши по пункту «Компьютер» . В открывшемся меню выбирайте «Свойства» .
- Запустится окно свойств ОС. В левой его части нажмите «Дополнительные параметры…» .
- В открывшейся оболочке щелкайте по кнопке «Параметры…» в блоке «Быстродействие» .
- Откроется окошко параметров быстродействия. Тут перемещайтесь в раздел «Дополнительно» .
- В блоке «Виртуальная память» щелкайте по кнопке «Изменить…» .
- Открывается окно регулирования виртуальной памяти. В верхней его части можно установить галочку около параметра «Автоматически выбирать…»
и система сама подберет настройки для файла подкачки.
Но мы советуем вам установить параметры вручную. Для этого, прежде всего, снимите галочку с чекбокса «Автоматически выбирать…» , если она там установлена. Затем в окошке выбора раздела выделите тот логический диск, где желаете расположить файл подкачки. Ниже переставьте переключатель в позицию «Указать размер» . После этого поля «Исходный размер» и «Максимальный размер» станут активными. Поставьте туда одинаковое значение желаемой величины виртуальной памяти в мегабайтах. Затем жмите на кнопку «Задать» и «OK» .
- Для того чтобы введенные настройки вступили в силу, требуется произвести перезагрузку компьютера.






Необходимо помнить, что слишком большим файл подкачки создавать тоже не следует. Во-первых, вы, таким образом, теряете рабочее пространство, которое могли бы использовать для хранения файлов. Во-вторых, скорость обращения к жесткому диску гораздо медленнее, чем к аппаратному RAM. Поэтому при увеличении виртуальной памяти предоставляется возможность обрабатывать больший объем процессов одновременно, но уменьшается быстродействие, что негативно сказывается на производительности системы в целом. Считается, что оптимальным размером является величина в полтора раза превышающая объем аппаратной оперативной памяти ПК. Рекомендуем устанавливать объем файла подкачки именно исходя из данного расчета. Если он у вас уже установлен, то советуем изменить его размер на оптимальный.
Способ 3: Отключение графических эффектов
Не секрет, что графические эффекты потребляют значительную часть мощность видеокарты, процессора и используют немалый объем оперативной памяти. Чтобы высвободить ресурсы этих объектов для выполнения других задач и тем самым повысить быстродействие системы в целом, можно отключить некоторые визуальные эффекты.

Кроме того, оптимизировать расход ресурсов на графике можно также с помощью панели управления видеоадаптера. Алгоритм установки необходимых параметров отличается в зависимости от производителя и модели видеокарты, но суть сводится к тому, чтобы между производительностью и качеством выбрать производительность или, по крайней мере, установить оптимальный для вас баланс между этими двумя критериями.

Повысить производительность видеоадаптера также поможет своевременное обновление его драйверов и инсталляция специального софта, предназначенного для оптимизации работы видеокарты.
Способ 4: Отключение приложений в автозапуске
Довольно часто при инсталляции программы прописываются в автозапуск, тем самым не только замедляя загрузку системы, но и потребляя ресурсы на протяжении всей рабочей сессии. Но при этом пользователь далеко не всегда нуждается в работе этих приложений, то есть они зачастую потребляют ресурсы ОС вхолостую. В этом случае нужно удалить такие элементы из автозагрузки.
- Наберите комбинацию Win+R
. В открывшееся окно введите:
Примените нажатие по кнопке «OK» .
- Открывается окно редактирования конфигурации системы. Перемещайтесь в раздел .
- Откроется раздел автозагрузки. Дальнейшие действия зависят от того, хотите ли вы отключить автоматический запуск всех элементов или только некоторых из них. Первый вариант действий принесет больший эффект, но нужно учитывать, что есть такие программы, которые для решения конкретно ваших задач предпочтительней оставить в автозапуске. Так что тут решение за вами.
- В первом случае просто щелкайте по кнопке «Отключить все»
. После этого отметки напротив всех элементов списка будут сняты, далее жмите «Применить»
и «OK»
.

Во втором случае снимите галочки около тех элементов, которые собираетесь убрать из автозагрузки, но не трогайте отметки напротив названий программ, оставляемых в автозапуске. Далее, как и в предыдущий раз, жмите «Применить» и «OK» .
- После этого откроется диалоговое окошко, где будет предложено произвести перезапуск ПК. Закройте все активные программы и нажмите .
- После перезапуска выбранные приложения будут удалены из автозагрузки, что высвободит ресурсы системы и позволит повысить её быстродействие.





Способ 5: Отключение служб
Нагрузку на систему осуществляют также различные запущенные службы. При этом далеко не все из них нужны пользователю, а от действий некоторых из данных объектов негативных последствий даже больше, чем позитивных. Такие элементы желательно отключать для повышения производительности ПК. Принцип деактивации примерно такой же, как и принцип удаления программ из автозагрузки. Но есть одна важная оговорка: к отключению служб нужно относиться более внимательно, так как деактивация важного элемента может привести к некорректной работе системы.
- Жмите «Пуск» переходите в «Панель управления» .
- Далее зайдите в «Система и безопасность» .
- Щелкайте «Администрирование» .
- В открывшемся перечне выбирайте «Службы» .
- Открывается «Диспетчер служб» . Выделите ту службу, которую желаете деактивировать, а затем в левой части окна нажмите «Остановить» .
- Будет выполнена процедура деактивации.
- После этого дважды щелкните ЛКМ по названию этой же службы.
- Откроется окошко свойств службы. В раскрывающемся списке «Тип запуска» выбирайте позицию «Отключена» . Затем произведите нажим по кнопкам «Применить» и «OK» .
- Произойдет возврат в основное окно «Диспетчера» , а сама служба будет полностью деактивирована. Об этом будет свидетельствовать отсутствие статуса «Работает» в столбце «Состояние» напротив выключенного элемента, а также статус «Отключена» в колонке «Тип запуска» .









После выполнения указанных манипуляций по отключению всех ненужных служб скорость работы системы должна повыситься вследствие высвобождения ресурсов. Но, повторяем, очень внимательно относитесь к тому, какую службу отключаете. Перед выполнением процедуры ознакомьтесь с нашим отдельным материалом, в котором рассказывается, какие службы можно отключить без существенных негативных последствий для ОС.
Способ 6: Чистка реестра
Ещё один способ ускорить работу ПК – это очистка системного реестра от устаревших и ошибочных записей. Таким образом, система не будет обращаться к указанным элементам, что повысит не только скорость её работы, но и корректность функционирования. Для этих целей применяются специальные программы-чистильщики . Одним из самых популярных приложений для выполнения указанной задачи является уже знакомый нам по Способу 1

Для настольных ПК этот способ особенно подходит, так как не имеет практически никаких негативных последствий. Но если вы пользуетесь ноутбуком, необходимо подумать, стоит ли его применять, так как это может значительно увеличить скорость разрядки батареи.
Способ 8: Разгон процессора
По умолчанию процессор не настроен для использования своих возможностей по максимуму. У него всегда есть запас мощности, а поэтому существуют способы эту мощность высвободить для повышения производительности ОС. Как правило, они осуществляются при помощи специального софта. Но стоит помнить, что разгон процессора – это довольно опасная процедура, которая при неправильном осуществлении может привести к выходу ПК из строя. В любом случае разгон процессора ведет к повышению его изнашиваемости, а при неправильных действиях даже к выходу из строя в кратчайшие сроки.

Как видим, повышение производительности системы в Виндовс 7 осуществляется, главным образом, путем снижения нагрузки на отдельные компоненты. При этом зачастую требуется выбирать, что для вас важнее скорость работы или визуальный вид. Хотя есть и такие методы, где подобная дилемма не стоит, например, чистка ПК от мусора. В этом случае оптимизация имеет только положительный характер с условием, что вы все делаете правильно.

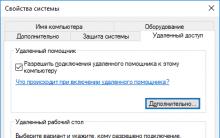
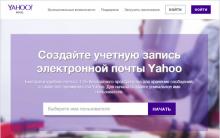
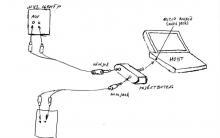

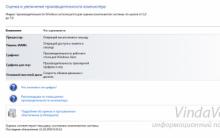
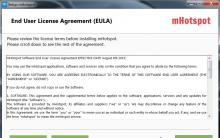




Ошибка разбора XML или XML Parsing Error в RSS-ленте, решения проблемы Xml фатальная ошибка 1с expected
Защита покупателя и гарантии алиэкспресс Как отличить оригинал от подделки?
Установка и регистрация библиотек DLL в Windows
Замедленное видео на Айфоне: как снимать и настраивать качество, какие iPhone поддерживаются
Новые функции работы со строками