Рано или поздно настаёт день, когда надо переустановить операционную систему Mac OS на ПК MacBook. Данная задача - не сложнее, чем переустановить Windows. Об этом и пойдёт речь.
операционную систему на Макбуке
Причины переустановки операционной системы MacOS на компьютере Mac таковы:
- повреждение или износ встроенного накопителя (HDD);
- продажа или дарение MacBook другому человеку;
- «переезд» на другой MacBook (более новая модель, но с сохранением прежней версии системы MacOS);
- перенос данных на гаджеты Apple или на другой компьютер.
Какой бывает переустановка MacOS:
- «с нуля», включая форматирование встроенного диска;
- переустановка «поверх», с сохранением личных данных и приложений (обновление MacOS).
Например, при помощи MacAppStore можно обновить версию OS X Lion и OS X Mountain Lion на более новую - OS X Mavericks.
Порядок действий при продаже или передаче компьютера Mac другому пользователю следующий. О нём следует упомянуть особо.
- Резервное копирование личных данных с MacBook на отдельный носитель или «облачный» сервис.
- Отключение специальных служб и функционала, управляющих копированием и переносом данных.
- Стирание всей личной информации с диска.
Внимание! Прежде чем приступать к переустановке MacOS на ПК MacBook - потрудитесь сохранить все свои данные на внешнем носителе! Об этом вначале и пойдёт речь.
Резервное копирование данных с помощью Time Machine
Приложение Time Machine создано для резервного копирования личных файлов с MacBook и их обратного восстановления на нём. Но оно требует внешних USB-дисков (HDD, SDD накопителей), отформатированных в MacOS Extended или Xsan - файловые системы FAT/NTFS, предназначенные для Windows и Android, не поддерживаются. Если диск прежде был отформатирован в форматах FAT/NTFS - MacBook его не примет в случае отказа от переформатирования «под себя».
Приложение Time Machine запускается из системных настроек MacOS в меню Apple. При подключении внешнего жёсткого диска появится соответствующее уведомление.
Реально хотите уничтожить все данные, записанные на данный накопитель в ином формате?
Если внешний диск уже был отформатирован, приложение Time Machine даст «добро» на его использование. Подтвердите запрос.
Действительно хотите копировать на этот диск ваши данные?
Если Time Machine не показывает выбор диска - сделайте следующее.

Интересно, что резервное копирование в программе Time Machine автоматизировано на совесть - резервная копия «освежается» ежечасно, причём их сохранение упорядочено, вы не «заблудитесь» в них. Помимо этого, копирование возможно также на сервер Apple (наподобие iCloud) и в хранилищах локальной сети, поддерживающих Apple File Protocol. Всё это часто помогает в случае необходимости переустановки MacOS не терять драгоценное рабочее время.
Скопировав все свои данные, можно приступать к переустановке MacOS.
Переустановка MacOS на Маке
Существует несколько способов переустановить операционную систему MacOS на MacBook: «чистая» установка с флешки, установка «поверх» предыдущей версии (обновление с MacAppStore) и восстановление MacOS из резервной копии.
Как переустановить Mac OS с установочной флешки
Предварительные действия следующие.
- Загрузите установочный образ операционной системы Mac OS X из магазина Mac App Store или со сторонних сайтов.
- По окончании загрузки щёлкните правой кнопкой мыши на скачанный файл и выберите пункт «Показать содержимое пакета».
- Перейдите в папку /Contents/SharedSupport/ , скопируйте файл InstallESD.dmg в безопасное место на диске и смонтируйте его на рабочий стол MacOS.
Нам потребуется приложение «Дисковая утилита», входящее в состав MacOS. Дальнейшие шаги таковы.
- Запустите служебные программы MacOS и выберите «Дисковую утилиту».
Выберите диск-утилиту MacOS
- Вставьте флешку, которую предполагается сделать установочной.
- Запустите компонент «Наш носитель» (в заголовке появится имя флешки) - откроется вкладка «Разбить диск на разделы».
Присвойте диску имя, по которому его будет легко найти
- Выберите расположение разделов и под кнопкой «Параметры» отметьте «Схему разделов GUID».
Нажмите кнопку OK
- Откройте вкладку «Восстановить». Источником сделайте образ MacOS, а «приёмником» - флешку, и нажмите на клавишу «Восстановить».
Укажите, что и куда скопировать
Создание установочной флешки «Дисковая утилита» выполнит в автоматическом режиме, причём она делает эту операцию достаточно надёжно. По окончании копирования «Дисковая утилита» уведомит вас об этом.
Поздравляем! Установочная флешка MacOS создана! Можно перезапускать MacBook. Подготовка к установке MacOS заключается в следующем.

Всё! Установка MacOS запущена. Операционная система MacOS установится автоматически - это займёт 30–100 минут в зависимости от производительности вашего MacBook. После неё ваш ПК сразу же будет готов к работе.
Как установить систему без форматирования внутреннего диска
Установка MacOS без стирания диска - это загрузка и установка обновлений MacOS непосредственно из Магазина MacAppStore. Установочная флешка тут не нужна. Это напоминает обновление iOS на смартфонах и планшетах «по воздуху». Такой способ хорош для тех, кто когда-то купил MacBook - и не собирается его менять, а, наоборот, будет работать на нём долгие годы, ведь компьютеры MacBook, как и гаджеты Apple iDevice, весьма качественны, надёжны и удобны.
Перед обновлением проверьте, удовлетворяет ли ваш MacBook аппаратным требованиям новой версии MacOS - в противном случае она будет «тормозить».
Не со всякой предыдущей версией MacOS может сработать обновление до желаемой версии. Так, если на вашем MacBook работает версия MacOS Snow Leopard (10.6.8) и ваш MacBook заработает с версией MacOS Sierra, для начала обновитесь до версии MacOS X El Capitan.
В качестве примера взята версия MacOS Sierra. Другие копии ищутся и «ставятся» точно так же. Ваши действия следующие.

Если у вас операционная система OS X El Capitan 10.11.5 (или более «свежая»), версия системы MacOS Sierra скачивается и незаметно. Затем вам будет предложено установить эту версию.
Нажмите на кнопку установки
В ходе установки MacOS ПК несколько раз перезапускается. Если же эта версия вам не подошла (упала производительность MacBook) - «откатитесь» на предыдущую (например, OS X El Capitan), с которой производительность ПК была весьма удовлетворительной.
Восстановление MacOS из резервной копии
Для примера взят «откат» с MacOS Sierra (10.12) обратно на OS X El Capitan (10.11) или OS X Yosemite (10.10). Допустим, есть резервные копии, сделанные в приложении Time Machine до установки MacOS Sierra.
Важно! Восстановить систему MacOS из резервной копии можно лишь на одном и том же MacBook. Попытки перенести таким образом вашу копию системы MacOS с данными на другой ПК бесполезны. Используйте другие методы.
- Подсоедините внешний диск к MacBook и сохраните существующие файлы в Time Machine, присвоив новой копии имя MacOS Sierra.
- Откройте прежнюю копию OS X Yosemite с Time Machine на другом диске, предварительно подсоединив его к MacBook.
- Перезапустите MacBook, удерживая на клавиатуре клавиши Command+R. Откроется уже знакомое меню восстановления MacOS.
- В меню «Утилиты OS X» выберите «Восстановить из резервной копии Time Machine».
- Оказавшись в окне восстановления «Восстановление из Time Machine» щёлкните на «Продолжить», а затем укажите источник - диск с «бэкапом» OS X El Capitan.
- Сохранённая копия должна быть такой: в случае с OS X El Capitan версия MacOS должна быть 10.11.x. Нажмите кнопку «Продолжить». Укажите установочный диск для восстановления из копии, нажмите на «Восстановить».
Готово! Версия OS X El Capitan будет переустановлена.
Перенос копии операционки и ваших данных на другой MacBook
Зайдите в «Программы/Утилиты» и откройте «Ассистента миграции». Структура ваших файлов и папок сохранится.
Нажмите для продолжения
Приложение при работе требует закрытия всех остальных работающих программ.
Если оба компьютера рабочие, но всё же вы хотите дублировать вашу версию MacOS и все данные на втором компьютере, подключите компьютеры друг к другу при помощи сетевого кабеля LAN, по беспроводной сети Wi-Fi. Подключение напрямую с помощью кабеля Thunderbolt или FireWire потребует запуска предыдущего ПК Mac в режиме резервного накопителя, при этом работа «Ассистента» немного усложнится. Однако оба способа работают чётко. К новому ПК вместо предыдущего ПК можно подключить внешний диск с резервной копией - в этом случае работа «Ассистента» на новом ПК изменится несущественно.
Итак, порядок действий следующий. Для примера взят обычный режим работы прежнего ПК с «Ассистентом».

Всё! Сеанс копирования запущен. Это может занять от 30 минут до двух часов - в зависимости от объёма данных и производительности обоих ПК Mac.
Проблемы, возникающие при переустановке MacOS
Проблемы при обновлении или «откате» могут быть следующими.
- Нет свежих резервных копий. Вы когда-то самостоятельно отключили резервное копирование. Скопируйте ваши файлы прямо сейчас, чтобы не потерять их, запустив процесс вручную. Включите резервное копирование.
- Ошибка при очередном резервном копировании или при восстановлении личных данных из предыдущей копии. Внешний диск, на который до сих пор производилась запись, непригоден для дальнейшего использования. Обратитесь в сервис-центр Apple или в сертифицированную компьютерную ремонтную мастерскую, где вам восстановят ваши данные. Процедура эта не бесплатная.
- Ошибка при очередном обновлении MacOS. Возможно, ваш ПК Mac больше не поддерживается. Такое происходит раз в несколько лет. Вам остаётся пользоваться текущей версией MacOS до замены вашего ПК Apple.
- Компьютер стал работать заметно медленнее, чем до обновления. Минимальные системные требования очередной новой версии равны или превысили технические характеристики вашего ПК. «Откатитесь» на любую из предыдущих версий MacOS. Обычно Apple старается не допускать такого - она просто-напросто прекращает поддержку устаревших компьютеров, подобно тому, как на устойствах iPhone 4x установить версию iOS 10.x уже невозможно.
- Ваш ПК после нескольких активных лет внезапно стал «зависать» несмотря на то, что вы не обновляли MacOS. Может, пора заменить внутренний HDD/SSD-накопитель? Попробуйте сделать резервную копию ваших важных данных перед заменой внутреннего диска - пока что-то с него ещё читается.
- Невозможно «откатиться» на одну из прежде установленных версий MacOS. «Откат» надо делать постепенно. Если нет предыдущих резервных копий - скачайте новый «образ» и «откатитесь» сначала на эту версию, а уж после повторите «откат» на ещё более раннюю версию MacOS.
Видео по теме
Переустановка MacOS - «поверх» или «с нуля» - дело нетрудное. Важно лишь обезопасить свои данные. Это реальный способ продлить жизнь своего любимого MacBook ещё на энное число лет. У вас всё получится!
В разделе на вопрос Нужно поставить новый жесткий диск с OSX на macbook заданный автором Masterjke
лучший ответ это Здравствуйте,
Установка Mac OS X - это сложно.
На самом же деле, не сложнее, чем поставить Windows ХР, думаю даже проще, если подобрать правильные кексты и фиксы. Есть 2 варианта:
- Загрузчик Винды + chain0
- Acronis OS Selector
Если на том же физическом диске, куда собираетесь установить Mac OS, есть разделы в формате NTFS, то их лучше перевести в FAT32 (Работаем с жестким диском без предустановленной ОС), потому что при создании нового раздела может возникнуть ошибка, и ФС станет нечитаема, но есть и другой, более лёгкий способ - перенести свои данные на другой физический диск или флэшку.
Дальше нужно скачать образ установочного диска.
После выбора версий OS X Если скачанный файл в формате ISO, то его можно спокойно записать на диск, а если в формате DMG, то придется еще скачать приложение DMG2ISO (скачать DMG2ISO (12.29 Kb)) и сконвертировать скачанный файл в образ в ISO.
Вам понадобиться DVD-R или DVD+R диск. Писать можно через сторонные программы. После записи диска с Windows на диске будут «видны» несколько документов размером около 150 Кб, а может и вообще ничего не «видно», так и должно быть.
Вставляем свежезаписанный вами диск в привод и перезагружаем компьютер. В то время, когда на мониторе появится сообщение о начале установки с диска, нажмите F8 или подождите несколько секунд, и введите параметр «-v» (без ковычек). Если вы нажмете любую другую клавишу или продолжить установку без этого действия, то вместо текстового режима включится графический - это красиво, однако об ошибках вы сможете узнать только в текстовом режиме.
Существуют две самые распространенные ошибки:
«system config file ‘/com.apple.Boot.plist’ not found» - есть проблема с дистрибутивом Mac OS X (придется скачать другой)
«Still waiting for root device» - скорее всего, есть проблема с железом, возможно какая-то несовместимость.
Если первоначальная загрузка прошла без проблем, то перед вами откроется голубой дисплей (не BSOD) c курсором ожидания. Далее вам предложат выбрать язык. Выбираем русский (или английский, если нет). Жмем на стрелку, после чего наверху появится меню, в нем выбираем Утилиты (Utilities) -> Дисковая утилита (Disk Utility) и форматируем раздел, в который собираемся установить Mac OS X, в формат Mac OS Extended journaled.
Иногда бывает, что Дисковая утилита не может отформатировать этот раздел в HFS или подключить его, то это можно исправить акронисом. Для этого выбираем в Acronis Disk Director Suite ручной режим изменения разделов и создаем раздел в формате FAT32. Далее в его контекстном меню выбираем пункт смены типа раздела и устанавливаем значение 0xAFh (Shag OS Swap). Акронис, понятное, дело ругнется, что все данные на этом разделе могут потеряться и стать нечитаемыми, но у нас там и так ничего нет. 🙂 Применяем изменения и перезагружаемся.
После того, как диск успешно отформатировался, жмем продолжить (Continue), читаем и принимаем лицензионное соглашение, выбираем для установки подготовленный вами же раздел. Далее жмем продолжить (Continue). Дальше жмем настройки (Customize) и выбираем те компоненты, которые надо вам поставить. Особое внимание к патчам и кекстам: нужно устанавливать только те патчи, которые необходимы именно для вашей системы, и ничего лишнего. Не устанавливайте одновременно патчи для SSE2 и SSE3! Устанавливайте лишь тот, который соответствуем вашему процессору. Жмем продолжить (Continue). Затем будет происходить подготовка к установке и проверка диска. Установка завершится перезагрузкой компьютера.
Надеюсь это было полезно, Citizen_WD
Справедливые, не завышенные и не заниженные. На сайте Сервиса должны быть цены. Обязательно! без "звездочек", понятно и подробно, где это технически возможно - максимально точные, итоговые.
При наличии запчастей до 85% процентов сложных ремонтов можно завершить за 1-2 дня. На модульный ремонт нужно намного меньше времени. На сайте указана примерная продолжительность любого ремонта.
Гарантия и ответственность
Гарантию должны давать на любой ремонт. На сайте и в документах все описано. Гарантия это уверенность в своих силах и уважение к вам. Гарантия в 3-6 месяцев - это хорошо и достаточно. Она нужна для проверки качества и скрытых дефектов, которые нельзя обнаружить сразу. Видите честные и реальные сроки (не 3 года), вы можете быть уверены, что вам помогут.
Половина успеха в ремонте Apple - это качество и надежность запчастей, поэтому хороший сервис работает с поставщиками на прямую, всегда есть несколько надежных каналов и свой склад с проверенными запчастями актуальных моделей, чтобы вам не пришлось тратить лишнее время.
Бесплатная диагностика
Это очень важно и уже стало правилом хорошего тона для сервисного центра. Диагностика - самая сложная и важная часть ремонта, но вы не должны платить за нее ни копейки, даже если вы не ремонтируете устройство по ее итогам.
Ремонт в сервисе и доставка
Хороший сервис ценит ваше время, поэтому предлагает бесплатную доставку. И по этой же причине ремонт выполняется только в мастерской сервисного центра: правильно и по технологии можно сделать только на подготовленном месте.
Удобный график
Если Сервис работает для вас, а не для себя, то он открыт всегда! абсолютно. График должен быть удобным, чтобы успеть до и после работы. Хороший сервис работает и в выходные, и в праздники. Мы ждем вас и работаем над вашими устройствами каждый день: 9:00 - 21:00
Репутация профессионалов складывается из нескольких пунктов
Возраст и опыт компании
Надежный и опытный сервис знают давно.
Если компания на рынке уже много лет, и она успела зарекомендовать себя как эксперта, к ней обращаются, о ней пишут, ее рекомендуют. Мы знаем о чем говорим, так как 98% поступающих устройств в СЦ восстанавливется.
Нам доверяют и передают сложные случаи другие сервисные центры.
Сколько мастеров по направлениям
Если вас всегда ждет несколько инженеров по каждому виду техники, можете быть уверены:
1. очереди не будет (или она будет минимальной) - вашим устройством займутся сразу.
2. вы отдаете в ремонт Macbook эксперту именно в области ремонтов Mac. Он знает все секреты этих устройств
Техническая грамотность
Если вы задаете вопрос, специалист должен на него ответить максимально точно.
Чтобы вы представляли, что именно вам нужно.
Проблему постараются решить. В большинстве случаев по описанию можно понять, что случилось и как устранить неисправность.
Если вы хотите увидеть на нашем сайте ответы на интересующие вас вопросы обо всём, что связано с техникой Apple, операционной системой Mac OS X (и её запуском на PC), пишите нам через или .
К нам поступил следующий вопрос:
расскажите как самостоятельно
установить систему на новый жесткий
диск. спасибо
Ничего принципиально сложного в этом нет. Вам понадобится только установочный диск Mac OS X. Порядок действий такой:
- загружаетесь с установочного диска Mac OS X (вставляете DVD в дисковод, а при старте компьютера сразу зажимаете C, пока не появится яблочко)
- когда установочный диск запустится, выбираете язык
- затем в верхнем меню выбираете пункт Служебные программы — Дисковая утилита
- вы должны увидеть слева свой диск, однако разделов на нём пока не будет. Выберите нужный диск слева, а в правой части окна перейдите на вкладку «Разбить диск на разделы»:

- в выпадающем списке «Схема томов» выберите количество разделов, которое вам нужно. Сразу же нажмите кнопку «Параметры» и убедитесь, что выбран пункт «Схема разделов GUID», потому что в противном случае Mac OS X на данный диск установить не получится:

- вы можете изменить размеры разделов так, как вам хочется (по умолчанию все разделы создаются равными по размеру). Изменить разделы можно, двигая курсором границу между разделами на карте, показанной под списком «Схема томов», либо точно задав размер разделов в правой части окна.
- затем задайте для каждого раздела понятную метку. Убедитесь, что раздел, на который вы будете ставить Mac OS X, будет отформатирован в файловую систему «Mac OS Extended (журнальный)»
- потом нажмите «Применить» и подождите, пока диск разметится и отформатируется
- закройте Дисковую утилиту. Вы вновь попадёте в меню установки Mac OS X. Следуйте шагам мастера установки, пока не дойдёте до экрана выбора диска. Разумеется, там нужно будет отыскать нужный раздел (именно для этого и нужно было задать метку диска).
- затем запустится установка системы, и вам уже ничего не нужно будет предпринимать. Просто подождите, пока компьютер перезагрузится.
Пройти обновление с OS X Mountain Lion и OS X Mavericks до операционной системы OS X Yosemite несложно, пользуясь встроенными инструментами. Как или iMac после ремонта и замены жесткого диска, или полной чистки. Произвести установку операционной системы OS X Yosemite на чистый диск можно по инструкции.
1. Скачайте образ OS X Yosemite из Mac App Store. После загрузки откажитесь от обновления.
2. Сделайте загрузочный диск OS X Yosemite для Mac. Если не знаете как, то прочитайте инструкцию: .
3. Установите загрузочную USB-флешку и перезагрузите Mac, удерживая кнопку Option (ALT).

4. При включении компьютера выберите из меню загрузки «Установщик Mac OS X»
.
5. Откройте Дисковую утилиту
и укажите жесткий диск, который будете форматировать перед установкой. Откройте вкладку Стереть
, в меню Формат в выпадающем списке найдите Mac OS Extended (журнальный), укажите имя диска.

6. Нажмите кнопку Стереть
для запуска форматирования накопителя.

7. После окончания форматирования закройте Дисковую утилиту
и выберите из верхнего меню «Установить Mac OS X»
.
8. Укажите отформатированный диск и запустите установку OS X Yosemite.

Больше никаких действий предпринимать не следует, дождитесь установки OS X Yosemite на Mac. Профиль пользователя с документами можно восстановить из резервной копии Time Machine или настроить OS X с нуля.

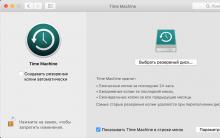


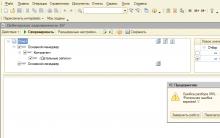
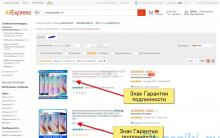





Как подключить планшет к WiFi: пошаговая инструкция Подключение планшета к вай фай роутеру
Как подключить беспроводной микрофон к компьютеру для караоке?
Антивирусник доктор веб пробная версия
Rtf чем открыть онлайн. Конвертируем RTF в DOC. Как открыть RTF в режиме онлайн
AutoCAD: Сохраняем чертеж в JPEG Добавьте DWG файлы в Фотоконвертер