Any office computer cannot be imagined without a printer. At home, its place is often taken by an MFP (multifunctional device). This replacement is absolutely justified from a practical point of view. These devices can scan, copy and print documents. Some especially advanced models can do the same with photographs. But they start at $ 300. The HP LaserJet M1132 MFP looks very interesting against the background of competitors.
Positioning
The device is positioned by the company as an inexpensive solution for home and office. Although in the case of the office, HP clearly gave a blunder. The printer, of course, is good, but in the conditions of office bedlam, it simply will not have enough speed. Even though it is laser. The LaserJet M1132 MFP is more suitable for home use. Here he will definitely have no competitors. Since this device is monochrome, it is not suitable for printing photographs. But for documents - this is what you need.
Appearance
With all its appearance, the printer seems to hint that it is intended only for printing documents. There is not even a hint of elegance in the appearance of the device. Right angles, stylish design. Everything is in the best traditions of office technology. However, for such devices, appearance is far from the main thing. For all the design flaws, the LaserJet M1132 MFP works just fine. And for users, the main thing is print speed and print quality. The rest is not that important.

A scanner is hidden under the top cover of the MFP, which behaves well when transferring documents to a computer. However, he will not handle photographs as well. Affected by the lack of resolution and low speed. Below are the trays for the cartridges and the sheet tray itself. The arrangement of all elements is quite convenient. There are no surprises in the design of the HP LaserJet M1132 MFP. Classics do not need excesses.
Specifications
The LaserJet M1132 MFP printer has the following specifications. Print speed - 18 pages per minute, cartridge yield - 1600 pages. The maximum monthly load is 8000 pages, the supported paper type is almost all known. It turns out that the characteristics of the MFP are pretty average. And the cartridge will run out very quickly at the maximum monthly load. It will have to be changed (or refilled) several times a month. This is about the basic characteristics of the printer.

The scanner works separately and has its own characteristics. Scanner resolution - 1200 DPI, scanning speed - 6 pages per minute, bit depth - 24 bit, scan type - flatbed. The most common scanner for transferring text documents to a computer. It recognizes text well, but it is not suitable for photographs.
Interfaces and other features
Everything here is done in the spirit of minimalism. The LaserJet M1132 MFP has only two connectors. One for the power cable, and through the second you can connect it to your computer. A truly impressive brevity. And although there are icons with the image of a network connection nearby, no connectors are observed anymore. These options are probably only available on the LaserJet Pro M1132 MFP.

The device is also equipped with 64 megabytes of permanent memory. There is no way to expand it. The control panel of the MFP has only a few buttons that help control the basic functions: copying and printing. You can also adjust the contrast and scale. This is already good. Many budget models lack even such options. The more interesting is this particular device.
Scanning process
Let's move on to this feature of the LaserJet M1132 MFP. Scanning is interesting because it can save a lot of time for a person, since there is no need to retype the "paper" text. The scanning parameters in this MFP are not flexible in their settings. Standard definition (640 by 800), standard bit (24 bit) and not very high speed. All this indicates that we have a really budget device. Just with some improvements.

The device does an excellent job of scanning documents. The scanner recognizes the text adequately. There are no problems with this. However, you will have to buy another machine to scan images. Affects the budget of the filling. But the main task of this device is printing. And the printer copes with this perfectly.
Errors during work
Any technique is imperfect. Sometimes the task cannot be completed due to the occurrence of certain errors. In the case of this device, errors on the HP LaserJet M1132 MFP printer are mostly caused by misuse or improper refilling of cartridges. Very often, users simply forget to replace the cartridge, and the printer gives an error that printing is impossible.

Also, errors can occur due to incorrectly installed drivers or other software. Errors also occur due to a paper jam in the printer mechanism. To eliminate the error, clean the mechanism. This is a long and tedious business, but it must be done, because otherwise the printer simply will not work.
Replacing and refilling cartridges
Not everything is so simple here. The cost of a printout changes when you replace or refill cartridges. The price is not very high on the LaserJet M1132 MFP. The cartridge is simply worth its weight in gold. It is HP's policy to sell printers for next to nothing, and consumables for them at exorbitant prices. If you just change the cartridge for a new one every time, then the cost of the print will rise sharply. But you can refuel them. It will be much cheaper. In this case, it will be much cheaper to print on it.

However, manufacturers recommend using only original cartridges (this is understandable). But there are reasons for using pre-filled cartridges. Since the printer is laser, refueling is dangerous. In inkjet printers, you can just pour ink - and forget. It won't work here. Therefore, it is better to buy a ready-made cartridge.
Some features of operation
No foreign odors are observed with the HP LaserJet M1132 MFP. Of the inconveniences, only a rather loud noise can be noted (compared to other models of the budget segment). There is one more peculiarity: the device gets very hot. With continuous printing of at least 50 sheets, picking up the printed material in your hands and not getting burned is almost impossible. Therefore, it is not recommended to print large documents in one sitting. It is best to wait for the printer to cool down.
It is also not recommended to try to turn off the printer when it is just overclocked. This could damage the filling. The printing element itself can be severely damaged. In the most extreme cases, the LaserJet M1132 MFP will simply burn out. It is also worth paying attention to the stand of the print receiving tray. She's very flimsy. It is very easy to break it with a careless movement. So you need to handle it carefully.
User manual
In principle, the rules for operating printers are known to most of their owners. But you cannot rely on knowledge alone. Each model has its own unique features. And the LaserJet M1132 MFP, the instructions for which are written in Russian, are no exception. All security measures must be strictly observed. Otherwise, the MFP can easily fail.
What is worth knowing when using this printer? First, never try to print cold. The laser and the entire printer system take time to warm up. If you try to force it to print immediately after switching on, then you will not get a sane document. This is at its best. At worst, the printer's hardware will fail. Secondly, you need to monitor the number of prints in the tray. If it exceeds the limit of 100 sheets, then the next prints will simply "jam" in the mechanism. And removing them from there is not an easy task.
Advantages and disadvantages
You can't go anywhere without this part of the review. The advantages of this model include acceptable print speed, short warm-up time, excellent print resolution, quality assembly and classic design. It can also be noted that the plastic of the case is not glossy, but matte. This means that it will not collect fingerprints. This is also a plus.
Now let's move on to the weak points of the LaserJet M1132 MFP. The cartridge is the weakest link. Its resource is catastrophically small. You will have to change it often, but it costs a lot. But this is the situation with all budget laser printers. Also, some may be frustrated by the ability to connect exclusively via the USB port. No wireless interfaces, Thunderbolt ports, or other goodies. But you shouldn't expect such options from a budget model.
Start menu -> devices and printers -> printer icon -> right click on it -> start scanning -> image resolution -> scan.
Using Scanner Features
Scanning methods
Scan jobs can be performed in the following ways.
Scan from a computer using HP LaserJet Scan software (Windows).
Scanning with TWAIN or WIA compliant software.
To familiarize yourself with and use the OCR program, install Readiris from the software CD. OCR software is also called optical character recognition (OCR) software.
Scan Using HP LaserJet Scan (Windows)
1. In the HP Software group, select Scan To to start the HP LaserJet Scan software.
2. Select a scan destination.
3. Click the Scan button.
The OK button should indicate the action you want to take.
Scan with HP Director (Mac)
Using Page Scanning
1. Place the original document to be scanned face down in the document feeder.
2. Click on the HP Director icon located in the Dock.
3. Click HP Director and then Scan to open the HP dialog box.
4. Click the Scan button.
5. To scan multiple pages, load the next page and click Scan. Repeat the operation until all pages have been scanned.
6. Click Finish and then select Destinations.
Scan to file
1. Under Destinations, select Save To File (s).
2. Enter a file name and specify a destination.
Scan to email mail
1. In the Destinations section, select E-mail.
2. A blank email message opens with the scanned document as an attachment.
3. Enter the recipient of the email message, add message text or other attachments, and click Send.
Scanning Using Other Software
The device is TWAIN- and WIA-compliant (WIA - Windows Imaging Application). The machine works with Windows programs that support TWAIN- or WIA-compliant scanning devices, and Macintosh programs that support TWAIN-compliant scanning devices.
In a TWAIN- or WIA-compliant program, you can access the scan function and scan an image directly into an open program. For more information, see the help or documentation file that comes with your TWAIN or WIA-compliant program.
Scanning with TWAIN Compliant Software
Typically a TWAIN-compliant program contains commands such as Acquire, File Acquire, Scan, Import New Object, Insert from, and Scanner. If you are not sure about the compatibility of the program or do not know which command to call, refer to the help or documentation for the program.
When scanning from TWAIN-compliant software, the HP LaserJet Scan software may start automatically. If HP LaserJet Scan starts, you can preview the image and make the necessary changes. If the software does not start automatically, the image will be transferred to the TWAIN-compliant application immediately.
Starts scanning from a TWAIN-compliant application.
Scanning from a WIA Compliant Program
WIA is another way to scan an image directly into an application such as Microsoft Word. WIA uses Microsoft software for scanning instead of HP LaserJet Scan.
Typically a WIA-compliant program contains commands such as Picture / From Scanner or Camera in the Insert or File menu.
In the Scanners and Cameras folder, double-click the device icon. This will open the standard Microsoft WIA wizard, which will allow you to scan to file.
Scanning with Optical Character Recognition (OCR)
You can use a third-party OCR program to import scanned text into a word processor for editing.
Readiris
Readiris OCR is supplied on a separate CD that is included with your device. To use Readiris, install it from the appropriate CD and then follow the instructions in the online help (quick buy hp, epson, canon, brother ink cartridges, buy printer ink cartridges, buy prices).
Canceling a scan
Use one of the instructions below to cancel a scan job.
On the control panel, press the Cancel (x) button.
In the dialog box on the screen, click Cancel.
Scan options
Scan file format
The file format for scanned documents or photos depends on the type of scan and the item being scanned.
Scanning a document or photo will create a TIF file on your computer.
Scanning the document for e-mail will create a .PDF file.
Scanning the photo for e-mail will create a JPEG file.
Different file types can be selected when using the scanning software.
Scanner resolution and color rendering
Unsatisfactory print quality of scanned images is often caused by incorrect resolution and color settings in the scanner software. Resolution and color rendering affect the following settings for scanned images.
Image clarity
Color gradation texture (smooth or rough)
Scan time
file size
Scan resolution is measured in pixels per inch (ppi).
Scan resolution (ppi) and print resolution (measured in dots per inch) are not interchangeable.
Color reproduction, grayscale, and black and white reproduction affect the number of possible colors. The scanner hardware resolution can be increased up to 1200 ppi. Resolution can be increased to 19200 ppi using software. The following color modes are available: 1-bit (black and white) and from 8-bit (256 shades of gray or color) to 24-bit (realistic).
The table of resolution and color settings provides basic guidelines for selecting scan settings.
Selecting higher resolution and color settings can result in larger files and slower scanning speeds. Before setting the resolution and color settings, determine the purpose of the scanned image.
Scan quality
Over time, dirt accumulating on the scanner glass and white plastic backing can affect device performance. Follow the instructions below to clean the scanner glass and white plastic backing.
1. Turn off the device with
the power switch and unplug the power cord.
2. Open the scanner cover.
3. Wipe the scanner glass and white plastic backing with a soft cloth or sponge and a non-abrasive glass cleaner.
Do not use abrasive materials, acetone, benzene, ammonia, ethyl alcohol, or carbon tetrachloride to clean any part of the device, as this may damage the device. Do not pour liquid directly onto the glass cover. Liquid may seep and damage the device.

4. Dry the glass and lining with a chamois cloth or cellulose sponge to prevent stains.
5. Connect the device and turn it on with the power switch.
On this page you will find the complete set of drivers for your HP LaserJet Pro M1132 Multifunction Printer. Scan driver, print driver and copier driver are collected in one installation package. In addition, the package may contain additional convenient programs for working with the MFP.
The package is designed for all versions of the Windows operating system, so you don't have to select files for a specific system. Download and run the setup file (its only drawback is the size of 212 MB). Then follow the instructions for installation, the installer is equipped with Russian. During installation, you will need to connect the device to your computer and turn it on. The installation will not complete without a connection.
The drivers for the M1132 MFP should be updated periodically for maximum device performance. Device manufacturers are constantly releasing new driver versions that fix bugs and speed up the interaction between the computer and the printer or scanner. You can subscribe to updates on our website in order not to manually check for updates for scanner drivers and printer drivers manually.
The HP LaserJet Pro M1132 is a product that lets you print, scan, and copy documents. Its print capacity of 8,000 pages per month makes it suitable for small and medium-sized offices. Printer print speed: 18 ppm. Maximum paper size for all operations: A4. The scanner can format images with 24-bit color depth and resolutions up to 19200x19200 dpi. Images can be saved or automatically sent to e-mail.




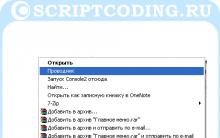
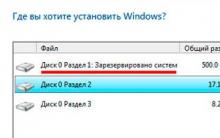





Main features of EEPROM memory Eeprom erasing
Automatic brightness control of LED clock
Antenna for a walkie-talkie in a car with your own hands and setting it up
Simple battery chargers
Coil32 - Thin Film Printing Coil