Архиваторы, когда-то созданные именно для сжатия файлов и экономии места на жестком диске, сегодня редко используются для этой цели: чаще - для того, чтобы скомпоновать много данных в один файл (и выложить в Интернете), распаковать такой файл, загруженный из Интернета, или чтобы . Ну ещё для того, чтобы скрыть от автоматических систем проверки в Интернете наличие вирусов в заархивированном файле.
Встроенные функции работы с ZIP архивами в Windows
Начну с того, что если на вашем компьютере или ноутбуке установлена одна из последний версий ОС от Майкрософт - Windows 10 - 7, то у вы можете распаковывать и создавать ZIP-архивы без каких-либо сторонних архиваторов.
Для создания архива достаточно кликнуть правой кнопкой мыши по папке, файлу (или их группе) и выбрать в меню «Отправить» - «Сжатая ZIP-папка» для того, чтобы добавить все выбранные элементы в архив.zip.

При этом качество сжатия, для тех файлов, которые ему подлежат (например, файлы mp3, jpeg и многие другие файлы хорошо сжать архиватором не получится - они и без того используют алгоритмы сжатия для своего содержимого) примерно соответствует тому, которое вы получили бы используя настройки по умолчанию для ZIP-архивов в сторонних архиваторах.

Точно также, без установки дополнительных программ, вы можете и распаковать архивы ZIP только средствами Windows.
По двойному клику по архиву, он откроется как простая папка в проводнике (из которой можно скопировать файлы в удобное расположение), а по правому клику в контекстном меню вы найдете пункт для извлечения всего содержимого.
В целом, для многих задач встроенной в Windows работы с архивами хватило бы, если бы только в Интернете, особенно русскоязычном, не были столь популярны файлы формата.rar, которые таким способом открыть не получится.
7-Zip - лучший бесплатный архиватор
Архиватор 7-Zip - бесплатный архиватор на русском языке с открытым исходным ходом и, наверное, единственная бесплатная программа для работы с архивами, которую можно смело рекомендовать (Часто спрашивают: а как же WinRAR? Отвечаю: он не бесплатный).
Практически любой архив, который вы встретите в Интернете, на старых дисках или где-то еще, вы сможете распаковать в 7-Zip, включая RAR и ZIP, собственный формат 7z, образы ISO и DMG, древние ARJ и многое другое (это далеко не полный список).

В плане форматов, доступных для создания архивов список короче, но достаточен для большинства целей: 7z, ZIP, GZIP, XZ, BZIP2, TAR, WIM. При этом для архивов 7z и ZIP поддерживается установка пароля на архив с шифрованием, а для архивов 7z - создание самораспаковывающихся архивов.

Работа с 7-Zip, на мой взгляд, не должна вызвать каких-либо сложностей даже для начинающего пользователя: интерфейс программы похож на обычный файловый менеджер, также архиватор интегрируется с Windows (т.е. вы можете добавить файлы в архив или распаковать его используя контекстное меню проводника).
Скачать бесплатно архиватор 7-Zip можно с официального сайта http://7-zip.org (поддерживает почти все языки, включая русский, операционные системы Windows 10 – XP, x86 и x64).
WinRAR - самый популярный архиватор для Windows
Несмотря на то, что WinRAR является платным архиватором, он является самым популярным среди русскоязычных пользователей (правда, не уверен, что значительный процент из них оплатили его).

WinRAR имеет пробный 40-дневный период, после чего начнет при запуске ненавязчиво напоминать о том, что стоило бы купить лицензию: но при этом остаётся работоспособным. То есть, если у вас нет задачи архивировать и разархивировать данные в промышленных масштабах, а к архиваторам вы прибегаете эпизодически, вы вполне можете не испытать никаких неудобств от использования незарегистрированной версии WinRAR.

Что можно сказать о самом архиваторе:
- Также как и предыдущая программа, поддерживает большинство распространенных форматов архивов для распаковки.
- Позволяет зашифровать архив паролем, создать многотомный и самораспаковывающийся архив.
- Может добавить дополнительные данные для восстановления поврежденных архивов в собственном формате RAR (и вообще, умеет работать с потерявшими целостность архивами), что может быть полезно, если вы используете его для долговременного хранения данных (см. ).
- Качество сжатия в формате RAR - примерно то же, что и у 7-Zip в формате 7z (разные тесты показывают превосходство иногда одного, иногда - другого архиватора).
В плане удобства использования, субъективно, выигрывает у 7-Zip: интерфейс простой и понятный, на русском, есть интеграция с контекстным меню проводника Windows. Подводя итог: WinRAR был бы лучшим архиватором для Windows, если бы был бесплатным. Кстати, версия WinRAR на Android, которую можно загрузить в Google Play, полностью бесплатная.
Скачать русскую версию WinRAR вы можете с официального сайта (в разделе «Localized WinRAR versions» (локализованные версии WinRAR): http://rarlab.com/download.htm .
Другие архиваторы
Конечно, в Интернете можно обнаружить и множество других архиваторов - достойных и не очень. Но, если вы опытный пользователь, то вероятно уже опробовали и Bandizip с Hamster, и когда-то давно пользовались WinZIP, а может и PKZIP.
А если относите себя к начинающим пользователям (а именно для них и предназначен этот обзор), я бы рекомендовал остановиться на двух предложенных вариантах, сочетающих в себе отличную функциональность и репутацию.
Начав же устанавливать все подряд архиваторы из рейтингов ТОП-10, ТОП-20 и подобных, очень быстро обнаружите, что в большей части из представленных там программ, почти каждое действие будет сопровождать напоминание о покупке лицензии или про-версии, сопутствующих продуктах разработчика или, что хуже, вместе с архиватором рискуете установить на компьютер потенциально нежелательное ПО.

Бесплатный архиватор с открытым исходным кодом и высоким уровнем сжатия. Программа ведет свою историю аж с 1999 года. Данная программа является полностью бесплатной и имеет открытый исходный код. Полностью на русском языке.
Львиная доля кода программы распространяется по условиям лицензии GNU LGPL, исключая, код UnRAR - распространяется следующим образом: GNU LGPL + UnRAR ограничений. Основная платформа программы - Операционные системы семейства Windows.
В 7-Zip используется многопоточность, что позволяет выбирать количество потоков для сжатие, в зависимости от алгоритма. В некоторых случаях программа может использовать до 8 потоков единовременно.
Уровень сжатия сильно зависим от типа сжимаемой информации. 7-Zip может сжимать в 7z приблизительно на 4-25 % лучше, чем в zip.
7-Zip версии 4.65 расположился на 24 месте в рейтинге архиваторов по уровню сжатия. Для примера, известный WinRAR 3.80 расположился на 32 месте, а менее известный WinZip 12 расположился на 34 месте. Лидеры этого рейтинга - PAQ больше известны в GUI-Модификации KGB и WinRK, но они имеют большее время сжатия.
Возможности 7-Zip:
- Высокий уровень сжатия в формате 7z с LZMA и LZMA2
- Поддерживаются следующие расширения:
- Архивирование / разархивирования: 7z, BZIP2, XZ, GZIP, ZIP, TAR и WIM;
- Разархивирование: ARJ, DEB, CHM, CPIO, DMG,CramFS, FAT, ISO, HFS, LZMA, LZH, MBR, NSIS, MSI, NTFS, RPM, RAR, SquashFS, XAR, WIM, VHD, UDF и Z .
- Для таких расширений как ZIP и GZIP, предлагается сжатие в 2-10% лучше чем у PKZip и WinZip
- Шифрование по алгоритму AES-256 в форматах 7z и ZIP
- Возможности создания самораспаковывающегося архива для формата 7z
- Интеграция с Windows Shell
- Функциональный менеджер файлов
- Функциональная версия для командной строки
- Плагин для программы FAR Manager
- Локализация на 79 языков
Как сделать открытие rar архивов по умолчанию через бесплатный архиватор 7-zip?
Необходимо открыть окно 7-zip. Его можно найти в меню пуск, по адресу пуск/все программы/7-zip/7-zip file manager. Далее заходив во вкладку сервис, далее выбираем пункт настройки. Откроется окно, первая же вкладка "система" будет содержать ассоциацию 7-zip с различными форматами. Выделяем нужный и ставим плюсик, или выделяем все, и ставим плюсики везде.

На первый взгляд интерфейс кажется довольно простым, что в большинстве случаев не сочетается с функциональностью. В данном случае за простатой скрывается очень большие возможности, которых значительно больше, чем у многих аналогов (включая платные аналоги).
Разделим части интерфейса:
- Панель вкладок;
- Панель кнопок;
- Путь;
- Проводник;
- Информационная панель;
- Контекстное меню.
Панель вкладок
В данной панели находится основная часть функционала.
Вкладка файл
Первый пункт "7-zip" данной вкладки открывает группу подпунктов. Он появляется только при выделении архива и другого файла. При выделении отличного от архива файла доступный функционал данного пункта ограничивается. Первый пункт в данной подгруппе "открыть архив". Например, выделив архив в проводнике и нажав данный пункт откроется в новом окне выбранный архив. Следующий пункт подгруппы "Распаковать" - он откроет дополнительное окно, где вы укажите куда необходимо разархивировать файл, а также некоторые другие параметры необходимые для процесса разархивирования. Следующий пункт подгруппы "Распаковать здесь", что соответственно разархивирует содержимое архива в папку с архивом. Следующий пункт подгруппы "распаковать в ИМЯ_АРХИВА" - полезный пункт, который позволяет распаковать содержимое архива в папку, которая будет названа по имени архива. Следующий пункт подгруппы "тестировать", который проверяет архив на наличие в нем ошибок при этом дополнительно отображая информацию о его содержимом. Следующий пункт подгруппы "добавить к архиву...", который позволяет создать новый архив с выделенными файлами внутри. Этот подпункт откроет дополнительное окно с большим количеством возможных настроек, начиная от шифрования, заканчивая паролем на чтение архива. Следующий пункт подгруппы "сжать и отправить по email", который в точности соответствует предыдущему подпункту, но в конце он не сохраняет архив в указанную папку, а отправляет на почту. В случаи, если у вас не установлена, или не настроена программа по умолчанию для отправки почты, то данная функция работать не будет. Следующий пункт подгруппы "добавить к ИМЯ_АРХИВА.7z", что автоматически создает архив формата 7z с содержимым в виде выделенных файлов, и сохраняет этот архив в той же папке. Следующий пункт подгруппы "сжать в имя_архива.7z и отправить по email" - создается архив формата 7z с содержимым в виде выделенных файлов, и далее отправляется по email, и точно также как в предыдущих пунктах не работает без почтовой программы по умолчанию. Следующий пункт подгруппы "добавить к имя_архива.zip", создается архив наиболее оптимального формата, так как его поддерживают все архиваторы. Следующий пункт подгруппы "сжать в имя_архива.zip и отправить по email" - создает zip архив и отправляет по email используя почтовую программу по умолчанию. Закончили с пунктом "7-zip" и переходим к следующему. Следующие два пункта по сути выполняют одну функцию "открыть" и "открыть внутри", которые открывают в текущем окне выделенный архив. Следующий пункт "открыть снаружи" открывает в отдельном окне выделенный архив. Следующий пункт "редактировать", и на данный момент я затрудняюсь толком объяснить, что он делает. Следующий четыре пункта не нуждаются в комментариях "переименовать", "копировать в", "переместить в" и "удалить". Далее идут два пункта "разбить файл" и "объединить файл", это работа с томами архивов. Следующий пункт "свойства", который отобразит вам тоже самое окно, что если бы вы нажали правой кнопкой по архиву и в контекстном меню выбрали пункт свойства. Следующий пункт "комментарий", позволяет добавить к архиву свой комментарий. Следующий пункт "контрольная сумма" отобразит вам контрольные суммы, для проверки целостности архива. Следующий три пункта также не нуждаются в комментариях "создать папку", "создать файл" и "выход".
Вкладка правка
- Выделить все;
- Убрать выделение;
- Обратить выделение;
- Выделить...;
- Убрать выделение;
- Выделить по типу;
- Убрать выделение по типу.
Вкладка вид
В данной вкладке можно отрегулировать отображение отдельных панелей программы.
- Крупные значки;
- Мелкие значки;
- Список;
- Таблица;
- Изменен;
- Размер;
- Без сортировки;
- Плоский режим;
- 2 панели;
- Открыть корневую папку;
- Перейти на один уровень вверх;
- История папок;
- Обновить;
- Панели инструментов
- Панель кнопок архиватора;
- Стандартная панель кнопок;
- Большие кнопки;
- Надписи на кнопках.
Вкладка избранное
В данной вкладке 11 пунктов, начиная со второго пункта это закладки. Первый пункт позволяет назначить эти закладки.
Вкладка сервис
В данной вкладке всего два пункта - "настройки" и "тестирование производительности".
Вкладка справка
Данная вкладка содержит пункт "о программе", и пункт "оглавление", который открывает окно справки о программе.
Панель кнопок
Панель кнопок содержит всего семь кнопок - "Добавить", "Извлечь", "Тестировать", "Копировать", "Переместить", "Удалить" и "Информация". После такого глубокого пояснения вкладки файл нет смысла пояснять функциональное назначение этих кнопок.
Путь
Несмотря на название, данная панель имеет два объекта. Первый объект это кнопка, которая позволяет перейти на один уровень вверх. Второй объект отображает путь, где находится папка, которую вы видите в проводнике программы.
Проводник
Данная панель была так названа, в связи со схожестью интерфейса с проводником windows. Собственно отображает открытую папку или архив.
Информационная панель
Панель находится в самом низу и отображает сколько объектов выделено, общий размер выделенных файлов, размер последнего выделенного файла, дата создания файла.
Контекстное меню
Отображается при нажатии на файл правой кнопкой мыши и содержимое этого меню полностью соответствует вкладке файл.
Ограничения UnRar
Механизм распаковки для архивов RAR был разработан, используя исходный код программы unRAR.
Все авторские права на исходный код unRAR принадлежат Александру Рошалю.
У лицензии для исходного кода unRAR есть следующее ограничение :
Код unRAR не может использоваться, чтобы воссоздать алгоритм сжатия RAR, который является собственным. Распространение модифицированного кода unRAR в отдельной форме или как часть другого программного обеспечения разрешено, при условии, что это четко утверждено в документации, и источник комментирует, что код не может использоваться для разработки RAR (WinRAR) совместимого архиватора.
Программы по архивации данных известны со времен появления первых компьютеров. В большинстве случаев их использовали для того, чтобы проще было скопировать файлы на дискеты, бывшие в ходу и имеющие небольшой объем памяти (720 Кбайт или 1,44 Мбайт) по сравнению с нынешними накопителями.
Несмотря на произошедшие изменения в накопителях, когда размеры флешек достигают нескольких десятков гигабайт, а жесткие диски в 1-2 Тбайт стали нормой даже дома, для архиваторов все равно находится ниша, где без них не обойтись.
Архиватор – программа, сжимающая размер файлов. Особенно хорошо удается это делать с текстовыми файлами, например, электронными книгами, рефератами и т.п. Различные мультимедиа данные (видео, музыка) сжимаются заметно меньше, при их создании итак нередко применяют специальные алгоритмы сжатия.
Программы для архивации на современных компьютерах используют в ряде направлений:
- Создание резервных копий различных баз данных, например, для бухгалтерии.
- Освобождение свободного пространства на жестком диске. Неплохо сэкономить на занимаемом пространстве получается, если имеются большие коллекции текстовых файлов, например, электронных книг.
- Подготовка файлов к передаче через интернет или по локальной сети. Копирование происходит значительно быстрее, если все данные представлены в виде большого файла (это справедливо даже для копирования на внешние локальные носители).
- Парольная защита данных. В некоторых утилитах доступна функция отключения сжатия, что позволяет быстро «запаковать» файлы, задав пароль на распаковку.
Иногда архиватор может применяться для переноса очень крупных файлов, которые никак не помещаются на имеющихся внешних носителях. С помощью WinRAR можно порезать один архив на куски заданного размера, а после переноса вновь соединить их.
Встроенный архиватор для Windows 7
Популярность архивов не могла не сказаться на вновь выпускаемых версиях Windows, так что в версии 7, как, в общем-то, и предыдущей XP имеется встроенная поддержка такого формата, как ZIP.
Если при использовании архиваторов для работы с файлами зачастую приходится сначала распаковать их в отдельную папку, а потом заново заархивировать, операционная система дает возможность работать с ZIP-архивами, как с обычными папками. Даже их внешний вид очень похож на традиционный каталог и нередко пользователи забывают о разнице.
Это не всегда удобно, поэтому в ряде случаев владельцы компьютеров с установленной на них системы Windows 7 предпочитают отключать встроенную функцию, предпочитая установить впоследствии «внешнюю» программу. Суть проблемы заключается в полном отсутствии у встроенной утилиты графического интерфейса. Отдельно устанавливаемые версии архиваторов им обладают, причем выбор нередко обусловлен именно удобством пользования этим интерфейсом.
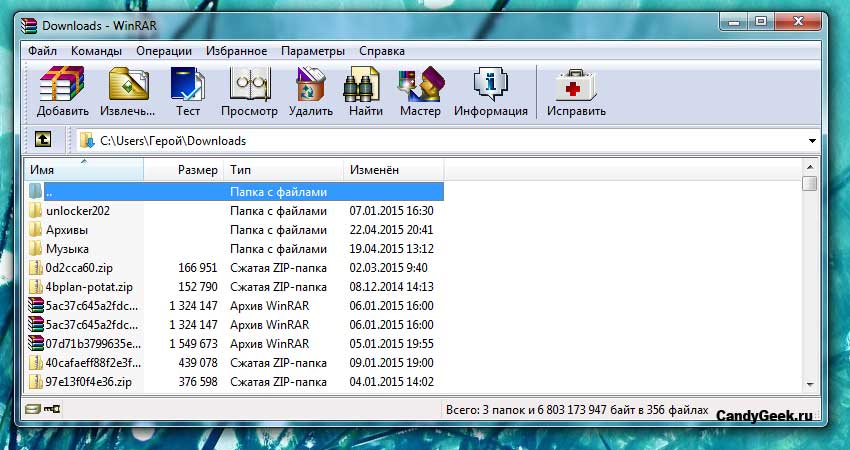
Популярные программы по архивации
На рынок программного обеспечения выпущено немало утилит, предназначенных как для простой распаковки архивов или их создания, так и для работы с файлами внутри них. В большинстве своем они поддерживают только «основные» типы архивов. Так, сегодня, на практике преимущественно используются архивы тип ZIP и RAR.
В каталогах представлены платные и бесплатные программы. Это WinRAR, WinZIP, RAR Opener, 7-Zip, Simple Unrar, Free RAR eXTractor, FreeArc и многие другие. Большинство из них стабильно работают во всех модификациях Windows, поэтому архиватор для Windows 7 подобрать легко.
Программа WinRAR. Возможности, характеристики
Одним из наиболее популярных и универсальных архиваторов считается WinRAR. Такую программу можно скачать на официальном сайте в разделе «Загрузить».
Программа поддерживает несколько языков, способна работать на разных платформах. На Windows и Linux разработаны отдельные дистрибутивы, причем они различаются еще и в поддержке 32-битного или 64-разрядного режима работы.
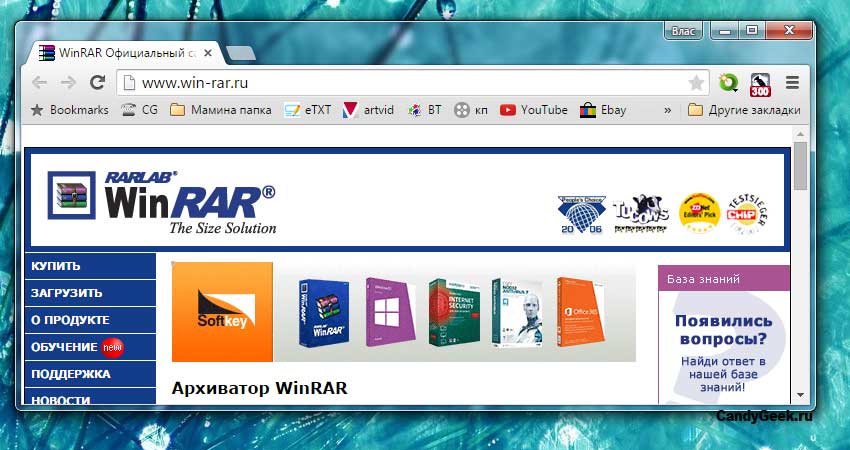
Среди наиболее важных характеристик можно отметить:
- Поддержка помимо основных форматов (ZIP и RAR) и других, пусть и чуть менее распространенных: CAB, ARJ, LZH, ACE, TAR, ISO, 7-Zip.
- Возможность сжатия мультимедийных данных.
- Функция разделения архива на отдельные файлы заданного размера.
- Шифрование при архивировании и защита архивов паролем.
Помимо этого в WinRAR встроены многочисленные и дополнительные возможности. Так, можно создавать самораспаковывающиеся архивы с функцией автоматического запуска заданных программ, с указанными в настройках параметрами, менять значки, удалять все файлы после исполнения и т.д.
Программа является платной, но она предлагает достаточно большой демонстрационный период в 40 дней. По окончании его базовая функциональность сохраняется и, если окна об окончании тестирования пользователя не смущают, то можно продолжить пользоваться ею дальше.
Программа WinZIP. Возможности, характеристики
В отличие от предыдущего варианта менее распространенная программа WinZIP все-таки имеет своих поклонников, ведь появилась утилита значительно раньше, да и сам формат в операционной системе Windows 7 (речь идет о ZIP-методе архивации) встроен в качестве стандартной функции.
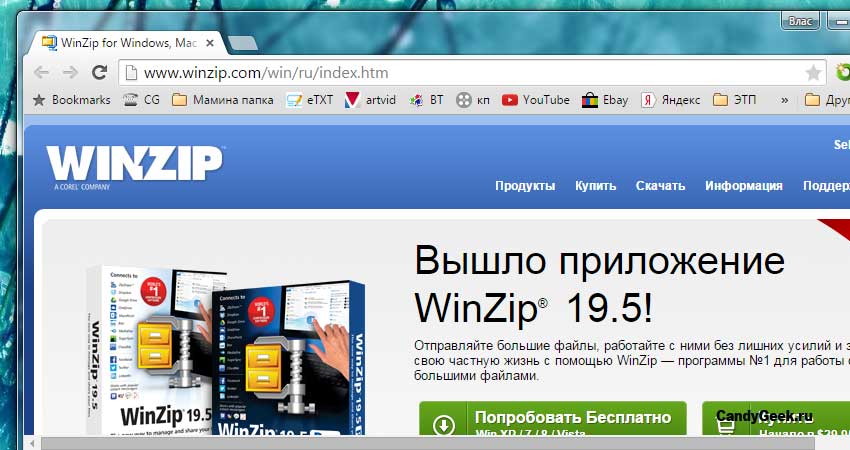
Скачать последнюю версию WinZIP можно с официального сайта .
Среди наиболее важных функций программы стоит отметить:
- Поддержку разархивации известных типов файлов с расширением ZIP, RAR, 7Z, GZIP, VHD, XZ и т.д.
- Наличие системы шифрования, позволяющей защитить данные пользователя.
- Поддержку облачных сервисов, это позволяет легко обмениваться файлами через интернет без прямого копирования, путем передачи ссылки на его скачивание.
Помимо прямого назначения – сжатия файлов, этот программный продукт может работать с PDF-файлами, защищая их от редактирования, фотографиями и другими изображениями с целью подготовки их для выкладывания в интернете (например, в социальных сетях).
Как и многие многофункциональные утилиты WinZIP имеет два режима работы. Первый заключается в предоставлении демонстрационного периода на небольшой срок – 14 дней, второй – полнофункциональное использование с возможностью бесплатного обновления.
Что дает сравнение программ
При сравнении эффективности разных версий архиваторов оценивается несколько самых важных параметров: степень сжатия и время, затраченное на архивацию и распаковку. В большинстве случаев выясняется, что несомненных лидеров нет.
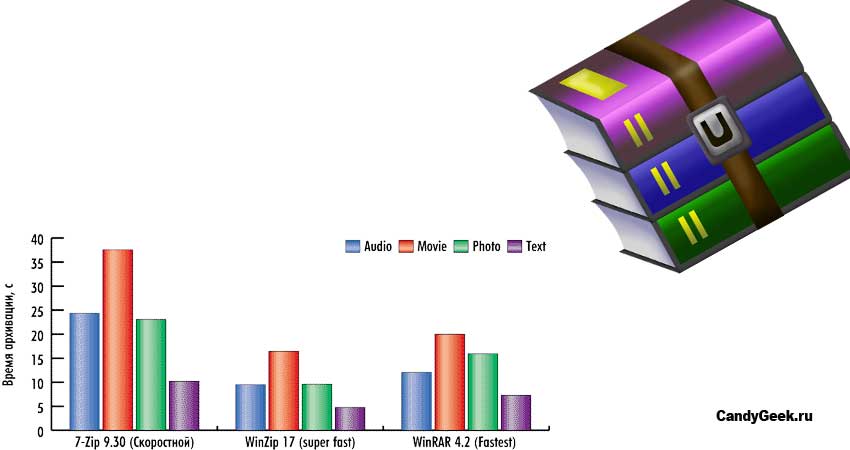
Каждый разработчик старается внести в свой продукт ту или иную изюминку, поэтому при различных условиях то одна, то другая разновидность архиватора оказывается более производительной или эффективной по степени сжатия. Да и разница у них для многих пользователей несущественна, поэтому архиватор для Windows 7 выбирается по другим признакам: цене, удобству пользования, дополнительным функциям.











Делаем бэкап прошивки на андроиде
Как настроить файл подкачки?
Установка режима совместимости в Windows
Резервное копирование и восстановление драйверов Windows
Как на «Билайне» перейти на другой тариф: все способы