Оптимизация папок в проводнике Windows – это настроечный параметр, не касающийся традиционного понимания термина «оптимизация» в применении к сфере программных продуктов. Это не максимизация выгодных настроек в угоду производительности при работе с папками, а возможность применения в табличном представлении проводника шаблонов отображения отдельных характеристик файлов.
Шаблоны применяются к тому или и ному типу контента, который хранится в папках. Отдельные папки пользовательского профиля Windows – «Изображения», «Документы», «Видео», «Музыка» – изначально настроены на свой тип контента. Вызвав на любой из этих папок контекстное меню и выбрав пункт «Свойства»,

во вкладке «Настройка» окошка свойств увидим графу «Оптимизировать эту папку», предусматривающую выбор того или иного типа контента – «Общие элементы», «Документы», «Изображения», «Видео», «Музыка».

Для указанных папок пользовательского профиля тип контента предустановлен. Единственное, что можно подправить в рамках их так называемой оптимизации – это выставить галочку применения шаблона ко всем подпапкам, чтобы настройки были применены к вложенным папкам.

По умолчанию для всех остальных папок Windows выбран тип контента «Общие элементы», но этот тип можно сменить на любой другой, выбрав его из выпадающего перечня и нажав внизу окна «Применить».

Шаблоны отображения характеристик файлов – это подборка для каждого типа контента определенных столбцов таблицы в проводнике. Часть из столбцов активна по умолчанию, а часть – предусматривается в потенциале и может быть задействована во вкладке проводника Windows 8.1 и 10 «Вид». При нажатии кнопки «Добавить столбцы» появляется перечень для добавления столбцов таблицы. Чтобы нужные из столбцов отображались в таблице, необходимо установить их галочку.
В табличном представлении проводника системы Windows 7 для добавления столбцов прочих характеристик файлов необходимо вызвать контекстное меню на верхушке таблицы. Этот же способ работает и для систем Windows 8.1 и 10.
Для папок, оптимизированных под тип контента «Общие элементы», в таблице проводника по умолчанию отображаются столбцы даты изменения файлов, их тип и размер. В потенциале могут быть задействованы такие характеристики как: дата создания, авторы, теги, название. Тип контента «Документы», кроме активных и неактивных столбцов общих элементов, предусматривает еще неактивный столбец категорий файлов. Для типа контента «Изображения» дополнительно отображаются размер картинок и теги. При установке соответствующих галочек могут быть активированы столбцы дат создания, изменения, съемки фото, оценки.
Тип контента «Видео» в таблице проводника, кроме показа стандартных характеристик файлов, настроен еще и на отображение по умолчанию продолжительности видеофайлов по времени. В потенциале позволяется задействовать столбцы дат создания и изменения видеофайлов.
Больше всего характеристик в таблице проводника получим при оптимизации папок под тип контента «Музыка». В случае с аудиофайлами системный проводник можно превратить в нечто интерфейса функционального аудиоплеера с отображением жанра музыки, исполнителей, альбомов, года их выпуска, продолжительности треков и т.п.
Что дает такая оптимизация папок? Табличное отображение файлов с различными их характеристиками удобно при работе с большими объемами данных. Чтобы найти нужный файл, например, забыв его название, но помня его какое-то иное свойство, таблицу в проводнике можно отсортировать именно по этому свойству. Если отсортировать файлы по тому или иному критерию, отдельные из них ниже или выше определенного свойства можно удалить, скопировать или переместить пакетно, выделив их клавишами, соответственно, Shift + Page Down или Shift + Page Up. Правда, чтобы можно было сортировать таблицу проводника по отдельным данным файлов, сами файлы должны быть оптимизированы под эти данные.
Для удобства работы с таблицей проводника не обязательно применять настройки оптимизации папок под тот или иной тип контента. Для любой папки в среде Windows можно настроить свою собственную подборку столбцов таблицы в проводнике. Для этого в Windows 8.1 и 10 во вкладке «Вид» необходимо жать кнопку «Добавить столбцы», затем – «Выбрать столбцы». В появившемся окошке нужно галочками отметить отдельные столбцы из огромного перечня возможных, которые будут отображаться в таблице проводника, и нажать «Ок».
Это же окошко для добавления столбцов таблицы появляется и при нажатии надписи «Подробнее» в контекстном меню, вызванном на верхушке таблицы. Таким образом можно добавлять столбцы в таблицу проводника Windows 7.
У вас медленно открываются папки?
Доброго времени суток, дорогие гости!
Случалось ли вам наблюдать такой эффект: у вас в папке Загрузки накопилось множество различных файлов из интернета и эта папка стала медленно открываться, когда вы в нее заходите? Хотя это может быть любая другая папка с большим количеством файлов. Я наблюдал подобные тормоза при открытии на различных компьютерах у своих клиентов и не только. Меня это, конечно, раздражало, так же как и вас, полагаю. И сейчас я поделюсь способом, который повысит скорость открытия папки в Windows (7, 8 или 10).
Почему ваши папки загружаются так медленно?
Это давнишняя особенность, которая берет свое начало еще с Windows Vista. Она позволяет пользователю «объяснить» Проводнику какой тип файлов содержится в определенных каталогах, для того, чтобы оптимизировать способ их отображания.
Например, если вы создадите папку Music, затем скопируете туда несколько mp3 файлов, то проводник Windows самостоятельно оптимизирует ее для содержимого типа «Музыка». То есть, при открытии папки, вы заметите новые колонки, которых раньше не было, например «Название, исполнитель, альбом». Можете проделать такой опыт у себя и убедиться сами.
Но когда папка оптимизирована под «Изображения», а на самом деле внутри хранится куча самых разных файлов, из которых собственно картинок не более 1%, то эта функция из удобной и приятной фишки превращается в надоедливый и раздражающий баг. Ведь когда папка оптимизирована под изображения, то при ее открытии Проводник сразу начинает перебирать все файлы внутри, чтобы проверить и обновить все миниатюры/эскизы у всех найденных файлов, особенно если там недавно происходили изменения (добавление / удаление).
А если внутри лежат скачанные программы, которыми сразу начинает интересоваться ваш антивирус? Представляете, как Проводник и антивирус накинулись одновременно на одну и ту же папку? А если файлов накопилось несколько тысяч? В такой ситуации даже мощный и современный компьютер может призадуматься и хорошенько вспотеть от такой нагрузки, а старый вообще крепко зависнет:)
В первую очередь, характерна такая беда для папки Downloads (Загрузки), в которую скачивается все подряд из интернета, а разобрать ее никак не доходят руки и ноги. Благодаря автоматическому определению содержимого папка Загрузки почему-то имеет тип Изображения по умолчанию. Вопрос «почему так» лучше адресовать разработчикам, а мы лучше ответим на вопрос «Как это исправить».
Как ускорить открытие ме-е-е-едленной папки?
Когда вы знаете, где именно хранится настройка, то решение проблемы выглядит проще простого. Во-первых, выберите проблемную папку, например Загрузки. Если у вас несколько таких папок, то выберите вышестоящий каталог, который объединяет их.
Когда вы определились с папкой, то нажимаете на ней правой кнопкой мыши либо на свободном месте внутри нее и выбираете Свойства.


Во вкладке Настройка в разделе «Какой тип папки вам требуется?» сразу под пунктом Оптимизировать эту папку находится выпадающий список с типами контента.

Выберите Общие элементы . Дополнительно можете поставить галочку чуть ниже Применять этот же шаблон ко всем подпапкам . Жмите ОК.

Изменения должны вступить в действие немедленно. Ступайте в вашу ме-е-е-едленную папку и обновите ее по F5 либо заново зайдите. Проблема должна исчезнуть.
Помогла ли статья решить вопрос с подвисающими папками? Поделитесь в комментариях.
Я высказал свое мнение по поводу оптимизации и представил некий план оптимизации работы компьютера, который мне кажется наиболее логичным.
Первым пунктом этого плана идет оптимизация данных пользователя. Речь идет о файлах пользователя.
Мне довелось повидать довольно много домашних компьютеров и, должен заметить, что очевидные для опытных пользователей вещи абсолютно игнорируются практически всеми начинающими и речь идет именно о хранении личных данных пользователя на компьютере. Я уже неоднократно поднимал данную тему в своих видео и сейчас повторю некоторые основные моменты.
О чистке реестра
Но сначала небольшое лирическое отступление…
Не так давно я , в котором выразил свое мнение о регулярной чистке . Я считаю эту операцию необоснованной и потенциально опасной, но многие пользователи в комментариях возразили, приведя аналогию с квартирой, что, мол, реестр, как квартира, в которой нужно периодически убираться, иначе от грязи, пыли и разбросанных вещей вскоре невозможно будет пройти.
К чистке реестра мы еще вернемся в одном из следующих заметок, а сейчас я вспомнил о реестре лишь в том контексте, что чистка реестра — это вмешательство во внутренние процессы операционной системы и данное действие, с моей точки зрения, абсолютно некорректно сравнивать с уборкой квартиры, которая является процессом внешним. Но эта аналогия очень даже корректна, если речь идет о порядке в файлах пользователя.
Бардак в квартире — это бардак в файлах на компьютере.

В вопросах оптимизации многие вещи настолько друг с другом взаимосвязаны, что моя попытка разделить данный процесс на этапы полностью не изолирует один этап от другого. Я имею в виду, что порядок в файлах пользователя может оказывать воздействие на операционную систему, об оптимизации которой мы поговорим позже.
В первую очередь это касается системного диска.
О системном диске
На компьютерах пользователей, как правило, есть два диска — С и D, хотя может быть и больше или, наоборот - только диск С.
Нет никакого криминала в том, что диск будет только один или их будет больше чем два. Это личное дело каждого пользователя. Просто следует помнить, что Windows нужен определенный ресурс для своей работы и одним из самых важных параметров, является свободное место на системном диске компьютера, то есть на том диске, где установлена Windows.
Отсутствие необходимого пространства обязательно приведет к заметному притормаживанию в работе операционной системы, а значит и компьютера в целом.
Многие пользователи вообще не задумываются над этим вопросом и очень зря.
Храня информацию на рабочем столе, в стандартных папках Документы, Изображения или Музыка, вы используете пространство системного диска. Если не контролировать объем свободного места, то рано или поздно возникнут проблемы.
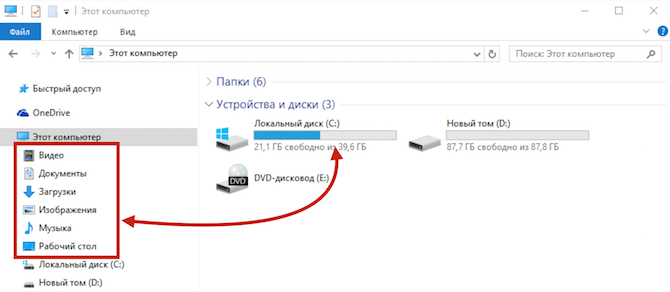
Зная этот факт следует его учитывать в свое работе на компьютере и тут есть множество вариантов. Каждый пользователь выбирает вариант для себя сам.
Если вам, как и мне, нравится использовать стандартные инструменты операционной системы, вроде рабочего стола или стандартных папок, то стоит следить за объемом свободного места на системном диске и не допускать его переполнения.
Сколько места должно быть на диске C?
Но какой объем свободного пространства должен быть на системном диске?
Этот вопрос неоднозначный и ответ на него зависит от многих факторов, в том числе и от версии установленной операционной системы. Обычно я рекомендую держать минимум 5Гб, а в идеале 10Гб свободными. Этого будет достаточно для любой версии Windows и, при нынешних объемах жестких дисков, выделить такой объем можно практически всегда.
Но не стоит забывать, что кроме операционной системы на компьютер устанавливаются программы, которые также используют системный диск при установке и своей работе.
Возможно вы замечали, как изменяется объем свободного места на диске С, хотя вы ничего не скачиваете из интернета, не перемещаете какие-то файлы на компьютере и не устанавливаете новые программы. Данное изменение связано с работой операционной системы и установленных программ.
К этому вопросу мы также еще вернемся в следующих видео. Пока же стоит запомнить, что наличие определенного свободного пространства на системном диске критически важно для работы операционной системы и его недостаток негативно скажется на скорости работы.
Оптимизация данных пользователя
Итак, какие шаги можно предпринять для оптимизации своих данных.
Шаг 1. Создать дополнительный диск
Если на вашем компьютере только один диск С, то я бы рекомендовал завести еще один диск. То есть разбить жесткий диск вашего компьютера на два логических диска — C и D.
Наличие более одного логического диска является хоть и не критическим, но все же важным моментом.
Во-первых, так легче контролировать свободное пространство на системном диске.
Во-вторых, информация на других логических дисках не будет зависеть от системы и в случае выхода Windows из строя можно будет легко восстановить работоспособность системы, например, переустановив ее с нуля или восстановив из образа. При этом ваши личные файлы никак не пострадают, так как они будут на другом логическом диске.
Разбить жесткий диск компьютера можно абсолютно безопасно с помощью инструментов самой Windows. У меня есть отдельное видео на эту тему, и ссылку на него вы сможете найти под данным роликом.
Шаг 2. Переместить стандартные папки
Использование достаточно удобно, так как система часто предлагает вам нужную папку при скачивании или сохранении файлов соответствующих типов, а это ускоряет работу на компьютере.
Раньше я игнорировал стандартные папки, но затем понял, что так или иначе создаю точно такие же папки Фотографии, Фильмы или Музыка на другом диске. То есть по сути дублирую стандартные папки. И я стал ими пользоваться, но чтобы не беспокоиться о том, что размер моих пользовательских папок может повлиять на работу системы, я перенес их на другой диск.
При этом папки точно также отображаются в программе Проводник и работа с ними никак не изменяется, просто физически они находятся на другом логическом диске.
Делается это просто — создадим папки Музыка, Фотографии, Фильмы и Документы, например, на диске D. Название папок может быть любым.


Из меню выбираем «Свойства» и переходим на вкладку «Расположение». Здесь указываем только что нами созданную папку на другом диске.

Подобное действие нужно проделать для всех стандартных папок.
Шаг 3. Оптимизировать Рабочий стол
Очень многие хранят свои файлы на рабочем столе.
Рабочий стол — это лишь специальная папка на компьютере, содержимое которой отображается на экране. Эта папка находится на системном диске в профиле пользователя, а значит все ваши файлы, которые вы скачиваете или копируете на рабочий стол занимают пространство этого диска.
Если об этом не помнить, то можно очень просто забить системный диск под завязку и Windows из-за отсутствия ресурсов начнет заметно подтормаживать.

Аналогия с реальным рабочим столом 100%-ая — не нужно все свои вещи на него выкладывать.

Их можно аккуратно разложить по ящикам (то есть по папкам), а на столе оставить только то, что хотелось бы иметь всегда под рукой или то, с чем нужно будет работать в ближайшее время.
Все остальное можно переместить, например, в стандартные папки, которые уже будут на другом диске.
Шаг 4. Навести порядок в папке Загрузки
Программы, которые имеют возможность скачивать файлы из интернета, обычно либо используют стандартную , либо создают свою, но факт заключается в том, что все эти папки по умолчанию находятся на системном диске.

Менять расположение данной папки особого смысла нет, а вот поддерживать в ней порядок очень даже нужно.
Неоднократно наблюдал картину, когда в этой папке находились сотни файлов, многие из которых скачивались по несколько раз. При этом это могли быть файлы объемом в сотни мегабайт и больше. Само собой весь этот хлам занимает пространство системного диска, а многие начинающие даже не подозревают о его существовании.
Здесь нужно придерживаться лишь одного правила — папка Загрузки должна быть всегда пуста.
Когда вы что-то скачиваете из интернета, то сразу же проанализируйте, оправдал скачанный файл ваши ожидания или нет. Если да, то переместите его в ту папку, к которой он больше относится, например, одну из стандартных папок.
НЕ ЗАБЫВАЙТЕ удалять файлы из папки Загрузки сразу же или хотя бы периодически.
Также имеет смысл посмотреть в настройках программы, с помощью которой вы скачиваете файлы, в какую папку она помещает загруженное из интернета.
В первую очередь речь идет о браузере, которым вы пользуетесь или о программе закачек, вроде Download Master.

Подобные программы могут, как я сказал, создавать свои папки, а это означает, что нужно мониторить ситуацию для каждой программы отдельно, либо установить в настройках всех программ путь к одной папке Загрузки и следить за порядком только в ней. Такой вариант мне кажется самым логичным.
Шаг 5. Навести порядок в файлах пользователя
Возможно, для кого-то это прозвучит странно, но лично мне доводилось ни раз наблюдать картину полного хаоса в личных данных.
Довольно часто можно встретить дублированные файлы и папки, так как многие начинающие не перемещают, а копируют данные. В результате на компьютере появляется много дубликатов, которые занимают приличный объем.
И этот хаос создает проблемы как пользователю, потому что он не может быстро найти нужную ему информацию, так и операционной системе, потому что с увеличением количества файлов возрастает нагрузка и на нее.
Есть масса программ (в том числе и бесплатных), которые позволяют искать дубликаты файлов на компьютере. Но сказать по правде, я ими никогда не пользовался, так как с моей точки зрение — это лишь половинчатое решение проблемы. Я предпочитаю вручную разобрать завалы из файлов на компьютере и сразу удалить те, которые мне более не нужны, а остальные рассортировать по тематическим папкам.
В общем я за генеральную уборку, а не за поверхностные мероприятия!
Подводим итоги
Итак, в качестве итога я бы хотел привести алгоритм, который, возможно, несколько кардинальный и потребует времени, но он 100% действенный и позволит вам провести действительно генеральную уборку и навести порядок, а далее лишь его поддерживать.
Для этого нам понадобится второй жесткий диск или съемный жесткий диск. Объем диска должен быть достаточным, для переноса всех нужных вам данных на него.
- Создайте структуру нужных нам папок на съемном диске и начнем разбирать завалы на компьютере, перенося на съемный жесткий диск только то, что вам действительно нужно.
Под структурой папок я понимаю тематические папки вроде Фотографии, Фильмы, Музыка, Работа и так далее. То есть те папки, названия которых будут соответствовать хранимой в них информации. - Создайте список программ, которыми вы пользуетесь. Это можно сделать, открыв .
Проанализируйте все программы в этом перечне и выпишите только те, которые вам нужны.
Далее убедитесь, что сможете эти программы установить позже. Сейчас многие (если не все) программы можно скачать из интернета. Но возможно вам удобнее пользоваться не самой свежей версией программы и просто так скачать ее не получится. Поэтому стоит убедиться, что вам доступны установочные файлы всех нужных вам программ.
Как правило, набор программ, которым вы пользуетесь не такой и большой, поэтому данная операция не займет много времени.
- Переустановите Windows. При этом полностью форматируем весь жесткий диск компьютера. Об установке Windows у меня есть несколько видео и даже целый бесплатный курс . Поэтому данный процесс уже подробно разобран для всех популярных операционных систем и видео вы можете найти на моем сайте или ютуб-канале.
- Во время установки Windows, либо сразу после нее создаем дополнительный диск, если его раньше не было. То есть делаем так, чтобы на компьютере было минимум два логических диска — C и D. О том, как это сделать есть видео .
- Устанавливаем на компьютер только необходимые драйвера устройств и только нужные программы, список которых мы создали ранее.
- Если пользуетесь стандартными папками Музыка, Фильмы, Изображения и Документы, то переносим данные их на другой диск, а затем подключаем съемный жесткий диск к компьютеру и переносим на компьютер всю вашу информацию, которая уже будет находиться в структурированном виде. Само собой, все эти файлы копируются на дополнительный логический диск, а не на системный диск.
- На Рабочий стол помещается только самое необходимое.
В дальнейшем поддерживаем созданный таким трудом порядок.
Открывая различные папки на своем компьютере для просмотра содержимого, вы могли заметить что файлы, хранящиеся в них, могут быть представлены в виде таблицы, плитки, содержимого, списка или значков. Если вы хотите привести все к одному виду
, применив параметры текущего представления
ко всем папкам
, оптимизированных для аналогичного содержимого. Например, папка с рисунками оптимизирована для файлов изображений, и если вы хотите что бы все папки с изображениями имели определённый вид, допустим крупные значки то можно применить это представление для всех папок
этого типа.
Для начала следует определиться, какое представление для папок и файлов определенного типа вам более удобно. Для этого откройте меню "Вид" и отметьте соответствующие отображение.
Затем раскройте меню "Сервис", если у вас включено "Всегда отображать меню", либо кнопку "Упорядочить". Нажмите пункт "Параметры папок"
и перейдите на вкладку "Вид".
Здесь, в области "Представление папок" нажмите кнопку "Применить к папкам".
Затем нажмите "Да" и "ОК".
Если позже понадобится сменить представление
, что бы установить исходные параметры папки, нужно будет нажать кнопку "Сброс вида папок".
Если нужно изменить тип файла
, для которого оптимизирована папка
, нужно изменить настройки этой папки. Для этого щелкните правой кнопкой мыши папку, выберите пункт "Свойства".
Перейдите на вкладку "Настройка", выберите тип файла в раскрывающемся списке "Оптимизировать эту папку" и затем нажмите кнопку ОК.











Делаем бэкап прошивки на андроиде
Как настроить файл подкачки?
Установка режима совместимости в Windows
Резервное копирование и восстановление драйверов Windows
Как на «Билайне» перейти на другой тариф: все способы