Программное управление вентилятором ноутбука
Проблема шумного вентилятора ноутбука стоит обычно значительно острее, чем в случае десктопа. Кулеры портативных компьютеров чаще всего нестандартны, а в связи с этим дороги и малодоступны. Да и замена вентилятора нередко влечет полную разборку устройства, как это ни странно. Я не верю, что подобную головную боль могли создать по собственной инициативе инженеры-проектировщики, уж больно она лежит на поверхности. Ведь вентиляторы - это расходный материал, предполагающий замену через два-три года эксплуатации. Мне представляется, что виной всему отделы маркетинга, подстегивающие продажу новых моделей (помните анекдот о мерсе с забитой пепельницей), ну а на худой конец - обеспечивающие работой сервисные службы. Доходит до смешного - в модели Fujitsu Siemens ESPRIMO Mobile V5505 в огромной нижней панели, дающей доступ практически ко всем потрохам ноутбука, сделан специальный фигурный вырез, чтобы загородить именно вентилятор.
Но уменьшить шум можно не только путем замены кулера. Вот вам наш ответ Чемберлену. Тем более что вентиляторы нередко сильно шумят даже на абсолютно новых ноутбуках.
Здесь я опишу программы, которыми можно замедлять скорость вращения вентилятора и, стало быть, уменьшать шум. Все они абсолютно бесплатны. Само собой, эти программы пригодны и для прямо противоположных целей - агрессивного охлаждения при разгоне системы, но эта тема в настоящее время мне не особенно близка.
Теперь о том, как интерпретировать числа. Ну, с температурой более или менее понятно - читаете в ACPI Object Explorer показание датчика и сравниваете с тем, что NHC выдает в человеческом виде. Бывает и совсем просто - в том же TravelMate 800 температура выдается сразу в градусах Цельсия. С управляющим воздействием на обороты вентилятора все решается экспериментально - подается какое-то значение и на слух или на вид при снятой нижней панели определяется скорость вращения.
Только не останавливайте вентилятор совсем - работать на пассивном охлаждении даже при минимальной нагрузке могут только специально заточенные под это модели (есть и исключения - Acer TravelMate 800 с понижением напряжения работал у меня при выполнении обычных задач в чисто пассивном режиме). Но большинство устройств будут постоянно останавливать и запускать кулер, что для него совсем не полезно. Пусть лучше крутится постоянно на минимальных оборотах, думаю, что вы его не услышите. А вот в старт-стопном режиме - скорее всего как раз услышите. Но даже минимальное значение должно быть достаточным для уверенного запуска электродвигателя. Просто несколько раз принудительно остановите вентилятор спичкой или зубочисткой, а затем отпустите. Если, например, напряжение питания слишком мало, то вы увидите, что пропеллер иногда не стартует, а начинает вместо этого дергаться. Такого лучше не допускать.
Само собой разумеется, что с помощью ACPI-плагинов программы Notebook Hardware Control можно управлять не только вентилятором, но и много еще чем другим на вашем ноутбуке.
От компьютера много шума? Это работаю вентиляторы. Их в компьютере может быть от 2 до 5-ти! А без них тоже нельзя. Они охлаждают радиаторы, а последние в свою очередь микросхемы, а также чипсет, жёсткий диск и т.д. Некоторые вентиляторы работают тихо, некоторые шумят очень сильно. Есть бесплатная программа SpeedFan , которая считывает все данные с датчиков температуры в системном блоке компьютера (температуру чипсета, процессора, жёстких дисков и т.д.), а потом самостоятельно регулирует скорость вентиляторов охлаждения, тем самым снижая шум.
При работе техника нагревается, особенно летом. По статистике в летний период в три раза чаще ломаются компьютеры! Из-за повышенной температуры воздуха и влажности перегревается центральный процессор, блоки питания и другие компоненты компьютера. Необходимо следить за температурой внутри «системника» и вовремя регулировать её.
С мониторингом всё обстоит более или менее просто. Существуют много разных программ для этой цели. А вот регулировать температуру могут далеко не все.
Работа вентиляторов, расположенных внутри или ноутбука - один из главных залогов работы всех устройств без сбоев. В статье будет описана программа для управления кулерами - SpeedFan, её основные функции и настройки.
Зачем регулировать обороты вентиляторов
Многие пользователи не понимают, зачем делать ручную настройку, если производители "железа" сами управляющие устройствами. Однако ни один алгоритм не может быть совершенным и удовлетворять все 100% потребителей.
Если CPU греется не сильно, но обороты винта всегда держатся на максимальном уровне, это усиливает создаваемого системным блоком.
Если у медали и обратная сторона. Очень часто производители видеоплат блокируют обороты винта на уровне 40-50%, что приводит к перегреву в ресурсоемких приложениях. Конечно, это проявляется не сразу. Сначала, когда графический адаптер только куплен, он работает как часы. Но через время охладитель изнашивается, соответственно, его скорость уменьшается, и 50% оборотов не могут обеспечить оптимальный поток воздуха.
SpeedFan
SpeedFan - программа для управления кулером ноутбука или компьютера. Многофункциональна и бесплатна. Ссылка для скачивания расположена на официальном сайте разработчика. Управление вращением вентиляторов может осуществлять в автоматическом режиме.
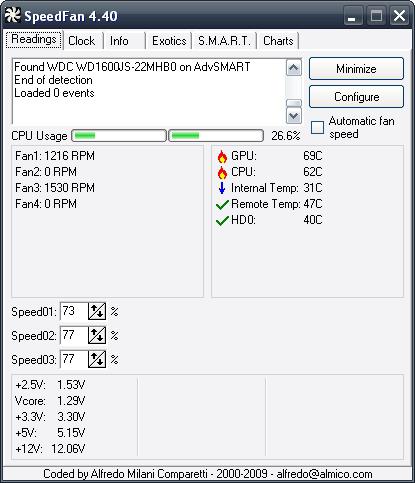
Установка проста, с ней справится даже неопытный пользователь. После первого запуска на экране отобразится главное окно приложения и область с небольшим описанием. Чтобы она не появлялась снова, следует поставить галочку напротив надписи "Don"t show again". После этого утилита начнет считывать параметры микросхем материнской платы. В итоге в главном окне программы появится список активных кулеров и их скорость (RPM или обороты в минуту). Кроме того, отобразится температуры всех основных компонентов ПК, степень загруженности и данные о напряжении.

Самое первое, что следует сделать - кликнуть по кнопке "Configure", затем перейти на вкладку "Options", а в области "Language" установить значение "Russian". После этого программа для управления кулерами видеокарты, процессора и иных устройств переключится на русский язык.
Основные блоки утилиты
Первый и основной блок расположен слева. В нем отображаются значения скорости вентиляторов. Все датчики названы одинаково - Fan. Меняется только индекс рядом. При этом количество сенсоров в списке может превышать число вентиляторов, установленных в системный блок.
Многих начинающих пользователей пугают нулевые или отрицательные числа, которые выдает программа для управления кулерами, однако на них просто не нужно обращать внимание.
- Второй блок расположен в правой части окна. В нем указана температура каждого элемента системы:
- GPU - видеоплата.
- HD0, 1, 2, 3 - жесткие диски.
- CPU, Core - центральный процессор.
- MB - оперативная память.
- Temp - устройства, которые не удалось определить.
Единственный и главный недостаток приложения в том, что зачастую все элементы имеют название Temp. Определить, какая строка чему соответствует, можно только методом проб и ошибок.
Третий блок расположен внизу главного окна утилиты. Как раз при помощи него и производится управление кулерами компьютера. Программа именует винты в виде Speed1, Speed2 и так далее. Значения задаются в процентах.
Определение вентиляторов
Надписи возле регулятор скоростей, как отмечено выше, не слишком информативны. Поэтому для начала стоит определить, какая строка какому кулеру соответствует. Для этого стоит снять левую крышку с системного блока и поочередно изменить каждое значение Speed с максимальных 100% до 85%, одновременно с этим будут уменьшаться цифры возле строк Fan. Какой вентилятор внутри компьютера замедлится, тем вы и управляли в данный момент. Запомните или запишите, какие конкретные регуляторы Speed и датчики Fan к какому устройству относятся.
Настройка
Программа для управления скоростью кулера позволяет изменить большинство названий своего главного окна, чтобы пользователь не путался в дальнейшем.

- Щелкните по кнопке "Конфигурация".
- Перейдите на закладку "Температуры".
- Найдите те названия, которые относятся к активным кулерам.
- Кликните по строке для того, чтобы выделить ее. Через несколько секунд щелкните по ней еще раз. В поле появится курсор, теперь можно самостоятельно задать в программе абсолютно любое имя для датчика.
- Теперь обратите внимание на нижнюю часть окна настроек. В нем задается желаемая температура устройства и температура тревоги. Последняя указывает на то, насколько должен нагреться компонент перед включением максимальных оборотов вентилятора. Естественно, что для разных устройств эти значения также должны быть разными. Чтобы узнать о том, какие подойдут наилучшим образом, следует посетить сайт производителя "железа".
- После этого нажмите на значок "+", это развернет ветку, задающее соответствие между компонентом ПК и регулятором кулера. Достаточно установить галочку напротив нужного.
- Снимите все флажки рядом с теми устройствами, которые не требуется мониторить в основном окне SpeedFan.
Вентиляторы и скорость
- Перейдите на вкладку "Вентиляторы" и переименуйте все нужные строки и здесь. Эта процедура аналогична изменению названий датчиков. Также после отключения тех, за которыми не требуется следить, программа для управления кулерами перестанет их отображать в своем главном окне. Сделать это очень просто - достаточно снять рядом с ними галочки.
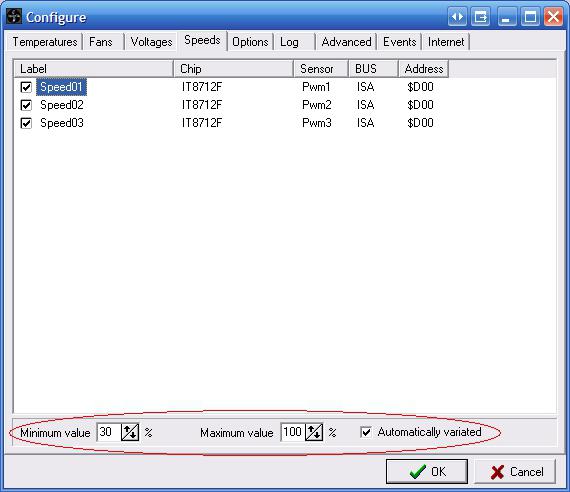
- Откройте закладку "Скорости". Выделите ту строку, которая отвечает за необходимый вентилятор. По желанию можно изменить имя строк и здесь.
- Настройте два значения "минимум" и "максимум". В обоих случаях задается скорость в процентах от наибольшей. Медленнее и быстрее этих уровней кулер будет крутиться, только если температура, снятая с сенсора, превысит значение "Тревога", установленное ранее.
- Помимо этого установите галочку напротив строки "Автоизменение".
После завершения настроек нажмите на "ОК". Перед вами снова будет расположено основное окно программы. В нем отметьте флажком пункт "Автоскорость". Неопытный пользователь вряд ли сможет выставить оптимальную конфигурацию с первого раза, поэтому придется поэкспериментировать. При первом признаке перегрева лучшим выходом будет отключение приложения.
Дополнительные параметры
Описанная программа для управления кулером процессора обладает еще рядом полезных функций. Прочитать обо всех можно на официальном сайте или в руководстве пользователя, которое открывается нажатием клавиши "F1". Ниже будут приведены самые полезные из них.
Нажмите на кнопку "Конфигурация" и перейдите на закладку "Опции". Поставьте галочку возле надписи "Запуск свернуто". Как следует из названия, теперь приложение будет запускаться, но не выводить при этом главное окно на экран. Если не отметить этот пункт, после каждой загрузки операционной системы на рабочем столе будет отображаться рабочая область инструмента. Надо отметить, что если программа не включается вместе с Windows, ее ярлык требуется переместить в каталог C:\Users\Имя_учетной_записи\AppData\Roaming\Microsoft\Windows\Главное меню\Программы\Автозагрузка.
Флажок напротив "Сворачивать при закрытии" убережет пользователя от случайного завершения процесса SpeedFan. При этом после нажатия на кнопку в виде крестика, которая есть в правом верхнем углу каждого окна, программа для управления кулерами просто будет сворачиваться в трей.
Немного о безопасности
Галочка "Полная скорость вентиляторов при выходе" повышает безопасность. Если программа будет закрыта, кулеры начнут вращаться на максимальных оборотах.

Когда эта опция не активна, после выключения утилиты скорость винтов останется неизменной, но и не будет регулироваться автоматически. С увеличением нагрузки это может привести к перегреву, если BIOS вовремя не перехватит управление кулерами.
Вопрос:
Очень шумит системный блок во время работы. Подозреваю, что это вентилятор на процессоре. Каким образом можно снизить шумность вентилятора без его замены?
Сергей
Высокая производительность современных компьютеров имеет и обратную сторону: повышенное тепловыделение от чипов, установленных на системной плате, видеоадаптере, и даже в блоке питания. Именно поэтому, практически каждый ПК оснащен достаточно мощной системой охлаждения. Наиболее недорогой, простой и распространенный вариант — это охлаждение устройств посредством радиаторов, установленных непосредственно на чипы, и охлаждающих их вентиляторов.
Но три или больше установленных вентилятора издают достаточно сильный шум. Отключить кулеры нельзя, так как произойдет перегрев компьютера со всеми вытекающими из этого неприятностями. Но как тогда бороться с шумом, который со временем становиться все сильнее из-за износа механической части вентилятора и выработки смазки? Ответ один: взять управление вентиляторами компьютера в свои руки. О том, каким способом этого добиться, и будет наша публикация.
Способы решения проблемы
Сегодня, все материнские платы, чипсет, видеоадаптер и центральный процессор, в обязательном порядке оснащены температурными датчиками, благодаря которым можно контролировать температуру этих элементов с помощью аппаратных средств ПК или программного обеспечения. Снизив обороты кулеров, не допуская перегрева процессора и системы в целом, можно эффективно бороться с шумом создаваемым вентиляторами.
Есть и еще несколько способов: заменить вентиляторы на более тихие, или модернизировать всю систему охлаждения ПК, установив существующей элементы Пельтье. Можно приобрести дорогостоящее охлаждение на жидком азоте, вложив в это предприятие довольно крупную сумму кровно заработанных. Далее, речь пойдет о наиболее простом и дешевом способе – управления скоростью кулера процессора и других элементов вашего ПК.
Чтобы управлять вентиляторами вашего ПК существует несколько вариантов:
- Использовать специальное ПО.
- Регулировать обороты вентиляторов из BIOS.
- Применить устройство, под непонятным названием «Реобас».
- Понизить напряжение питания кулеров искусственным путем.
Какие вентиляторы поддаются регулировке
Перед тем как приступить к выбору определенного способа управления вентиляторами, следует знать, что управлять вращением устройств с 2 — проводным подключением можно только изменением питания, однако получить информацию о его скорости вращения нельзя.
Трех пиновые кулеры имеют обратную связь с управляющей платой. Но для решения этого вопроса необходимо включать устройство, чтобы получить достоверные данные о частоте вращения мотора. Это умеют делать лишь некоторые модели контроллеров.
В 4 — проводных вентиляторах помимо проводов питания, обратной связи и земли, имеется вход ШИМ, который дает возможность линейного управления питанием вентилятора, которое позволяет изменять скорость вентилятора на процессоре, устанавливая до 10 % от максимальной.
Настройка частоты вращения кулеров из BIOS
- Перезагрузите ПК и, нажав клавишу DEL, войдите в Bios.
- Найдите пункт, отвечающий за настройку параметров вентиляторов. На большинстве системных плат это пункт Advanced Chipset.Функция Always Fan должна быть активна (Enabled).
- Выберите для каждого доступного кулера показатели 50-70% и нажмите Esk.
- Сохраните настройки, выделив Save & Exit Setup, после чего нажмите Ok.
- После перезагрузки, шум от кулеров должен пропасть.
После изменения настроек следите за температурой процессора и материнской платы.
Настройка вращения вентиляторов при помощи стороннего ПО
Всем тем, кто не нашел нужной опции в Bios, посвящено огромное количество специализированного программного обеспечения. В этой публикации хотелось бы рассмотреть полностью бесплатную утилиту Speed Fan. Эта программа управления вентиляторами компьютера позволяет очень быстро снизить обороты некоторых кулеров и гарантированно избавить вас от раздражающего шума.
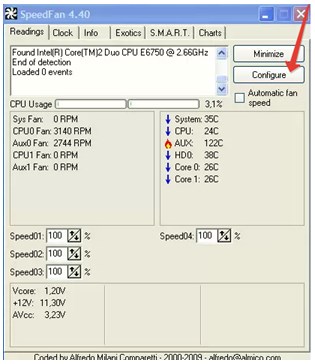
Важно! Эта утилита, как и большинство подобных для некоторых системных плат бесполезна. Следует попробовать другую программу.
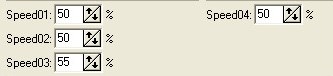
Управление вентиляторами ПК механическими средствами
В качестве механического управления, можно использовать устройство под названием Реобас, о котором говорилось в начале статьи. Этот аппарат монтируется в лицевую панель ПК, в отсек для CDRom. Он имеет один или несколько ручных регуляторов на своей панели, с помощью которых происходит управление кулером процессора и других элементов, оборудованных вентиляторами. . 
Подключаться сей девайс может напрямую в слот PCI. Дополнительное подключение к FAN разъему системной платы даст возможность контроля частоты вращения кулеров их операционной системы.
Следует понимать, что Реобас достаточно дорогая игрушка, поэтому прежде чем приобретать этот аппарат попробуйте использовать программное обеспечение, которое и быстрее установить и абсолютно бесплатно распространяется среди разработчиков.
Читаете, вы, сейчас эти строки и слышите равномерный, в меру громкий шум кулера. Однозначно слышите, иначе вас бы не заинтересовала эта статья. На самом деле громкая работа кулера в Linux довольно частая проблема недавно перешедших с Windows-пользователей. А ведь он не должен так шуметь. В Windows, обороты вентилятора и многие другие параметры управляются автоматически в зависимости от нагрузки на систему и следовательно температуры оборудования, здесь же из коробки вентилятор всегда крутится на полную мощность, независимо от того, играете вы тяжелую игру, компилируете программу или просто просматриваете интернет страницы. Это нужно исправлять. В этой инструкции мы рассмотрим управление кулером Linux и настройку автоматической регуляции оборотов в зависимости от температуры.
Подготовка системы
Чтобы правильно управлять и ничего не спалить, ну на самом деле и ничего не сгорит, компьютер просто уйдет в перезагрузку, но все же… нам нужно знать температуру оборудования в данный момент. Для снятия показаний со всяких датчиков на материнской плате используется набор программ lm_sensors. Сначала настроим lm_sensors затем управление кулером linux.
Установка lm_sensors
Это, можно сказать, системный компонент, поэтому он есть в репозиториях всех дистрибутивов.
Для Ubuntu или Debian команда установки выглядит следующим образом:
sudo apt-get install lm-sensors
Для Fedora и RHEL:
sudo yim installlm-sensors
sudo emerge -av lm-sensors
Также для Gentoo в ядре необходимо будет включить следующие функции:
Device Drivers —>
-*- I2C support —>
<*> I2C device interface
<*> Hardware Monitoring support —>
//вообще говоря, лучше включить все драйвера оборудования а потом посмотреть какие загрузятся и отключить ненужные.
[M] Intel Core/Core2/Atom temperature sensor (coretemp)
Не забудьте пересобрать все пакеты с флагом lm_sensors
Настройка lm_sensors
Теперь нам нужно найти и записать информацию обо всех доступных сенсорах, для этого выполните:
sudo sensors-detect
# sensors-detect revision 6170 (2013-05-20 21:25:22 +0200)
# Board: ASUSTeK Computer
This program will help you determine which kernel modules you need
to load to use lm_sensors most effectively. It is generally safe
and recommended to accept the default answers to all questions,
unless you know what you’re doing.
После запуска команды нужно будет последовательно нажимать y, чтобы подтвердить сканирование следующей группы устройств, затем Enter:
Now follows a summary of the probes I have just done.
Just press ENTER to continue:
А потом опять y для сохранения собранной конфигурации в файл:
Do you want to overwrite /etc/conf.d/lm_sensors? Enter s to specify other file name?
(yes/NO/s):
sudo systemctl enable lm_sensors default
Запускаем:
sudo systemctl start lm_sensors
Уже можем посмотреть показания сенсоров:
Здесь показаны не только температура, но и обороты кулера, а также напряжение. Но это не главное, у нас есть информация и мы можем переходить к следующему пункту.
Управление кулером Linux
Управление оборотами вентилятора linux выполняется с помощью сервиса fancontrol.
Для установки в Ubuntu:
sudo apt-get install fancontrol
sudo yum install fancontrol
После установки переходим к настройке автоматического регулирования оборотов кулера. Сначала нужно программно связать каждый кулер с соответствующим ему датчиком температуры, и настроить допустимый уровень температур. Для этого выполните:
pwmconfig revision 6166 (2013-05-01)
This program will search your sensors for pulse width modulation (pwm)
controls, and test each one to see if it controls a fan on
your motherboard. Note that many motherboards do not have pwm
circuitry installed, even if your sensor chip supports pwm.
We will attempt to briefly stop each fan using the pwm controls.
The program will attempt to restore each fan to full speed
after testing. However, it is ** very important ** that you
physically verify that the fans have been to full speed
after the program has completed.
Сначала программа покажет доступные драйверы вентиляторов:
Found the following fan sensors:
hwmon1/device/fan1_input current speed: 3292 RPM
hwmon1/device/fan2_input current speed: 0 … skipping!
hwmon1/device/fan3_input current speed: 0 … skipping!
Warning!!! This program will stop your fans, one at a time,
for approximately 5 seconds each!!!
This may cause your processor temperature to rise!!!
If you do not want to do this hit control-C now!!!
Hit return to continue:
Здесь вы видите предупреждение о том что вентиляторы linux будут отключены на некоторое время (5 секунд), как прочитаете нажмите Enter. Дальше будет выполнено тестирование доступных скоростей кулера:
Testing pwm control hwmon1/device/pwm1 …
hwmon1/device/fan1_input … speed was 3292 now 1051
It appears that fan hwmon1/device/fan1_input
is controlled by pwm hwmon1/device/pwm1
Would you like to generate a detailed correlation (y)? y
Note: If you had gnuplot installed, I could generate a graphical plot.
PWM 255 FAN 3276
PWM 240 FAN 3169
PWM 225 FAN 3026
…
Теперь выберите датчик температуры для этого кулера:
Devices:
hwmon0 is k10temp
hwmon1/device is it8712
Current temperature readings are as follows:
hwmon0/temp1_input 37
hwmon1/device/temp1_input 47
hwmon1/device/temp2_input 40
hwmon1/device/temp3_input -128
Select a temperature sensor as source for hwmon1/device/pwm3:
1) hwmon0/temp1_input
2) hwmon1/device/temp1_input
3) hwmon1/device/temp2_input
4) hwmon1/device/temp3_input
5) None (Do not affect this PWM output)
Теперь укажите температуру, при которой вентилятор linux будет вращаться на минимальной скорости:
Enter the low temperature (degree C)
below which the fan should spin at minimum speed (20): 45
Затем температуру, при которой нужно переходить на максимальные обороты:
Enter the high temperature (degree C)
over which the fan should spin at maximum speed (60): 60
Enter the minimum PWM value (0-255)
at which the fan STOPS spinning (press t to test) (100):2
Какое значение pwm использовать если температура превышает минимальную, по сути, это рабочие обороты:
Enter the PWM value (0-2) to use when the temperature
is below the low temperature limit 100
Какое значение использовать при превышении максимальной температуры:
Enter the PWM value (2-255) to use when the temperature
is over the high temperature limit (255): 255
Готово теперь, остается настроить таким же образом другие кулеры, если у вас их несколько и можно сохранять:
Select fan output to configure, or other action:
1) hwmon1/device/pwm3 3) Change INTERVAL 5) Save and quit
2) hwmon1/device/pwm1 4) Just quit 6) Show configuration
select (1-n): 5
Добавляем fancontrol в автозагрузку:
sudo systemctl enable fancontrol
и стартуем:
sudo systemctl start fancontrol
Чувствуете? тишина… теперь fancontrol управляет вашими кулерами и шума без надобности больше не будет.
Ручное управление оборотами кулера
Меня всегда интересовало, как вручную выключить кулер. Сразу забегая на перед скажу, что ничего не сгорит, температура просто будет плавно расти. Если запущен fancontrol останавливаем, чтобы не мешал:
sudo systemctl stop fancontrol
Смотрим доступные устройства:
$ ls /sys/class/hwmon/hwmon1/device/ | grep pwm
Здесь pwm1, pwm2.. это файлы кулеров. Разрешаем ручное управление вентилятором linux, например, для pwm1:
root $ echo 1 >>_enable
Включаем на полную:
root $ echo 255 >> /sys/class/hwmon/hwmon1/device/pwm1
А теперь на минимум:
root $ echo 0 >> /sys/class/hwmon/hwmon1/device/pwm1
Выводы
Теперь вы достаточно знаете и управление кулером не вызовет у вас проблем. Вы можете заставить свой компьютер или ноутбук не шуметь и не мешать вам спать ночью. Если остались вопросы, пишите их в комментариях!











Делаем бэкап прошивки на андроиде
Как настроить файл подкачки?
Установка режима совместимости в Windows
Резервное копирование и восстановление драйверов Windows
Как на «Билайне» перейти на другой тариф: все способы