Операционная система Windows во многом подобна живому организму, из чего следует, что порой даже самое малое повреждение или удаление одного или нескольких её файлов способно привести к появлению определённых проблем. Причиной повреждения могут стать действия вирусов, сбои в работе программного обеспечения, внезапное отключение электропитания, ошибки при редактировании системных библиотек и так далее.
В результате пользователь может сталкиваться с различными ошибками при запуске программ или невозможностью их установки, проблемами с системными настройками и даже синими «экранами смерти». Поэтому при диагностике неполадок, первым делом обычно рекомендуется выполнить проверку целостности системных файлов Windows 7/10. На данный момент существует два основных метода проверки и восстановления системных файлов – с помощью штатных утилит SFC и DISM , запускаемых через командную строку или консоль PowerShell.
Второй инструмент является более мощным и обычно применяется, когда SFC не способна справиться с задачей или её запуск завершается ошибкой. Существуют также предназначенные для этих целей сторонние программы, но они по большей части дублируют функционал SFC и DISM, обеспечивая более удобный к ним доступ посредством использования графического интерфейса. В критических случаях, когда ни SFC, ни DISM не помогают, применяется восстановление системы или отдельных её компонентов с помощью заранее созданной резервной копии.
Использование SFC
Утилита SFC или иначе System Files Checker присутствует во всех версиях Windows, начиная с 2000, и предназначается для проверки состояния и восстановления системных файлов. SFC может принимать несколько аргументов, но в данном случае нас интересует только один. Проверка и восстановление системных файлов Windows 7/10 с её помощью производится следующим образом. Запустите от имени администратора командную строку или консоль PowerShell и выполните такую команду:
sfc /scannow
Процедура проверки займёт некоторое время. Если по завершении будут найдены ошибки, утилита предложит выполнить восстановление повреждённых файлов в процессе перезагрузки компьютера. Если SFC пишет, что не может восстановить файлы, убедитесь, что у вас отключены функции шифрования EFS и Bitlocker, загрузитесь в безопасном режиме, после чего повторите процедуру сканирования.
Для обеспечения максимального доступа к файловой системе процедуру восстановления поврежденных системных файлов Windows можно выполнить в загрузочной среде. Попасть в среду восстановления можно несколькими способами, но предлагаем наиболее универсальный. Загрузите компьютер с установочного диска Windows, а когда на экране появится окно мастера установки, нажмите Shift + F10 . Так как в загрузочной среде буквы дисков отличаются, вам нужно определить букву системного раздела. Выполняем такие команды:
diskpart
list volume

На MBR-дисках системный раздел, скорее всего, будет иметь букву D, а раздел «Зарезервировано системой» – букву C. Зная буквенные метки томов, командой exit закрываем Diskpart и производим проверку:
sfc /scannow /offbootdir=C:/ /offwindir=D:/

По завершении сканирования Windows перезагрузится в обычном режиме.
Утилита DISM
Как проверить целостность системных файлов Windows 7/10, если описанный выше способ не помогает или при выполнении команд выдаются разные ошибки? В этом случае можно попробовать прибегнуть к более мощному средству – утилите DISM . Запускаем командную строку с правами администратора и выполняем такую команду:
dism.exe /online /cleanup-image /scanhealth
Если утилита сообщит, что хранилище компонентов подлежит восстановлению, восстанавливаем его следующей командой:
dism.exe /online /cleanup-image /restorehealth

Если в процессе выполнения команд будут выдаваться ошибки, попробуйте восстановить хранилище компонентов с помощью запущенной с повышенными правами PowerShell, выполнив команду Repair-WindowsImage -Online -RestoreHealth при подключении компьютера к интернету.
После проделанных процедур можно произвести проверку sfc /scannow и посмотреть, не будут ли повторяться ошибки. Если да, проверьте, включена ли у вас служба «Установщик модулей Windows», а вообще, сделать это желательно заранее.

Восстановление поврежденных файлов в ручном режиме
Данный способ применяется при невозможности восстановления поврежденных файлов SFC, но для его использования вам в любом случае понадобится точно такая же операционная система, установленная на другом компьютере или виртуальной машине либо резервная копия. Чтобы определить, какие именно файлы нужно восстановить, выполните в командной строке команду:
findstr /c: «» %windir%/logs/cbs/cbs.log >»D:/sfc.log»

Информация о повреждённых файлах будут сохранена в лог-файл, в нашем случае это sfc.log на диск D. Содержимое файла может быть достаточно объёмным, ищите в нем блоки с ключевой фразой «Cannot repair» (не удалось восстановить) с соответствующими датой и временем сканирования.

На приложенном скриншоте видно, что SFC не смогла восстановить файл Asseccbility.dll. В этом же логе должен быть указан путь к неисправимому файлу. Скопируйте оригинальный файл с другого компьютера и замените им вручную повреждённый. На данном этапе нередко приходится сталкиваться с проблемами, так как файл может оказаться либо используемым системными процессами, либо пользователь не будет иметь на него права.
Для получения прав и замены таких файлов можно использовать штатные консольные утилиты Takeown с параметром /f и icacls с параметром /grant administrators:f , но есть более простой и универсальный способ – воспользоваться любым «живым диском» со встроенный файловым менеджером, например, Dr.Web LiveDisk. Если компьютер загружается, всё ещё проще, достаточно скопировать оригинальные файлы в любую удобную вам папку на его жёстком диске.
Отредактировать загрузочный образ ISO того же Dr.Web LiveDisk можно в программе UltraISO, создав в нём папку и скопировав в него windows-файлы.
Теперь рассмотрим, как восстановить системные файлы Windows 7/10 с помощью такого диска. Загрузившись с носителя, найдите свою папку с файлами (в Dr.Web LiveDisk точкой монтирования служит /cdrom ), скопируйте оригинальные файлы в буфер, перейдите в целевой каталог папки win и замените ими повреждённые.



Если оригинальные файлы лежат на диске Windows, ищите их в расположении win, в том разделе, в который вы их поместили. Данный способ удобен тем, что снимает все ограничения файловой системы Windows, позволяя получать к ней монопольный доступ.
Использование сторонних приложений
Разработка специальных программ, которые позволяли бы восстанавливать повреждённые и удалённые системные файлы, не имеет смысла, так как весь необходимый для этого функционал имеется в самой системе. Однако существуют инструменты, упрощающие доступ к штатным средствам с помощью удобного графического интерфейса. Таковым, к примеру, является Microsoft DaRT – загрузочный диск, представляющий собой набор средств администрирования, в который также входит модуль сканирования и восстановления системных файлов Windows. Порядок действий такой проверки представлен на скриншотах ниже.








Для более удобного запуска SFC служат также программы Windows Repair и , только в отличие от Microsoft DaRT, стартуют они из рабочей системы.
В Windows Repair для запуска проверки необходимо перейти в раздел Pre-Repair Steps, крикнуть по вкладке Step 4 (Optional)» и нажать кнопку «Check».


В Glary Utilities переходим на вкладку «Модули», в меню слева выбираем «Сервис» и жмем «Восстановление системных файлов». В обоих случаях будет запущена стандартная консольная утилита SFC.

Прочие способы
Что касается вопроса, как восстановить полностью удаленные системные файлы, тут всё и так должно быть ясно. Если позволяют размеры диска, регулярно создавайте резервные копии системного раздела или, по крайней мере, не отключайте защиту системы, чтобы в случае чего иметь возможность выполнить откат к предыдущей .


И последнее, на что хотелось бы обратить внимание. Если вы скачали и установили пользовательскую сборку, будьте готовы к тому, что SFC более чем наверняка найдёт в ней поврежденные файлы. Причина очень проста – сборщики очень часто модифицируют свои образы, заменяя, к примеру, оригинальные иконки в библиотеках и прочее. Поэтому перед тем, как производить восстановление оригинальных файлов, подумайте, действительно ли это вам нужно, если в работе системы не наблюдается неполадок.
Проблема нестабильной работы Windows 7 часто связана с порчей или удалением системных файлов, например, после проведения переустановки или инсталляции зараженной программы. Это не самая сложная проблема - существует масса способов восстановить данные стандартными средствами ОС или вручную. Самые простые и эффективные варианты рассмотрим далее.
Откат к последнему стабильному состоянию
По умолчанию во всех Виндовс для системных разделов активна защита. Она отвечает за создание специальных контрольных точек, содержащих сведения о конфигурации и системные файлы среды перед ее модификацией - установкой приложений, драйверов и обновлений. Более того, точки восстановления создаются и без подобного повода системой с определенной периодичностью или же самим пользователем.
Если проблемы стали появляться относительно недавно, и вы помните примерную дату их появления, то лучшее решение - откатить ОС до момента, когда при работе ОС сбоев еще не наблюдалось.
В работающей среде сделать это очень просто:
Останется лишь перезагрузиться, после чего поврежденные системные файлы будут заменены на прежние рабочие версии.
Если Windows не загружается
Даже если повреждения системных данных настолько серьезны, что ОС не может самостоятельно загрузиться, возможность воспользоваться точками восстановления есть:

Запустится соответствующая утилита выбора контрольной точки, работать с которой нужно способом, описанным ранее.
Если при нажатии F8 окно вариантов загрузки не открывается, то попасть в среду восстановления вы сможете только при использовании загрузочного/установочного диска.
Использование стандартной утилиты SFC
Это приложение проверяет и восстанавливает основные системные файлы ОС. Его также можно запустить в командной строке с загрузочного диска, из окна выбора вариантов загрузки после нажатия F8 и из работающей системы. Последний вариант самый простой:

По завершении операции SFC уведомит вас о результатах - поврежденные данные должны быть обнаружены и исправлены.
Восстанавливаем данные вручную
Иногда описанные выше способы не могут устранить проблему. Например, при обновлении DirectX из дистрибутивов, поставляемых с различными приложениями, часто теряются библиотеки DLL. Поэтому всегда старайтесь обновлять DirectX с оф. сайта Microsoft, а если неприятность уже случилась, то при наличии новой версии все DLL обновятся автоматически после установки с сайта http://www.microsoft.com/ru-ru/download/confirmation.aspx?id=35 свежего пакета компонентов.
Если новой версии на указанной странице нет, то любой DLL из другого источника можно перенести в свою систему самостоятельно. Библиотеки хранятся в следующих директориях:
- для Windows 7×32 - в папке C:\Windows\System32;
- для Windows 7×64 - в каталоге C:\Windows\SysWOW64.
Если при запуске какого-либо приложения появляется окошко, информирующее об отсутствии какого-либо DLL, а установщик с сайта Microsoft сообщает о наличии в вашей системе последней версии библиотек и не обновляет компоненты, то просто можете воспользоваться поисковой системой. В Интернете отыщите DLL-библиотеки и перенести их в указанные папки.
Не только библиотеки DLL, но и любые поврежденные системные файлы можно извлечь из установочного дистрибутива Windows 7 . Для этого просто нужно знать, какие именно файлы повреждены. Зачастую ОС сама информирует пользователя об отсутствии какого-либо DLL или об ошибке приложений, например, Explorer.exe. Получить информацию можно и самому.
Узнаем, какая системная информация неисправна
Для этого снова понадобится командная строка, как ее открыть, мы уже описали. Запишите здесь следующую команду:
indstr /N:»» %windir%\Logs\CBS\CBS.log >»%userprofile%\Desktop\sfcdetails.txt», где N - буква диска.
Нажмите Enter, после чего на рабочем столе будет создан sfcdetails.txt, который нужно открыть и внимательно просмотреть. Его содержание будет примерно таким, как на изображении ниже.
Здесь мы видим, что поврежденной является библиотека Accessibility.dll. Именно ее нужно будет найти в Сети или самостоятельно извлечь из имеющегося дистрибутива Windows 7 для проведения восстановления.
Извлекаем компоненты ОС из дистрибутива
Помимо установочного диска понадобится маленькое бесплатное приложение 7-zip. С его помощью мы будем работать с образом install.wim, расположенным в каталоге sources. Порядок следующий:

Останется только скопировать их в нужную папку или на флешку. Заменить же ими поврежденные данные можно при помощи установочного/загрузочного носителя или LiveCD.
Восстановление работоспособной конфигурации системы – тема интересная, но очень объемная. Даже простой на первый взгляд вопрос, как восстановить поврежденные файлы Windows 7, имеет несколько вариантов решения, воплотить в жизнь которые можно разными способами.
Наиболее удобный и простой для пользователей метод – использование функции восстановление системы, позволяющей откатить конфигурацию до последнего работоспособного состояния. Но что делать, если эта полезная функция отключена или контрольные точки удалены?
Система загружается
Если поврежденные файлы не мешают запускать систему, то можно попробовать восстановить её работоспособность с помощью командной строки Windows.
Если системные файлы в порядке, вы увидите сообщение такого рода:
Если утилита обнаружила ошибки Windows и смогла их исправить, на экране появится такое уведомление:
В любом случае, системные файлы восстановлены. Теперь можно перезагрузить компьютер и включить функцию создания точек восстановления, которая значительно упростит процесс отката системы к работоспособному состоянию.
Иногда пользователи сталкиваются с тем, что в обычном режиме поврежденные файлы с помощью утилиты sfc.exe не восстанавливаются. В случае возникновения такой проблемы необходимо перезагрузить компьютер, запустить систему в безопасном режиме с поддержкой командной строки и снова попробовать запустить утилиту sfc.exe.
Система не загружается
Если компьютер отказывается загружаться, то придется воспользоваться средой восстановления для возврата работоспособности. Запустить её можно двумя способами:
- Нажав при включении компьютера клавишу F8.
- Воспользовавшись установочным диском или флешкой.
Первый вариант работает, если при установке Windows и разметке диска был создан загрузочный раздел. Если вы не знаете, что это такое, всё равно попробуйте при запуске компьютера несколько раз нажать клавишу F8. На экране появится окно с дополнительными вариантами загрузок, в котором вам нужно выбрать пункт «Устранение неполадок».

Итак, вы попали в командную строку, используя первый способ запуска среды восстановления. В ней вам необходимо ввести команду sfc /scannow /offbootdir=D:\ /offwindir=D:\windows.
После непродолжительного ожидания на экране появится сообщение о том, что файлы были успешно восстановлены.
Внимание! В теле команды вместо буквы «D» вы указываете обозначение своего диска, на который записана операционная система.
Если вдруг случилось так, что вы не можете вспомнить букву раздела с установленной Windows, попробуйте следующие варианты её просмотра:

Еще один способ узнать букву – воспользоваться утилитой Diskpart.

По размеру раздела вы можете легко определить, на каком установлена система.
Использование загрузочного носителя
Если попасть в среду восстановления с помощью клавиши F8 не получается, попробуйте воспользоваться установочным диском или флешкой. Для этого вам нужно настроить BIOS, выставив приоритет загрузки.

Введите команду sfc /scannow /offbootdir=D:\ /offwindir=D:\windows и дождитесь окончания процесса восстановления системных файлов.
Windows 8
Пользователи, которые хотят восстановить поврежденные файлы на Windows 8 или 8,1, могут воспользоваться еще одним способом, позволяющим вернуть работоспособность хранилищу резервных копий системных файлов и произвести замену поврежденных данных.
Windows PowerShell
Если система запускается, попробуйте открыть через начальное окно или меню «Пуск» утилиту PowerShell. Запускать её нужно с правами администратора.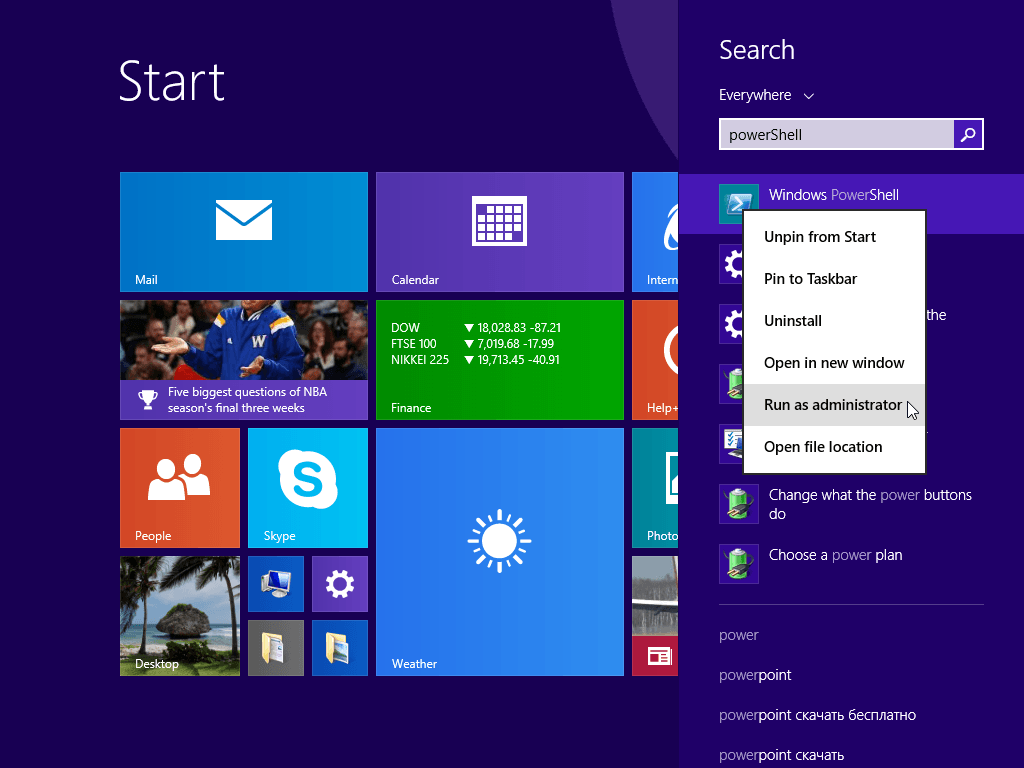
В появившемся окне пропишите команду «Online /Cleanup-Image /RestoreHealth». Если хранилище резервных копий целое или его можно восстановить, то вы увидите сообщение такого рода:
После перезагрузки необходимо запустить командную строку, использовав один из способов, описанных выше, и попробовать восстановить файлы с помощью утилиты «Sfc».
Использование дистрибутива Windows
Если Windows PowerShell не может самостоятельно восстановить хранилище резервных файлов, можно попробовать использовать образ диска с дистрибутивом Windows 8.

Если первая редакция не подошла, попробуйте другую версию. После перезагрузки компьютера снова попробуйте через командную строку запустить сканирование диска и восстановление файлов.
Восстановление файлов Windows 7 из созданной нами резервной копии, статья пишется как продолжение интересной темы Архивирование данных компьютера , в которой мы с вами прошли с самого начала процесс создания резервного архива личных данных и образа системы Windows 7.
Восстановление файлов Windows 7
Дальше мы с вами будем восстанавливать личные данные из наших архивов встроенным в Windows 7 средством Архивирование данных компьютера и не просто восстанавливать, а представим различные каверзные ситуации. Мы научимся восстанавливать файлы Windows 7 все сразу или по отдельности. Например восстановим не все данные целиком, а только лишь тот файл который нам нужен. Так же мы узнаем наши данные из резервного архива на чужой компьютер, если с нашим произошла, ну совсем уж катастрофа.
Как мы и договорились в предыдущей статье, резервные копии Вы создавали на переносном жёстком диске интерфейса USB, а я на простом винчестере интерфейса SATA, объёмом 465,76 ГБ, который использую исключительно для хранения архивов данных. Для лучшего понимания, как именно происходит восстановление файлов Windows 7 , давайте представим, что на винчестере компьютера, который находится у нас на работе, неопытный системный администратор (это бывает и у опытных) случайно снёс все разделы программой Acronis Disk Director, соответственно все наши данные вместе с операционной системой Windows 7 пропали. Программа TestDisk, а так же Acronis Recovery Expert не всегда помогают. Остаётся два варианта R-Studio и… тут мы вспоминаем про резервную копию наших данных, созданную накануне на переносном жёстком диске интерфейса USB. Мы с вами устанавливаем заново Windows 7, подсоединяем диск USB с нашим архивом и восстанавливаем все наши данные.
- Примечание : Если у вас нет желания устанавливать Windows 7 заново и вы хотите, что бы резервный архив уже включал операционную систему со всеми вашими программами и настройками, нужно воспользоваться для архивации средством Создание образа системы читайте нашу статью.
Пуск ->Панель управления ->Архивирование данных компьюте ра

Если вы создавали несколько резервных архивов ваших данных, выберете нужный в окне Выбрать другую резервную копию для восстановления файлов.

Итак Восстановить мои файлы, теперь внимание, если мы хотим восстановить какой-нибудь определённый файл из резервного архива, нам нужно нажать кнопку Обзор файлов и самостоятельно найти его, но если нам известно название файла, можно воспользоваться функцией Поиска,

давайте к примеру найдём в моей резервной копии музыкальный файл CDImage, набираем в поиске CDImage, вот и нашли, нажмите ОК и восстановите его.

Если вы не знаете точное название, то в данном окне нужно выбрать Обзор файлов , далее щёлкаем на нашем архиве левой мышкой два раза и находим наш файл,


давайте к примеру найдём в моём резервном архиве папку Моя музыка, а в ней музыкальный файл CDImage.


Если нужно восстановить, ещё какой-либо файл, нужно опять нажать Обзор ф
айлов
и повторить поиск. Мы же сейчас восстановим наш файл, для этого нажмём кнопку Добавить файлы.


нажимаем Обзор, выделяем например Локальный диск С и создаём папку, называем её Восстановленные файлы и ОК.
Иногда бывает так, что один или несколько важных системных файлов Windows оказываются повреждены. Например, при сбое головки вашего жесткого диска (аппаратный сбой) или в случае каких-то внутренних ошибок системы (программный сбой). Обычно, после этого вы либо увидите различные сообщения вида "не найдена DLL" / "ошибка в DLL", либо заметите какие-то странности в системе Windows. Например, стандартные утилиты Windows перестанут запускаться. Часто, эти проблемы можно решить при помощи утилиты Windows под названием System File Checker (SFC).
Это одна из тех многочисленных утилит системы, которые существуют во всех версиях Windows. Ее задача восстановить все важные системные файлы. Она будет проходится по всем файлам и заменять поврежденные версии файлами из резервное копии кэша, или установочного диска, или выбранной вами папки.
Различное вредоносное обеспечение так же может стать источником такого рода проблемы. Например, подмена или повреждение DLL, для обеспечения доступа к критически важным объектам системы. В случае повреждения, речь идет о защитных механизмах системы. Поэтому перед тем как проверять систему, пройдитесь вашим антивирусом . Кроме того, вы можете просто восстановить систему из образа , правда, такая операция может занять намного больше времени.
Восстановление системных файлов Windows XP c System File Checker
- Откройте командную строку (см. как открыть консоль) или через можно использовать меню: "Пуск -> Выполнить".
- Введите команду "sfc /scannow" (без кавычек, но с пробелами)
Утилита начнет сканировать файлы системы. И в случае необходимости, заменит поврежденные файлы. Вся операция может занять достаточно много времени (от 10 минут до...), в зависимости от характеристик вашего компьютера.
К сожалению, в Windows XP вполне возможна ситуация, что SFC сначала попросит вас вставить установочный диск или указать папку с его копией. Если у вас возникает такое сообщение, то вы можете столкнуться с одной из проблем несовпадения версий. Например, у вас изначально был второй сервис пак (SP2), а потом в процессе использования системы, вы установили SP3. Тогда версии DLL системы и диска не совпадают. Поэтому вам необходимо будет вначале изучить хэлп от Microsoft . И в последствии загрузить соответствующий инсталлятор. После чего с помощью специальной команды распаковать системные файлы в отдельный каталог. Сама команда:
- "WindowsXP-KB936929-SP3-x86-RUS.exe" -x:C:\xpsp3
Конечно, не самый удобный способ, но, один раз выполнив, вам больше не придется ничего делать. С другой стороны, необязательно, что вам придется это делать.
Восстановление системных файлов Windows 7 / Vista c System File Checker

Конечно, учитывая все сложности восстановления, Microsoft решила как-то предупреждать возможные проблемы. Поэтому процедура восстановления происходит более гладко в более новых версиях Windows.
- Введите "sfc /scannow» (без кавычек, но с пробелами).
Процедура аналогична той, что в Windows XP. И она так же может занять разное время, в зависимости от характеристик вашего компьютера .
Если ваша система вообще не загружается, то вы можете попробовать восстановить ее, с помощью среды восстановления Windows (Windows RE). Опять же, в данном случае вам может потребоваться оригинальный диск. Вам будет необходимо загрузиться с диска. И в выбрать пункт "Восстановление системы". После чего в командной строке запустить "sfc /scannow". Возможно, этого будет не достаточно, тогда вам придется начать поиск с хэлпа мелкомягких .
После окончания проверки и восстановления поврежденных системных файлов System File Checker
После того, как вы восстановите ваши файлы, необходимо запустить Windows Update. Дело в том, что кэшированные копии или копии с диска могут быть более старыми. Могут возникнуть проблемы с несовпадением версий DLL. Если более просто, то другие части системы будут рассчитывать, что файл будет более поздней версии, чем восстановленная копия.











Делаем бэкап прошивки на андроиде
Как настроить файл подкачки?
Установка режима совместимости в Windows
Резервное копирование и восстановление драйверов Windows
Как на «Билайне» перейти на другой тариф: все способы