Браузер Google Chrome отличный по многим параметрам: скорость работы, удобство пользования, защищённость, расширяемость и многие другие. Но визуальные закладки разработчики не продумали или не очень этого хотели. В этой статье я расскажу как добавить удобные визуальные закладки для Google Chrome всего за несколько кликов, а в конце статьи вас ждёт подробная видео-инструкция.
По умолчанию в хроме есть обычные закладки, которые можно также разместить в ряд под адресной строкой, и некое подобие визуальных закладок, которые отображаются на новой вкладке. На этих закладках отображаются последние посещённые страницы и повлиять на это никак нельзя.
Как установить визуальные закладки для браузера Google Chrome
Хром тем и хорош, что любые его недостатки устраняются с помощью дополнительных расширений. Впервые я увидел визуальные закладки в браузере Opera. Когда они появились на свет это было что-то новенькое и быстренько вошло в моду. Я знаю людей, которые до сих пор сидят на браузере Opera (отличный браузер, ничего не имею против) только ради красивых закладок. Для установки визуальных закладок в браузере Google Chrome необходимо просто установить понравившееся расширение, о которых я расскажу далее. Установка разных расширений не отличается друг от друга.
Общий алгоритм действий такой:
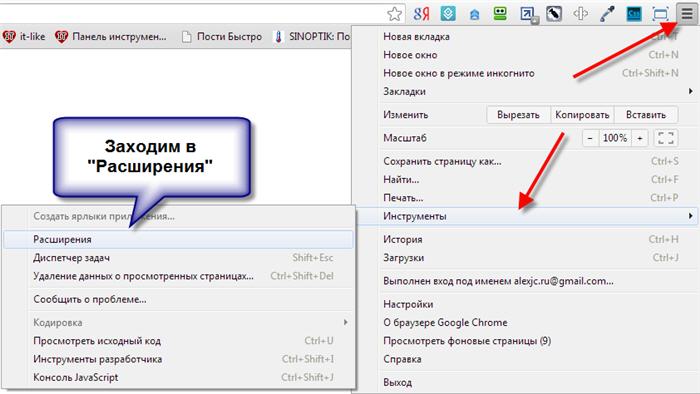
Всё, после этого расширение начинает работать.
Это самые нормальные, на мой взгляд, визуальные закладки для Google Chrome. Чтобы их установить проходим и нажимаем кнопку «Установить». Если ссылка не работает, то проделываем вышеперечисленные действия: в окне поиска результатов выбираем «Визуальные закладки от Яндекса» и устанавливаем их. Или просто заходим и скачиваем программу установки.
Чтобы проверить их работу откроем новую вкладку, на которой уже будут работать новенькие закладочки.

По умолчанию там будут только закладки с ссылками Яндекса, а свои надо добавлять вручную. Делается это легко – с помощью кнопочки «+» на месте пустой закладки. Можно выбрать один из недавно посещённых сайтов или ввести свою ссылку и название. Управлять закладками очень просто: их можно менять местами перетаскиванием с помощью мыши, изменять ссылки и названия, скрывать и удалять. При наведении курсора на значок закладки появляется мини-меню с помощью которого можно проделать все эти действия.
![]()
Нажмём на кнопку «Настройки» в нижнем правом углу и посмотрим что там есть.
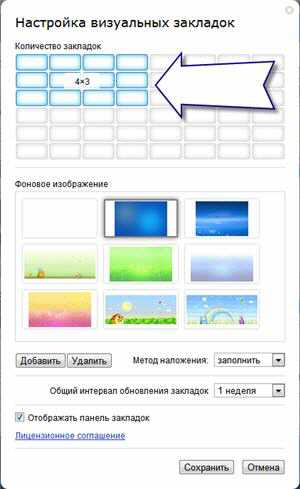
- Мы можем выбрать количество видимых визуальных закладок как по горизонтали, так и по вертикали. Максимальное количество – 48 закладок, должно хватить для любых целей.
- Можно выбрать фон страницы закладок или загрузить свой файл. В выпадающем списке «Метод наложения» можно подобрать подходящий способ обработки неподходящей по размерам картинки.
- С помощью галочки «Отображать панель закладок» можно отобразить или скрыть отображение панели обычных закладок наверху окна. В моём случае они уже выводятся с помощью стандартных возможностей Google Chrome, поэтому я их отключил.
Самые простые визуальные закладки от Mail.ru
По сравнению с закладками от Яндекса, эти – самые простые. Чтобы их установить проходим и нажимаем кнопку «Установить». Принцип работы точно такой же, только нет никаких настроек, и доступно только девять (3х3) закладок.
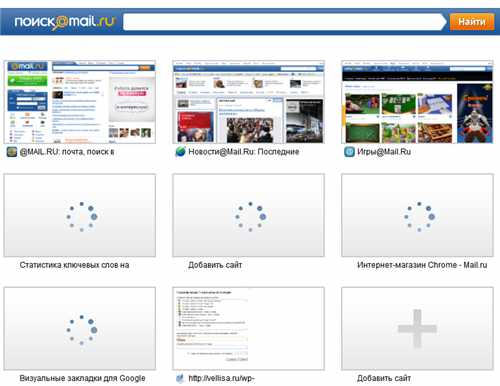
Добавлять и удалять закладки точно так же как и в Яндекс-закладках.
Монстр визуальных закладок — Speed Dial 2
На последок познакомлю вас с мощным расширением визуальных закладок для Google Chrome под названием Speed Dial 2. Этот инструмент позволяет полностью настраивать внешний вид и стиль закладок, импортировать самые посещаемые сайты, смотреть статистику, экспортировать свои настройки и кое-что ещё. Чтобы его установить проходим и нажимаем кнопку «Установить». Либо вводим в строке поиска расширений «Speed Dial 2» и устанавливаем из результатов поиска «Speed Dial 2 (ru)».
Теперь откроем новую вкладку чтобы посмотреть как работает расширение. При первом запуске будет предложено пройти ознакомительный тур, либо пропустить этот шаг. Советую быстренько его просмотреть, чтобы потом не возникало вопросов. Далее запустится мастер по добавлению в визуальные закладки самых посещаемых вами сайтов. Очень полезный инструмент, который позволит сразу пользоваться добавленными закладками.
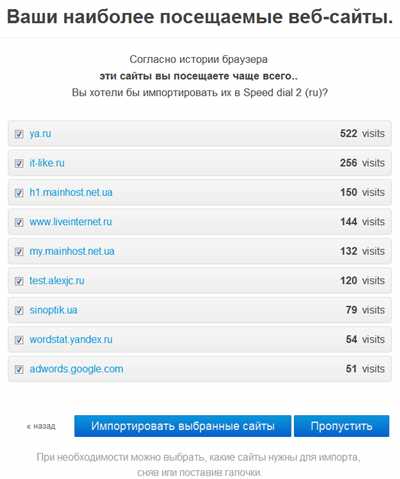
Впервые добавленные закладки отображаются без эскиза картинки, и мне это не понравилось. Для добавления картинки нужно один раз зайти на закладку или нажать правой кнопкой и выбрать «Обновить эскиз».
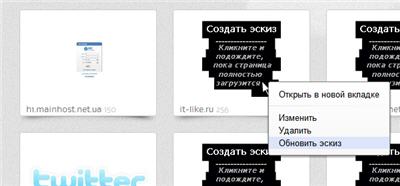
Настройки Speed Dial вызываются из меню с помощью клика правой кнопкой мыши по пустому месту. Настроек очень много, разберём здесь основные, а остальное смотрите на видео.
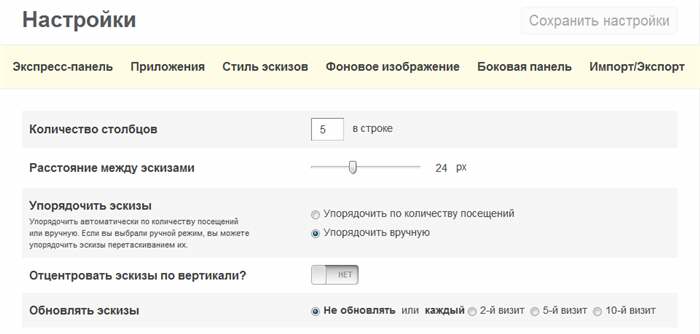
В основных настройках мы можем:
- Выбрать количество столбцов с закладками (по умолчанию 5)
- Расстояние между эскизами закладок, в пикселях
- Метод упорядочивания закладок: вручную с помощью перетаскивания мышью или автоматически по количеству посещений
- Отцентровать по вертикали чтобы панель с закладками была посередине экрана
- Уточнить как часто обновлять эскизы визуальных закладок
У расширения Speed Dial 2 имеется боковая панель, которая появляется при подведении мыши к правому краю окна. Там есть все обычные и последние закрытые закладки. Так же можно выбрать или загрузить фоновую картинку.
Ещё одна интересная возможность – это синхронизация с сервисом социальных закладок . Если у вас есть аккаунт на этом сервисе, то можете ввести свой логин и пароль в настройках боковой панели Speed Dial и напрямую работать со своими закладками на сервисе Delicious.
Как отключить или удалить расширения Google Chrome
Когда расширение больше не нужно или из-за него его можно отключить или удалить. Чтобы отключить ненужное расширение надо зайти в окно управления расширений с помощью кнопки «гаечный ключ» -> «Инструменты -> Расширения», найти там расширение и снять галочку «Включено»
А чтобы удалить его полностью (настройки не сохраняются!) надо нажать на корзинку и согласиться с удалением.
Заключение, выводы
А теперь видео с обзором визуальных закладок для хрома.
Как добавить закладку в гугл хром на страницу быстрого доступа?
Многим известна ситуация с популярным браузером Google Chrome, когда нужно на страницу быстрого доступа добавить вкладку определенного сайта, чтобы при запуске браузера открывалась экспресс панель с нужными сайтами, как например, в браузере opera или яндекс браузере.
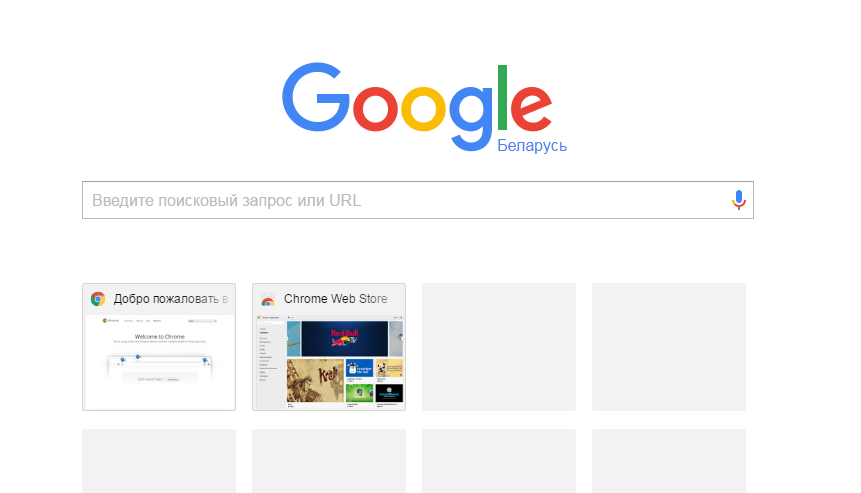
Все дело в том, что сразу при установке гугл хром такой функционал отсутствует. Конечно, нечто похожее на экспресс панель есть, но вот добавлять сайты в нее возможность отсутствует. Гугл хром сам определяет самые посещаемые сайты и добавляет их на страницу быстрого доступа самостоятельно.
Что нужно для появления возможности добавления закладок на страницу быстрого доступа в Google Chrome?
Существует специальное расширение, которое добавляет возможность работы с закладками сайтов в экспресс панели гугл хром. Ставиться оно из официального магазина приложений Google за 1 минуту совершенно бесплатно.
Для начала запускаем Chrome и в правом верхнем углу нажимаем на 3 вертикальные точки.
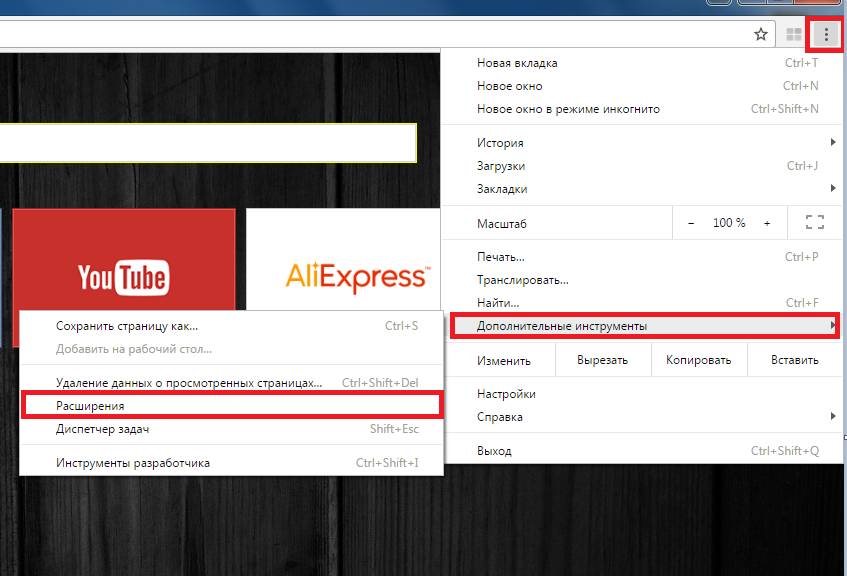
Заходим в список установленных расширений Гугл Хром
После этого откроется меню, где нужно выбрать «Дополнительные инструменты» -> «Расширения».
Перед вами откроется окно установленных расширений для браузера Гугл Хром. В самом низу нажимаем на ссылку «Еще расширения» для перехода в магазин установки дополнительных возможностей.
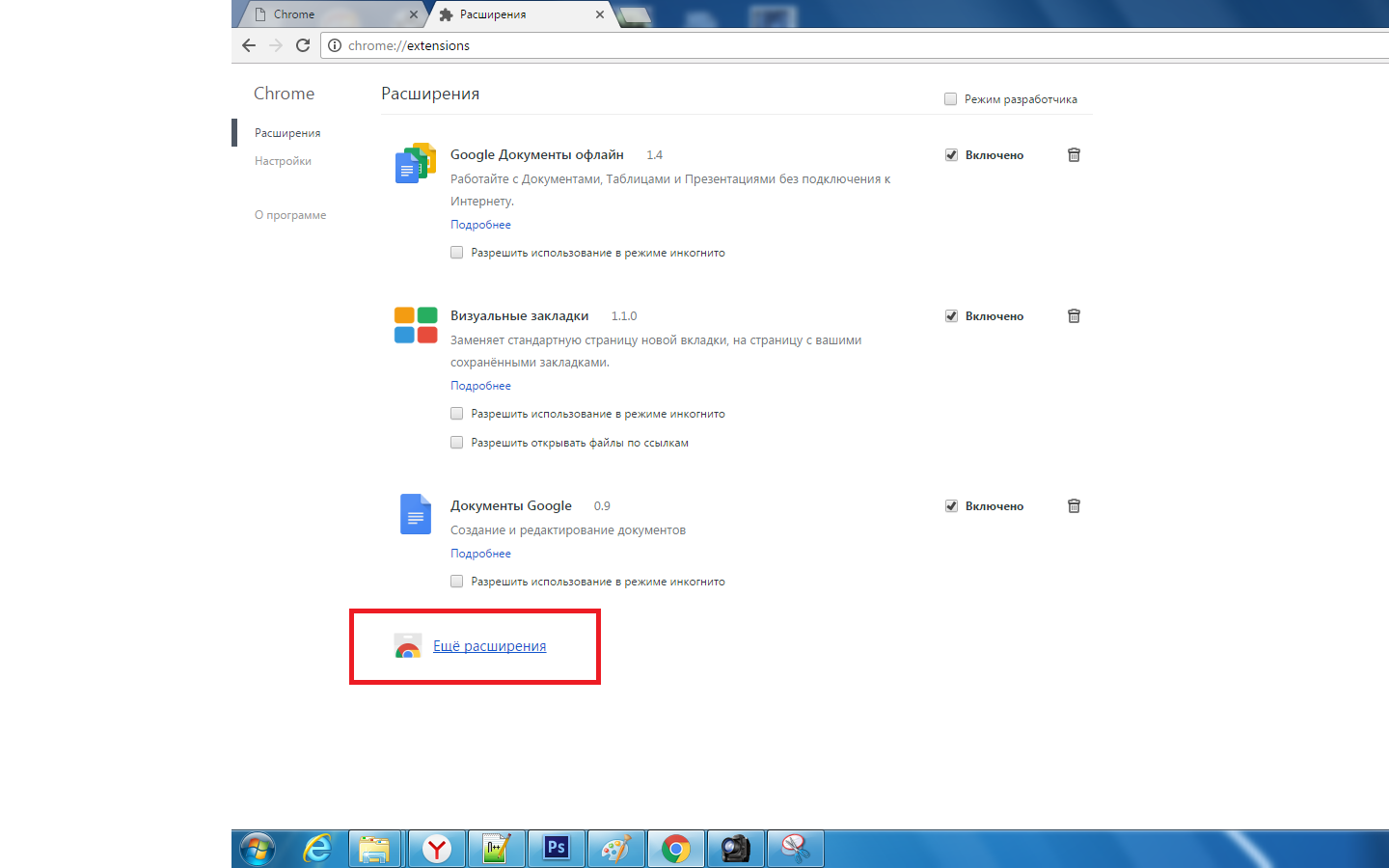
Переходим в магазин установки новых расширений
В открывшемся окне слева вверху, где написано «Поиск по магазину» вводим фразу «Визуальные закладки». После этого откроется список расширений. Нас интересуют «Визуальные закладки» с подписью ниже «Speed Dial Dev» (Обычно находится на первом месте в списке выдачи).
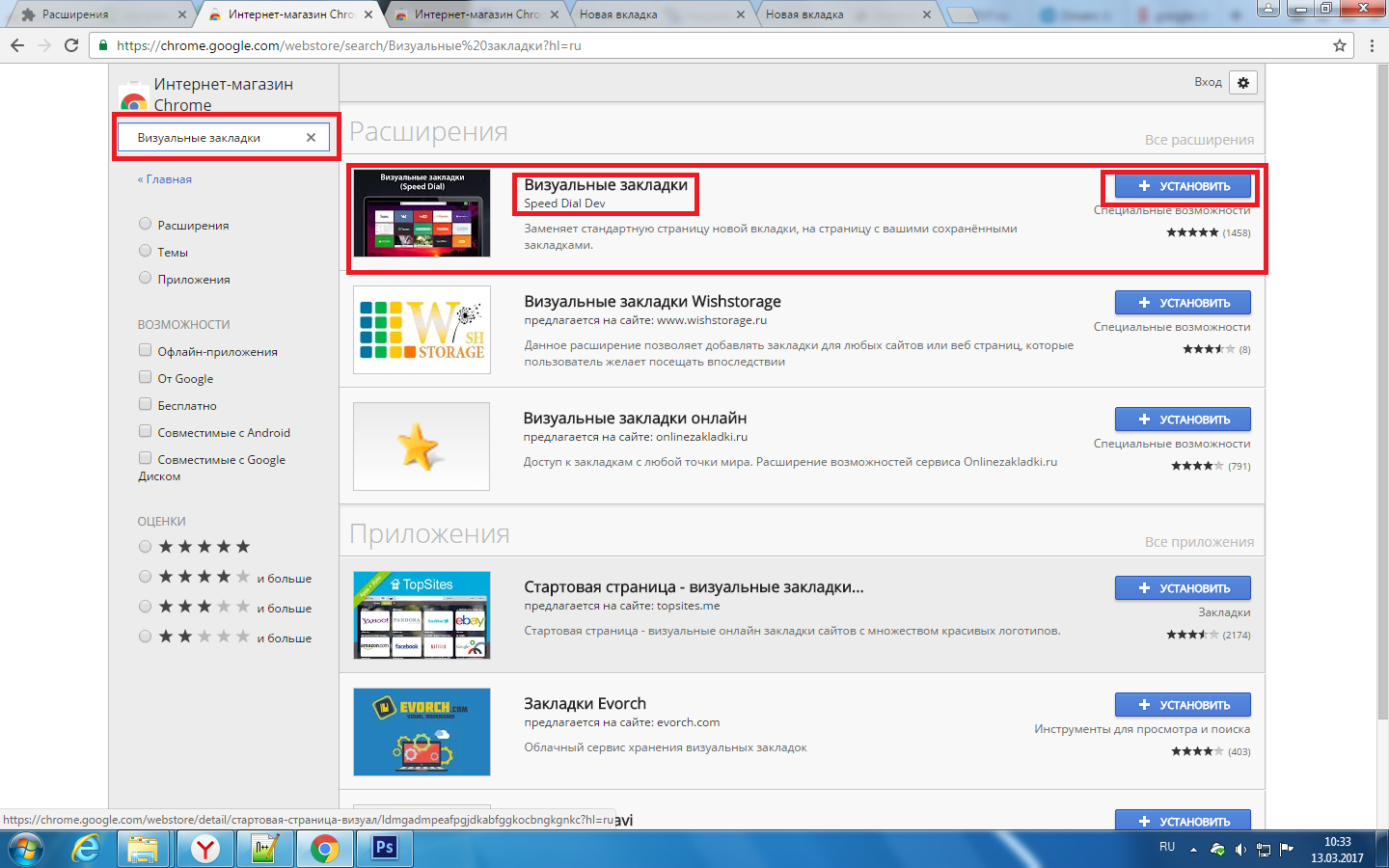
Сравнительно новый, но уже очень популярный во всем мире браузер Google Chrome продолжает удивлять пользователей новыми функциями и возможностями. Высокая скорость работы, удобство использования, синхронизация с аккаунтом Google и многое другое уже позволило браузеру Google Chrome завоевать миллионы поклонников по всему земному шару. Однако, не бывает всегда все идеально. Вот и в Google Chrome так же есть недочет – разработчики не особо потрудились внедрить в свой продукт качественное управление и отображение визуальных закладок. Нет, они конечно что-то попытались сделать, но у них отображается вместо заранее сохраненных закладок, список последних посещенный сайтов, и повлиять на это возможности нет. Как жаль, а мы ведь так к ним привыкли. Обычные кнопки в виде закладок нас не устраивают, дайте нам привычные визуальные закладки.
Но не стоит отчаиваться, благодаря возможности расширяемости браузера с помощью дополнительных расширений мы можем с легкостью установить стороннее расширения визуальных закладок и пользоваться на здоровье. Далее я подробно опишу процесс добавления визуальных закладок в браузер Google Chrome с помощью расширений.
Как установить визуальные закладки в браузер Google Chrome
Разработчики браузера Google Chrome в принципе все продумали правильно. Вы хотите визуальные закладки – пожалуйста, установите соответствующее расширение. Вообще изначально подобное решение было внедрено в другом, ранее популярном браузере Opera. Некоторые пользователи до сих пор пользуются этим браузером только ради этой удобной фишки.Однако вернемся к Chrome и подробнее рассмотрим процесс установки «Визуальные закладки ».
Следует отметить, что подобно этому устанавливаются и все другие расширения и данную инструкцию можно рассматривать как универсальную в данном плане.
И так поэтапно: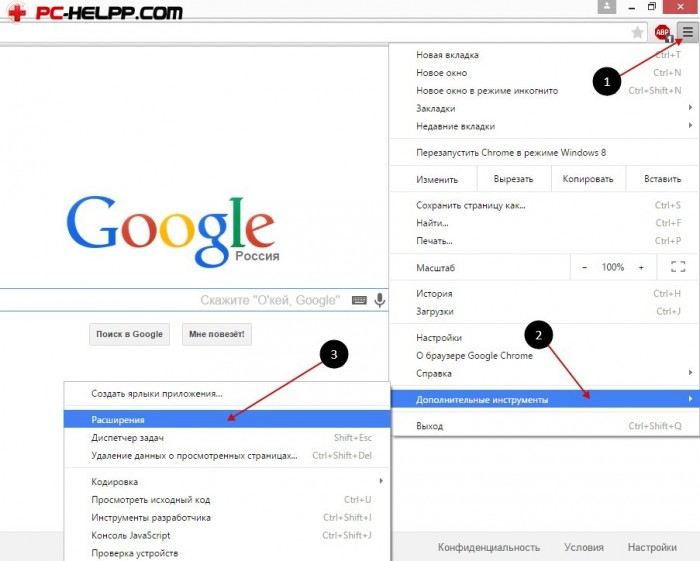
Визуальные закладки от Yandex
Для того чтобы поставить закладки яндекса нужно перейти по адресу и установить элементы яндекса .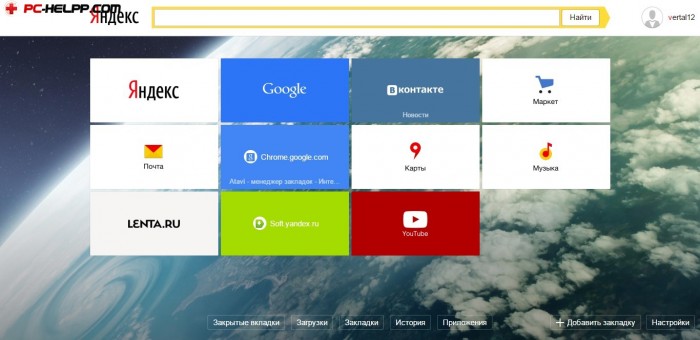
Следует отметить, что все закладки легко можно перетаскивать мышкой на любое другое место, а при наведении курсора на саму закладку появляется дополнительное мини-меню, с помощью которого можно легко изменить ссылку закладки, скрыть ее или полностью удалить.
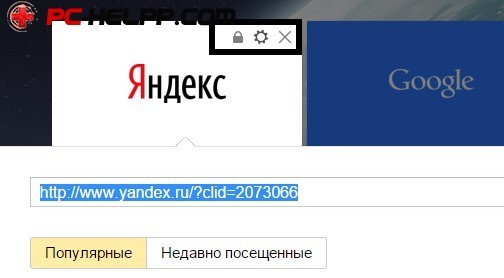
Кроме всего прочего, чтобы зайти в настройки данного расширения необходимо нажать на соответствующую кнопку в правом нижнем угле на странице отображения закладок.
С помощью настроек можно изменять такие параметры:
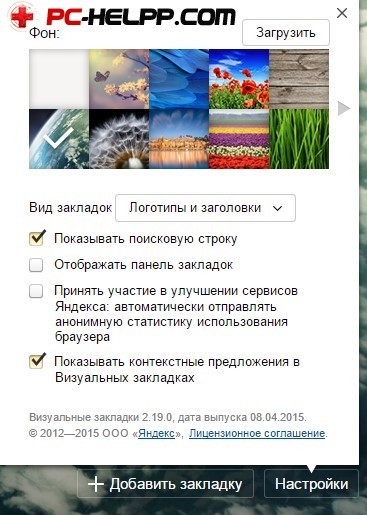
- Можно задать любой фон для страницы с закладками. Можно как выбрать предустановленный фон, так и загрузить свою картинку, предварительно задав способ ее обработки (растянуть, вместить, заполнить).
- Установив или убрав галочку напротив параметра «Отображать панель закладок» вы можете соответственно включить или отключить отображение стандартных закладок на панели, что находится под строкой поиска.
Визуальные закладки от Mail.ru
Особенностью данного расширения визуальных закладок является то, что это, пожалуй, самые простые визуальные закладки.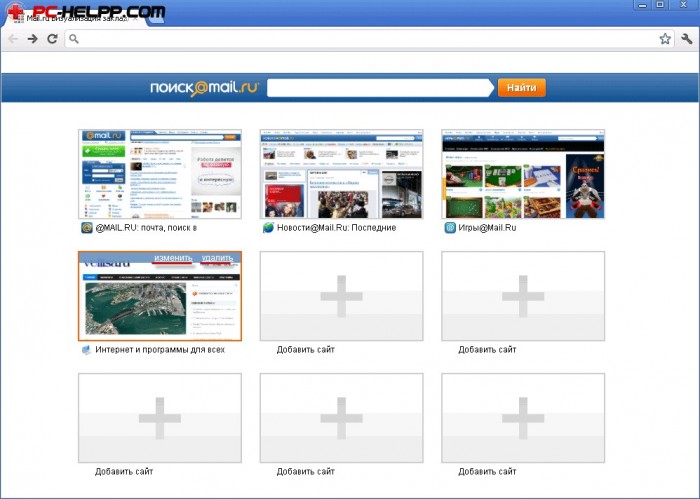
Принцип установки данных закладок аналогичный закладкам от Яндекса, единственное отличие в том, что в расширении нет никаких изменяемых настроек, а количество отображаемых закладок ограничено девятью (3х3). Добавлять и удалять закладки можно так же, аналогично закладкам Яндекс.
Визуальные закладки Speed Dial 2
Самое сложное, но гибко настраиваемое расширение по добавлению визуальных закладок в Google Chrome – это Speed Dial 2 . С помощью данного расширения можно полностью настраивать внешний вид закладок, импортировать их из других браузеров и сервисов, просматривать статистику и многое другое.Установка ничем не отличается, от установки предыдущих расширений визуальных закладок.
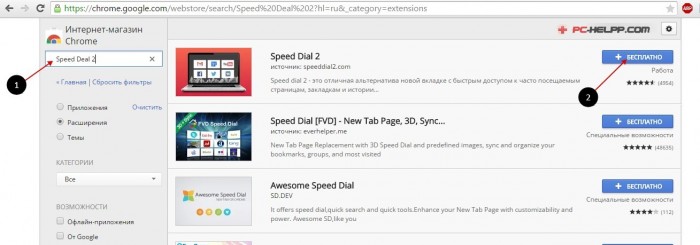
После установки так же открываем новую вкладку в браузере, и тут нам сразу предлагается просмотреть ознакомительную информацию о расширении. Рекомендуется сразу просмотреть ознакомительный тур (путем нажатий кнопки «далее»), чтобы потом данное предложение не появлялось снова при запуске. После этого сразу появляется первое окно настроек, где вам будет предложено добавить в закладки последние посещенные страницы. В принципе очень полезная особенность, которая позволит вам сразу быстро добавить те сайты, которые вы больше всего посещаете.
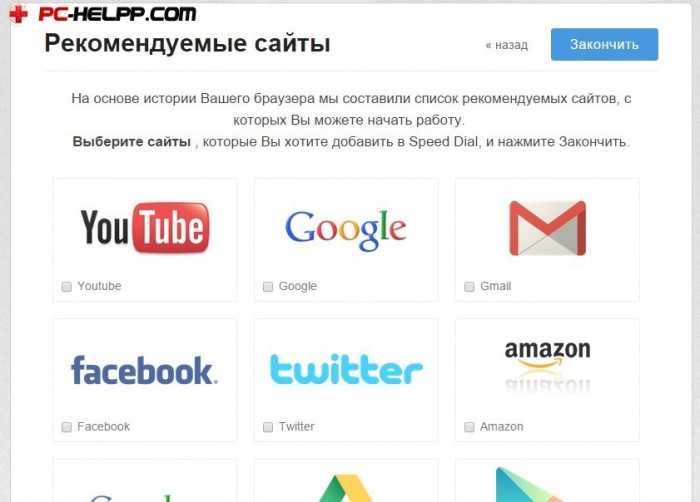
И так, после добавления выше упомянутых закладок снова открываем новую вкладку браузера и видим наши закладки. Однако они пока пустые (без картинки). Чтобы в них появилось изображение сайтов необходимо хотя бы один раз перейти по ним на сайт или просто нажать правой кнопкой мыши и выбрать пункт «Обновить эскиз».
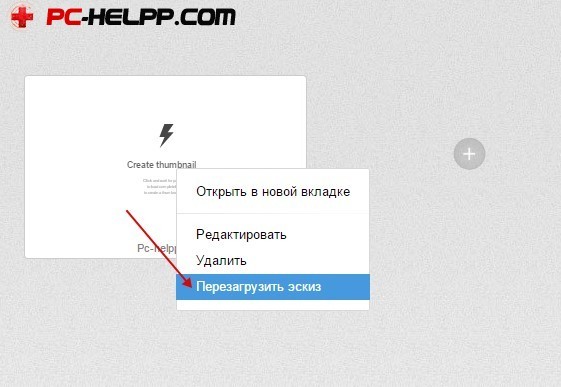
Для того, чтобы открыть дополнительные настройки Speed Dial 2 необходимо на странице закладок на пустом месте нажать правой кнопкой мыши и выбрать пункт «Настройки».
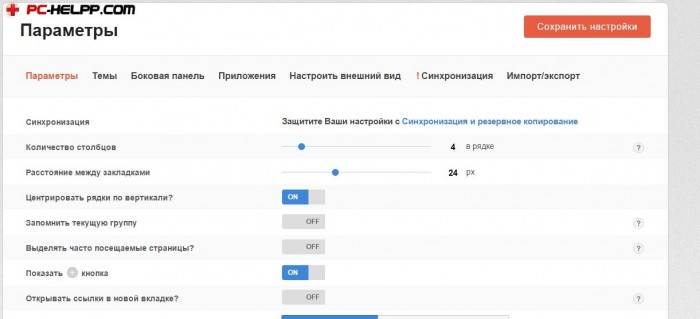
Настроек очень много, но разберем основные из них:
- Можно изменять вид закладок. Их размер, количество столбцов, расстояние между закладками.
- Можно изменять метод упорядочивания закладок – вручную, автоматически или по количеству посещений.
- Указывать частоту обновления эскизов и другие.
Так же следует сказать о том, что в расширении Speed Dial 2 есть дополнительная боковая панель, которая открывается при поднесении курсора мыши к правому краю окна браузера. В данной панели отображаются последние посещенные и закрытые вкладки браузера, привыкнув к этому понимаешь, что это очень удобно.
Управление расширениями Google Chrome
Напоследок давайте разберемся в том, как можно активировать или отключить не нужное нам расширение или просто удалить из-за ненадобности. Для этого необходимо зайти в окно управления расширениями («Настройки » - «Дополнительные инструменты » - «Расширения »), найти необходимое нам расширение, и напротив него установить либо снять галочку «Включено », чтобы активировать либо отключить расширение соответственно.Чтобы удалить расширение полностью, необходимо нажать на значок корзинки и согласиться с удалением.
Для многих визуальные закладки для браузера Google Chrome одна из самых главных вещей при серфинге в интернете. Встроенных возможностей браузера не всегда хватает, да и иногда хочется более настроенный под себя интерфейс.
Удобнее всего, когда стартовая страница, новая вкладка и переход по кнопке «Домой» открывают одну и ту же панель с визуальными закладками браузера Google Chrome .
Для тех кому мало всех функций и хочется большего, мы публикуем свою подборку расширений визуальных закладок для Google Chrome:
Визуальные закладки Yandex
Вам не хватает 8 стандартных закладок в Google Chrome™? Поставьте «Визуальные закладки» от Яндекса! С ними вы сможете увеличить их до 25.Помимо этого, у вас всегда под рукой будет Панель закладок браузера.
Со страницы Визуальных закладок вы легко сможете запускать приложения (Apps) Google Chrome™ .
Atavi менеджер закладок
Atavi (Атави) - бесплатный и максимально удобный сервис для того, чтобы Cохранять и Синхронизировать закладки. Дома установлена Windows, а на работе Mac OS? Вы можете получить доступ к своим закладкам в любое время и с любого устройства на любой ОС. Для этого достаточно зайти на Atavi.com с любого устройства и ввести логин (e-mail) и пароль указанные при регистрации.Синхронизировать закладки Chrome c Firefox, Opera, IE и другими браузерами теперь проще, чем когда-либо!
Современные браузеры Google Chrome и Mozilla Firefox позволяют легко расширять свою функциональность за счёт добавления микропрограмм, которые в Хроме называются расширения, а в Файерфоксе – дополнения. В этой статье рассказано, как установить и настроить визуальные закладки в Google Chrome и Mozilla Firefox , которые позволят легко переходить к любимым сайтам. С помощью уменьшенных изображений ссылок на сайты можно легко перемещаться на любой из них. Теперь не нужно вводить адрес интернет- страницы в адресной строке. Достаточно просто кликать по картинкам с миниатюрным изображением сайтов или блогов.
Как установить визуальные закладки для Google Chrome
Скоростной интернет-браузер Chrome является наиболее популярным среди пользователей, но к сожалению по умолчанию не имеет такой фишки.
В правом верхнем углу браузера нажимаем на иконку настройки и управления Google Chrome (что наподобие трёх коротких полосок). В открывшемся подменю выбираем Инструменты . И далее жмём на Расширения .
На открывшейся странице идём в самый низ и слева внизу и нажимаем на ссылку Еще расширения . После этого открывается интернет магазин Chrome (покупать ничего не будем, всё закачаем совершенно бесплатно).
На странице в левом верхнем углу в поле поиска вбиваем Визуальные закладки и нажимаем клавишу Enter .
Теперь видно, что имеется возможность установить целых четыре «разновидности». Рассмотрим вариант от Яндекса.
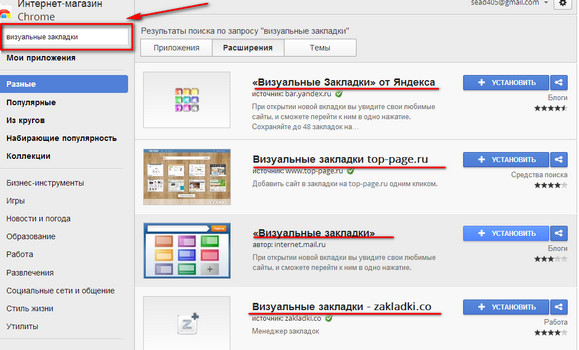
Нажимаем здоровенную кнопку справа +Установить. После этого выскочит окошко, в котором жмём Добавить . После этого в правом верхнем углу браузера видим сообщение, что расширение успешно установлено. Всё.
Открываем новую вкладку (не кидайте в меня булыжники, но есть и такие кто не знает, как открыть новую вкладку). Для них показываю рисунок куда надо нажимать.
После этого открывается новая страница. Здесь уже предустановлены картинки поиска, почты, погоды, фоток и маркета. Имеются и кнопки на YouTube, Поиск Google и почту Gmail. При желании их можно удалить – при наведении мышкой на картинку в правом верхнем углу картинки нажмите крестик.
Обратите внимание, что в правом нижнем углу находятся настройки программы.
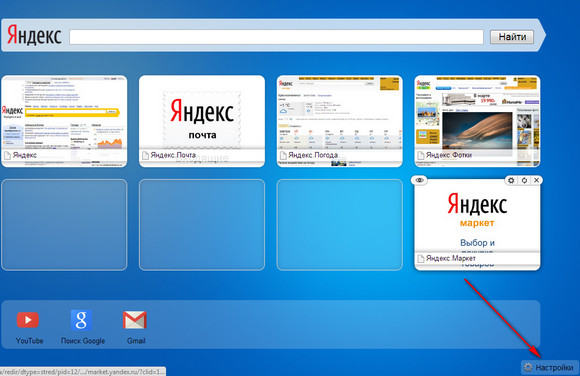
С помощью кнопки настройки можно настроить общее количество закладок, их расположение и фоновый рисунок. Там всё довольно понятно – выделяйте нужное и кликайте.
Добавление и редактирование
Попробуем добавить визуальную закладку. Для этого наводим мышку в свободное поле, которое изменяется и в нём появляется плюс. Нажимаем. Открывается окно редактирования.
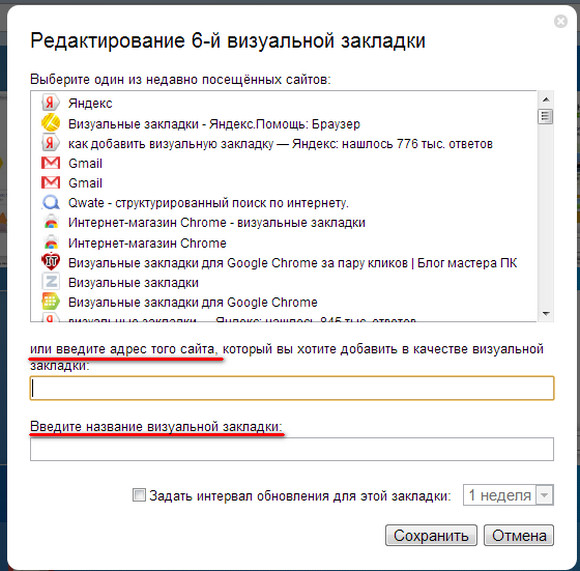
В поле, где написано либо щёлкаем по одному из недавно посещённых сайтов, либо вставьте другую ссылку на понравившейся вам сайт. В соответствующем поле введите название и как всегда нажимаем Сохранить.
Обратите внимание, что картинки можно перетаскивать в удобное вам место, например, поменять местами.
Закладки можно редактировать. Так если подвести к рисунку мышь, то в правом углу увидите элементы настройки – можно редактировать, обновить или удалить. А слева – закладку можно скрыть.
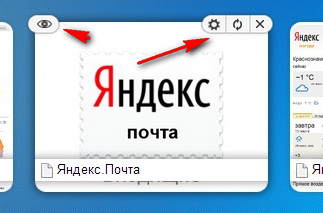
Удаление
Браузер Google Chrome позволяет удалять любое установленное расширение. Для этого в правом верхнем углу браузера нажмите на иконку настройки и управления (см. самый верхний рисунок в этой статье). Выберите Инструменты и затем Расширения . На открывшейся странице будут показаны все расширения установленные в Вашем браузере. Для отключения достаточно убрать галочку с чекбокса Включено . А для полного удаления подвести мышку к корзинке (находится справа от расширения) и сделать клик. И расширения как не бывало.
Как установить визуальные закладки для Mozilla Firefox
Данный браузер также позволяет расширит свою функциональность добавлением различных дополнений. Для этого в браузере выбираем Инструменты и в открывшемся подменю нажимаем Дополнения (если у Вас отключена панель меню, тогда используем горячие клавиши Ctrl+Shift+A ).
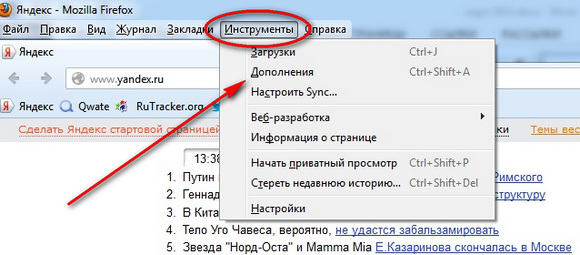
Открывается окно настроек. В правом верхнем углу в поле поиска вводим Визуальные закладки и нажимаем Enter .
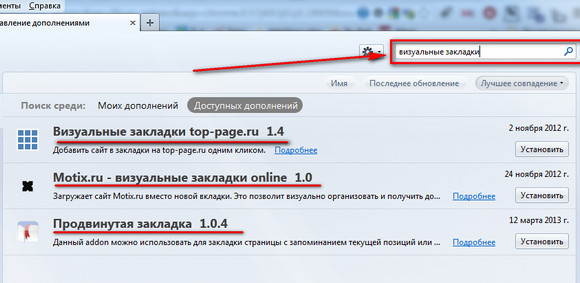
Нам предлагается установить три варианта. Рассмотрим пример установки от top-page.ru 1.4. Справа нажимаем кнопку Установить . Производится загрузка и при открытии новой вкладки в правом верхнем углу браузера появится соответствующая иконка. Нажимаем на неё и видим совершенно новый вид страницы с предустановленным поиском Яндекса.
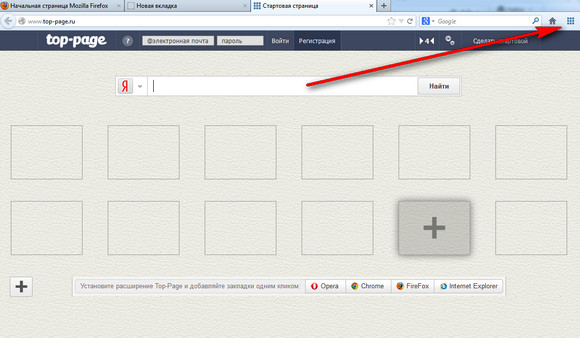
Добавление сайтов делается просто. Подведите мышь к любому пустому окошку, в котором сразу появится знак плюс. Нажмите на него.
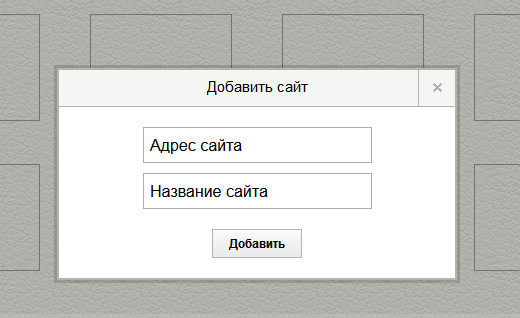
Открывается окно добавления сайта. В поле Адрес сайта введите URL понравившегося вам сайта и в поле Название сайта сделайте соответствующую запись. Нажмите Добавить . Всё сделано. Обратите внимание, что созданные визуальные закладки можно перетаскивать и редактировать. Для редактирования подведите мышь к картинке и увидите в правом нижнем углу логотип гаечного ключа, при нажатии на который открывается окно редактирования, в котором и можно сделать соответствующие изменения. Ну а если Вам картинка не нужна, то в правом верхнем углу картинки имеется крестик при нажатии на который удаляется выбранная картинка.
У этого дополнения есть и один, но существенный, как мне кажется недостаток – в самом низу повисла маленькая рекламка.











Антивирус Bitdefender: эффективный защитник Без вопросов
Значение слова неудачный
Обзор Samsung Galaxy A7 (2017): не боится воды и экономии Стоит ли покупать samsung a7
Делаем бэкап прошивки на андроиде
Как настроить файл подкачки?