Разбивка диска на несколько разделов сейчас не является сложной и опасной операцией. Программное обеспечение, которое есть в вашем распоряжении сегодня, позволит вам легко и безопасно работать с разделами и, к тому же, имеет очень четкие пояснения всех операций.
Среди относительно небольшого количества приложений, которые предназначены для работы с разделами жесткого диска, отличается своей простотой. Приложение выпускается в трех версиях, одна из которых бесплатная, и, конечно, самая ограниченная в функциональности. Версия Home Edition не имеет профессиональных возможностей, однако в большинстве случаев будет пригодна для использования. Рассмотрим ее поподробней.
С тех пор, как приложение все еще обозначалось как Manager, а не Master, его интерфейс изменился не сильно. Отличительной особенностью является то, что структура его интерфейса очень похожа на строение Windows Explorer. В левой части окна вы найдете все необходимые опции приложения, в то время как основная часть окна отображает существующие разделы диска и информацию о них. Верхняя часть приложения заполнена главным меню и панелью инструментов, которые содержат много одинаковых функций.
Как мы уже упомянули выше, EASEUS Partition Master Home Edition приносит на рабочий стол основной комплект операций. С помощью этого приложения вы можете создавать и удалять разделы, изменять их размер, или перемещать их в тех случаях, когда они граничат с неразмеченной областью.
Удаление раздела является очень простой задачей, поскольку все, что приложение от вас будет требовать это выбор способа удаления. Здесь вам нужно будет указать хотите ли вы, чтобы данные на этом разделе были удалены так, чтобы их не возможно было восстановить, и или хотите, чтобы раздел был просто перемещен в неразмеченную область. Создание раздела потребует больше времени и усилий, так как оно требует выбора типа раздела, файловую систему, размер кластера, и, что более важно, размер раздела. Определить размер разделы вы можете вписав количество МБ вручную, или определив этот параметр, перетащив край раздела на графической схеме.
Увеличение размера раздела жесткого диска зависит в первую очередь от объема неразмеченной области доступной в конце и начале, увеличить раздел можно только за счет нее.
EASEUS Partition Master позволят запланировать несколько операций перед тем, как они будут выполнены. Программа хранит их все как ожидающие решения, и приводит в действие только тогда, когда вы запускаете их на выполнение. У вас также есть возможность отменить запланированное действие. Операции, ожидающие решения могут быть отменены одна за одной в обратном порядке. То есть последняя может быть отменена первой. Одной из положительных сторон приложения является то, что запланированные действия над жестким диском сразу же отображаются на графической презентации.
Во время тестирования мы попытались изменить изначальное расположение разделов на жестком диске, не смотря на то, что на жестком диске были данные. Это не самые безопасные операции, и создание резервных копий данных - это очень хороший совет, но EASEUS Partition Master выполнил все операции без потери единого бита информации. Еще один важный момент - для многих операций вам не программе не потребуется перезагрузка компьютра, однако, это зависит от того, используется ли раздел в момент выполнения операций или нет. Все операции над системным разделом потребуют перезагрузки.
В добавок к тому, что программа позволяет работать с существующими разделами, у вас также есть возможность восстановить удаленные разделы диска. Утилита восстановления разделов, которая доступна в программе, пытается найти удаленные или потерянные области в неразмеченном участке. Эту операцию вы можете проводить автоматически, или в ручном режиме, в котором у вас будет полный контроль над процессом.
EASEUS Partition Master Home Edition содержит ряд инструментов, которые обеспечивают дополнительные возможности. В числе этих возможностей присутствуют такие: удаление всех разделов одновременно, копирование диска на другой диск и стирание контента так, чтобы его нельзя было восстановить.
Положительные и отрицательные аспекты
EASEUS Partition Master Home Edition - это очень хороший и к тому же бесплатный инструмент для работы с разделами жесткого диска. Бесплатная версия ограничена тем, что некоторые функции не активны, например, функция создания загрузочных дисков. Однако, эти ограничения не должны расстроить домашних пользователей, поскольку остальной набор опций весьма хорош. Практически все основные операции над разделами вы можете выполнять, и это не станет очень трудной задачей.
Как увеличить диск C
бесплатной программой? Год назад, друзья подарили моей жене на юбилей ноутбук, на котором объём диска C: составлял всего 70 ГБ. Естественно сейчас на системном диске практически нет свободного места, он весь забит программами и файлами. Объяснять второй половине, что все личные данные должны храниться на диске F: уже устал. И вот в голову мне пришла замечательная мысль, а что если увеличить диск C: в объёме, за счёт второго диска F:, ведь он практически пустой, а его общий объём 250 ГБ. Мне кажется, если я уменьшу его в объёме на 100 ГБ и эти самые 100 ГБ присоединю к диску C:, то получится именно то, что нужно. Общий объём диска C: после этой операции станет 170 ГБ.
У вас есть статья на этот счёт - , но в ней вы приводите пример работы с платной программой Acronis Disk Director, видимо программа на самом деле стоящая, но может всё-таки есть её бесплатный аналог.
И ещё, как вы уже поняли, общий объём дискового пространства ноутбука составляет 320 ГБ, сколько по вашему при таком объёме должен занимать диск С, на котором находится операционная система Windows.
Как увеличить диск C
Конечно есть такая программа, например "EaseUS Partition Master Free Edition". Эта программа - менеджер разделов жесткого диска, может осуществлять переразбивку жёсткого диска, то есть, создавать, удалять, уменьшать, увеличивать и объединять разделы винчестера, именно то, что нам нужно. Функционал программы хоть на английском, но работать в ней легко и приятно, тем более программа бесплатна. У нас уже опубликовано несколько статей по работе с данной программой и они могут вам пригодиться: и ещё одна - .
- Читайте нашу новую статью -
- По моему мнению, именно в вашем случае, диск C: должен занимать 120-150 Гб. Хотя по своей деятельности я имею дело с разными компьютерами и с разными объёмами жёстких дисков и заметил, что в основном пользователи редко выбирают объём диска C: более 200 ГБ. Диск C: не должен быть большим и содержать важные данные, так как он чаще всего страдает от ошибок пользователя, ошибок файловой системы, от вирусов и так далее.
Наша статья подойдёт для операционных систем: Windows XP, Windows Vista, Windows 7, Windows 8.
Идём на официальный сайт http://www.easeus.com/download.htm
Нажимаем Download
Freeware Download

Download Now

Установщик программы скачивается нам на компьютер, запускаем его. Установка программы очень простая, но есть несколько моментов заслуживающих вашего внимания.
От установки оптимизатора TuneUp Utilities 2013 можете отказаться, то есть снимите галочку.

Почту можете не указывать, иначе раз в неделю на почту вам будут приходить различные новости и предложения от разработчиков программы.

Итак, перед запуском программы, смотрим, что у нас в Управлении дисками, ситуация похожая. Диск C: небольшого объёма 49 ГБ, а второй диск E: намного больше – 183 ГБ.


Давайте вместе с Вами увеличим Диск C: в объёме, за счёт диска E:, сделаем их почти равными. Запускаем программу EaseUS Partition Master Free Edition.

В главном окне программы выделяем левой мышью диск E: и выбираем инструмент Resize/Move partition .

В появившемся окне с помощью разграничителя отделяем от диска E: пространство 65 ГБ, которое мы присоединим в дальнейшем к диску C: и нажимаем ОК.


Теперь выделяем левой мышью диск C: и опять выбираем инструмент Resize/Move partition .

Берём левой мышью разграничитель и тянем его до конца вправо, этим мы подтверждаем свои намерения отдать всё освободившееся пространство для диска C: и жмём ОК.


Программа EaseUS Partition Master Free Edition работает в режиме отложенной операции, что бы все наши действия вступили в силу, жмём кнопку Apply.

Программа просит перезагрузить компьютер, соглашаемся – Yes.


Первое действие программы - отделение пространства от диска E:

Второе действие программы – присоединение пространства к диску C:
Как известно, у многих компьютеров всего один жесткий диск и для более безопасного хранения данных его лучше разбить на разделы . Подобное структурирование поможет разделить диск на раздел с системными файлами Windows и на раздел, содержащий все другие объекты. То есть, в случае повреждения загрузочного сектора ОС и проведения операций, связанных с его восстановлением, риск потери записанных на диске данных намного меньше, если он уже был разбит на разделы.
Понадобится разделение диска и в случае, если вы хотите создать зашифрованный или защищенный паролем раздел или вы планируете установить на один диск две операционные системы. Но, несмотря на очевидное преимущество разделения диска на разделы, многие пользователи долгое время хранят все файлы на неразделенном диске, и когда приходят к убеждению, что диск нужно разбить, на нем уже не только записана ОС, но и хранится масса другой ценной информации, и в случае необходимости выполнить разбивку, необходим не только специальный софт, но и очень надежный.
EASEUS Partition Master
Из хорошо себя зарекомендовавших программ хочется посоветовать EASEUS Partition Master. Данное приложение имеет как коммерческую, так и бесплатную версии. Для выполнения основных действий, связанных с разделением диска на разделы или, наоборот, соединения разделов, вполне хватит и бесплатной версии. Среди функций, которые входят только в коммерческую программу, наиболее ценной является полное копирование операционной системы на другой диск. К сожалению, официально программа не переведена на русский язык, но в Интернете группой энтузиастов создан русификатор, который настоятельно рекомендуется использовать, так как все операции, связанные с разбивкой диска, при неправильном выполнении могут привести к выводу из строя ОС, а следовательно, чтобы этого не произошло, все действия должны быть осознанными. Также разработчики рекомендуют не выполнять в программе одновременно свыше 5 действий. Если вам необходимо выполнить другие операции, перезагрузите ПК, и только убедившись в положительном результате, продолжайте работу. Также следует знать, что ограничить доступ к программе можно за счет установления пароля.
Как пользоваться EASEUS Partition Master
После инсталляции EASEUS Partition Master вы увидите интерфейс, представленный горизонтальным и вертикальным меню, горизонтальной панелью с кнопками для выполнения наиболее востребованных действий и рабочей областью, в которой отображаются диски и разделы вашего ПК.
Чтобы разделить диск или раздел, предварительно находим его в перечне рабочей области, выделяем его, щелкнув по нему мышкой, нажимаем на панели кнопку «Изменить/переместить» и в открывшимся окне, зацепив мышкой в правом углу крайнюю часть индикатора раздела или диска, начинаем перемещать ее в левую часть окна, уменьшая размер диска или раздела. В более интенсивный зеленый цвет окрашена заполненная часть раздела, в светло-зеленый - пустая. Уменьшив размер раздела, мы увидим, что у нас справа образовалась область, окрашенная в белый цвет, то есть неразмеченная часть диска, где мы и создадим новый раздел. Для этого просто нажимаем в окошке на «ОК», убеждаемся, что в рабочей области появилась новая строка «Незанятый», выделяем ее и на панели инструментов нажимаем кнопку «Создать». В открывшимся окне для подтверждения намерения создать новый раздел нажимаем кнопку «ОК», и если все сделано верно, он отобразится в рабочей области. Теперь нажимаем кнопку «Применить», перезагружаем компьютер и получаем новый полноценный раздел.
Кроме создания раздела, программа поможет объединить несколько разделов в один, а также сделать полную копию диска или раздела, преобразовать диск или раздел в логический, а также при крахе Windows восстановить раздел или диск, если ранее была сделана его копия. Среди интересных функций программы есть возможность скрыть раздел, то есть переместить его в неразмеченную область. Скрытый раздел станет невидимым для других пользователей, но при необходимости вы сможете в любой момент извлечь его из неразмеченной области. Кроме выше перечисленных возможностей, стоит отметить форматирование раздела, а также полное уничтожение данных, записанных на диске или разделе.
Для нормальной установки и работы Windows 7/8.1/10 вполне хватит 20-25 Гб места на жестком диске, но на практике выделять под системный раздел приходится гораздо больше, как минимум 50-60 Гб, так как помимо самой системы, пользователи устанавливают еще пакеты разных приложений. Но со временем и этого объема может оказаться недостаточно.
В таких случаях можно удалить часть программ, а затем заново их установить, но уже на диск D, но это далеко не самый лучший вариант. Гораздо проще увеличить объем системного раздела, позаимствовав часть дискового пространства у других разделов. Есть несколько способов это сделать, но самым быстрым и надежным является программный. Для расширения системного раздела совсем не обязательно использовать дорогостоящие приложения вроде Acronis Disk Director, сгодятся и их бесплатные аналоги, например, EaseUS Partition Master Free.
Программа эта мощная, удобная и простая. Помимо редакции Free, есть еще коммерческая версия, но в данном случая нам она не нужна. Приложение умеет работать с дисками объемом до 4 Тб, поддерживает преобразование основных разделов в логические и наоборот, создание копий разделов для переноса данных на другой компьютер без переустановки Windows, просмотр, разделение и изменение размера разделов любых типов.
Дополнительные возможности программы включают скрытие и показ дисков, полное удаление файлов, а также проверку поверхности диска на предмет битых секторов. Русский язык в EaseUS Partition Master Free отсутствует, но это не беда. Интерфейс приложение имеет простой, а большинство операций производится с помощью интуитивно-понятных графических элементов управления. Чтобы попасть в окно мастера работы с дисками, после установки и запуска программы нажмите располагающуюся по центру кнопку «Launch Application».
В правой большей панели окна вы увидите список ваших партиций. Возможно, также в этом списке окажется зарезервированная Windows область без буквы (будет помечено звездочкой) и немного нераспределенного пространства. Итак, чтобы увеличить раздел C, нам нужно отрезать часть раздела D, а затем «припаять» его к разделу C. Кликните правой кнопкой мыши по разделу D и в появившемся меню выберите самую первую опцию «Resize/Move Partition».




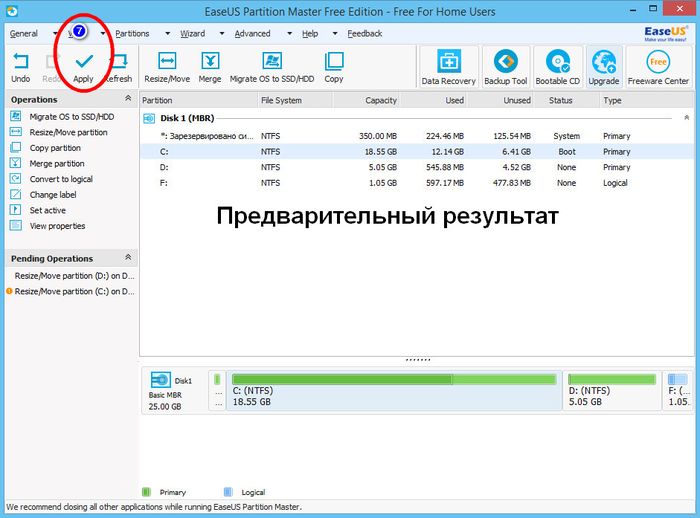


В открывшемся окошке перетащите ползунок таким образом, чтобы образовавшееся нераспределенное пространство граничило с системным разделом. Нажмите OK. То же самое можно сделать без вызова дополнительного окна мастера, перетащив ползунок на панели графического представления диска, расположенной в нижней части основного окна. Ту же самую процедуру проделываем для раздела С, только на этот раз перетягиваем ползунок на область нераспределенного пространства, увеличивая тем самым объем диска С. Опять жмем OK, а затем применяем новые настройки нажатием кнопки «Apply».
Как только вы это сделаете, выскочит окошко с уведомлением о начале операции. Чтобы программа не задавала лишних вопросов, поставьте галочку «Shut down the computer after changes are applied». Нажмите YES и подтвердите запуск процедуры. Компьютер будет перезагружен, и вы увидите черное окно с прогрессом выполнения операций, по окончании которых загрузится рабочий стол. Дождитесь завершения процедуры и не выключайте компьютер, даже если вам покажется, что она длится слишком долго. В противном случае вы рискуете повредить файловую систему, из-за чего Windows не сможет загрузиться.
программу можно бесплатно на сайте разработчика www.partition-tool.com/personal.htm. При установке будьте внимательны, бесплатная версия приложения может устанавливать в систему сторонний софт.











Обзор Samsung Galaxy A7 (2017): не боится воды и экономии Стоит ли покупать samsung a7
Делаем бэкап прошивки на андроиде
Как настроить файл подкачки?
Установка режима совместимости в Windows
Резервное копирование и восстановление драйверов Windows