Чтобы создать меню в группе Вконтакте, вам необходимо иметь у себя какой-нибудь графический редактор. Наиболее распространенный это adobe photoshop. С его помощью возможно сделать меню для группы Вконтакте.
В интернете есть множество шаблонов и заготовок, можете воспользоваться ими, если не можете создать сами.
Создание меню в графическом редакторе
Для начала вам необходимо создать заготовку меню, а уж потом добавить его Вконтакте. Ширина фона меню должна быть не больше 370 пикселей. Если она будет больше, то все равно уменьшится до этого размера. Высоту уже можете выставлять пропорционально ширине, чтобы у вас все влезло, и в то же время оно не было очень длинным. Перед тем как создавать меню, продумайте фон, текст, который должен быть на кнопках меню.
Запускаем фотошоп, создаем новый документ (файл - создать или ctrl+N). Выставляем параметры создаваемого файла. Максимальная ширина 370 пикс., я сделал 200 пикс., высоту 250 пикс. Можно делать его намного меньше и компактней. Добавляем в созданный файл картинку, которая будет фоном. Теперь создаем текст. Пример у меня самый простой, вы сможете сделать намного красивее, компактнее.
Я создал такое меню. Выбрал инструмент Раскройка и вырезал им на картинке три части, обозначены цифрами 1,2,3 - будут кнопками. После того, как вы вырезали, сохраняем созданное меню. Нажимаем Файл — сохранить для web и устройств.

В появившемся окне ничего не меняем, нажимаем сохранить. Выбрать место сохранения и нажать сохранить.
Все, в фотошопе работу закончили.
Добавление меню в контакт
Теперь созданные изображения, после сохранения будут в папке images. Загружаем их в контакт с помощью стандартного загрузчика фотографий. Можно загрузить эти файлы в фотоальбом группы. Простыми словами – добавляется как обычная фотография, которые вы загружали в контакт. Теперь смотрите, чтобы у вас в настройках группы было включено следующее. Заходите в свою группу, нажимаете управление сообществом (находится под главной фотографией группы, с правой стороны). Затем внизу находим пункт материалы, там должно стоять подключены. После того, когда выбрали подключены, нажимаем сохранить. Если не нажмете сохранить, изменения не вступят в силу.

После этого заходим на главную страницу своей группы, и там, где находится информация о группе (описание, местоположение), есть строчка свежие новости. Наводим на надпись свежие новости, с левой стороны нажимаем редактировать.

В появившемся окне вам необходимо указать код []. Можете его прямо из статьи скопировать и вставить себе. Теперь вам только останется изменить на свои данные.
photo-40781312_285935465– код фотографии. Его можно посмотреть в адресной строке. Этот код видно, когда вы зашли на фотографию. Сам адрес там намного больше, но вам необходимо скопировать ту часть кода, которая начинается со слова photo и заканчивается цифрами. Обычно после цифр может стоять, например, знак процентов.

Nopadding – эта команда убирает пробелы между картинками.
100px – ширина меню (если это отдельная кнопка, значит, такой будет ширина кнопки).
club40781312 — ссылка в тот раздел, куда будет переходить человек, нажав на эту кнопку (картинку). Также находится в адресной строке браузера, в тот момент, когда вы том разделе, куда должен будет попадать человек при нажатии на кнопку. Вам необходима только последняя часть кода, которая идет после последней наклонной линии / (называется еще слэш). У меня в данном случае, при нажатии кнопки (картинки) в моей группе будет происходить переход на главную страницу группы. Вы ставите свой код, который будет в вашем разделе.

Также можно изменить заголовок. Я, например, вместо свежие новости, написал меню группы. Вы пишите что хотите. После того, как закончили редактирование своего кода, нажимаем сохранить. Проделываем с каждой кнопкой, которую вы создали для меню в контакте. Если будете располагать код под кодом, такое же расположение будут занимать и кнопки. Если будете располагать следующий код справа от кода, значит, кнопки меню также будут располагаться точно так, как вы вставили код
Если вы не получили ответ на вопрос как сделать меню группы
Не удалось получить ответ на вопрос как сделать меню в группе Вконтакте по той инструкции, которую вы прочитали, напишите нам в , нажав задать вопрос . Напишите вашу проблему и действия, которые вы проделали. Ответим лично.
- Видео по созданию меню группы
Как известно, человек, читая или попадая на тот или иной веб-ресурс, первые 8 секунд обращает внимание на дизайн и интерфейс. Параллельно он убеждается в хорошем или плохом юзабилити (удобстве пользования). Меню в группе в социальной сети «Вконтакте», о котором мы сегодня и поговорим и рассмотрим принцип его конструирования на примере, позволяет не только красочно преподать информацию и «отличиться» от конкурентов в лучшую сторону, но и выявить именно те пункты и сделать на них акцент, которые необходимы.
Достаточно взглянуть на несколько примеров, чтобы понять, на сколько это красиво и удобно:




Приступим. Для начала, следует отметить, что, если вы хотите сделать меню сами с нуля, то вам понадобится вся нижеследующая информация. В том случае, если дизайн уже есть, то можете пропустить часть статьи пи перейти непосредственно к его размещению и wiki-разметке.
Дизайн меню
Позволяет выполнить основу для будущего проекта. Чтобы выполнить данную часть работ, приветствуется знание такой программы, как «Adobe Photoshop». Вот так выглядит шаблон размеров, в котором мы будем реализовывать будущее красивое меню.

Ширина аватара составляет 200 пикселей, высота – 500. Картинка основного меню – 510*308. В результате мы получим вот такую красивую «менюшку» в конце.


Обращаем внимание на то, что в зависимости от информации, расписанной после названия группы, может меняться высота картинки справа (аватара), а соответственно и все что расположено рядом, может сместиться!
Данный исходник PSD-макета был реализован для примера. Скачать .
Не будем заострять внимания на том, как делался шаблон, приступим сразу к его подготовке для размещения в новую или уже существующую группу. Открываем файл в «Фотошопе».
Первым делом, сохраняем аватар. Один из способов быстрого сохранения, если в файле все проструктурировано и мало элементов (как в нашем случае). Отключаем видимость ненужных нам слоев.

Заходим в раздел «Изображение» и выбираем операцию «Тримминг».

На выходе получаем:


При большом весе получившегося изображения, можно воспользоваться инструментом «Сохранить для Web». Команда также находится в разделе «Файл».
Проделываем аналогичную операцию с изображением, которое будет выводиться при первичном отображении меню. В нашем случае, оставляем видимыми – папку «открыть меню» и «фон меню» в папке «меню с машиной». На выходе в результате:

Теперь необходимо выполнить сохранение и нарезку второго уровня меню. Для этого оставляем видимым «фон меню» в папке «меню с машиной» и добавляем к нему «Меню второй уровень».

Затем воспользуемся инструментом «Раскройка», найти который можно в меню слева.

«Разрезаем» нашу картинку на соответствующие части. В нашем случае их будет три.

На этом подготовительная часть закончена. Приступаем к основному этапу.
Wiki-разметка готового меню в «Вконтакте».
Первым делом, надо загрузить фотографию группы или аватарку, нажав на одноименную ссылку и выбрав необходимый нам файл.


Затем обязательно проделываем следующую последовательность действий. Заходим в «Управление сообществом» и в пункте «Разделы» напротив кнопки «Материалы» выбираем «Ограниченные».


Сделать это необходимо, чтобы пользователи и участники группы не могли изменять и/или редактировать дополнительные позиции, в том числе и меню.
После проделанной операции загружаем наши нарезанные картинки в альбом сообщества.

Переходим в раздел «Свежие новости», выбираем «Редактировать» и попадаем в меню редактора.


Чтобы убыстрить процесс, воспользуемся клавишей «Фотоаппарат» и нажмем «Выбрать из фотографий сообщества».


После добавления снова попадаем в меню редактора и нажимаем клавишу «<>», в которой произведем дальнейшее редактирование. Также сразу переименовываем раздел и вместо «Свежие новости» пишем в нашем случае «МЕНЮ ГРУППЫ».


Общая структура каждой нарезанной части выглядит следующим образом в разметке - [], где:
id – идентификатор (номер) картинки, которую вы загрузили;
X и Y – размер изображения по горизонтали и вертикали в пикселях;
Глядя на шаблон, редактируем нашу wiki-разметку и периодически заходим в раздел «Предпросмотр», в которой визуально отображаются внесенные нами изменения.
Сразу все картинки необходимо закрыть тегом (а не как стоит изначально по умолчанию, каждое изображение)


Так как тег, центрирующий изображение, мы уже оставили один, то, чтобы избавиться от «неприятных» расстояний между частями общего изображения, следует вставить тег «nopadding» следующим образом: []
Вот что получается в итоге.


Теперь следует нажать на вкладку «МЕНЮ ГРУППЫ», потом «редактировать».

Важно! Чтобы скопировать необходимый адрес, нажимаем в нашем варианте на «МЕНЮ ГРУППЫ» и копируем оттуда «правильную ссылку».


Переходим на главную страницу, нажимаем «Добавить запись». Не забываем сразу же поменять автора записи!


Нажимаем на «многоточие» справа от записи и кликаем по вкладке «Закрепить».

После этого обновляем страницу и наслаждаемся получившимся результатом, который выглядит следующим образом:

При нажатии на «Открыть меню».

Как видите, сделать меню в социальной сети «Вконтакте» достаточно легко и просто. Достаточно иметь легкий уровень знаний пользования «Фотошопом» и wiki-разметки. Чем лучше и понятливее дизайн, тем охотнее и чаще будет потенциальный пользователь приходить и возвращаться в вашу группу.
Если вы хотите действительно уникальный и потрясающий дизайн группы с соблюдением фирменной стилистики и сопутствующих элементов, то обратитесь к профессиональному дизайнеру, а можете и сами перед этим опробовать размах своих талантов. Удачи вам во всех ваших начинаниях!
Социальные сети давно вошли в жизнь большинства людей и являются важной составляющей в ней. Многие люди даже умудряются создавать свои виртуальные бизнесы в них: накрутка лайков, подписчиков, продажа товаров как из других стран, так и авторских. Почти все они имеют группу. А как пользователям донести быстрее всего, чем занимается человек или даже целая организация? Создать специальное меню, в котором будет содержаться самая необходимая информация. И именно здесь нам понадобится Wiki-разметка. Как сделать меню группы ВК? Что добавить в неё? В статье будут рассмотрены правила создания и примеры.
Чем является Wiki-разметка?
Как сделать меню группы ВК? Вики-разметка — вот хороший помощник! Это очень эффективный и удобный способ оформления группы в социальной сети «ВКонтакте». Эта разметка по принципу своего действия очень напоминает html код. Но для людей, не связанных с программированием, она будет более понятной благодаря простоте реализации. Своё название вики-разметка получила благодаря «Википедии», где многие пользователи впервые смогли ознакомиться с основными особенностями её функционирования. Вики-разметка позволяет людям без знаний в программировании быстро и легко оформлять внешний вид группы:
- Создавать графические спойлеры и таблицы.
- Форматировать текст и изображения.
- Работать с якорями и ссылками.
Как сделать меню группе ВК? Рекомендации бывают так нужны, но в целом, можно разобраться и с помощью хорошего руководства. Если говорить о html, то для его изучения и работы с ним необходимо было посидеть несколько суток или даже неделю. Вики-разметка при хорошей памяти требует только совсем немного времени. Как же её можно создать? Какие есть подходы? Вот мы будет говорить о технологии, а кто её сделал? Мы разберемся, как сделать меню группе ВК. Уорд Каннингем же впервые ввёл понятие «вики» (в переводе с гавайского значит «быстрый»).
Способы создания вики-разметок

Нужно задать себе не только вопрос: «Как сделать меню в группе в ВК», но и уточнить, как это реализовать. Можно выбрать несколько путей. Каждый из них зависит от направленности и цели группы. Итак, что может быть:
- Если группа имеет социальное направления, то можно создать текстовое меню. Преимущества ему отдают благодаря более серьезному внешнему виду.
- Группам коммерческого и развлекательного характера желательно сделать ставку на графическое меню. Использование в нём изображений позволит обратить внимание пользователей на то, что должно быть на виду. Применение такого подхода позволит вам также сделать пребывание в группе более приятным и расслабляющим.
В качестве примера работы будет рассмотрена работа с картинками и фотографиями, как делать таблицы, вставлять ссылки, открывать и многое другое. Конечно, это далеко не весь функционал, но оформить меню своей группы таким образом можно будет легко и с довольно значительным размахом.
Работа с изображениями

Как сделать меню в группе в ВК, которое было бы красивым? В социальной сети «ВКонтакте» вставить фотографию или картинку при помощи вики-разметки предоставляется возможным только в тех случаях, когда они загружены в фотоальбомы сайта. Итак, заходим в него, выбираем нужную фотографию и копируем её адрес. К примеру, пускай он будет такой: photo12345_67890. Теперь необходимо его взять в двойные Должен получиться такой результат: []. А что, если к фотографии или картинке следует прикрепить текст или ссылку? А может, есть желание немного отредактировать внешний вид? Тогда с этим поможет следующее: необходимо, чтобы у файла был такой вид — [[ photo12345_67890|options|text/link]]. Вместо трех последних слов подставляется то, что надо. Text — пишем то, что нужно. Думается, особенных объяснений не надо. Link переводится с английского как «ссылка». Указывается для того, чтобы машина пользователя знала, куда ей необходимо идти. Options — здесь могут устанавливаться такие значения:
- Plain — ссылка на изображение оформлена как текст, в ней отсутствует картинка.
- Noborder — убирается рамка около фотографии.
- Box — изображение открывается в окне.
- Nolink — ссылка на фотографию убирается.
- Nopadding — пробелы между изображениями не отображаются.
- NNNxYYYpx или NNNpx — указывают, какой размер будет иметь картинка в пикселях. Первый вариант предусматривает ширину и высоту. При желании можно «сжать» картинку. И второй вариант предусматривает редактирования ширины.
Как создавать таблицы с использованием вики-разметки?

Обычно и графическому, и текстовому меню необходим элемент, который позволяет представить данные в удобном виде, а именно таблицы. Без них мало какая группа в «ВКонтакте» обходится. Чтобы создать таблицу в вики-разметке, необходимо использовать определённый набор символов. Предлагаем ознакомиться, за какой функционал они отвечают:
- {| — так обозначается начало таблицы. Обойтись без него при создании данного элемента невозможно, он является обязательным атрибутом.
- | — используется, чтобы давать ячейкам эффект прозрачности.
- |+ — с помощью этого набора символов располагают название таблицы по центру. Это не обязательный атрибут, но он должен быть размещен сразу после знаков, что обозначают начало.
- |- — так обозначают новые строки (в том числе и для ячеек).
- ! — даёт тёмный цвет. При эго отсутствии необходимо использовать знак из пункта №2.
- |} — набор символов, которые обозначает конец таблицы. Он является необязательным атрибутом. Но использовать его всё же рекомендуется, чтобы предотвратить возникновение ошибки.
Как же проводится заполнение ячейки? Все данные, которые должны быть внесены в них, помещают после знаков |. При желании отделить ячейки одну от другой необходимо просто продублировать его таким образом: ||. Всё рассказанное до этого момента может выглядеть не слишком понятно, но это сейчас будет исправлено с помощью примера.
Создание меню группы в социальной сети «ВКонтакте» с помощью вики-разметки: пример реализации

Здесь будут использованы опции noborder и nolink. Они уберут рамку картинки и ссылку. Также у изображений будет изменён размер, а вторая строка ячеек таблицы будет иметь тёмную заливку, благодаря использованию атрибута!. А вот и сам пример:
{|
|-
|
|-
!
|-
|
[[Новости науки|Новости]]
[[Открытия]]
|
[[Конференции]]
[[Разработки]]
[[Книги]]
[[Симпозиумы]]
|
Разделы:
[[Медицина|1]] | [[Физика|2]] | [[Математика|3]] | [[Экономика|4]]
[[Химия|5]] | [[Биология|6]] | [[Программирование|7]] | [[Электротехника|8]]
|-
|}
Как видите, ответ на вопрос: «Как сделать меню в группе в ВК?» весьма лёгок.
Важность Wiki-разметки при продвижении своего проекта
Использование данных наработок позволяет придать группе свой атмосферный вид и создать чувство уюта. Конечно, для полноценного оформления следовало бы иметь ещё возможность устанавливать тему страницы, но это пока не реализовано в социальной сети. Поэтому знайте, читающие эти строки, что вы не зря заинтересовались тем, как сделать меню в группе в ВК.
Заключение

Вот, теперь читателям известно, как сделать меню в группе ВК, чтоб было красиво. Как видите, данный функционал является полезным и одновременно достаточно легким в реализации. Но прежде чем создавать меню, необходимо продумать, что и как должно быть организовано, и что следует выделить. Ведь неправильная оптимизация может сделать только хуже.
Как сделать меню группы вконтакте полезным
Как создать меню группы вконтакте: технический этап
Итак, с назначением меню группы разобрались, приступим к технической части . Переходим в настройки: Управление сообществом>Материалы>Подключить:

Сохраняем изменения и переходим в группу. Под описанием группы появится закладка «Свежие новости», приступим к её редактированию:

Переключаемся на закладку «Редактирование» (1), заменим название меню (2), введем свою информацию (3), сохраним её и вернемся к странице (4).

С 2011 года редактирование меню групп вконтакте стал намного легче, админы ВК добавили визуальный редактор, поэтому разобраться стало еще проще. Оговорюсь, что серверы ВК могут работать не так слажено, как хотелось, или при работе с кодом вы можете что-то забыть, поэтому сохраняйте исходный код в текстовые файлы на ПК. Для этого перейдите в «Исходный код» и скопируйте код результата.
Если что-то пропало или вы хотите вернуться на несколько шагов назад, переходите в закладку «История» и возвращайтесь к нужному сохранению:
Как я уже говорила выше, к изучению вики разметки мы приступим чуть позже, сейчас же заполним наше меню группы вконтакте по минимуму. Покажу на примере своей группы. Мне нужен трафик, поэтому наполнение меню группы следующее:

Как видите, я подготовила информацию в вордовском документе, сделала редактирование текста (выделения), добавила ссылки и просто вставила этот текст в «Редактирование» меню групп вконтакте.
На этом можно и остановиться, но помним, что пользователь , не сильно-то желает покидать свое «тепленькое местечко» и переходить на страницы нашего сайта. Поэтому для комфорта своих читателей добавим внутренние страницы группы, которые будут вести на статью. Пусть эта статья будет не полной, но прежде чем перейти к нам на сайт, человеку нужно понять, что он этого желает, а не мы его туда «тащим», т.е. нужна интрига, интерес.
Если перейдете в меню моей группы вконтатке, то увидите, что одни ссылки ведут на внутренние страницы (2), другие на внешние (1):

Добавлю в реальном времени, еще одну внутреннюю страницу:

Вот и появилась у нас новая (внутренняя) страница в нашей группе вконтакте. Теперь нам нужно её заполнить:

- Жмем кнопочку «Наполнить содержанием».
- Заполняем группу контентом. Редактируем его.
- Настраиваем «Доступ к странице». Если отметить «просматривать страницу могут только участники группы», то это будет мотивировать посетителей вступить в группу. Сохраняем страницу.
- Копируем нужные циферки в адресной строке страницы, которую только что сохранили. Для этого перейдите в режим «Просмотр» и скопируйте ID страницы – это и будут те циферки, которые нам нужны.
- Возвращаемся на страницу «Исходный код» меню группы вконтакте (рекомендую не закрывать его, пока создаете новую страницу… хотя она итак должна была бы быть у вас открыта) и вставляем цифры в правильную строчку. Между текстом ссылки (Марина Лазарева (видео)) и самой ссылкой (43820829), устанавливаем значок «|» (он находится на английской раскладке клавиатуры, сочетание клавиш Shift+\). оформление группы вконтакте , которое не требует дополнительных знаний редакторов типа фотошоп. В следующих статьях, я буду показывать, как создавать более красивые группы вконтакте. Сейчас же, для тех, кому не терпится создать красивое оформление группы вконтакте , рекомендую просмотреть это видео:
Это то видео, после просмотра которого я поняла, как сделать меню группы вконтакте самостоятельно. Автор на реальном примере показывает, как создать меню группы вконтакте.
Чуть позже мы уже более подробно погрузимся в вики разметку групп вконтакте, а пока сделайте максимально функциональными и полезными свои группы.
Dropbox, читайте об этом на страницах DragonBlog.
С Уважением и Любовью, !
Привет дорогие друзья, последнее время, если Вы могли заметить, я много пишу про социальную сеть Вконтакте и ее премудрости! Не удивляйтесь, я не собираюсь пока менять своего основного направления — быть блогом шпоргалгой для самого себя, ну и для людей конечно! 🙂
Просто, я написал серию статей , и мне стало поступать множество писем с различными вопросами. Теперь, мне нужно немного развить тему создания меню в группах и пабликах Вконтакте, дабы сэкономить свое бесценное время, и не печатать многократно ответы на одинаковые вопросы моих читателей.
Итак, сегодня я хочу рассказать — как более умело управлять своим аккаунтом Вконтакте, ну и конечно, как можно делать любые меню в группе и паблике Вконтакте. Не так давно, благодаря одному хорошему человеку — Марине Лазаревой и ее статье « VKopt - что это такое и зачем он нужен администраторам вконтакте?» , я узнал о небольшом бесплатном скрипте (VkOpt — это сокращение от полного названия Vkontakte Optimizer), который создан для облегчения пользования социальной сетью Вконтакте.
Установка элементарная и занимает всего минуту времени, возможностей и новых функций, ранее недоступных Вконтакте, открывается целая куча. Захожу на официальный сайт Vkontakte Optimize , выбираю свой броузер и устанавливаю расширение данного скрипта.

Не забываю закрыть и открыть броузер для начала работы скрипта Вконтакте. Вхожу в свой аккаунт Вконтакте, где появляется табличка с благодарностью за установку скрипта и предложение выбрать язык интерфейса.
Интересно, что изначально данный скрипт был создан в далеком уже 2007 году для скачивания видео, в тогда уже набирающей популярность социальной сети Вконтакте.
На данный момент скрипт ВкОпт умеет делать множество вещей, и в первую очередь направлен на улучшение функций интерфейса для простых пользователей, таких как скачивание музыки и видео, сортировки друзей, возможности добавлять, менять некоторую информацию на страницах Вконтакте, в том числе и скрытую. О всех функциях скрипта можно прочесть вот .
А меня же, больше заинтересовали некоторые возможности, которые дает данный скрипт для работы Вконтакте, попробую их перечислить в картинках с комментариями.
Замечательно, что теперь мне не надо каждый раз кликать мышкой по экрану для просмотра фотографий, достаточно прокручивать колесиком мыши для перехода к следующему фото. Это очень быстро и удобно, особенно, когда листаешь тысячи фоток и среди них ищешь те, которые нужны в данный момент.

Далее, на этой же вкладке ниже, благодаря Vkontakte Optimizer появились ссылки, кликнув на них, я получаю доступ ко всем созданным Вконтакте размерам данной картинки или фото от маленькой иконки, до максимальной закаченной картинки. В обыденности, Вконтакте представлены фото с шириной 604 пиксела. Все копии открываются в полном размере, где их можно легко скачать.

Тут же, появилось несколько кнопок, одна из них — поиск копий Google. Нажав ее, с большой вероятностью можно найти настоящего автора данной картинки или фотографии, например, нажав на мое фото — гугл обнаружил копию этой фотографии, только в моей же статье про север Таиланда на нашем трэвел блоге. Таким же образом, можно узнать о несанкционированным использовании Вашего фото другими людьми. А еще забавно — гугл пытается найти картинки, похожие по цветовой гамме на представленную фотографию.

Далее, захожу во вкладку мои группы, здесь тоже появились новшества, сверху в правом углу я заметил новую кнопку, видимо для тех людей, кому всё надоело, или кто жаждет больших перемен. Там расположилась кнопка Покинуть все, т.е. одним кликом можно выйти из всех групп одновременно.
Здесь же, нажимаю чтобы посмотреть обновления и последние новости, появилась кнопка фильтрации новостей, можно убрать новости, которые содержат видео, фото, графити, опросы, ссылки и т.д. Это может быть очень удобно при поиске чего либо в новостях, чтобы не отвлекаться на лишнее.

Выше были рядовые функции, просто понравившиеся лично мне, а теперь, ближе к делу! Нахожу пример группы Вконтакте с красивым дизайном . Предположим, мне нужно посмотреть исходники дизайна данной группы и сделать у себя что-то подобное. Если нажать на меню этой группы получается милая картинка — это один из вариантов . А вот в правой части группы, благодаря скрипту Vkontakte Optimizer появилась кнопка -> Список Wiki-страниц.

Нажимаю на список Wiki-страниц, и получаю исходный код wiki-разметки, который использован при создании меню этой группы Вконтакте.


Как Вы понимаете, чтобы создать подобное меню группы Вконтакте, у меня уже есть код, и мне даже не надо изучать wiki-разметку, хотя, это еще никому не мешало!
А теперь, мне только не хватает исходников картинок к этому меню для примера. В этой же группе нахожу альбом с фото, где и расположены исходники меню.
Каждую из картинок можно скачать в оригинальном размере, представленном в меню. Когда у меня есть все исходники меню, мне остается мысленно выразить большую благодарность, людям, который сделали меню в данной группе, и приступать к работе в фотошопе над своими исходниками с такими же размерами.

Как Вы понимаете, здесь нет никакого плагиата в том, что я беру исходный код wiki-разметки у определенного автора, идею с размерами и расположением картинок, в созданном им меню в группе или паблике Вконтакте. Я только учусь у этого автора на его конкретном примере. После чего, создаю свои картинки в фотошопе и свое меню.
Получается, для того, чтобы создать меню в группе или паблике Вконтакте любой сложности, достаточно теоретически знать , найти пример сложного меню в паблике или группе Вконтакте, и конечно, нужно обладать познаниями элементарного создания и верстки картинок в фотошопе. В этом Вам могут помочь любые туториалы фотошопа — задайте этот вопрос яндексу, найдете тысячи ответов.
Еще хотел затронуть один вопрос, меня уже несколько раз спрашивали можно ли паблик Вконтакте сделать группой Вконтакте? Отвечаю — теперь можно, благодаря скрипту Vkontakte Optimizer, в паблике появляется новая кнопка — перевести в группу. Испытывать эту возможность я не стал, мне ни к чему. Ну как я понимаю, там придется заново приглашать всех подписчиков в группу, а если их тысячи, это не очень удобно!


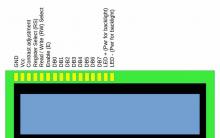
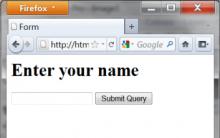







Морфология вирусов Рнк нить вирусов
Как в вк создать страницу без номера телефона Как зарегистрироваться вконтакте без номера телефона
Download Интернет-подключение к удаленному рабочему столу from Official Microsoft Download Center
Yahoo русская версия. Поисковая система Yahoo. Японские аукционы запчастей
Как подключить колонки от музыкального центра к компьютеру без центра?