- Nói cách khác, làm thế nào để sử dụng hệ điều hành (mà không cần mở nắp thiết bị hệ thống) để xác định mô hình của bộ xử lý, card màn hình, bo mạch chủ, v.v. là cần thiết?
- Chào ban quản trị! Gần đây, tôi và bạn bè quyết định làm một món quà cho một người bạn nhân ngày kỷ niệm, họ hỏi anh ấy cần gì, và anh ấy nói - hãy cho tôi một chiếc card màn hình và một món đồ chơi máy tính thú vị. Chúng tôi đến một cửa hàng máy tính và nói - hãy bán cho chúng tôi một card màn hình, và các nhân viên tư vấn bán hàng nói - làm ơn cho chúng tôi biết đặc điểm của máy tính của bạn! Và làm sao chúng ta biết được những đặc điểm này. Chúng tôi đã gọi cho một người bạn, nhưng anh ấy cũng không có ý kiến gì, anh ấy chỉ biết bộ vi xử lý của Intel. Điều thú vị là họ cũng không bán đồ chơi, họ nói - hãy tìm hiểu đặc điểm của máy tính và chúng tôi sẽ chọn một món đồ chơi cho bạn, nếu không đồ chơi sẽ không mang đi mang về, có nhiều bạn mù chữ như vậy. dạo quanh đây. Tìm hiểu ít nhất loại bộ vi xử lý bạn có và bộ cấp nguồn nào bạn có.
Tóm lại, hóa ra trong số tất cả bạn bè của tôi, chỉ có bạn là quản trị viên hiểu máy tính. Chúng tôi đang chờ đợi sự giúp đỡ từ trang web của bạn!
Cách tìm ra các đặc điểm của máy tính của bạn
Các bạn ơi, có rất nhiều cách tìm ra các đặc điểm của máy tính của bạn trong vài giây. Đừng lãng phí thời gian của bạn để nói chuyện và bắt tay vào công việc.
Cách số 1 để tìm ra các đặc điểm của máy tính của bạn
nhập lệnh Msinfo32 vào trường nhập liệu

và nhấn Enter trên bàn phím. Trong giây lát, thông tin đầy đủ về máy tính của chúng tôi và hệ điều hành đã cài đặt sẽ xuất hiện. Chúng tôi ngay lập tức nhìn thấy mô hình bộ xử lý của chúng tôi, tần số và số lõi của nó, nhà sản xuất bo mạch chủ, dung lượng RAM và rất nhiều thông tin khác.

Nếu chúng ta muốn cài đặt mẫu card màn hình, hãy nhấp vào dấu cộng và mở nhánh Components và chọn mục Display, xem tên card màn hình, dung lượng bộ nhớ, phiên bản trình điều khiển, v.v.

Cách tìm ra đặc điểm của máy tính số 2 của bạn
Nhấp chuột phải vào biểu tượng Máy tính này và chọn Thuộc tính.

cửa sổ Hệ thống sẽ mở ra, như chúng ta thấy cũng có rất nhiều thông tin, bản phát hành của Windows, tên của kiểu bộ vi xử lý và tần số của nó. Đây là cách dễ dàng nhất.

Cách tìm ra đặc điểm của máy tính số 3
Nhấp chuột phải vào góc trái của màn hình và chọn Run.
nhập lệnh dxdiag.exe vào trường nhập liệu, cửa sổ Hệ thống sẽ mở ra, nó cũng hiển thị các đặc điểm của máy tính của chúng ta: hệ điều hành, bộ xử lý, bộ nhớ.

Chuyển đến tab Màn hình và xem các đặc điểm của cạc video và màn hình.

Cách tìm ra đặc điểm của máy tính số 4 của bạn.
Tải xuống chương trình nhỏ bé thú vị CPU-Z (tôi luôn mang theo nó trên ổ đĩa flash) trên trang web http://www.cpuid.com/softwares/cpu-z.html và bạn sẽ tìm ra các đặc điểm chi tiết nhất của bộ xử lý (tab CPU),

bo mạch chủ - kiểu máy, chipset, (tab bo mạch chủ),

RAM (tab Bộ nhớ)

và thẻ video (tab Đồ họa).

Video hướng dẫn: cách tìm hiểu thông tin chi tiết về kiểu máy tính xách tay của bạn
Nhiều người dùng trong quá trình sử dụng máy tính di động của mình không khỏi bối rối trước câu hỏi như vậy cho đến khi trường hợp khẩn cấp xảy ra. Vấn đề là máy tính xách tay, giống như bất kỳ thiết bị điện tử nào khác, có xu hướng bị hỏng và không sử dụng được. Theo quy định, một chuyên gia thực hiện sửa chữa máy tính xách tay Acer chuyên nghiệp của bạn cần phải biết đầy đủ thông tin về nó, đặc biệt là kiểu máy của nó. Điều này là cần thiết để sửa chữa hiệu quả và hiệu quả hơn. Và cũng như để lựa chọn chính xác và chính xác các linh kiện phù hợp để sửa chữa. Thật vậy, nếu không, có thể có các vấn đề liên quan đến sự không tương thích của một số phụ tùng cần được sử dụng để khôi phục hoạt động của thiết bị.
Tuy nhiên, nhiều người dùng khi rơi vào tình huống như vậy lại không biết phải làm gì, vì họ hoàn toàn không có thông tin về cách tìm ra mẫu máy tính xách tay của mình. Nếu bạn cũng thấy mình trong tình huống tương tự, bạn có thể sử dụng các đề xuất của chúng tôi. Để bắt đầu, chúng tôi lưu ý rằng có nhiều cách để bạn có thể tìm ra kiểu thiết bị của mình, nhưng chúng tôi sẽ tập trung vào các phương pháp phổ biến nhất, nhanh chóng và đã được chứng minh.
Các phương pháp phổ biến nhất để xác định kiểu máy tính xách tay Acer, Acer Aspire, Acer Aspire One
Tùy chọn một - tài liệu và đóng gói
Loại thông tin này được ghi rõ 100% trong các tài liệu, trên hộp mà bạn mua máy tính xách tay của mình, cũng như trong thẻ bảo hành. Nếu bạn đã lưu những thứ này, hoặc ít nhất là một số trong số chúng, bạn chắc chắn sẽ tìm thấy dữ liệu cần thiết trong chúng. Nếu bạn ném mọi thứ ra ngoài, bởi vì, như thực tế cho thấy, trong hầu hết các trường hợp, mọi người không lưu trữ những loại giấy vụn như vậy, chúng ta sẽ đi theo hướng khác.
Tùy chọn hai - nhãn dán trên bảng điều khiển thiết bị
Hãy cầm máy tính xách tay của bạn và xem xét kỹ cả hai mặt, vì thường có một số nhãn dán ở mặt trước và mặt sau của các thiết bị. Những nhãn dán này cho biết các đặc điểm chính của máy tính xách tay và kiểu máy.
Nếu những yếu tố này đã bị mòn theo thời gian hoặc đơn giản là chúng không có ở đó ban đầu, thì bạn cần sử dụng phương pháp thứ ba.
Tùy chọn ba - một nơi dưới pin
Thông tin bạn cần có thể nằm trên chính nguồn điện hoặc dưới nó. Nếu bạn không tìm thấy thông tin mình cần trên pin, hãy rút nó ra khỏi đầu nối và kiểm tra cẩn thận nơi chứa pin.

Nếu thông tin này không có ở nơi này, thì hãy chuyển sang phương pháp tiếp theo.
Tùy chọn bốn - thông qua BIOS
Chuyển đến menu BIOS của máy tính xách tay, sau đó chuyển đến phần "Nâng cao" hoặc "Thông tin". Tại nơi này, bạn sẽ tìm thấy một trăm phần trăm thông tin về kiểu máy của bạn.

Tùy chọn năm - sử dụng chương trình AIDA64
AIDA64 là tên cập nhật của chương trình Everest nổi tiếng. Bằng cách tải tiện ích này xuống máy tính xách tay, bạn có thể tìm hiểu thông tin chi tiết về thiết bị của mình. Trong phần "Menu", hãy chuyển đến tab "Máy tính", sau đó - đến phần "DMI". Trong cửa sổ "Hệ thống", bạn sẽ thấy, đối diện với trường "Sản phẩm" và "Phiên bản", thông tin chi tiết bạn cần về mô hình của mình.

Chúng tôi sẽ rất vui nếu, nhờ bài viết của chúng tôi, bạn đã tìm thấy những gì bạn đang tìm kiếm. Chúc may mắn!
Thông thường, một mô hình máy tính xách tay là một tập hợp các chữ cái và số. Có một số cách để tìm ra mô hình. Trước hết, chúng tôi sẽ cho bạn biết làm thế nào để tìm ra mô hình của một thiết bị bị lỗi thậm chí không bật. Nhân tiện, nếu bạn cần sửa chữa laptop chuyên nghiệp, chúng tôi sẽ giúp bạn.
Các cách để tìm ra kiểu máy KHÔNG phải máy tính xách tay đang hoạt động
Cách đầu tiên
Mẫu máy tính xách tay có thể được xem trên chính thiết bị. Trên hầu hết các máy tính xách tay, kiểu sản phẩm được ghi trực tiếp trên vỏ, phía trên bàn phím, gần màn hình hoặc trên nắp sau.
Nếu ở những chỗ này thông tin bị xóa, hãy xem thông tin trên pin laptop. Để thực hiện việc này, trước tiên hãy tắt thiết bị, tháo pin và tìm nhãn dán thông tin trên đó.

Cách thứ hai
Mẫu máy tính xách tay có thể được tìm thấy trên bao bì. Nếu sau khi mua mà bao bì đã được bảo quản, thì bạn có thể tìm thấy nó và tìm hiểu mô hình của thiết bị. Ngay cả khi máy tính xách tay của bạn được đóng gói trong một hộp không có thiết kế đặc biệt và kiểu máy không được viết trên đó, thì trên một mặt của hộp phải có nhãn dán với mã vạch và số sê-ri, và thông tin bạn đang tìm kiếm nên được chỉ định trên đó.

Có lẽ bạn nghĩ rằng chiếc hộp là không cần thiết và đã vứt nó đi ngay sau khi mua máy tính xách tay. Tuy nhiên, bạn chắc chắn sẽ không vứt bỏ thẻ bảo hành vào ngày đầu tiên, thẻ này cũng cho biết kiểu máy tính xách tay của bạn. Ngoài ra, kiểu máy tính xách tay của bạn được chỉ ra trên hướng dẫn và trên đĩa trình điều khiển, nếu được cung cấp cùng với máy tính xách tay của bạn.

Các cách để tìm ra kiểu máy tính xách tay hoạt động
Cách đầu tiên
Sử dụng dòng lệnh để tìm ra kiểu máy tính xách tay của bạn. Để thực hiện việc này, hãy nhập lệnh "cmd" vào hộp tìm kiếm, trong menu bắt đầu hoặc tìm mục "Dòng lệnh" trong thư mục "Chuẩn" và chọn nó.

Trong cửa sổ xuất hiện, gõ lệnh "wmiс csprоduct gеt name".
Kết quả của hành động này là bạn sẽ nhận được thông tin về kiểu máy tính xách tay của mình.
Cách thứ hai
Bạn cũng có thể tìm hiểu kiểu máy tính xách tay của mình bằng cách sử dụng các thành phần hệ điều hành. Để thực hiện việc này, hãy mở cửa sổ "Máy tính của tôi", nhấp chuột phải (vào khoảng trống) trong không gian làm việc, chọn "Thuộc tính" và trong cửa sổ mở ra, bạn sẽ tìm thấy thông tin về kiểu máy tính xách tay của mình.

Chắc chắn một trong những phương pháp này sẽ giúp bạn tìm ra kiểu máy tính xách tay của mình và không phương pháp nào trong số này sẽ làm mất nhiều thời gian của bạn.
Để tránh các vấn đề tương thích khi thay thế các bộ phận hoặc kết nối thiết bị mới, bạn cần biết kiểu máy tính xách tay của mình. Dưới đây chúng tôi sẽ xem xét một số phương pháp đã được chứng minh, nhờ đó câu hỏi làm thế nào để tìm ra mẫu máy tính xách tay sẽ không còn khó khăn đối với bạn.
Ốp lưng, miếng dán, pin laptop
Có rất ít hy vọng về việc đóng gói từ máy tính xách tay hoặc một số tài liệu - thường thì tất cả những thứ này sẽ bị vứt bỏ ngay sau khi mua máy tính xách tay. Nhưng nếu bạn còn hướng dẫn sử dụng, bạn có thể xem nó để biết thông tin về máy tính xách tay.
Một cách thực tế hơn là tìm nhãn dán ở mặt trước hoặc mặt dưới máy tính xách tay của bạn. Chúng chứa thông tin đầy đủ về thiết bị, bao gồm nhà sản xuất, sê-ri và kiểu máy. Ví dụ, Acer Aspire 5745G.
Nếu các miếng dán từ vỏ máy bị rách ra, hãy thử xem kiểu máy trên pin máy tính xách tay. Lật nó lên và tìm hai chốt (có thể là một). Trượt chúng ra và tháo nắp để tháo pin. Pin sẽ được nhà sản xuất dán nhãn (ví dụ: HP hoặc DNS), cũng như sê-ri và kiểu máy.
Sử dụng các công cụ phần mềm
Nếu thông tin bạn quan tâm không được hiển thị trên vỏ máy hoặc trên pin, thì bạn có thể sử dụng các phương pháp phần mềm để xác định chính xác kiểu máy tính xách tay. Hãy thử làm điều đó thông qua dòng lệnh:


Một mô hình máy tính xách tay của bạn sẽ xuất hiện trong cửa sổ trình thông dịch Windows - bạn chỉ cần viết lại hoặc ghi nhớ nó. Nếu bạn không thân thiện với dòng lệnh hoặc chỉ muốn kiểm tra kỹ thông tin, hãy xem kiểu máy tính xách tay của bạn trong cửa sổ Thông tin Hệ thống.


Dòng nhà sản xuất cho biết một thương hiệu cụ thể - Sony Vaio, Dell, Lenovo. Mô hình được biểu thị bằng số và chữ cái Latinh. Ở đây bạn cần phải cẩn thận: trong loạt sản phẩm, các kiểu máy tính xách tay có thể khác nhau ở một dấu hiệu.
Vì chúng ta đã xem qua các tiện ích hệ thống, chúng ta đừng lướt qua Công cụ chẩn đoán DirectX. Mặc dù có mối quan hệ ngầm với câu hỏi xác định kiểu máy tính xách tay, tại đây bạn cũng có thể tìm thấy tất cả các thông tin cần thiết:

Đây là những tùy chọn đã được kiểm chứng, hoạt động trên máy tính xách tay từ tất cả các nhà sản xuất, cho dù đó là Samsung chính thống hay hiếm hơn là MSI. Có những cách khác: ví dụ: đôi khi thông tin về máy tính xách tay được ghim trong phần "Thuộc tính hệ thống". Mở nó ra:

Lưu ý: Phương pháp này không hoạt động trên tất cả các máy tính xách tay. Ví dụ: Asus với Windows 10 được cài đặt không chứa thông tin như vậy trong thuộc tính hệ thống. 
Một tùy chọn khác là xem thông tin máy tính xách tay trong BIOS. Khởi động lại máy tính xách tay và nhấn Del (có thể là một phím khác) cho đến khi cửa sổ Basic I / O xuất hiện. Phải có một tab "Thông tin", bên trong chỉ ra thông tin cơ bản về thiết bị.
Tiện ích theo dõi sức khỏe máy tính
Thông tin Máy tính xách tay cung cấp các chương trình khác nhau để đo nhiệt độ và các chỉ số hiệu suất khác của thiết bị. Ví dụ: bạn có thể sử dụng tiện ích HWMonitor.

Dòng này sẽ chứa nhà sản xuất máy tính xách tay (HP, Lenovo) và kiểu máy của nó. Bạn có thể kiểm tra lại dữ liệu bằng chương trình AIDA64. Mặc dù nó là một tiện ích trả phí, nó có thời gian dùng thử (trong 30 ngày), đủ để xác định kiểu máy tính xách tay.

Có rất nhiều chương trình cung cấp thông tin chi tiết về máy tính; bạn có thể thấy kiểu máy tính xách tay trong bất kỳ tiện ích giám sát hệ thống nào. Nhân tiện, sau khi nhận được thông tin cần thiết, bạn không nên xóa các chương trình này - hãy sử dụng chúng để liên tục nhận biết nhiệt độ của bộ xử lý và card màn hình.
Xin chào các bạn, rất vui được gặp các bạn trên blog moicom.ru của chúng tôi. Trong bài viết này, tôi sẽ cho bạn biết và chỉ rõ cho bạn cách tìm ra mẫu máy tính xách tay.
Trong số trước, chúng ta đã học cách chụp ảnh màn hình bằng một vài cú nhấp chuột. Hôm nay chúng ta sẽ nói về máy tính xách tay, làm thế nào để xác định mô hình và các đặc điểm chính của chúng.
Tìm hiểu mô hình
Những người dùng máy tính cao cấp có thể biết cách làm điều này, nhưng cũng có những người không. Vì vậy, đặc biệt dành cho bạn, tôi quyết định viết bài này về cách xác định kiểu máy tính xách tay.
Một dàn ý nhỏ của bài viết:
- Bao bì và tài liệu,
- Mặt trước hoặc mặt sau và nhãn dán,
- Dưới pin (pin),
- Xem trong BIOS,
- Thuộc tính máy tính,
- Dòng lệnh,
- Thông tin hệ thống Msinfo32
- Công cụ chẩn đoán DirectX,
- Chương trình Aida64 và Everest.
Hãy bắt đầu theo thứ tự ngay từ đầu.
Bao bì và tài liệu
Ít người để lại hoặc giữ bao bì và tài liệu từ máy tính xách tay, nhưng phiếu bảo hành được giữ lại thường xuyên hơn. Nếu bạn vẫn còn bao bì hoặc tài liệu từ máy tính của mình, bạn có thể xem chúng. Nếu bạn vẫn còn phiếu bảo hành, thì kiểu máy tính xách tay cũng được ghi trong đó.
Nếu bạn không có bao bì, không có giấy tờ, không có phiếu bảo hành, thì tôi khuyên bạn nên xem xét các phương án sau.
Mặt trước hoặc mặt sau và nhãn dán
Trên máy tính xách tay của Asus, một tấm dán có ghi kiểu máy và đặc điểm chính thường được dán ở mặt trước.

Trên máy tính xách tay của Fujitsu-Siemens hoặc đơn giản là Fujitsu, bạn có thể tìm thấy tên dòng của một loạt mẫu máy tính cá nhân.

Ví dụ, trong dòng Lifebook, ký hiệu này có thể được nhìn thấy ở góc trên bên trái của máy tính xách tay. Ngoài ra, trên một số mẫu máy của các thương hiệu khác, sê-ri và kiểu máy được viết ở góc hoặc cạnh của vỏ máy.

Xem kỹ máy tính xách tay của bạn, nếu bây giờ bạn đang đọc tài liệu này từ máy tính xách tay, bạn có thể tìm thấy các chữ cái và số của sê-ri hoặc kiểu máy tính của bạn.
Chúng tôi xem xét dưới pin (pin)
Thông thường, trên vỏ dưới pin và trên chính pin có ghi kiểu máy và các dữ liệu khác của máy tính xách tay của HP, Asus và Acer.

Tôi sẽ đưa ra một ví dụ về máy tính xách tay Asus.

Như bạn có thể thấy, trên pin dòng chữ này được tìm thấy ở hai nơi, mặt trước và nơi chứa danh bạ.
Xem kiểu máy tính xách tay trong BIOS
Tìm hiểu kiểu máy tính xách tay của bạn thông qua BIOS, đây có lẽ là một trong những cách nhanh nhất và dễ nhất. Tất nhiên, trừ khi bạn có mật khẩu BIOS mà bạn không biết. Nếu bạn không có nó, sau đó bạn có thể yên tâm sử dụng phương pháp này.

Để thực hiện, khi bật máy tính, bạn cần nhấn các nút và nhiều lần. Nếu bạn có máy tính HP (Hewlett-Packard), thì để vào BIOS, bạn cần bấm phím.
Chúng tôi chuyển đến tab Nâng cao hoặc Thông tin và xem kiểu máy tính của bạn.
Thuộc tính máy tính
Bạn có thể sử dụng phím tắt Máy tính của tôi trên màn hình nền hoặc thông qua menu Bắt đầu> Máy tính. Trước đó tôi đã viết cách tìm ra các đặc điểm của máy tính.
Vào Computer >>> Properties >>> Performance Counters and Tools >>> Hiển thị và in thông tin chi tiết về hiệu suất của máy tính và hệ thống.

Sau đó, cửa sổ Thông tin máy tính bổ sung sẽ mở ra trước mặt bạn, trong đó bạn có thể xem thông tin bạn quan tâm cũng như in trang này.
Làm thế nào để tìm ra mô hình của một máy tính xách tay - thuộc tính của một máy tính | Moicom.ru
Dòng lệnh hoặc CMD
Bạn cũng có thể xem mô hình máy tính thông qua dòng lệnh, để làm điều này chúng ta nhấn tổ hợp phím + enter và nhấn Enter. Nếu bạn muốn biết thêm về các nút bàn phím và sử dụng chúng một cách tối đa, thì tôi khuyên bạn nên đọc bài viết Các phím tắt trên bàn phím Windows 7.

Trong cửa sổ màu đen xuất hiện, bạn cần nhập tổ hợp và nhấn Enter.

Sau đó, bạn sẽ thấy thông báo Tên và kiểu máy tính xách tay của bạn. Đây là một ví dụ:

C: \ Users \ User> wmic csproduct lấy tên Tên
LIFEBOOK AH530 - dòng chữ này là mô hình máy tính xách tay của bạn.
Làm thế nào để tìm ra kiểu máy tính xách tay của bạn - dòng lệnh | Moicom.ru
Thông tin hệ thống Msinfo32
Bạn có thể sử dụng một trình xem thông tin hệ thống tiện lợi khác. Để thực hiện việc này, hãy gọi lại cửa sổ Run + và enter.

Một cửa sổ thông tin hệ thống sẽ mở ra trước mặt bạn, trong đó một danh sách lớn sẽ được liệt kê. Bắt đầu từ tên hệ điều hành, phiên bản của bạn và kết thúc bằng tệp hoán trang.
Cách tìm model máy tính xách tay - Lệnh Msinfo32 | Moicom.ru
Công cụ chẩn đoán DirectX
Có một cách khác để xem mô tả về máy tính xách tay của bạn bằng cách sử dụng các công cụ chẩn đoán DirectX. Để làm điều này, một lần nữa khởi chạy cửa sổ Run + và nhập.

Chương trình này sẽ giúp bạn có được thông tin chi tiết về các thành phần và trình điều khiển đã cài đặt.
Cách tìm mẫu máy tính xách tay của bạn - Đội ngũ Dxdiag | Moicom.ru
Chương trình Aida64 và Everest
Nếu bạn muốn biết thêm về các đặc điểm của máy tính của mình, bạn có thể sử dụng một số chương trình của bên thứ ba. Tôi đã quen làm việc với Everest, ít sử dụng Aida64 hơn. Tất nhiên, có những chương trình khác, nhưng tôi sẽ không đề cập đến chúng trong bài đánh giá này.
Everest và Aida64 là những tiện ích tương tự nhau, chúng có chức năng và giao diện gần như giống nhau, chỉ khác nhau về tên gọi.
- https://www.aida64.ru/download
- https: //Everest-ultimate-edition.html
moicom.ru
Tìm hiểu kiểu máy tính xách tay: mười cách khả dụng
Để tránh các vấn đề tương thích khi thay thế các bộ phận hoặc kết nối thiết bị mới, bạn cần biết kiểu máy tính xách tay của mình. Dưới đây chúng tôi sẽ xem xét một số phương pháp đã được chứng minh, nhờ đó câu hỏi làm thế nào để tìm ra mẫu máy tính xách tay sẽ không còn khó khăn đối với bạn.
Ốp lưng, miếng dán, pin laptop
Có rất ít hy vọng về việc đóng gói từ máy tính xách tay hoặc một số tài liệu - thường thì tất cả những thứ này sẽ bị vứt bỏ ngay sau khi mua máy tính xách tay. Nhưng nếu bạn còn hướng dẫn sử dụng, bạn có thể xem nó để biết thông tin về máy tính xách tay.
Một cách thực tế hơn là tìm nhãn dán ở mặt trước hoặc mặt dưới máy tính xách tay của bạn. Chúng chứa thông tin đầy đủ về thiết bị, bao gồm nhà sản xuất, sê-ri và kiểu máy. Ví dụ, Acer Aspire 5745G. 
Nếu các miếng dán từ vỏ máy bị rách ra, hãy thử xem kiểu máy trên pin máy tính xách tay. Lật nó lên và tìm hai chốt (có thể là một). Trượt chúng ra và tháo nắp để tháo pin. Pin sẽ được nhà sản xuất dán nhãn (ví dụ: HP hoặc DNS), cũng như sê-ri và kiểu máy.
Sử dụng các công cụ phần mềm
Nếu thông tin bạn quan tâm không được hiển thị trên vỏ máy hoặc trên pin, thì bạn có thể sử dụng các phương pháp phần mềm để xác định chính xác kiểu máy tính xách tay. Hãy thử làm điều đó thông qua dòng lệnh:


Một mô hình máy tính xách tay của bạn sẽ xuất hiện trong cửa sổ trình thông dịch windows - bạn chỉ cần viết lại hoặc ghi nhớ nó. Nếu bạn không thân thiện với dòng lệnh hoặc chỉ muốn kiểm tra kỹ thông tin, hãy xem kiểu máy tính xách tay của bạn trong cửa sổ Thông tin Hệ thống.


Dòng nhà sản xuất cho biết một thương hiệu cụ thể - Sony Vaio, Dell, Lenovo. Mô hình được biểu thị bằng số và chữ cái Latinh. Ở đây bạn cần phải cẩn thận: trong loạt sản phẩm, các kiểu máy tính xách tay có thể khác nhau ở một dấu hiệu.
Vì chúng ta đã xem qua các tiện ích hệ thống, chúng ta đừng lướt qua Công cụ chẩn đoán DirectX. Mặc dù có mối quan hệ ngầm với câu hỏi xác định kiểu máy tính xách tay, tại đây bạn cũng có thể tìm thấy tất cả các thông tin cần thiết:

Đây là những tùy chọn đã được kiểm chứng, hoạt động trên máy tính xách tay từ tất cả các nhà sản xuất, cho dù đó là Samsung chính thống hay hiếm hơn là MSI. Có những cách khác: ví dụ: đôi khi thông tin về máy tính xách tay được ghim trong phần "Thuộc tính hệ thống". Mở nó ra:

Lưu ý: Phương pháp này không hoạt động trên tất cả các máy tính xách tay. Ví dụ, Asus có cài đặt windows 10 không chứa thông tin như vậy trong thuộc tính hệ thống. 
Một tùy chọn khác là xem thông tin máy tính xách tay trong BIOS. Khởi động lại máy tính xách tay và nhấn Del (có thể là một phím khác) cho đến khi cửa sổ Basic I / O xuất hiện. Phải có một tab "Thông tin", bên trong chỉ ra thông tin cơ bản về thiết bị.
Tiện ích theo dõi sức khỏe máy tính
Thông tin Máy tính xách tay cung cấp các chương trình khác nhau để đo nhiệt độ và các chỉ số hiệu suất khác của thiết bị. Ví dụ: bạn có thể sử dụng tiện ích HWMonitor.

Dòng này sẽ chứa nhà sản xuất máy tính xách tay (HP, Lenovo) và kiểu máy của nó. Bạn có thể kiểm tra lại dữ liệu bằng chương trình AIDA64. Mặc dù nó là một tiện ích trả phí, nó có thời gian dùng thử (trong 30 ngày), đủ để xác định kiểu máy tính xách tay.

Có rất nhiều chương trình cung cấp thông tin chi tiết về máy tính; bạn có thể thấy kiểu máy tính xách tay trong bất kỳ tiện ích giám sát hệ thống nào. Nhân tiện, sau khi có được thông tin cần thiết, bạn không nên xóa các chương trình này - hãy sử dụng chúng để liên tục nhận biết về nhiệt độ của bộ xử lý và card màn hình.
CompConfig.ru
Cách tìm kiểu máy tính xách tay (máy trạm)
Các phương pháp được mô tả bên dưới sẽ giúp bạn tìm thấy kiểu máy tính xách tay, máy trạm hoặc bo mạch chủ máy tính của mình.
Tên mô hình chính xác hoặc số bộ phận để làm gì?
Số bộ phận hoặc tên model chính xác được sử dụng để tìm kiếm trình điều khiển hoặc các thành phần tương thích trên trang web của nhà sản xuất.
Mô hình và sửa đổi
Các nhà sản xuất máy tính hiếm khi phát hành một phiên bản của một mẫu máy tính xách tay cụ thể. Theo quy định, một số sửa đổi sản phẩm được sản xuất trong cùng một gói. Sửa đổi đắt tiền nhất có thể có bộ xử lý mạnh mẽ như Core i7, RAM 8GB và bộ điều hợp video mạnh mẽ từ nVidia. Và loại ngân sách nhất có thể được trang bị Celeron công suất thấp, hai GB RAM và bộ điều hợp video tích hợp của Intel. Đồng thời, bên ngoài, các thiết bị sẽ giống hệt nhau.
Đồng thời, đối với nhiều nhà sản xuất, chỉ có dòng sản phẩm được ghi trên mặt trước của sản phẩm. Ví dụ Asus 500 Series. Hoặc HP Pavilion DV6000. Tuy nhiên, điều cực kỳ quan trọng là người dùng phải biết chính xác kiểu máy để tải xuống các trình điều khiển chính xác. Và tên model chính xác hoặc số bộ phận của nó ở dưới cùng của sản phẩm: ví dụ: Pavilion DV6125.
Trong trường hợp của HP, thuật ngữ Notebook Model đề cập đến tên kiểu máy. Số sản phẩm (còn được gọi là số bộ phận, số bộ phận, số sản phẩm, mã sản phẩm) là một số nhận dạng sản phẩm duy nhất dùng để chỉ ra một sửa đổi.
Nơi để xem tên kiểu máy tính xách tay (máy trạm)
1. Ở dưới cùng của máy tính xách tay
Tắt máy tính xách tay của bạn. Lật nó lại và đặt nó trên một miếng vải mềm để tránh làm xước nắp trên. Trong hầu hết các trường hợp, thông tin về kiểu máy và sửa đổi được chứa trên nắp dưới cùng của sản phẩm:

2. Dưới pin hoặc trên pin
Tắt máy tính xách tay của bạn. Chờ tiếng ồn từ hệ thống làm mát và ổ cứng dừng lại. Sau đó tháo pin. Trong trường hợp của chúng tôi, kiểu máy và số bộ phận được tìm thấy trên hộp đựng máy tính xách tay dưới pin:

3. sử dụng dòng lệnh
Nhập lệnh:
wmic csproduct lấy tên
Nhấn nút Enter:
Nếu bạn chạy lệnh này trên một máy tính tĩnh, bạn sẽ nhận được tên (nếu đó là một máy trạm có thương hiệu) hoặc kiểu của bo mạch chủ:
Như bạn có thể thấy, trong trường hợp của máy tính, chúng tôi đã có mẫu chính xác của bo mạch chủ. Nhưng trong trường hợp của máy tính xách tay, chúng tôi chỉ tìm thấy tên chung của dòng máy và thông tin này không đủ để chúng tôi tìm trình điều khiển. Do đó, dòng lệnh sẽ không phải lúc nào cũng giải quyết được vấn đề này.
4. Trong BIOS
Vào BIOS.
Đối với các máy tính xách tay khác nhau, dữ liệu kiểu máy có thể được chứa trong các phần khác nhau. Thông thường, chúng được gọi là Thông tin chính hoặc Hệ thống.
Đây là cách BIOS của máy tính xách tay HP G62 trông:

Và đây là cách BIOS của HP Compaq nx6310 cũ hơn trông như thế nào:

5. sử dụng phần mềm
Mô hình và sửa đổi của máy tính của bạn (máy tính xách tay, netbook) cũng có thể được tìm thấy bằng cách sử dụng các tiện ích đặc biệt. Đối với các mục đích như vậy, AIDA64 là lý tưởng.
Khởi động chương trình AIDA64.
Mở đường dẫn:
Máy tính => DMI => Hệ thống
Ví dụ 1. Chúng tôi khởi chạy chương trình AIDA64 trên máy tính xách tay.
Trường Sản phẩm chỉ hiển thị kiểu cơ bản của máy tính xách tay - Máy tính xách tay HP G62 mà chúng ta đã biết. Nhưng trong trường SKU #, chúng ta thấy phần mã số XU610EA # ACB, đủ để nhận dạng thiết bị trên trang web của nhà sản xuất:

Ví dụ # 2. Máy tính để bàn.
Sau khi khởi chạy chương trình trên máy tính cố định, chúng tôi thấy mô hình của bo mạch chủ trong trường Sản phẩm. đơn vị hệ thống không có thương hiệu.

6. Trên bao bì
Nếu bạn vẫn còn bao bì từ máy tính xách tay của mình, hãy tìm nó và cố gắng tìm thông tin về kiểu máy và phụ kiện trên đó. Thông thường, loại thông tin kỹ thuật này được in trên nhãn dán màu trắng hoặc hình chữ nhật màu trắng ở cuối gói.
kết luận
Thông tin chính xác nhất về kiểu máy và sửa đổi của máy tính xách tay có thể được lấy từ BIOS và phần mềm AIDA64 đặc biệt.
compfixer.info
Cách tìm ra kiểu máy tính xách tay của bạn
Xin chào.
Trong một số trường hợp, cần biết chính xác kiểu máy tính xách tay chứ không chỉ nhà sản xuất ASUS hay ACER chẳng hạn. Nhiều người dùng bị lạc với một câu hỏi như vậy và không phải lúc nào cũng có thể xác định chính xác những gì được yêu cầu.
Trong bài viết này, tôi muốn tập trung vào những cách đơn giản và nhanh nhất để xác định kiểu máy tính xách tay, sẽ phù hợp với bất kể nhà sản xuất máy tính xách tay của bạn là gì (ASUS, Acer, HP, Lenovo, Dell, Samsung, v.v. - phù hợp với tất cả mọi người) ...
Hãy xem xét một số cách.
1) Giấy tờ khi mua, hộ chiếu cho thiết bị
Đây là một cách dễ dàng và nhanh chóng để tìm hiểu tất cả thông tin về thiết bị của bạn, nhưng có một điều lớn là "NHƯNG" ...
Nói chung, tôi phản đối việc xác định bất kỳ đặc điểm nào của máy tính (máy tính xách tay) bằng những "mẩu giấy" mà bạn nhận được trong cửa hàng cùng với nó. Thực tế là người bán thường nhầm lẫn và có thể cung cấp cho bạn giấy tờ cho một thiết bị khác từ cùng một phạm vi mô hình chẳng hạn. Nói chung, ở đâu có yếu tố con người, sai lầm luôn có thể len lỏi vào ...
Theo tôi, có nhiều cách đơn giản hơn và nhanh hơn để xác định mẫu máy tính xách tay mà không cần bất kỳ thủ tục giấy tờ nào. Giới thiệu về họ bên dưới ...
2) Miếng dán trên thân thiết bị (mặt bên, mặt sau, trên pin)
Phần lớn các máy tính xách tay đều có nhãn dán với nhiều thông tin khác nhau về phần mềm, thông số kỹ thuật của thiết bị và các thông tin khác. Không phải luôn luôn, nhưng thường có một kiểu thiết bị trong số thông tin này (xem Hình 1).

Lúa gạo. 1. Miếng dán trên vỏ máy - Acer Aspire 5735-4774.
Nhân tiện, nhãn dán có thể không phải lúc nào cũng ở nơi dễ nhìn thấy: nó thường ở mặt sau của máy tính xách tay, bên hông, trên pin. Tùy chọn tìm kiếm này rất phù hợp khi máy tính xách tay không bật (ví dụ) và bạn cần xác định kiểu máy của nó.
3) Cách xem kiểu thiết bị trong BIOS
Nói chung, trong BIOS, nhiều điểm có thể được làm rõ hoặc cấu hình. Mẫu máy tính xách tay cũng không ngoại lệ. Để vào BIOS, sau khi bật thiết bị, nhấn phím chức năng, thường là: F2 hoặc DEL.
Cách vào BIOS trên máy tính xách tay hoặc máy tính: http://pcpro100.info/kak-voyti-v-bios-klavishi-vhoda/
Vào BIOS trên máy tính xách tay LENOVO: http://pcpro100.info/how-to-enter-bios-on-lenovo/ (có một số cạm bẫy).
Lúa gạo. 2. Mô hình máy tính xách tay trong BIOS.
Sau khi vào BIOS, bạn chỉ cần chú ý đến dòng "Tên sản phẩm" (phần Main - tức là main hoặc main). Thông thường, sau khi vào BIOS, bạn thậm chí không cần phải chuyển đến bất kỳ tab bổ sung nào ...
4) Thông qua dòng lệnh
Nếu cửa sổ được cài đặt trên máy tính xách tay và nó được tải, thì bạn có thể tìm hiểu mô hình bằng cách sử dụng dòng lệnh thông thường. Để thực hiện việc này, hãy nhập lệnh sau vào đó: wmic csproduct get name, sau đó nhấn Enter.
Lúa gạo. 3. Dòng lệnh - Mẫu máy tính xách tay Inspiron 3542.
5) Thông qua dxdiag và msinfo32 trong windows
Một cách dễ dàng khác để tìm ra mẫu máy tính xách tay mà không cần dùng đến bất kỳ phương pháp đặc biệt nào. phần mềm là sử dụng các tiện ích hệ thống dxdiag hoặc msinfo32.
Thuật toán công việc như sau:
1. Nhấn các nút Win + R và nhập lệnh dxdiag (hoặc msinfo32), sau đó nhấn phím Enter (ví dụ trong Hình 4).

Lúa gạo. 5. Mô hình thiết bị trong dxdiag
Lúa gạo. 6. Mô hình thiết bị trong msinfo32
6) Thông qua các tiện ích đặc biệt để thông báo về các đặc điểm và tình trạng của PC
Nếu các tùy chọn trên không phù hợp hoặc không phù hợp, thì bạn có thể sử dụng các tùy chọn đặc biệt. các tiện ích mà bạn có thể tìm hiểu nói chung, có thể là, bất kỳ thông tin nào về các miếng sắt được lắp đặt trong thiết bị của bạn.
Có rất nhiều tiện ích như vậy, một số tiện ích tôi đưa ra trong bài viết sau: http://pcpro100.info/harakteristiki-kompyutera/#i
Có lẽ không có nhiều ý nghĩa nếu chỉ tập trung vào từng cái. Ví dụ, tôi sẽ đưa ra một ảnh chụp màn hình từ chương trình AIDA64 phổ biến (xem Hình 7).

Lúa gạo. 7. AIDA64 - thông tin tóm tắt về máy tính.
Điều này kết thúc bài báo. Tôi nghĩ những cách được gợi ý là quá đủ 🙂 Chúc may mắn!
Các nút xã hội:
pcpro100.info
Cách tìm kiểu máy tính xách tay của bạn - tên thông qua dòng lệnh, nếu có thể, chính xác và đầy đủ
Mỗi người dùng luôn có một câu hỏi về kiểu máy tính xách tay của mình. Các lý do khác nhau: bạn cần phần mềm mới, bạn cần thành thạo yêu cầu tư vấn trên các diễn đàn máy tính hoặc giao thiết bị để sửa chữa. Có một số cách dễ dàng để tìm ra mẫu máy tính xách tay chính xác.
Mã hệ thống PC được chứa trong:

Nếu bạn không có quyền truy cập vào PC của mình hoặc máy tính bị hỏng và bạn ngại chạm vào nó, thì giải pháp tốt nhất là tìm tên thiết bị của bạn trong hướng dẫn hoặc trên hộp. Mã hệ thống sản phẩm được tìm thấy trực tiếp trên mặt trước của hộp hoặc ở mặt sau của mô tả sản phẩm. Nếu bạn không thể tìm thấy nó, bạn nên lấy tất cả tài liệu về thiết bị của mình và xem ở đó.

Không cần phải tìm mã hệ thống PC trong hướng dẫn vận hành - họ xem xét toàn bộ dòng sản phẩm cùng một lúc và điều duy nhất mà bạn có thể trích xuất từ đó là nhãn hiệu sản phẩm. Bạn cần chú ý đến phiếu bảo hành và các giấy tờ tương tự khác, trong đó ghi tên đầy đủ của kiểu máy nhiều lần cùng một lúc, tất cả các sắc thái đi kèm, hệ điều hành đã cài đặt, v.v. Giấy này sẽ hữu ích nếu bạn cố gắng trả lại máy theo chế độ bảo hành - đừng vứt nó đi.

Nếu phương pháp đầu tiên không hữu ích với bạn, bạn không có hộp hướng dẫn, vui lòng chuyển sang bước tiếp theo.
Bảng điều khiển phía trước
Nếu để máy tính xách tay mà không có tài liệu, thì máy tính xách tay hiện đại có một dòng trên bảng điều khiển phía trước - tên, thương hiệu của sản phẩm. Nếu bạn cần mã sản phẩm hệ thống chính xác, thì phương pháp này sẽ không hoạt động - chỉ có tên chung của mô hình được chỉ ra ở đây, không có mô tả về các sửa đổi, phiên bản lắp ráp, năm phát hành.

Ảnh: nhãn dán của mô hình sách nhiễu trên bảng điều khiển
Dòng bắt buộc có thể ở phía trên màn hình, bên dưới, bên cạnh bàn di chuột, gần các phím nóng. Kiểm tra tất cả những nơi này, và nếu bạn vẫn không thể tìm thấy tên của thiết bị của bạn.
Chúng tôi đang tìm kiếm dưới pin
Cách "thủ công" cuối cùng để xác định kiểu máy là tháo pin. Nếu bạn chưa bao giờ làm điều này, hãy cẩn thận lật ngược thiết bị và đặt nó trên một bề mặt ổn định. Kiểm tra bảng điều khiển: ở cạnh trên hoặc cạnh dưới, bạn sẽ tìm thấy một mảnh hình chữ nhật, được ngăn cách với phần còn lại bằng một vết cắt nhỏ.
Chú ý đến các nút và cần gạt gần đó - cần có các biển báo gần đó giải thích trình tự nhấn của chúng. Nhấn và kéo chúng, sau đó cẩn thận tháo pin. Bên dưới, bạn sẽ tìm thấy nhiều biểu tượng và chữ khắc khác nhau, hãy tìm chúng.

Tùy chọn này sẽ hoạt động trong hầu hết mọi trường hợp, trừ khi chữ khắc bị xóa. Trong trường hợp này, vẫn còn một tùy chọn - xem phần mềm bên trong.
Đôi khi tên được tìm thấy trên đề can nhà máy được tìm thấy ở dưới cùng của thiết bị. Kiểm tra chúng, những miếng đề can này hiếm khi bị tẩy xóa do độ bền của miếng dán. Đôi khi, mặc dù rất hiếm khi miếng dán bị bong ra. Nếu điều này xảy ra, bạn không tìm thấy bất kỳ chỉ định nào, bạn sẽ phải tìm tên thiết bị thông qua chính máy tính xách tay, hoặc đúng hơn là trong thông tin có trong tệp hệ thống.
Cách tìm kiểu máy tính xách tay thông qua dòng lệnh
Cách nhanh nhất để tìm ra tên của kiểu máy tính xách tay là nhập dòng chữ tương ứng vào dòng lệnh.
Để thực hiện việc này, bạn cần thực hiện theo trình tự các tổ hợp phím sau:

Trong trường hợp bạn cần tìm không chỉ tên của thiết bị mà còn các đặc điểm và thông số khác của nó, bạn cần sử dụng phần mềm của bên thứ ba.
Các chương trình
Internet chứa một số lượng lớn các tiện ích để tìm ra bản tóm tắt đầy đủ về các đặc điểm của PC của bạn. Hãy xem xét một số trong số chúng:
EVEREST - một trong những phần mềm thông dụng và tiện lợi nhất trong danh mục này, hiển thị tất cả các thuộc tính của PC, bao gồm cả phần mềm đã cài đặt, trình điều khiển. Đã thanh toán EVEREST, trọng lượng 10,6 mb.
CPU-z là một tiện ích nhỏ hiển thị tóm tắt về thiết bị của bạn, ưu điểm chính là quét nhanh, cài đặt nhanh và tải xuống nhanh. Trong số các điểm tối thiểu, nó chỉ hiển thị thông tin cơ bản trên màn hình, không có phần mềm và không có trình điều khiển. CPU-z miễn phí, trọng lượng 1,5 mb.
HWMonitor là một tiện ích miễn phí đọc thông tin về PC. Nó có thể đọc dữ liệu từ các cảm biến đặt trên hệ thống thông gió, bộ xử lý, v.v. Điều này cho phép người dùng biết được điện áp, nhiệt độ của các bộ phận chính của thiết bị. HWMonitor miễn phí, trọng lượng 1,1 mb.

SiSoftware Sandra Lite là một tiện ích miễn phí để xem thông tin về PC của bạn, tính năng chính của nó là khả năng chẩn đoán trình điều khiển và tìm lỗi trong phần cứng. SiSoftware Sandra Lite có dung lượng khá lớn 66 MB nhưng được phân phối miễn phí.
Như bạn có thể thấy, sự lựa chọn là khá rộng. Chọn chương trình bạn thích từ danh sách này và cài đặt nó. Tiếp theo, chúng ta sẽ xem xét một số chương trình mạnh mẽ nhất một cách chi tiết hơn.
Trong số đó:
- Everest phổ biến;
- AIDA64 mới;
- Phân tích Belarc phức tạp.
Video: Thông tin hệ thống
Everest nổi tiếng
Everest có hai phiên bản Home và Ultimate. Nó không chỉ có thể hiển thị mã hệ thống của máy tính và các đặc điểm chính xác của tất cả các thành phần của nó mà còn giúp thiết lập thiết bị của bạn để hoạt động tốt nhất có thể.
Nếu bạn gặp lỗi khi mở chương trình, chỉ cần chạy nó với tư cách quản trị viên, điều này sẽ giải quyết tất cả các vấn đề.
Để tìm ra tên của thiết bị, hãy làm theo các bước dưới đây:

Phiên bản đầy đủ bao gồm các mô-đun bổ sung như chức năng giám sát hệ thống (chỉ báo trực quan về thông tin quan trọng nhất về máy tính), kiểm tra hiệu suất và các tính năng khác. Phiên bản này có giá 1410 rúp, có một phiên bản demo miễn phí. Tiện ích đầy đủ nhất và được đông đảo người dùng tin dùng. Thông tin nó cung cấp về PC được trải dài trên hàng trăm trang. Quá đủ cho người dùng bình thường.
Trong số những điểm hạn chế, người ta có thể chỉ ra khó khăn khi làm việc với các hệ thống mới nhất, các vấn đề với cài đặt trên windows 7 và 8. Điều này là do các nhà phát triển đã chấm dứt hỗ trợ cho chương trình. Nếu bạn không thể bắt đầu chương trình, hãy chuyển đến mục tiếp theo.
AIDA64 mới
Một tiện ích mạnh mẽ khác là AIDA64, được Everest cập nhật cho các hệ thống và máy tính hiện đại. Tốn tiền, nhưng bạn có thể sử dụng bản demo miễn phí chạy trong 30 ngày. Giao diện giống hệt với chương trình trước đó, vì vậy bạn sẽ không gặp thêm bất kỳ khó khăn nào.

Để tìm ra tên máy tính của bạn, chỉ cần nhấp vào trình tự tương tự như trong Everest - Máy tính → DMI → Hệ thống → dòng bạn cần ở cuối cửa sổ mở ra. Ưu điểm của chương trình này so với chương trình ưu việt là hoạt động với hệ thống hiện đại và sự hỗ trợ của các nhà phát triển.
Khu phức hợp phân tích Belarc
Tiện ích cuối cùng là tổ hợp Phân tích Belarc, giống như những tiện ích trước, sẽ giúp bạn không chỉ tìm ra tên đầy đủ của thiết bị mà còn có thể phục vụ bạn tốt trong việc chẩn đoán.

Sau khi khởi chạy, nó sẽ tự động quét máy tính của bạn và hiển thị tất cả thông tin về thiết bị của bạn. Bạn có thể tìm thấy tên trong phần "Mô hình Hệ thống", nằm ở đầu cửa sổ.
Thông tin chi tiết trong BIOS
Trong trường hợp máy tính của bạn không tải hệ điều hành và bạn không tìm thấy bất kỳ dòng chữ nào trên bề mặt của nó, đừng tuyệt vọng. Màn hình khởi động hệ thống sẽ giúp bạn. Đối với một số kiểu máy, tên được viết khi được bật - hãy nhìn vào dòng chữ xuất hiện khi tải. Nếu không có gì ở đó, bạn sẽ phải kích hoạt BIOS.

Các máy tính khác nhau sử dụng các nút khác nhau để vào BIOS. Khi bật PC lên, bạn sẽ thấy dòng chữ ở dưới cùng - hãy chú ý đến các ký hiệu F1, F12, xóa, F8. Kiểm tra nhãn bên cạnh các phím này - chọn nhãn bên cạnh có dòng chữ BOOT, BIOS. Nhấn phím tương ứng trên bàn phím. Việc này phải được thực hiện khi cửa sổ có dòng chữ đang bật; đã quá muộn để thực hiện việc này với logo windows.
Có nhiều phiên bản BIOS khác nhau trên PC. Nhưng trong mỗi chúng, có tên của thiết bị. Nó có thể ở cả màn hình đầu tiên và trên các tab khác - hãy nhấp vào các nhãn trên cùng. Hãy cẩn thận! Nếu bạn cho rằng mình đang làm sai điều gì đó, hãy khởi động lại.

Hãy nhớ rằng, phương pháp này là khó nhất và nguy hiểm nhất cho thiết bị. Sử dụng nó như một phương sách cuối cùng khi những người khác không giúp đỡ.
Làm cách nào để bật bàn phím ảo trên máy tính của tôi? Tìm hiểu tại liên kết.
Chọn bộ điều hợp wifi cho TV của bạn. Thông tin chi tiết tại đây.

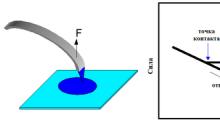


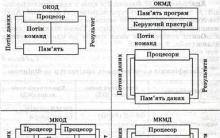
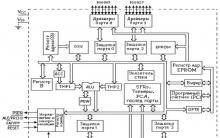
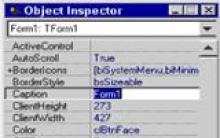




Làm thế nào để kiếm tiền từ lướt sóng và lướt ván tự động?
Khuyến mãi miễn phí những người đăng ký vào nhóm
Cách kết bạn trên VKontakte
Cách quảng bá nhóm VKontakte miễn phí
Cheat thăm dò trên VKontakte: một khán giả tích cực để phát triển thành công