Trước khi bắt đầu cài đặt Windows 10 trên một máy tính mới có bo mạch chủ hỗ trợ API hiện đại được gọi là UEFI, bạn cần hiểu các khái niệm cơ bản để có ý tưởng về những gì bạn phải xử lý.
Sau khi mua một máy tính / máy tính xách tay mới hỗ trợ UEFI, bạn nên chuyển đổi ngay bảng ổ cứng của nó sang GPT do có nhiều ưu điểm mà chúng tôi sẽ xem xét bên dưới, và chỉ sau đó cài đặt Windows 10 trên đó và sao chép bất kỳ dữ liệu nào. .
Tất cả những từ viết tắt này có nghĩa là gì?
API lỗi thời, đảm bảo sự tương tác của hệ điều hành với phần cứng và chuyển quyền điều khiển đầu tiên sau khi khởi tạo thiết bị, đã được thay thế bằng giao diện UEFI. Các tính năng UEFI quan trọng đối với người dùng Windows 10 là:
- hỗ trợ cho lược đồ phân vùng GPT - chúng ta sẽ nói thêm về nó;
- sự hiện diện của các dịch vụ, một trong số đó là cần thiết để khởi động Windows 10 và dịch vụ thứ hai được sử dụng trong Linux để lưu trữ các dịch vụ, nơi thông tin về các sự cố phát sinh trong lần tắt PC gần đây nhất được ghi lại;
- kiến trúc mô-đun - tại đây bạn có thể cài đặt trình điều khiển của riêng mình (tải xuống từ Internet) trong UEFI. Ví dụ, chúng cần thiết để có quyền truy cập vào hệ thống tệp trên máy tính không được cài đặt hệ điều hành;
- Hỗ trợ ổ cứng được mã hóa phần cứng hoặc ổ đĩa logic;
- UEFI được đặc trưng bởi hiệu suất tăng lên so với BIOS;
- chỉ hoạt động ở chế độ 32 bit và 64 bit, không hỗ trợ hoạt động ở chế độ 16 bit;
- trình quản lý tải xuống tích hợp - có thể thêm các mục menu khởi động của riêng bạn.
GPT là một tiêu chuẩn mới để sắp xếp các bảng tệp trên phương tiện vật lý, thay thế cho MBR. Không giống như người tiền nhiệm của nó, được phát hành cho đại chúng vào năm 1983, GPT hỗ trợ bất kỳ đĩa cứng nào vượt quá 2 TB (khi sử dụng MBR, đơn giản là không có đủ không gian địa chỉ để giải quyết tất cả các lĩnh vực), có thể hoạt động với hơn 4 ổ đĩa hoạt động và 128 phân vùng. trên một phương tiện vật lý. Ngoài ra, GPT lưu trữ nhiều bản sao của dữ liệu khởi động ở nhiều nơi khác nhau trên phân vùng, đó là lý do tại sao, sử dụng tiêu chuẩn lưu trữ tệp này, bạn sẽ khôi phục các khu vực khởi động bị hỏng nhanh hơn nhiều.
Chuẩn bị ổ đĩa
Việc cài đặt hệ điều hành trên ổ cứng luôn bắt đầu với sự chuẩn bị thích hợp. Trong trường hợp của chúng tôi, đây là tải xuống một hình ảnh phù hợp và triển khai nó vào ổ đĩa flash USB. Hãy xem xét quá trình giả định rằng ISO có trên máy tính và phiên bản mới nhất của ứng dụng Rufus đã chạy.
Chúng tôi sẽ sử dụng Rufus do nó dễ sử dụng và không có các tùy chọn menu không cần thiết.
- Chúng tôi chọn một ổ đĩa flash sẽ hoạt động như một nhà cung cấp dịch vụ phân phối Windows 10.
- Trong menu thả xuống thứ hai, hãy nhớ chọn GPT cho PC có UEFI.
- Tốt hơn là không thay đổi hệ thống tệp và kích thước của cụm - các thông số này không có ý nghĩa đối với việc cài đặt hệ điều hành.
- Chúng tôi kích hoạt tùy chọn định dạng nhanh để không phải đợi mười phút.
- Đặt hộp kiểm bên cạnh "Tạo đĩa khởi động" và nhấp vào biểu tượng ổ đĩa.
- Chọn hình ảnh có bản phân phối Windows 10 và nhấp vào "Bắt đầu".
Chuyển đổi phân vùng bằng các công cụ hệ điều hành
Windows 10 cho phép bạn chuyển đổi phân vùng MBR sang GPT bằng công cụ Quản lý đĩa tiêu chuẩn.
- Bạn có thể gọi nó bằng cách thực hiện lệnh "diskmgmt.msc" hoặc menu ngữ cảnh "Start".

- Chọn từng ổ cứng và xóa nó bằng menu ngữ cảnh.

- Chúng tôi gọi lệnh "Chuyển đổi sang đĩa GPT" thông qua menu ngữ cảnh của ổ cứng.
Lưu ý rằng nó sẽ hoạt động sau khi tất cả các ổ đĩa đã bị xóa và nếu Windows đang chạy không nằm trên phương tiện có bảng bạn muốn chuyển đổi.

Quá trình chuyển đổi sẽ mất hàng chục hoặc hai giây nếu đĩa không có thành phần xấu. Sau đó, phân vùng của đĩa sẽ có sẵn và cài đặt Windows 10 trên phân vùng đang hoạt động của nó.
Sự cố cài đặt
Nếu quá trình cài đặt "hàng chục" trên ổ cứng đã dừng lại kèm theo lỗi cho biết không thể cài đặt Windows 10 trong hệ thống UEFI trên các phân vùng MBR, bạn cần chuyển đổi GPT sang MBR để tiếp tục. Phần lớn người dùng gặp phải vấn đề này là họ không hoàn tất quá trình chuyển đổi trước khi bắt đầu cài đặt hệ điều hành.

Điều này được thực hiện bằng cách sử dụng một tập hợp các lệnh được thực thi.
- Để chuyển đổi đĩa, bạn cần khởi động lại máy tính và trong chương trình cài đặt, khi nút "Cài đặt" xuất hiện, hãy nhấp vào "Khôi phục Hệ thống".

Hãy nhớ rằng làm theo hướng dẫn trong bước tiếp theo sẽ xóa tất cả thông tin trong ổ cứng của bạn và chuyển đổi các bảng phân vùng của nó sang tiêu chuẩn GPT mới mà không có cách nào để khôi phục bất kỳ thứ gì được lưu trữ trên ổ cứng trước khi chuyển đổi.
- Sau khi mở dòng thời gian lệnh, chúng tôi nhập tuần tự chuỗi lệnh hệ thống sau vào đó:
- diskpart - khởi chạy một tiện ích để làm việc với các phân vùng;
- danh sách đĩa - trực quan hóa danh sách các ổ đĩa để chọn một đĩa hệ thống trong tương lai để chuyển đổi;
- chọn đĩa X - chọn khối lượng mong muốn;
- clean - xóa phân vùng hoạt động được đánh số X;
- convert mbr - chuyển đổi mbr-section;
- tạo phân vùng kích thước chính xxxxxxx - tạo một phân vùng mới với kích thước xác định tính bằng byte;
Khi nhập kích thước của ổ đĩa, hãy nhớ rằng 1 GB = 1024 megabyte, do đó, để có được đĩa 50 GB, kích thước của nó phải được nhân hai lần với 1024.

- hoạt động - làm cho nó hoạt động;
- định dạng nhanh fs = ntfs - thực hiện định dạng nhanh trong ntfs;
- gán - đĩa sẽ được dán nhãn bằng chữ cái tự do đầu tiên của bảng chữ cái tiếng Anh, bắt đầu bằng "d";
- exit - Thoát khỏi dòng lệnh Windows 10.

- Nhấp vào "Làm mới" để nhận lại thông tin mới nhất về đĩa và các phân vùng của nó.

Nếu quá trình cài đặt Windows 10 trên phân vùng GPT không thành công và một cửa sổ quen thuộc xuất hiện, một số điều kiện bổ sung phải được đáp ứng:
- một hệ thống 64-bit phải được cài đặt;
- máy tính phải được bật ở chế độ U
Rất có thể, việc thiết lập "mười" là không thể do yếu tố thứ hai.

- Để giải quyết nó, bạn cần vào UEFI, thao tác này chủ yếu được thực hiện bằng phím F2 (đối với máy tính xách tay) hoặc Del (đối với PC).
- Tìm và kích hoạt (đặt giá trị là "Bật") chức năng khởi động UEFI.

Thông thường, nó nằm trong phần Tính năng BIOS hoặc Thiết lập BIOS.
- Chúng tôi chuyển chế độ hoạt động SATA sang AHCI thay vì chế độ IDE. Thông thường, thay đổi tùy chọn này là không bắt buộc, nhưng bạn nên kiểm tra nó để đề phòng.

- Chúng tôi lưu các cài đặt mới.
Trong các phiên bản khác nhau của UEFI, các cài đặt có thể nằm trong các phần khác nhau và thậm chí có các tên khác nhau.
Sau đó, việc cài đặt Windows 10 trên một phân vùng có tiêu chuẩn mới để đặt các bảng tệp được thực hiện như một cài đặt bình thường của "hàng chục".
(Đã truy cập 57607 lần, 9 lượt truy cập hôm nay)
Những cài đặt nào bạn cần thực hiện trước khi bắt đầu cài đặt Windows 10 sẽ phụ thuộc vào phiên bản BIOS mà bo mạch chủ của bạn sử dụng và loại ổ cứng được cài đặt trong máy tính của bạn.
Dựa trên dữ liệu này, bạn có thể tạo phương tiện cài đặt chính xác và thay đổi cài đặt BIOS BIOS hoặc UEFI BIOS một cách thông minh.
Cách tìm ra loại ổ cứng
Ổ cứng thường được chia thành hai loại:
- MBR là đĩa có thanh 2 GB. Nếu kích thước bộ nhớ này bị vượt quá, thì tất cả các megabyte thừa sẽ vẫn không được sử dụng trong dự trữ, sẽ không thể phân phối chúng giữa các phân vùng đĩa. Nhưng ưu điểm của loại này là hỗ trợ cả hệ thống 64-bit và 32-bit. Do đó, nếu bạn có bộ xử lý lõi đơn chỉ hỗ trợ HĐH 32 bit, bạn chỉ có thể sử dụng MBR;
- Đĩa GPT không có giới hạn nhỏ như vậy về dung lượng bộ nhớ, nhưng đồng thời, chỉ có thể cài đặt hệ thống 64-bit trên đó và không phải bộ xử lý nào cũng hỗ trợ một chút như vậy. Việc cài đặt hệ thống vào đĩa được phân vùng GPT chỉ có thể được thực hiện với phiên bản BIOS mới hơn - UEFI. Nếu bảng được cài đặt trong thiết bị của bạn không hỗ trợ phiên bản được yêu cầu, thì đánh dấu này sẽ không hoạt động với bạn.
Để tìm hiểu đĩa của bạn hiện đang hoạt động ở chế độ nào, bạn cần thực hiện các bước sau:
Cách thay đổi loại ổ cứng
Bạn có thể thay đổi độc lập loại đĩa cứng từ MBR sang GPT hoặc ngược lại bằng cách sử dụng các công cụ Windows tích hợp sẵn, miễn là bạn có thể xóa phân vùng chính của đĩa - phân vùng hệ thống mà hệ điều hành được cài đặt trên đó. Bạn chỉ có thể xóa nó trong hai trường hợp: nếu đĩa cần chuyển đổi được kết nối riêng biệt và không liên quan đến hoạt động của hệ thống, nghĩa là nó được cài đặt trên một đĩa cứng khác hoặc quá trình cài đặt một hệ thống mới. đang được xử lý và cái cũ có thể bị xóa. Nếu đĩa được kết nối riêng, thì phương pháp đầu tiên sẽ phù hợp với bạn - thông qua quản lý đĩa và nếu bạn muốn thực hiện quá trình này trong quá trình cài đặt hệ điều hành, thì hãy sử dụng tùy chọn thứ hai - bằng dòng lệnh.
Thông qua quản lý đĩa
Bằng cách thực hiện các lệnh
Tùy chọn này có thể không được sử dụng trong quá trình cài đặt hệ thống, nhưng nó vẫn phù hợp hơn cho trường hợp này:
Xác định loại bo mạch chủ: UEFI hoặc BIOS
Thông tin về chế độ mà bo mạch của bạn đang hoạt động, UEFI hoặc BIOS, có thể được tìm thấy trên Internet, tập trung vào mô hình của nó và các dữ liệu khác đã biết về bo mạch. Nếu không được, hãy tắt máy tính của bạn, bật nó lên và trong khi khởi động, nhấn phím Delete trên bàn phím của bạn để vào menu khởi động. Nếu giao diện của menu mở ra chứa hình ảnh, biểu tượng hoặc hiệu ứng, thì trong trường hợp của bạn, một phiên bản BIOS mới hơn sẽ được sử dụng - UEFI.
Đây là giao diện của UEFI
Nếu không, chúng ta có thể kết luận rằng BIOS đã được sử dụng.
Đây là giao diện của BIOS
Sự khác biệt duy nhất giữa BIOS và UEFI mà bạn sẽ gặp phải khi cài đặt hệ điều hành mới là tên của phương tiện cài đặt trong danh sách khởi động. Để máy tính bắt đầu bật từ ổ đĩa flash cài đặt hoặc đĩa bạn đã tạo chứ không phải từ đĩa cứng như theo mặc định, bạn phải thay đổi thứ tự khởi động theo cách thủ công thông qua BIOS hoặc UEFI. Trong BIOS, vị trí đầu tiên phải là tên thông thường của nhà cung cấp dịch vụ, không có bất kỳ tiền tố hoặc bổ sung nào và trong UEFI, vị trí đầu tiên phải là phương tiện có tên bắt đầu bằng UEFI. Vậy là xong, không có sự khác biệt nào được mong đợi cho đến khi quá trình cài đặt hoàn tất.
Đưa phương tiện cài đặt trước
Chuẩn bị phương tiện cài đặt
Để tạo một phương tiện, bạn sẽ cần:
- hình ảnh của hệ thống phù hợp với bạn mà bạn cần chọn dựa trên dung lượng bộ xử lý (32 hoặc 64 bit), loại đĩa cứng (GTP hoặc MBR) và phiên bản phù hợp nhất của hệ thống (gia đình, mở rộng, v.v. .);
- đĩa trống hoặc ổ đĩa flash, dung lượng ít nhất 4 GB;
- chương trình Rufus của bên thứ ba, mà phương tiện sẽ được định dạng và cấu hình.
Tải xuống và mở ứng dụng Rufus, với dữ liệu lấy được ở trên trong bài viết, hãy chọn một trong các gói cấu hình: cho BIOS và đĩa MBR, cho đĩa UEFI và MBR hoặc cho đĩa UEFI và GPT. Thay đổi hệ thống tệp thành NTFS cho đĩa MBR và FAT32 cho đĩa GPR. Đừng quên chỉ định đường dẫn đến tệp bằng hình ảnh hệ thống, sau đó nhấp vào nút "Bắt đầu" và đợi quá trình kết thúc.
Đặt các thông số chính xác để tạo phương tiện
Quá trình cài đặt
Vì vậy, nếu bạn đã chuẩn bị phương tiện cài đặt, hãy tìm ra loại đĩa bạn có và phiên bản BIOS nào bạn có, thì bạn có thể bắt đầu cài đặt hệ thống:
Video: cài đặt hệ thống trên đĩa GTP
Sự cố cài đặt
Nếu bạn gặp sự cố khi cài đặt hệ thống, cụ thể là, một thông báo xuất hiện rằng nó không thể được cài đặt trên đĩa cứng đã chọn, thì lý do có thể là như sau:
- dung lượng hệ thống được chọn không chính xác. Hãy nhớ rằng hệ điều hành 32-bit không phù hợp với đĩa GTP và hệ điều hành 64-bit không phù hợp với bộ xử lý lõi đơn;
- Đã xảy ra lỗi trong quá trình tạo phương tiện cài đặt, phương tiện này bị lỗi hoặc hình ảnh hệ thống được sử dụng để tạo phương tiện có lỗi;
- hệ thống được cài đặt sai loại đĩa, hãy chuyển đổi nó sang định dạng đúng. Làm thế nào để làm điều này được mô tả trong đoạn "Làm thế nào để thay đổi loại đĩa cứng", nằm ở trên trong cùng một bài viết;
- đã xảy ra lỗi trong danh sách tải xuống, tức là phương tiện cài đặt không được chọn ở chế độ UEFI;
- cài đặt được thực hiện ở chế độ IDE, nó phải được thay đổi thành ACHI. Điều này được thực hiện trong BIOS hoặc UEFI, trong phần cấu hình SATA.
Cài đặt MBR hoặc GTP trên đĩa ở chế độ UEFI hoặc BIOS không khác nhau nhiều, điều chính là tạo chính xác phương tiện cài đặt và cấu hình danh sách thứ tự khởi động. Các bước còn lại không khác gì so với cài đặt hệ thống tiêu chuẩn.
Tôi đã đề cập đến chương trình Rufus miễn phí, trong. Trong số những thứ khác, với sự trợ giúp của Rufus, bạn có thể tạo một ổ đĩa flash UEFI có khả năng khởi động, có thể hữu ích khi tạo USB với Windows 8.1 (8).
Tài liệu này sẽ trình bày rõ ràng chính xác cách sử dụng chương trình này và mô tả ngắn gọn lý do tại sao trong một số trường hợp, việc sử dụng nó sẽ được ưu tiên hơn khi thực hiện các tác vụ tương tự bằng WinSetupFromUSB, UltraISO hoặc phần mềm tương tự khác. Ngoài ra:.
Bạn có thể tải xuống phiên bản Rufus mới nhất miễn phí từ trang web chính thức của nhà phát triển https://rufus.ie
Như đã đề cập ở trên, chương trình không yêu cầu cài đặt: nó sẽ bắt đầu với một giao diện bằng ngôn ngữ của hệ điều hành và cửa sổ chính của nó trông giống như hình dưới đây.

Tất cả các trường được điền không yêu cầu giải thích đặc biệt, bắt buộc phải chỉ ra:
- Thiết bị là ổ USB có thể khởi động trong tương lai
- Lược đồ phân vùng và kiểu giao diện hệ thống - trong trường hợp của chúng tôi là GPT với UEFI
- Hệ thống tệp và các tùy chọn định dạng khác
- Trong trường "Tạo đĩa khởi động", nhấp vào biểu tượng đĩa và chỉ định đường dẫn đến ảnh ISO, tôi đang thử với ảnh gốc của Windows 8.1
- Hộp kiểm "Tạo nhãn mở rộng và biểu tượng thiết bị" thêm biểu tượng thiết bị và thông tin khác vào tệp autorun.inf trên thẻ USB.

Sau khi tất cả các tham số được chỉ định, nhấn nút "Bắt đầu" và đợi cho đến khi chương trình chuẩn bị hệ thống tệp và sao chép tệp vào ổ đĩa flash USB có sơ đồ phân vùng GPT cho UEFI. Tôi có thể nói rằng điều này xảy ra thực sự khá nhanh so với những gì phải quan sát khi sử dụng các chương trình khác: có cảm giác tốc độ gần bằng tốc độ truyền tệp qua USB.
Nếu bạn có bất kỳ câu hỏi nào về việc sử dụng Rufus, hoặc nếu bạn quan tâm đến các tính năng bổ sung của chương trình, tôi khuyên bạn nên xem phần Câu hỏi thường gặp, liên kết mà bạn sẽ tìm thấy trên trang web chính thức.
Xin chào lần nữa! Bây giờ chúng tôi sẽ tạo với bạn. Chúng tôi sẽ tạo ra ổ đĩa flash USB có thể khởi động với Windows 10 bằng cách sử dụng chương trình Rufus (và không chỉ). Tại sao?
Thứ nhất, rufus hỗ trợ chế độ UEFI, có nghĩa là bạn có thể cài đặt Windows 10 trên bất kỳ máy nào (bios hoặc uefi) Thứ hai, chương trình được kiểm tra theo thời gian, có rất nhiều đánh giá tích cực, v.v.
Ổ đĩa flash USB có thể khởi động với hỗ trợ Windows 10 và UEFI sử dụng RUFUS
Vì vậy, trước tiên bạn cần tải xuống rufus.
Sau khi tải xuống rufus, bạn sẽ có một ảnh ISO Windows 10. Chúng tôi đã tải xuống trong bài viết này. Siêu.
Chạy với quản trị viên rufus
Để tạo ổ đĩa flash USB khởi động được với hỗ trợ Windows 10 và UEFI phải được triển lãm định dạng ổ đĩa flash FAT32... Bạn có thể đặt GPT cho UEFI trong lược đồ phân vùng và kiểu giao diện hệ thống nếu bạn quan tâm đến định dạng này. Tôi không quan tâm đến GPT. Tùy chọn đầu tiên là tốt cho tôi.
V nhãn tập mới bạn có thể đặt tên của bạn cho tương lai ổ đĩa flash USB có thể khởi động với Windows 10... Tôi đã chọn Cài đặt Windows 10 Flash. Vì vậy, chúng tôi đã lựa chọn. 
Siêu! Bây giờ hãy nhấp vào ISO và chọn ảnh ISO của Windows 10. Phải có một dấu kiểm Tạo đĩa khởi động(Tạo đĩa USB có thể khởi động) Chọn hình ảnh Windows 10. Nhấp vào Chọn. Bây giờ chúng ta nhấn Start. Một lần nữa, một khoảnh khắc nhỏ. Nếu bạn có UEFI (xem ảnh chụp màn hình bên dưới). Đây là BIOS nơi bạn có thể sử dụng chuột, v.v. Sau đó tiếp xúc với RUFUS định dạng ổ đĩa flash fat32 MANDATORY! Để cài đặt trên UEFI như vậy sẽ không hoạt động 

Nếu bạn có BIOS thông thường (ala phoenix) Thông thường tất cả các máy tính xách tay nhỏ (nơi không có CD-ROM) đều có BIOS thông thường. Hoặc trong phần cài đặt, bạn có thể đặt BIOS thông thường (tương tự như vậy). Ở đây định dạng NTFS và MBR với UEFI trong cài đặt sẽ phù hợp với bạn. Tôi đã được tiếp cận (và được tiếp cận trong video) chỉ là lựa chọn thứ hai. Bạn xem cho mình 

Sau 5-10 phút ổ đĩa flash USB có thể khởi động với Windows 10 Sẵn sàng! Bây giờ nó vẫn còn để thiết lập khởi động từ USB và bắt đầu cài đặt Windows 10
Những cài đặt nào bạn cần thực hiện trước khi bắt đầu cài đặt Windows 10 sẽ phụ thuộc vào phiên bản BIOS mà bo mạch chủ của bạn sử dụng và loại ổ cứng được cài đặt trong máy tính của bạn. Dựa trên dữ liệu này, bạn có thể tạo phương tiện cài đặt chính xác và thay đổi cài đặt BIOS BIOS hoặc UEFI BIOS một cách thông minh.
- MBR là đĩa có thanh 2 GB. Nếu kích thước bộ nhớ này bị vượt quá, thì tất cả các megabyte thừa sẽ vẫn không được sử dụng trong dự trữ, sẽ không thể phân phối chúng giữa các phân vùng đĩa. Nhưng ưu điểm của loại này là hỗ trợ cả hệ thống 64-bit và 32-bit. Do đó, nếu bạn có bộ xử lý lõi đơn chỉ hỗ trợ HĐH 32 bit, bạn chỉ có thể sử dụng MBR;
- Đĩa GPT không có giới hạn nhỏ như vậy về dung lượng bộ nhớ, nhưng đồng thời, chỉ có thể cài đặt hệ thống 64-bit trên đó và không phải bộ xử lý nào cũng hỗ trợ một chút như vậy. Việc cài đặt hệ thống vào đĩa được phân vùng GPT chỉ có thể được thực hiện với phiên bản BIOS mới hơn - UEFI. Nếu bảng được cài đặt trong thiết bị của bạn không hỗ trợ phiên bản được yêu cầu, thì đánh dấu này sẽ không hoạt động với bạn.
Để tìm hiểu đĩa của bạn hiện đang hoạt động ở chế độ nào, bạn cần thực hiện các bước sau:
- Mở rộng hộp Run bằng cách giữ tổ hợp nút Win + R.
Mở cửa sổ "Run" bằng cách giữ Win + R
- Sử dụng lệnh diskmgmt.msc để chuyển sang chương trình quản lý phân vùng và đĩa tiêu chuẩn.
Chạy lệnh diskmgmt.msc
- Mở rộng thuộc tính đĩa.
Mở các thuộc tính của đĩa cứng
- Trong cửa sổ mở ra, nhấp vào tab "Khối lượng" và nếu tất cả các dòng đều trống, hãy sử dụng nút "Điền" để điền vào.
Nhấn nút "Điền"
- Dòng "Kiểu phân vùng" chứa thông tin chúng ta cần - kiểu phân vùng đĩa cứng.
Chúng tôi xem xét giá trị của dòng "Kiểu phần"
Cách thay đổi loại ổ cứng
Bạn có thể thay đổi độc lập loại đĩa cứng từ MBR sang GPT hoặc ngược lại bằng cách sử dụng các công cụ Windows tích hợp sẵn, miễn là bạn có thể xóa phân vùng chính của đĩa - phân vùng hệ thống mà hệ điều hành được cài đặt trên đó. Bạn chỉ có thể xóa nó trong hai trường hợp: nếu đĩa cần chuyển đổi được kết nối riêng biệt và không liên quan đến hoạt động của hệ thống, nghĩa là nó được cài đặt trên một đĩa cứng khác hoặc quá trình cài đặt một hệ thống mới. đang được xử lý và cái cũ có thể bị xóa. Nếu đĩa được kết nối riêng, thì phương pháp đầu tiên sẽ phù hợp với bạn - thông qua quản lý đĩa và nếu bạn muốn thực hiện quá trình này trong quá trình cài đặt hệ điều hành, thì hãy sử dụng tùy chọn thứ hai - bằng dòng lệnh.
Thông qua quản lý đĩa

Bằng cách thực hiện các lệnh
Tùy chọn này có thể không được sử dụng trong quá trình cài đặt hệ thống, nhưng nó vẫn phù hợp hơn cho trường hợp này:

Xác định loại bo mạch chủ: UEFI hoặc BIOS
Thông tin về chế độ mà bo mạch của bạn đang hoạt động, UEFI hoặc BIOS, có thể được tìm thấy trên Internet, tập trung vào mô hình của nó và các dữ liệu khác đã biết về bo mạch. Nếu không được, hãy tắt máy tính của bạn, bật nó lên và trong khi khởi động, nhấn phím Delete trên bàn phím của bạn để vào menu khởi động. Nếu giao diện của menu mở ra chứa hình ảnh, biểu tượng hoặc hiệu ứng, thì trong trường hợp của bạn, một phiên bản BIOS mới hơn sẽ được sử dụng - UEFI.
Đây là giao diện của UEFI
Nếu không, chúng ta có thể kết luận rằng BIOS đã được sử dụng.
Đây là giao diện của BIOS
Sự khác biệt duy nhất giữa BIOS và UEFI mà bạn sẽ gặp phải khi cài đặt hệ điều hành mới là tên của phương tiện cài đặt trong danh sách khởi động. Để máy tính bắt đầu bật từ ổ đĩa flash cài đặt hoặc đĩa bạn đã tạo chứ không phải từ đĩa cứng như theo mặc định, bạn phải thay đổi thứ tự khởi động theo cách thủ công thông qua BIOS hoặc UEFI. Trong BIOS, vị trí đầu tiên phải là tên thông thường của nhà cung cấp dịch vụ, không có bất kỳ tiền tố hoặc bổ sung nào và trong UEFI, vị trí đầu tiên phải là phương tiện có tên bắt đầu bằng UEFI. Vậy là xong, không có sự khác biệt nào được mong đợi cho đến khi quá trình cài đặt hoàn tất.
Đưa phương tiện cài đặt trước
Chuẩn bị phương tiện cài đặt
Để tạo một phương tiện, bạn sẽ cần:
- hình ảnh của hệ thống phù hợp với bạn mà bạn cần chọn dựa trên dung lượng bộ xử lý (32 hoặc 64 bit), loại đĩa cứng (GTP hoặc MBR) và phiên bản phù hợp nhất của hệ thống (gia đình, mở rộng, v.v. .);
- đĩa trống hoặc ổ đĩa flash, dung lượng ít nhất 4 GB;
- chương trình Rufus của bên thứ ba, mà phương tiện sẽ được định dạng và cấu hình.
Tải xuống và mở ứng dụng Rufus, với dữ liệu lấy được ở trên trong bài viết, hãy chọn một trong các gói cấu hình: cho BIOS và đĩa MBR, cho đĩa UEFI và MBR hoặc cho đĩa UEFI và GPT. Thay đổi hệ thống tệp thành NTFS cho đĩa MBR và FAT32 cho đĩa GPR. Đừng quên chỉ định đường dẫn đến tệp bằng hình ảnh hệ thống, sau đó nhấp vào nút "Bắt đầu" và đợi quá trình kết thúc.
Đặt các thông số chính xác để tạo phương tiện
Quá trình cài đặt
Vì vậy, nếu bạn đã chuẩn bị phương tiện cài đặt, hãy tìm ra loại đĩa bạn có và phiên bản BIOS nào bạn có, thì bạn có thể bắt đầu cài đặt hệ thống:
- Đưa phương tiện vào máy tính của bạn, tắt thiết bị, bắt đầu quá trình bật nguồn, nhập BIOS hoặc UEFI và đặt phương tiện ở vị trí đầu tiên trong danh sách khởi động. Tìm hiểu thêm về điều này trong đoạn "Xác định loại bo mạch chủ: UEFI hoặc BIOS", nằm ở trên trong cùng một bài viết. Sau khi hoàn tất cấu hình danh sách tải xuống, hãy lưu các thay đổi và thoát khỏi menu.
Thay đổi thứ tự khởi động trong BIOS hoặc UEFI
- Quá trình cài đặt tiêu chuẩn sẽ bắt đầu, chọn tất cả các thông số bạn cần, phiên bản hệ thống và các cài đặt cần thiết khác. Khi bạn được nhắc chọn một trong các đường dẫn khác, cập nhật hoặc cài đặt thủ công, hãy chọn tùy chọn thứ hai để có cơ hội làm việc với các phân vùng đĩa cứng. Nếu bạn không cần điều này, thì bạn chỉ cần cập nhật hệ thống.
Hoàn tất quá trình cài đặt
Video: cài đặt hệ thống trên đĩa GTP
Sự cố cài đặt
Nếu bạn gặp sự cố khi cài đặt hệ thống, cụ thể là, một thông báo xuất hiện rằng nó không thể được cài đặt trên đĩa cứng đã chọn, thì lý do có thể là như sau:
- dung lượng hệ thống được chọn không chính xác. Hãy nhớ rằng hệ điều hành 32-bit không phù hợp với đĩa GTP và hệ điều hành 64-bit không phù hợp với bộ xử lý lõi đơn;
- Đã xảy ra lỗi trong quá trình tạo phương tiện cài đặt, phương tiện này bị lỗi hoặc hình ảnh hệ thống được sử dụng để tạo phương tiện có lỗi;
- hệ thống được cài đặt sai loại đĩa, hãy chuyển đổi nó sang định dạng đúng. Làm thế nào để làm điều này được mô tả trong đoạn "Làm thế nào để thay đổi loại đĩa cứng", nằm ở trên trong cùng một bài viết;
- đã xảy ra lỗi trong danh sách tải xuống, tức là phương tiện cài đặt không được chọn ở chế độ UEFI;
- cài đặt được thực hiện ở chế độ IDE, nó phải được thay đổi thành ACHI. Điều này được thực hiện trong BIOS hoặc UEFI, trong phần cấu hình SATA.
Cài đặt MBR hoặc GTP trên đĩa ở chế độ UEFI hoặc BIOS không khác nhau nhiều, điều chính là tạo chính xác phương tiện cài đặt và cấu hình danh sách thứ tự khởi động. Các bước còn lại không khác gì so với cài đặt hệ thống tiêu chuẩn.

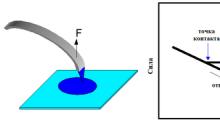


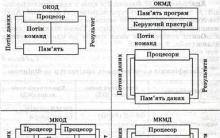
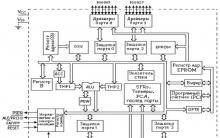
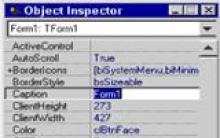




Làm thế nào để kiếm tiền từ lướt sóng và lướt ván tự động?
Khuyến mãi miễn phí những người đăng ký vào nhóm
Cách kết bạn trên VKontakte
Cách quảng bá nhóm VKontakte miễn phí
Cheat thăm dò trên VKontakte: một khán giả tích cực để phát triển thành công