Khoảng một tháng trước, một người bạn mang đến một chiếc máy tính xách tay bị hỏng hệ điều hành. Tôi đã không hỏi một câu hỏi không cần thiết về những gì chính xác đã xảy ra với máy tính xách tay, nhưng nó không muốn khởi động. Thật không may, tôi không thể nhớ lỗi bây giờ. Vì cô ấy không cần dữ liệu trên đĩa cứng, "và thành thật mà nói, không có gì ở đó ngoại trừ hệ điều hành," Tôi cắm một ổ USB flash và tiến hành cài đặt hệ điều hành.
Quá trình cài đặt hệ điều hành Windows 7 diễn ra ở chế độ bình thường và bình thường, nhưng ở giai đoạn cuối cùng (khi cài đặt 100%), một lỗi bất ngờ xuất hiện: Chương trình thiết lập Windows không thể định cấu hình Windows hoạt động với phần cứng của máy tính này (Rất tiếc, tôi đã không chụp ảnh)
Tôi không quan tâm nhiều đến lỗi này, và máy tính đã khởi động lại. Khi nó bật ra sau đó một chút, Windows 7 từ chối khởi động.

Một lần nữa tôi phải cài đặt lại hệ thống, nhưng than ôi, ngay trước khi hoàn thành, tôi gặp lỗi tương tự "Thiết lập Windows không thể định cấu hình Windows hoạt động với phần cứng trên máy tính này.".
Giải pháp đầu tiên
Trong quá trình cài đặt Windows, ngay khi lỗi này xuất hiện, không nhấp vào nút "Tiếp tục". Nhấn tổ hợp phím SHIFT + F10 trên bàn phím. Bạn sẽ thấy một cửa sổ nhắc lệnh.

Chúng ta cần đi đến thư mục C: / Windows / System32 / oobe / và chạy ứng dụng msoobe.exe... Để điều hướng giữa các thư mục, hãy sử dụng lệnh đĩa CD... Chỉ cần làm theo tất cả các bước như trong hình và bạn sẽ bắt đầu thiết lập Windows.
Đĩa CD /
- cd Windows / System32 / oobe / (Sử dụng dấu gạch chéo ngược thay cho /)
- msoobe.exe
Chúng tôi điền vào các trường và chúng tôi có thể hoàn tất cài đặt Windows theo cách thông thường.

Giải pháp thứ hai
Vào thời điểm đó, tôi vẫn chưa biết rằng lỗi có thể liên quan đến cài đặt BIOS, nhưng cách đây không lâu tôi cũng gặp phải một vấn đề tương tự. Trước khi khởi động Windows, tôi có
Tất nhiên, những người dùng đã tải xuống ảnh cài đặt chính thức của hệ điều hành Windows 10 một cách độc lập đã quen thuộc với tiện ích Media Creation Tool đặc biệt. Đây là một công cụ độc quyền của Microsoft được thiết kế để tạo phương tiện có thể khởi động để cài đặt và cập nhật hệ điều hành. Nhưng đôi khi bạn có thể gặp sự cố khi khởi chạy Công cụ tạo phương tiện. Ví dụ: lỗi "Thiết lập không thể khởi động chính xác, vui lòng khởi động lại máy tính của bạn." Hoặc ứng dụng không khởi động ở tất cả. Có thể có một số lý do cho hiện tượng này.
Lý do phổ biến nhất là Công cụ tạo phương tiện không hoạt động do hệ thống bảo mật của bạn nhận dạng không chính xác và chặn bất kỳ hoạt động đáng ngờ nào. Do đó, điều đáng bắt đầu là phải vô hiệu hóa chương trình chống vi-rút và tường lửa (firewall).

Kiểm tra hoạt động của Media Creation Tool. Đã không giúp được gì? Tiến lên. Nguyên nhân có thể tiếp theo là tài khoản của bạn không có đủ quyền để chạy chương trình. Hãy thử nhấp chuột phải vào biểu tượng của nó và trong menu xuất hiện, chọn "Run as Administrator". Ngoài ra, bạn có thể thử tạo một tài khoản Windows khác có quyền quản trị và thử xem tiện ích có khởi động ngay bây giờ hay không.
Lý do tiếp theo khiến Media Creation Tool không hoạt động là do sự cố với mạng cục bộ. Hãy thử những điều sau đây. Chạy Command Prompt với tư cách là Quản trị viên. Sau đó nhập lần lượt các lệnh sau: ipconfig / release Giải phóng địa chỉ IP nếu lấy từ DHCP server tự động.

Sau đó: ipconfig / Reney Điều này sẽ làm mới địa chỉ IP của chúng tôi.

Và cuối cùng, xóa bộ nhớ cache DNS: ipconfig / flushdns
Bây giờ bạn cần kiểm tra xem bạn có quyền truy cập Internet hay không và sau đó kiểm tra hoạt động của Công cụ tạo phương tiện.
Một cách khác mà đôi khi nó cũng hóa ra để khắc phục sự cố khi khởi động Công cụ tạo phương tiện là dọn dẹp các tệp hệ thống tạm thời. Để thực hiện việc này, bạn cần viết địa chỉ sau vào thanh địa chỉ của Windows Explorer:% TEMP% Nhấn phím "Enter". Thao tác này sẽ mở một thư mục lưu trữ các tệp tạm thời của phần mềm đang chạy hoặc đang chạy trên hệ thống. Nó trông giống như sau:

Chúng tôi xóa hoàn toàn nội dung của nó và khởi động lại. Chà, nếu Công cụ tạo phương tiện không hoạt động sau đó, thì chỉ có một cách duy nhất - tải xuống hình ảnh cài đặt và tạo đĩa khởi động trên một máy tính khác, sau đó chuyển đến công cụ này và cài đặt lại hệ điều hành.
set-os.ru
Bản xem trước kỹ thuật Windows 10 Bản dựng 10049 hiện có sẵn!

Và một lần nữa, chúng tôi nhận được một bản dựng mới trên kênh Cập nhật nhanh! Công ty đã thực sự chuyển sang một kế hoạch cập nhật nhanh hơn. Bản dựng mới được đánh số 10049 và có sẵn để tải xuống từ Windows Update.
Nhớ lại rằng bản dựng trước đó được đánh số là 10041, có nghĩa là bản dựng hiện tại chỉ nhận được những thay đổi và cải tiến nhỏ, dù sao thì chỉ hơn một tuần đã trôi qua. Tuy nhiên, trong bản dựng này, lần đầu tiên trình duyệt Spartan mới được đưa vào!
Việc lắp ráp này, như thường lệ, không phải là không có lỗi. Trong số những người nổi tiếng, có thể lưu ý:
- Sau khi đăng nhập, bạn có thể thấy màn hình xanh lam thay vì màn hình nền. Khóa máy tính bằng nút phần cứng, hoặc nhấn tổ hợp phím Win + L và vào lại hệ thống. Bạn cũng có thể thử mở Trình quản lý tác vụ bằng phím tắt Ctrl + Shift + Esc.
- Kiểm tra thư mới trong Outlook không hoạt động
- Không thể chạy máy ảo Hyper-V trên lắp ráp này. Lỗi này sẽ được sửa khi có bản cập nhật trên kênh Chậm.
- Visual Studio 2015 hoạt động không ổn định. Trình giả lập, trình thiết kế XAML không hoạt động. Sự cố này cũng sẽ được khắc phục với bản cập nhật trên kênh Chậm.
Chà, chúc bạn cập nhật vui vẻ! Và nếu bạn chịu khó đợi hình ảnh, chúng sẽ được tải lên sau vài giờ nữa!
Viết phản hồi của bạn về phiên bản mới trong phần nhận xét. Bạn có thể thảo luận về nó cả trong nhóm VKontakte và trên diễn đàn của chúng tôi.
Tải xuống / Tải xuống:
Windows 10 Build 10049 Pro Russian 64-bit:
Windows 10 Build 10049 Pro Russian 32-bit:
Windows 10 Build 10049 Pro English 64-bit:
Windows 10 Build 10049 Pro English 32-bit:
Chú ý! Kích thước tệp thực sự nhỏ hơn bình thường. Điều này là do họ đã chuyển đổi để có được hình ảnh không phải từ install.wim mà từ install.esd. Đây là sự khác biệt về kích thước. Cài đặt từ những hình ảnh này được thực hiện như bình thường, đã được xác minh bởi các quản trị viên cổng thông tin.
Tìm thấy một lỗi? Chọn nó và nhấn Ctrl + Enter
thecommunity.ru
Thiết lập Windows không thể định cấu hình Windows để hoạt động với phần cứng

Khi khôi phục hệ thống sang ổ cứng mới bằng đĩa khôi phục, kiến trúc và nội dung của các phân vùng sẽ được khôi phục về trạng thái ban đầu. Nhưng hiện tại - khi bắt đầu cài đặt Windows (chuẩn bị cho Windows khởi động lần đầu tiên), những điều sau sẽ xảy ra:
Lắp đặt thiết bị -100%
THÔNG ĐIỆP:
"Thiết lập Windows không thể định cấu hình Windows hoạt động với phần cứng trên máy tính này."
Tôi bấm OK, máy tính khởi động lại, quá trình cài đặt bắt đầu lại ...
và một lần nữa mọi thứ dừng lại,
THÔNG ĐIỆP:
“Quá trình cài đặt không thể hoàn tất. Khởi động lại trình cài đặt để cài đặt Windows. " Bấm OK, quá trình cài đặt bắt đầu lại
và một lần nữa mọi thứ dừng lại
THÔNG ĐIỆP:
“Quá trình cài đặt không thể hoàn tất. Khởi động lại trình cài đặt để cài đặt Windows. "
Tất cả những gì bạn cần làm khi thấy thông báo “Thiết lập Windows không thể cấu hình Windows hoạt động với phần cứng trên máy tính này” hoặc “Không thể hoàn tất quá trình cài đặt. Để cài đặt Windows, hãy khởi động lại trình cài đặt ", do đó không nhấp vào nút" OK "
Nhưng nhấn tổ hợp phím sẽ xuất hiện cửa sổ màu đen có dòng lệnh. Trong đó, bạn cần đăng ký đường dẫn đến tệp điều hành và chạy nó. Tệp có tên là msoobe.exe và đường dẫn đầy đủ đến tệp sẽ giống như sau:
C: \ Windows \ System32 \ oobe \ msoobe.exe
Khi cài đặt trên máy tính xách tay, bạn cũng phải nhấn phím FN
Một cửa sổ sẽ xuất hiện nhắc bạn nhập tên tài khoản.
P.S. Nhân tiện, mọi thứ sẽ hoạt động nếu máy tính của bạn thực sự hỗ trợ Windows 7, mặc dù rất có thể là như vậy.
tác giả Lizavetađã hỏi một câu hỏi trong phần Phần mềm
không thể hoàn tất quá trình cài đặt Windows 7 trên máy tính xách tay. và có câu trả lời tốt nhất
Câu trả lời từ Nik Good [hoạt động]
Hệ điều hành được cài đặt sẵn có thể được khôi phục từ một phân vùng ẩn. Khôi phục được kích hoạt bằng cách nhấn đồng thời phím Alt và F10 khi máy tính khởi động (tại thời điểm logo xuất hiện). giữ phím Alt và nhấn F10 liên tục. Nó không phải lúc nào cũng hoạt động ngay lần đầu tiên, vì vậy hãy thử nó một vài lần. Tiếp theo, trong menu xuất hiện, nhấp vào "bắt đầu khôi phục về cài đặt mặc định của nhà sản xuất" hoặc "khôi phục hệ thống về cài đặt gốc". Quá trình khôi phục sẽ bắt đầu. Chú ý! Dữ liệu trên ổ đĩa c: sẽ bị xóa. Đó là, nó là cần thiết để sao chép thông tin quan trọng một cách có chủ ý.
Câu trả lời từ Zaykos[guru]
Chụp một hình ảnh khác!
Câu trả lời từ Dmitry Getsman[guru]
Nếu có thứ gì đó liên tục bị treo hoặc bị hỏng trong quá trình cài đặt, trước hết, RAM phải được kiểm tra xem có lỗi không. Vì thông qua đó, toàn bộ quá trình giải nén sẽ diễn ra tương ứng, nếu nó hoạt động với lỗi, thì kết quả sẽ là lỗi cài đặt. Đặc biệt là nếu nó bị treo ở những vị trí khác nhau hoặc gặp lỗi - thì có thể là như vậy. Bạn có thể đọc chi tiết và từng bước cách thức cũng như cách kiểm tra RAM tại đây
nếu không phải cô ấy - hãy xem ổ cứng. Nhưng, đó là tất cả, miễn là bạn chắc chắn về bản phân phối.
Câu trả lời từ 3 câu trả lời[guru]
Này! Đây là tuyển tập các chủ đề có câu trả lời cho câu hỏi của bạn: Tôi không thể hoàn tất quá trình cài đặt Windows 7 trên máy tính xách tay của mình.
Một trong những vấn đề phổ biến đối với người dùng Windows 10 là thông báo “Chúng tôi không thể định cấu hình các bản cập nhật Windows. Đang hoàn tác các thay đổi đang diễn ra ”hoặc“ Chúng tôi không thể hoàn thành cập nhật. Hủy bỏ các thay đổi. Không tắt máy tính của bạn "sau khi khởi động lại máy tính của bạn để hoàn tất cài đặt các bản cập nhật.
Windows 10 có chẩn đoán tích hợp để khắc phục sự cố cập nhật. Cũng giống như trường hợp trước, hai tình huống có thể phát sinh: hệ thống khởi động hoặc Windows 10 liên tục khởi động lại, luôn báo rằng không thể hoàn tất cấu hình cập nhật.
Trong trường hợp đầu tiên, hãy làm theo các bước sau:

Trong tình huống thứ hai, khó hơn:
- Thực hiện theo các bước 1-3 từ phần xóa bộ đệm ẩn cập nhật (truy cập dòng lệnh trong môi trường khôi phục được khởi chạy từ ổ đĩa flash USB hoặc đĩa có khả năng khởi động).
- bcdedit / set (mặc định) safeboot tối thiểu
- Khởi động lại máy tính của bạn từ ổ cứng. Chế độ an toàn sẽ mở.
- Ở chế độ an toàn, tại dấu nhắc lệnh, hãy nhập các lệnh sau theo thứ tự (mỗi lệnh sẽ chạy trình khắc phục sự cố, đi qua lệnh đầu tiên, sau đó thực hiện lệnh thứ hai).
- msdt / id BitsDiagnostic
- msdt / id WindowsUpdateDiagnostic
- Tắt chế độ an toàn bằng lệnh: bcdedit / deletevalue (mặc định) safeboot
- Khởi động lại máy tính của bạn.
Có thể đấy. Tuy nhiên, nếu tình huống thứ hai (khởi động lại theo chu kỳ) không thể khắc phục sự cố ngay bây giờ, thì bạn có thể phải sử dụng thiết lập lại Windows 10 (điều này có thể được thực hiện trong khi lưu dữ liệu bằng cách khởi động từ ổ đĩa flash USB có khả năng khởi động hoặc đĩa). Thêm chi tiết - (xem phần cuối của các phương pháp được mô tả).
Không thể hoàn tất cập nhật Windows 10 do hồ sơ người dùng trùng lặp
Còn một nguyên nhân nữa, hiếm được mô tả của sự cố "Không thể hoàn thành cập nhật. Hủy bỏ các thay đổi. Không tắt máy tính của bạn "trong Windows 10 - vấn đề với hồ sơ người dùng. Làm thế nào để sửa chữa nó (quan trọng: những gì dưới đây là do bạn tự chịu trách nhiệm, bạn có thể làm hỏng một cái gì đó):

Sau khi hoàn tất quy trình, hãy khởi động lại máy tính của bạn và thử cài đặt lại các bản cập nhật Windows 10.
Các cách bổ sung để sửa lỗi
Nếu tất cả các giải pháp được đề xuất cho vấn đề hủy thay đổi do không thể định cấu hình hoặc hoàn thành cập nhật Windows 10 không thành công, thì không còn nhiều tùy chọn:
- Hãy thử ngay bây giờ, xóa nội dung SoftwareDistribution \ Download, tải xuống lại các bản cập nhật và bắt đầu cài đặt chúng.
- Gỡ bỏ phần mềm chống vi-rút của bên thứ ba, khởi động lại máy tính của bạn (cần thiết để quá trình gỡ cài đặt hoàn tất), cài đặt các bản cập nhật.
- Có lẽ thông tin hữu ích có thể được tìm thấy trong một bài báo riêng biệt:.
- Hãy thử một chặng đường dài để khôi phục trạng thái ban đầu của các thành phần Windows Update, được mô tả trên trang web chính thức của Microsoft
Và cuối cùng, trong trường hợp không có gì hữu ích, nó có thể là lựa chọn tốt nhất.
Một trong những vấn đề phổ biến đối với người dùng Windows 10 là thông báo “Chúng tôi không thể định cấu hình các bản cập nhật Windows. Đang hoàn tác các thay đổi đang diễn ra ”hoặc“ Chúng tôi không thể hoàn thành cập nhật. Hủy bỏ các thay đổi. Không tắt máy tính của bạn "sau khi khởi động lại máy tính của bạn để hoàn tất cài đặt các bản cập nhật.
Hướng dẫn này cung cấp chi tiết về cách sửa lỗi và cài đặt các bản cập nhật trong tình huống này theo nhiều cách khác nhau. Nếu bạn đã thử nhiều, chẳng hạn như các phương pháp liên quan đến xóa thư mục SoftwareDistribution hoặc chẩn đoán sự cố với Windows 10 Update, bạn có thể tìm thấy các giải pháp bổ sung, hiếm khi được mô tả cho sự cố bên dưới trong hướng dẫn.
Lưu ý: nếu bạn thấy thông báo “Chúng tôi không thể hoàn tất cập nhật. Hủy bỏ các thay đổi. Do not off the computer ”và quan sát lúc này, trong khi máy tính khởi động lại và một lần nữa hiển thị lỗi tương tự và bạn không biết phải làm gì - đừng hoảng sợ, nhưng hãy chờ đợi: có lẽ đây là một lần hủy cập nhật thông thường, mà có thể xảy ra với vài lần khởi động lại và thậm chí vài giờ, đặc biệt là trên máy tính xách tay có hdd chậm. Rất có thể, bạn sẽ kết thúc với Windows 10 với các thay đổi được hoàn nguyên.

Xóa thư mục SoftwareDistribution (bộ nhớ đệm cập nhật Windows 10)
Tất cả các bản cập nhật Windows 10 đều được tải xuống một thư mục C: \ Windows \ SoftwareDistribution \ Download và trong hầu hết các trường hợp, xóa thư mục này hoặc đổi tên thư mục Phân phối phần mềm(để Hệ điều hành tạo mới và tải xuống các bản cập nhật) cho phép bạn sửa lỗi được đề cập.
Có thể xảy ra hai trường hợp: sau khi hủy các thay đổi, hệ thống khởi động bình thường hoặc máy tính khởi động lại vô thời hạn và bạn luôn thấy thông báo cho biết không thể định cấu hình hoặc hoàn tất các bản cập nhật Windows 10.
Trong trường hợp đầu tiên, các bước để giải quyết vấn đề sẽ như sau:
Trong trường hợp thứ hai, khi máy tính hoặc máy tính xách tay liên tục khởi động lại và việc hoàn tác các thay đổi không hoàn tất, bạn có thể tiến hành như sau:
Sau đó, bạn có thể vào Options - Update & Security và kiểm tra xem các bản cập nhật sẽ tải xuống và cài đặt mà không bị lỗi. Nếu các bản cập nhật Windows 10 mà không báo cáo rằng không thể định cấu hình hoặc hoàn tất các bản cập nhật, hãy chuyển đến thư mục C: \ Windows và xóa thư mục SoftwareDistribution.old từ đó.
Khắc phục sự cố cập nhật Windows 10
Windows 10 có chẩn đoán tích hợp để khắc phục sự cố cập nhật. Cũng giống như trường hợp trước, hai tình huống có thể phát sinh: hệ thống khởi động hoặc Windows 10 liên tục khởi động lại, luôn báo rằng không thể hoàn tất cấu hình cập nhật.
Trong trường hợp đầu tiên, hãy làm theo các bước sau:
Trong tình huống thứ hai, khó hơn:
- Thực hiện theo các bước 1-3 từ phần xóa bộ đệm ẩn cập nhật (truy cập dòng lệnh trong môi trường khôi phục được khởi chạy từ ổ đĩa flash USB hoặc đĩa có khả năng khởi động).
- bcdedit / set (mặc định) safeboot tối thiểu
- Khởi động lại máy tính của bạn từ ổ cứng. Chế độ an toàn sẽ mở.
- Ở chế độ an toàn, tại dấu nhắc lệnh, hãy nhập các lệnh sau theo thứ tự (mỗi lệnh sẽ chạy trình khắc phục sự cố, đi qua lệnh đầu tiên, sau đó thực hiện lệnh thứ hai).
- msdt / id BitsDiagnostic
- msdt / id WindowsUpdateDiagnostic
- Tắt chế độ an toàn bằng lệnh: bcdedit / deletevalue (mặc định) safeboot
- Khởi động lại máy tính của bạn.
Có thể đấy. Tuy nhiên, nếu tình huống thứ hai (khởi động lại theo chu kỳ) không thể khắc phục sự cố ngay bây giờ, thì bạn có thể phải sử dụng thiết lập lại Windows 10 (điều này có thể được thực hiện trong khi lưu dữ liệu bằng cách khởi động từ ổ đĩa flash USB có khả năng khởi động hoặc đĩa).
Không thể hoàn tất cập nhật Windows 10 do hồ sơ người dùng trùng lặp
Còn một nguyên nhân nữa, hiếm được mô tả của sự cố "Không thể hoàn thành cập nhật. Hủy bỏ các thay đổi. Không tắt máy tính của bạn "trong Windows 10 - vấn đề với hồ sơ người dùng. Làm thế nào để sửa chữa nó (quan trọng: những gì dưới đây là do bạn tự chịu trách nhiệm, bạn có thể làm hỏng một cái gì đó):
Sau khi hoàn tất quy trình, hãy khởi động lại máy tính của bạn và thử cài đặt lại các bản cập nhật Windows 10.
Các cách bổ sung để sửa lỗi
Nếu tất cả các giải pháp được đề xuất cho vấn đề hủy thay đổi do không thể định cấu hình hoặc hoàn thành cập nhật Windows 10 không thành công, thì không còn nhiều tùy chọn:
- Kiểm tra tính toàn vẹn của các tệp hệ thống Windows 10.
- Cố gắng dọn dẹp khởi động Windows 10, xóa nội dung SoftwareDistribution \ Download, tải xuống lại các bản cập nhật và bắt đầu cài đặt chúng.
- Gỡ bỏ phần mềm chống vi-rút của bên thứ ba, khởi động lại máy tính của bạn (cần thiết để quá trình gỡ cài đặt hoàn tất), cài đặt các bản cập nhật.
- Hãy thử một chặng đường dài để khôi phục trạng thái ban đầu của các thành phần Windows Update, được mô tả trên trang web chính thức của Microsoft
Cuối cùng, trong trường hợp vẫn không thành công, tốt nhất bạn nên thực hiện cài đặt lại Windows 10 tự động (đặt lại) trong khi lưu dữ liệu.

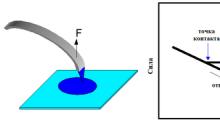


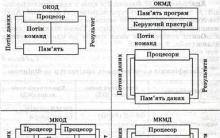
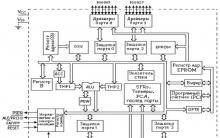
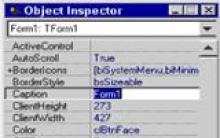




Làm thế nào để kiếm tiền từ lướt sóng và lướt ván tự động?
Khuyến mãi miễn phí những người đăng ký vào nhóm
Cách kết bạn trên VKontakte
Cách quảng bá nhóm VKontakte miễn phí
Cheat thăm dò trên VKontakte: một khán giả tích cực để phát triển thành công