Nó có nghĩa là gì và làm thế nào để loại bỏ lỗi "Cài đặt hiển thị Nvidia không khả dụng. Màn hình đang sử dụng không được kết nối với GPU nvidia"
Ý bạn là gì "Màn hình đang sử dụng không được kết nối với GPU nvidia"?
Một số người dùng máy tính và máy tính xách tay gặp phải sự cố khi cố gắng nhập cài đặt đồ họa Nvidia thông qua bảng điều khiển hoặc thông qua menu ngữ cảnh trên màn hình, lỗi “Cài đặt hiển thị Nvidia không khả dụng. Màn hình đang sử dụng không được kết nối với GPU nvidia. "
Lỗi này có nghĩa là hiện tại thẻ video Nvidia chính của bạn không được hệ thống sử dụng và tất cả các trò chơi được khởi chạy từ thẻ video tích hợp, không thể cung cấp hiệu suất đầy đủ. Kết quả là, có một card màn hình khá, nếu lỗi "màn hình đang sử dụng không được kết nối với GPU nvidia", bạn chỉ đơn giản là không sử dụng nó.
Trong bài viết này, bạn sẽ tìm hiểu lý do tại sao lỗi này xảy ra và cách bạn có thể tự khắc phục lỗi này.
Lý do tại sao có thể xảy ra lỗi "màn hình đang sử dụng không được kết nối với GPU nvidia"
Có một số tùy chọn cho lỗi này. Hơn nữa, cần lưu ý rằng nó chỉ xuất hiện trên máy tính xách tay và máy tính có hai card màn hình - tích hợp và rời.
- Kết nối cáp với màn hình không chính xác;
- Cài đặt không chính xác cho mức độ ưu tiên của thẻ video trong BIOS;
- Cài đặt không chính xác hoặc không đầy đủ trình điều khiển trên thẻ video;
- Lỗi của dịch vụ hệ thống chịu trách nhiệm chuyển đổi hoạt động của thẻ video.
Kiểm tra kết nối cáp từ màn hình với card màn hình
Tùy chọn này chỉ có thể thực hiện được với máy tính cố định. Tùy chọn này không hoạt động với máy tính xách tay.
Kiểm tra nơi kết nối cáp từ màn hình. Nếu bạn kết nối nó với thì thẻ rời của bạn sẽ không hoạt động và khi bạn cố gắng vào cài đặt Nvidia, nó sẽ hiển thị thông báo "Màn hình đang được sử dụng không được kết nối với GPU nvidia."

Vách sau của thiết bị hệ thống với đầu nối VGA của card màn hình tích hợp trên bo mạch chủ

Card màn hình bên ngoài của thiết bị hệ thống
Trong trường hợp này, hãy chuyển cáp màn hình sang card rời bên dưới. Card màn hình tích hợp có một đầu nối dọc và một đầu nối rời - theo chiều ngang.
Cài đặt ưu tiên cho card màn hình trong BIOS
Tất cả BIOS của bo mạch chủ có card màn hình tích hợp đều có một tùy chọn chịu trách nhiệm chuyển đổi hoạt động của card màn hình - Chỉ tích hợp sẵn, chỉ gắn ngoài, Tự động và đôi khi là Optimus - hoạt động đồng thời của cả hai card màn hình.

Chuyển chế độ hoạt động của card màn hình trong BIOS
Bạn cần Auto hoặc Optimus, nếu bạn có. Chúng tôi chuyển đổi, lưu và kiểm tra.
Kết nối lại card đồ họa Nvidia
Đôi khi, vì những lý do không xác định, việc vô hiệu hóa đơn giản và sau đó bật thẻ video từ Nvidia sẽ giúp giải quyết vấn đề này.
Để thực hiện việc này, hãy chuyển đến trình quản lý tác vụ, mở menu con "Bộ điều hợp video", nhấp chuột phải vào thẻ Nvidia và chọn "Tắt".

Tắt và bật thẻ video
Sau đó nhấp chuột phải một lần nữa - "Bật".
Cài đặt lại trình điều khiển theo đúng trình tự
Bước cuối cùng để giải quyết lỗi "Màn hình đang sử dụng không được kết nối với GPU nvidia" là gỡ cài đặt trình điều khiển cho các thẻ video tích hợp (Intel) và bên ngoài (Nvidia), khởi động lại và cài đặt theo đúng thứ tự - trước tiên là Đồ họa Intel HD trình điều khiển (thẻ tích hợp), khởi động lại, và sau đó là trình điều khiển thẻ Nvidia (rời).
Màn hình đã sử dụng không được kết nối với GPU NVIDIA - người dùng thường nhận được một cửa sổ có nội dung như vậy khi họ cố gắng mở bảng cài đặt của cài đặt card màn hình. Do đó, máy tính không thể sử dụng thành phần này trong khi chơi trò chơi hoặc khởi chạy các ứng dụng khác. Chúng ta hãy xem xét kỹ hơn các phương pháp tốt nhất để loại bỏ lỗi này trên máy tính hoặc máy tính xách tay của bạn.
Thường thì vấn đề này xuất hiện với các thẻ rời. ... Card đồ họa rời- đây là một thành phần đặc biệt, không giống như thẻ tích hợp, được làm như một mạch riêng biệt.
Việc mua và lắp đặt một bộ phận như vậy thường xuyên nhất do chính người dùng sản xuấtđể tăng tốc máy tính của bạn trong khi chạy đồ chơi hoặc ứng dụng chỉnh sửa video.
Khởi chạy thẻ video thông qua trình quản lý thiết bị
 Nếu bạn đang sử dụng hệ điều hành Windows, lý do cho thông báo lỗi "cài đặt hiển thị nvidia không khả dụng" có thể dựa trên việc tắt một phần của thẻ video trong trình quản lý thiết bị của bạn.
Nếu bạn đang sử dụng hệ điều hành Windows, lý do cho thông báo lỗi "cài đặt hiển thị nvidia không khả dụng" có thể dựa trên việc tắt một phần của thẻ video trong trình quản lý thiết bị của bạn.
Sau khi cập nhật, cài đặt lại hệ thống, tăng tốc máy tính, hệ thống có thể tự động thiết lập cài đặt chính cho các thành phần.
Để kiểm tra trạng thái của GPU và kích hoạt nó, hãy làm theo các đề xuất:
- Mở menu tìm kiếm trên hệ thống máy tính để bàn.
- Nhập "Device Manager" vào dòng văn bản; Hãy mở kết quả nhận được của chúng tôi.
- Chuyển đến tab bộ điều hợp video, sẽ có một số thành phần trong danh sách. Tìm thiết bị NVIDIA và nhấp chuột phải vào thiết bị đó.
- Trong menu đặc biệt đang mở, bạn có thể xem trạng thái hoạt động của nó. Nếu bộ điều hợp bị tắt, menu sẽ hiển thị trường Bật. Bật và đợi vài giây.
- Ngay cả khi hệ thống hiển thị rằng NVIDIA GeForce đang hoạt động, chúng tôi khuyên bạn nên kết nối lại thiết bị. Nhấp vào "Ngắt kết nối" và sau đó nhấp vào "Kết nối" một lần nữa. Bằng cách này, hoạt động bình thường có thể được khôi phục. Nếu điều này không giúp bạn, hãy chuyển sang phương pháp khác.
Cập nhật trình điều khiển cạc đồ họa
 Nếu khởi động lại GPU thường xuyên không giúp giải quyết vấn đề, có thể trình điều khiển thẻ đã cũ hoặc chúng không tương thích với phiên bản mới của hệ điều hành được cài đặt trên máy tính.
Nếu khởi động lại GPU thường xuyên không giúp giải quyết vấn đề, có thể trình điều khiển thẻ đã cũ hoặc chúng không tương thích với phiên bản mới của hệ điều hành được cài đặt trên máy tính.
Có hai phương pháp để cập nhật cấu hình GPU - Tự động hoặc tự cài đặt trình điều khiển.
Hãy thử tùy chọn đầu tiên trước. Nó không yêu cầu các kỹ năng độc đáo và sự hiểu biết về các đặc tính của máy tính. Quay lại trình quản lý thiết bị và nhấp vào menu của phần bộ điều hợp video.
Trong danh sách, hãy chọn mục " Đang cập nhật cấu hình phần cứng "... Máy tính sẽ tự tìm và chạy phần mềm cần thiết.
Sau khi thực hiện các thao tác, bắt buộc phải khởi động lại PC để các thay đổi có hiệu lực. Nhớ lại! Phương pháp cài đặt trình điều khiển này phù hợp nếu PC có kết nối Internet. Và bạn cũng phải sử dụng bản sao được cấp phép của HĐH Windows (nếu không, các trình điều khiển sẽ được tải từ các nguồn không xác định và nguy hiểm).
Phương pháp thứ hai để cập nhật trình điều khiển là chỉ cần tìm các tệp bạn muốn. Điều này chỉ có thể được thực hiện tại nguồn chính thức của nhà sản xuất card màn hình của bạn - NVIDIA Corporation.
Trên Internet, có thể dễ dàng tìm thấy một trang tải xuống trình điều khiển P.O. Người dùng phải tự mình chọn loại, dòng và loại sản phẩm, cũng như phiên bản của hệ điều hành đang hoạt động.
Sau đó, bạn cần xác nhận tìm kiếm để hệ thống tự tạo kho lưu trữ cần thiết cho việc tải xuống. Chúng tôi đang đợi kết quả tìm kiếm và tải xuống bản lưu trữ bằng cách nhấp vào nút "Tải xuống ngay":
Tìm hiểu các thông số của card màn hình của bạn
 Để làm điều này, chúng tôi sẽ sử dụng khuyến nghị đã có trong gói mua hàng.
Để làm điều này, chúng tôi sẽ sử dụng khuyến nghị đã có trong gói mua hàng.
Nếu không có ở đó, bạn có thể xem các đặc điểm trong hệ thống của mình:
- Mở cửa sổ thông tin hệ thống;
- Chúng tôi đang đợi các thông số được tải. Quá trình này có thể kéo dài từ một đến ba phút.
- Ở phía bên trái của cửa sổ, mở phần "Hiển thị". Sau một thời gian nhất định, mô tả chi tiết về đặc điểm của hầu hết các thiết bị chịu trách nhiệm hiển thị dữ liệu trên máy tính của bạn sẽ mở ra ở bên phải. Bạn cần các trường có tên và phiên bản GPU.
Và cũng trên cổng thông tin NVIDIA Corporation, bạn có thể kích hoạt tính năng tự động chọn trình điều khiển cho máy tính của mình.
Nhấp vào phần "Trình điều khiển đồ họa".
Khi kết thúc, trang web sẽ hiển thị một thông báo cho biết bạn cần trình điều khiển nào, hoặc có vấn đề với thẻ video. Khi bạn nhấp vào biểu tượng của nó, quá trình tải tệp tự phát xuống PC sẽ bắt đầu. Sử dụng một trong các phương pháp đã tháo rời của chúng tôi, bạn có thể cập nhật cấu hình phần cứng của thẻ video của mình. Sau đó, các vấn đề với việc bao gồm các trò chơi sẽ không phát sinh. Nếu G.P. vẫn không hoạt động bình thường, có thể vẫn còn các tệp trên hệ thống hoặc các quy trình làm chậm công việc của nó.
Nhưng đừng lo lắng, sớm muộn gì bạn cũng sẽ tìm ra nguồn gốc của vấn đề và tự mình giải quyết.
Đôi khi, khi cố gắng truy cập cài đặt hiển thị trên máy tính có cài đặt cạc đồ họa NVIDIA, người dùng có thể nhận được thông báo cho biết cài đặt hiển thị NVIDIA không khả dụng. Để thay đổi ít nhất một cái gì đó không hoạt động ở tất cả. Phải làm gì trong tình huống như vậy, hãy đọc tài liệu dưới đây.
Bảng điều khiển NVIDIA: Cài đặt hiển thị NVIDIA không khả dụng. Lý do là gì?
Lý do cho tình trạng này, hầu hết các chuyên gia gọi là vấn đề với trình điều khiển card màn hình. Không có gì đáng ngạc nhiên, vì chính phần mềm điều khiển này cho phép bộ điều hợp đồ họa giao tiếp với màn hình máy tính hoặc màn hình máy tính xách tay.
Nhưng tại sao cài đặt hiển thị NVIDIA không khả dụng theo từng trường hợp đôi khi rất khó xác định, mặc dù nguyên nhân gốc rễ đã biết. Trình điều khiển có thể đã cũ, bị thiếu hoặc thậm chí bị hỏng. Tùy thuộc vào điều này, bạn có thể áp dụng một số giải pháp hiệu quả để giúp khắc phục sự cố. Các phương pháp khá đơn giản, nhưng trong một số trường hợp, cần phải tính đến các chi tiết cụ thể của tình huống.
Điều gì sẽ xảy ra nếu cài đặt hiển thị NVIDIA không khả dụng?
Hãy bắt đầu với những gì đơn giản nhất. Nếu một thông báo như vậy tại một thời điểm "hoàn hảo" xuất hiện khi khởi động hệ thống, nhưng mọi thứ đã hoạt động trước đó, có lẽ bằng cách nào đó nó có liên quan đến lỗi trong chính hệ điều hành. Không có gì dễ dàng hơn việc kích hoạt Khôi phục Hệ thống đến điểm mà sự cố không tồn tại.
Điều tương tự cũng xảy ra với trường hợp bạn nhận được thông báo rằng cài đặt hiển thị NVIDIA không khả dụng trong Windows 10 hoặc bất kỳ phiên bản hệ điều hành nào khác sau khi cài đặt các bản cập nhật. Có thể một số trong số chúng đã được cài đặt không chính xác hoặc chính chúng gây ra sự cố trong hệ điều hành. Trong trường hợp này, trong phần chương trình và thành phần, bạn cần gỡ bỏ các bản cập nhật được cài đặt gần đây, sắp xếp chúng theo ngày cài đặt. Nhưng bạn cần xóa từng cái một, khởi động lại hệ thống và cố gắng truy cập cài đặt. Khi tìm thấy một bản cập nhật không thành công, bạn nên thiết lập tìm kiếm thủ công, sau đó loại trừ gói hàng không hợp lệ khỏi danh sách, trước đó đã ghi nhớ hoặc ghi lại số thứ tự của gói đó.

Một lý do hoàn toàn tầm thường khác liên quan đến các tình huống khi hai card màn hình (rời và tích hợp) được cài đặt trên máy tính. Có thể khắc phục tình trạng này trong "Trình quản lý tác vụ", nơi bộ điều hợp tích hợp bị tắt, nếu nó hiện đang được sử dụng hoặc thẻ NVIDIA được kích hoạt.
Có thể thực hiện chính xác các hành động tương tự đối với các trường hợp cài đặt "Trình quản lý Thiết bị" không có hiệu lực trong cài đặt BIOS, trong đó NVIDIA chính được chọn từ danh sách các cạc video đã cài đặt.
Cài đặt lại và cập nhật trình điều khiển
Tuy nhiên, giả sử rằng tất cả các phương pháp trên không hoạt động và hệ thống lại hiển thị thông báo rằng cài đặt hiển thị NVIDIA không khả dụng. Trong tình huống như vậy, người dùng sẽ phải can thiệp thủ công.

Để không phải đi xa, hãy cố gắng cập nhật trình điều khiển bộ điều hợp trong cùng một "Trình quản lý thiết bị". Nếu điều đó không hiệu quả, hãy gỡ cài đặt trình điều khiển hoặc thậm chí chính cạc đồ họa. Có thể các trình điều khiển sẽ được cài đặt tự động khi khởi động lại. Phương án cuối cùng, bạn có thể sử dụng đĩa cài đặt với trình điều khiển bộ điều hợp, nếu có. Nhưng vấn đề lớn nhất là các trình điều khiển không phải lúc nào cũng được gỡ cài đặt theo cách này và thông báo cho biết cài đặt hiển thị NVIDIA không khả dụng xuất hiện lặp đi lặp lại.
Xóa trình điều khiển cũ
Trong trường hợp này, bạn sẽ cần phải xóa tất cả các trình điều khiển và phần mềm liên quan một cách độc lập, sử dụng phần chương trình và thành phần nằm trong "Control Panel" cho phần này.

Bạn cũng có thể sử dụng tiện ích Display Driver Uninstaller để dọn dẹp hoàn toàn hệ thống các trình điều khiển không cần thiết (nhưng nó chỉ dành cho trình điều khiển và không loại bỏ các chương trình bổ sung).
Sau đó, bạn nên khởi động lại hệ thống và cài đặt lại tất cả các thành phần. Để cài đặt các trình điều khiển mới nhất, cách tốt nhất là sử dụng các tiện ích tự động như Driver Booster, tiện ích này sẽ cập nhật phần mềm điều khiển cho tất cả các thiết bị trên máy tính của bạn.
Lái xe chuyên dụng
Một tùy chọn khác để khắc phục sự cố cài đặt hiển thị NVIDIA không khả dụng liên quan đến các kiểu máy tính xách tay không chuẩn.

Đầu tiên, mở menu Run và nhập lệnh msinfo32, sau đó tìm tên chính xác của kiểu máy tính xách tay. Sau đó, liên hệ với tài nguyên chính thức của nhà sản xuất, tìm kiếm trình điều khiển theo tên kiểu máy và tải xuống trình điều khiển thích hợp, sau đó tự cài đặt.
Lưu ý: nếu trình cài đặt ở dạng tệp EXE, hãy sử dụng cách chạy thông thường với tư cách quản trị viên. Nếu là tệp INF, hãy chọn dòng "Cài đặt" thông qua RMB. Nếu hệ thống báo cáo rằng không thể cài đặt trình điều khiển theo cách này, hãy đi tới Trình quản lý Thiết bị, chọn bản cập nhật trình điều khiển và chỉ định đường dẫn đến tệp INF đã lưu.
Một số nhà sản xuất cung cấp cho người dùng một cuộc kiểm tra máy tính xách tay trực tuyến, sau đó họ sẽ nhận được danh sách các vấn đề, cũng như các mẹo về cách khắc phục chúng. Và bạn không phải tải xuống trình điều khiển bộ điều hợp đồ họa mà hãy cài đặt trực tiếp từ trang web của nhà sản xuất.
Lời bạt
Đó là tất cả những gì cần nói về việc khắc phục sự cố trên. Bạn nên sử dụng sản phẩm nào? Câu hỏi mang tính chất tu từ. Về nguyên tắc, một chương trình cập nhật trình điều khiển tự động có thể được cài đặt ngay lập tức. Nếu vấn đề không phải do trình điều khiển mà là do phần mềm bổ sung, bạn sẽ phải gỡ bỏ nó rồi cài đặt lại bằng cách tải xuống phiên bản mới nhất từ trang web của NVIDIA. Tuy nhiên, những người có kỹ năng làm việc với trình điều khiển có thể thực hiện tất cả các bước ở chế độ thủ công.
Chúc mọi người một ngày tốt lành!
Cách đây không lâu, trên một máy tính xách tay, tôi đã gặp phải một lỗi thú vị: liên kết để định cấu hình card màn hình NVIDIA biến mất trên máy tính để bàn (tức là, nếu bạn nhấp chuột phải vào bất kỳ đâu trên màn hình, không có liên kết "Bảng điều khiển NVIDIA" trong cửa sổ xuất hiện) .
Không cần suy nghĩ kỹ, đi tới bảng điều khiển Windows, mở phần "Phần cứng và Âm thanh" và cố gắng mở liên kết được cung cấp ở đó - nhưng đã xảy ra lỗi " Cài đặt hiển thị NVIDIA không khả dụng " ... Sau 15 phút. Tôi đã loại bỏ lỗi này và cấu hình card màn hình, trên thực tế, bài viết này chỉ nhằm giải quyết một vấn đề tương tự. Vì thế...

Ví dụ lỗi \\ NVIDIA \\ Màn hình đang sử dụng không được kết nối với GPU NVIDIA
Một lỗi tương tự thường xảy ra nhất khi có vấn đề với trình điều khiển: chúng không được cài đặt hoặc có xung đột, lỗi.
Nói chung, bạn cần thực hiện những việc sau: trước tiên, gỡ bỏ hoàn toàn trình điều khiển cho card màn hình khỏi hệ thống, sau đó tải xuống trình điều khiển mới nhất từ trang web của nhà sản xuất máy tính xách tay của bạn, cài đặt chúng và khởi động lại máy tính / máy tính xách tay. Theo quy luật, sau đó, mọi thứ bắt đầu hoạt động như mong đợi!
Chúng ta hãy xem xét chi tiết hơn!
Cách tìm và tải xuống trình điều khiển cho bộ điều hợp video
Phương pháp số 1 - tự động
Tất nhiên, theo phương pháp tự động, tôi muốn nói đến việc sử dụng các điểm đặc biệt. tiện ích để tìm và cài đặt trình điều khiển cho TẤT CẢ phần cứng trên hệ thống của bạn. Sử dụng chúng sẽ cho phép bạn thoát khỏi nhiều lo lắng: bạn sẽ không cần phải xóa "củi" cũ, cài đặt mới, sao lưu, v.v. - MỌI THỨ sẽ được thực hiện cho bạn ở chế độ tự động!
Vì có một số bài viết trên blog của tôi dành cho các chương trình như vậy, tôi sẽ không mô tả chi tiết cách thức và những việc cần làm với chúng trong bài viết này. Dưới đây là một số liên kết hữu ích:
- Các chương trình cập nhật, gỡ bỏ, tìm kiếm trình điều khiển -
- Cập nhật trình điều khiển trong Windows 10 - tổng quan về 5 chương trình tốt nhất (bằng tiếng Nga) -
Phương pháp số 2 - ở chế độ "thủ công"

Quan trọng! Lỗi này thường xuất hiện trên máy tính xách tay có hai card màn hình (rời và tích hợp). Do đó, các trình điều khiển phải được tải xuống cho cả tích hợp sẵn (thường là Intel HD Graphics) và cho thiết bị rời - AMD hoặc NVIDIA.
Sau khi các trình điều khiển được tải xuống, bạn có thể bắt đầu loại bỏ "củi" cũ ...
Xóa trình điều khiển video cũ
Phương pháp số 1 - thông qua bảng điều khiển
Cách rõ ràng nhất để gỡ cài đặt trình điều khiển cũ là sử dụng Bảng điều khiển Windows, công cụ gỡ cài đặt được tích hợp sẵn. Để mở nó, hãy chuyển đến bảng điều khiển tại: Bảng điều khiển \ Chương trình \ Chương trình và Tính năng .
Tiếp theo, bạn sẽ thấy một danh sách các chương trình đã cài đặt: trong số đó, hãy tìm những chương trình bạn cần (ví dụ: như trong trường hợp của tôi "NVIDIA GeForce" v.v., hãy chọn chúng và nhấn nút "Xóa \ thay đổi" .

Phương pháp số 2 - thông qua trình quản lý thiết bị
Đầu tiên bạn cần mở quản lý thiết bị Có một cách chung để làm điều đó:
- nhấn một tổ hợp các nút THẮNG + R;
- xếp hàng "Mở ra" Giới thiệu devmgmt.msc ;
- nhấn nút Enter.

- mở tab "Bộ điều hợp video";
- chọn bộ điều hợp cần thiết, nhấp chuột phải vào nó và chuyển đến tính chất;
- sau đó mở tab "Người lái xe";
- nhấn nút xóa bỏ .

Xóa trình điều khiển INTEL HD
Phương pháp số 3 - sử dụng Trình gỡ cài đặt trình điều khiển hiển thị
Trình gỡ cài đặt trình điều khiển hiển thị
Một tiện ích tuyệt vời để loại bỏ HOÀN TOÀN bất kỳ trình điều khiển video nào khỏi hệ thống Windows. Nó sẽ không chỉ xóa bản thân các tệp trình điều khiển mà còn xóa các khóa đăng ký, thư mục, tệp (bao gồm cả những tệp tạm thời), nó hoạt động ngay cả trong trường hợp trình cài đặt Windows tiêu chuẩn gặp lỗi và từ chối hoạt động.
Đối với việc sử dụng tiện ích, mọi thứ ở đây rất đơn giản, chỉ cần khởi động, chọn bộ điều hợp video và nhấn nút "Xóa và khởi động lại" ... Do đó, tiện ích sẽ xóa các phiên bản trình điều khiển hiện tại và cũ, làm cho hệ thống hoàn toàn sạch sẽ như ngay sau khi cài đặt Windows.
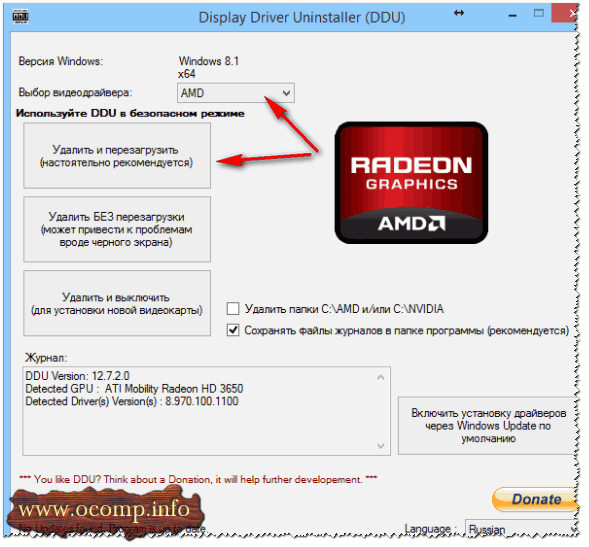
THÊM VÀO!
Ngoài ra trên blog của tôi có một bài viết về gỡ cài đặt trình điều khiển. Nếu các phương pháp trên không giúp được bạn, tôi khuyên bạn nên tự làm quen với nó (liên kết bên dưới).
Cách gỡ cài đặt trình điều khiển: cũ hoặc thừa -
Cài đặt trình điều khiển
Về nguyên tắc, cài đặt trình điều khiển ngày nay, trong hầu hết các trường hợp, không có gì khó khăn cả - chỉ cần chạy tệp thực thi setup.exe .
Ở đây tôi sẽ chỉ đưa ra một điểm: đầu tiên, hãy cài đặt trình điều khiển cho Intel (thông qua trình quản lý thiết bị), và sau đó cho chính nVidia.
Ghi chú!
QUAN TRỌNG!
Sau khi các trình điều khiển được cài đặt, hãy đảm bảo khởi động lại máy tính xách tay!
THÊM VÀO!
Trong một số trường hợp, hãy loại bỏ lỗi "Cài đặt hiển thị NVIDIA không khả dụng" một cách khá đơn giản và nhanh chóng giúp:
- đi đến quản lý thiết bị ;
- mở tab bộ điều hợp video, chọn NVIDIA và nhấn nút "Cập nhật trình điều khiển" ;
- tiếp đó hãy chọn "Tự động tìm kiếm các trình điều khiển được cập nhật" ;
- sau khi Windows báo cáo rằng các trình điều khiển đã được cập nhật hoặc chúng không cần được cập nhật, khởi động lại máy tính của bạn .

Đối với tôi đó là tất cả. Chúc may mắn!
Nhiều người dùng máy tính xách tay với hai card màn hình intel và nvidia thường quan tâm đến việc chuyển đổi giữa các card màn hình này. Khi khởi chạy một trò chơi cụ thể, không rõ thẻ video nào được sử dụng. Trong bài viết này, bạn sẽ tìm hiểu cách chuyển từ intel sang nvidia trên máy tính xách tay và cũng đảm bảo rằng bạn đang sử dụng card màn hình nvidia rời.
Cần những gì để chuyển đổi thành công card màn hình trên máy tính xách tay?
Điều kiện tiên quyết và duy nhất là sự hiện diện của trình điều khiển cho cả hai card màn hình. Bạn có thể kiểm tra điều này như sau.
Chúng ta vào trình quản lý thiết bị bằng cách nhấp chuột phải vào biểu tượng " Máy tính của tôi"Trên màn hình và trong menu mở ra, chọn" Điều khiển«.
Chúng tôi nhập điều khiển máy tính
Trong cửa sổ mở ra, ở bên trái, hãy chọn “ Quản lý thiết bị«.

Thẻ đồ họa trong Trình quản lý thiết bị
Không nên có bất kỳ "trình điều khiển bộ điều hợp video tiêu chuẩn" nào. Cả hai thẻ video phải được đặt tên.
Nếu không, bạn sẽ cần.
Định cấu hình trình điều khiển cạc đồ họa nvidia để thêm khả năng chuyển đổi
Nếu mọi thứ đều theo thứ tự với trình điều khiển, thì bằng cách nhấp vào màn hình trong bất kỳ không gian trống nào, một menu sẽ mở ra, trong đó bạn cần chọn mục " Bảng điều khiển NVIDIA«.

Đăng nhập vào bảng điều khiển nvidia
Cửa sổ cài đặt card màn hình Nvidia sẽ mở ra. Trong đó, bạn cần nhấp vào mục menu " Máy tính để bàn"Và đặt hai dấu tích cuối cùng -" Thêm mục Chạy với GPU vào menu ngữ cảnh" và " Hiển thị biểu tượng hoạt động GPU trong khu vực thông báo«.

Bật các mục menu ngữ cảnh để chuyển đổi thẻ video
Sau đó, bạn có thể đóng cửa sổ cài đặt.
Bây giờ, trước khi bắt đầu trò chơi, hãy nhấp chuột phải vào phím tắt của nó và chọn " Chạy với GPU» -> « Bộ xử lý Nvidia hiệu suất cao«.












Kính hiển vi lực nguyên tử quét Báo cáo phòng thí nghiệm nên bao gồm
Lựa chọn các hỗ trợ cho mạng liên lạc trên không
Thiết kế và tính toán chuỗi AC
Phát triển hệ thống vi xử lý Các giai đoạn thiết kế hệ thống vi xử lý
Bộ vi điều khiển thuộc họ mcs51