Trang 2/7
Cài đặt.
1. Làm thế nào để cài đặt XP?
Có một số cách. Đầu tiên, nếu đĩa CD phân phối của bạn giống với đĩa do Microsoft phát hành, thì nó phải có khả năng khởi động được. Để khởi động từ nó, hãy đặt thông số "Trình tự khởi động" trong BIOS-e thành CD-ROM, đưa đĩa CD vào và khởi động lại. Sau khi khởi động máy tính, chương trình cài đặt sẽ bắt đầu. Sau đó, chỉ cần làm theo hướng dẫn. Đây là phương pháp duy nhất tải trực tiếp vào trình cài đặt. Microsoft cho rằng CD-ROM là một phần thiết yếu và hoàn toàn cần thiết đối với máy tính cài đặt XP, vì vậy phương pháp khởi động cũ từ bốn đĩa mềm không còn được hỗ trợ nữa. Thứ hai, bạn có thể khởi động từ đĩa hệ thống DOS bằng trình điều khiển CD-ROM và chạy chương trình "winnt.exe" trong thư mục i386 trên đĩa phân phối.
Lưu ý: nếu ổ cứng của bạn được kết nối với bộ điều khiển bên ngoài (SCSI hoặc IDE), thì đừng quên tải xuống trình điều khiển XP (hoặc W2k) mới cho nó và thả nó vào đĩa mềm. Bạn sẽ cần nó nếu chương trình cài đặt không thể xác định và cài đặt thiết bị một cách chính xác. Trong trường hợp này, hãy nhấn F6 khi tìm kiếm các thiết bị như vậy.
Và cuối cùng, bạn có thể chạy chương trình "setup.exe" từ thư mục gốc của đĩa CD từ W9x, NT4 hoặc W2k, hoặc winnt32.exe từ thư mục i386 và nâng cấp hệ thống lên XP. Nó thực hiện điều này rất chính xác và trước khi khởi động lại sẽ đưa ra danh sách các chương trình và trình điều khiển không tương thích với XP.
Tuy nhiên, phương pháp sau không phải là phương pháp tối ưu nhất. Mặc dù thực tế là XP cố gắng xác định một cách độc lập danh sách các chương trình và trình điều khiển sẽ không hoạt động với nó một cách chính xác, nhưng nó không thể thực hiện chính xác trong mọi trường hợp. Do đó, để tránh các vấn đề về khả năng tương thích, chúng tôi khuyên bạn nên cài đặt lại hệ thống.
Có một phương pháp thậm chí còn triệt để hơn để giải quyết các vấn đề về khả năng tương thích. Khi cài đặt trên một hệ điều hành hiện có, bạn sẽ có tùy chọn chọn một hệ điều hành (Khởi động kép).
Ghi chú: sau khi cài đặt XP làm hệ điều hành riêng biệt, hoạt động bình thường của Outlook Express và Internet Explorer trong Windows 9x sẽ không thể thực hiện được. W2k sẽ thay thế cái sau. Điều này chỉ đúng nếu cả hai hệ điều hành được cài đặt trên cùng một phân vùng đĩa. Tuy nhiên, vấn đề này có thể được giải quyết bằng cách sao chép một số DLL từ WinNT \ System32 sang Windows \ System. Để xác định các thư viện cần thiết, bạn có thể sử dụng chương trình ShowDep () hoặc thông tin tương tự được Outlook Express hiển thị trong cửa sổ "Giới thiệu". Ngoài ra, nhiều chương trình sẽ phải được cài đặt hai lần, một lần cho XP và một lần cho W9x. Đôi khi, có thể trong cùng một thư mục, chẳng hạn như Office 2000, đã có trong quá trình cài đặt, có thể hiểu rằng nó đã được cài đặt và kết quả là nó chỉ cài đặt được khoảng 18 megabyte.
2. Làm thế nào để chọn kernel và phiên bản HAL cần thiết trong khi cài đặt?
Vào đầu giai đoạn văn bản của cài đặt XP, khi thông báo "Thiết lập đang kiểm tra cấu hình phần cứng của máy tính" xuất hiện, hãy nhấn và giữ phím F5. Trong danh sách các thư viện HAL xuất hiện trên màn hình, hãy chọn phiên bản tương ứng với máy tính của bạn hoặc chọn mục "Khác" để trỏ đến tệp thư viện của nhà sản xuất, sau đó tiến hành cài đặt Windows. Bản phân phối XP bao gồm các phiên bản sau của thư viện HAL:
Máy tính đa xử lý ACPI - dành cho hệ thống ACPI có nhiều bộ xử lý
ACPI Uniprocessor PC - được sử dụng cho các hệ thống ACPI với một bo mạch chủ đa bộ xử lý và một bộ xử lý được cài đặt
Cấu hình nâng cao và giao diện nguồn (ACPI) PC - được sử dụng cho hệ thống ACPI bộ xử lý đơn
Compaq SystemPro Multiprocessor hoặc 100% tương thích - dành cho máy tính Compaq SystemPro hoặc hoàn toàn tương thích với chúng
MPS Uniprocessor PC - dành cho các hệ thống không hỗ trợ ACPI, với một bo mạch chủ đa xử lý và một bộ xử lý được cài đặt
Máy tính đa xử lý MPS - dành cho các hệ thống đa xử lý không có hỗ trợ ACPI
PC tiêu chuẩn - được sử dụng cho bất kỳ máy tính tiêu chuẩn nào, không phải bộ xử lý đa xử lý và không hỗ trợ ACPI.
SGI mp - dành cho các trạm đồ họa Đồ họa Silicon.
3. Trong quá trình cài đặt, hệ thống không cho phép bạn lựa chọn các thành phần, và sau khi cài đặt, hầu như không có gì trong các chương trình Thêm / Gỡ bỏ - Windows Components.
Thật không may, bạn sẽ không thể chọn bất kỳ thứ gì trong quá trình cài đặt. Tuy nhiên, sau khi cài đặt, trong Windows / inf, hãy tìm tệp sysoc.inf và xóa từ ẩn hoặc ẨN trong đó bất cứ nơi nào bạn tìm thấy. Các mục mới sẽ xuất hiện trong Thêm / Loại bỏ các thành phần Windows. Thật không may, bạn không thể xóa mọi thứ khỏi các mục đã xuất hiện, nhưng bạn vẫn có thể làm gì đó.
4. Bạn có nên nâng cấp từ FAT32 lên NTFS không?
Tất cả phụ thuộc vào mục đích bạn đang sử dụng máy tính của mình và dung lượng RAM của bạn. Cần lưu ý rằng NTFS hơi chậm hơn FAT do các dịch vụ được tải bổ sung và hệ thống bảo mật của nó. Nếu bạn có ít RAM và bạn quyết định cài đặt XP cho mình, thì chắc chắn bạn không thể cài đặt NTFS cho mình. Nếu bạn có 128MB trở lên, thì bạn có thể đã xem xét NTFS. Bạn nên cân nhắc những ưu điểm và nhược điểm của NTFS cho người dùng phổ thông và quyết định xem bạn cần gì. Ưu điểm của FAT32 bao gồm thực tế là nó nhanh hơn và cần ít bộ nhớ hơn để hoạt động. Nếu hệ thống chỉ hoạt động với FAT32, thì các trình điều khiển và dịch vụ theo yêu cầu của NTFS sẽ không được tải vào bộ nhớ. Ngoài ra, khi sử dụng FAT32, có thể truy cập đĩa khi khởi động từ đĩa mềm khởi động W9x. Những lợi ích của NTFS cho người dùng thông thường có thể được tóm gọn trong một từ ngắn gọn: không thể phá hủy. Nhìn chung, việc loại bỏ NTFS là cực kỳ khó, mặc dù có thể. Để có trải nghiệm, một loạt các ứng dụng khác nhau, trình tối ưu hóa đĩa đã được khởi chạy và vào những thời điểm không thích hợp nhất, nút đặt lại được nhấn. Việc lặp đi lặp lại hành động bạo dâm này hàng chục lần không gây ấn tượng gì cho hệ thống, nó vẫn tiếp tục hoạt động mà không có lỗi. Ngoài ra, NTFS có mã hóa tệp tích hợp, mang lại sự tin cậy nhất định về độ an toàn của dữ liệu. Tất nhiên, với điều kiện là hệ thống sẽ không được cài đặt lại.5. NTFS nói chung là gì và nó hoạt động như thế nào?
NTFS phát triển từ hệ thống tệp HPFS do IBM và Microsoft cùng phát triển cho dự án OS / 2. Nó bắt đầu được sử dụng cùng với Windows NT 3.1 vào năm 1993. Windows NT 3.1 được cho là sẽ cạnh tranh với các máy chủ dựa trên NetWare và Unix, vì vậy NTFS đã kết hợp tất cả các tiến bộ công nghệ của thời điểm đó. Đây là những cái chính:1. Làm việc với đĩa lớn. NTFS có kích thước cụm là 512 byte, về nguyên tắc là tối ưu, nhưng nó có thể được thay đổi lên đến 64K. Quan trọng hơn, về mặt lý thuyết, NTFS có thể xử lý 16,777,216 terabyte khối lượng. Về mặt lý thuyết, vì những ổ cứng như vậy đơn giản là chưa tồn tại, và chúng sẽ không sớm xuất hiện.
2. Tính bền vững. NTFS chứa hai bản sao của FAT analog được gọi là MFT (Master File Table). Không giống như FAT MSDOS, MFT giống một bảng cơ sở dữ liệu hơn. Nếu MFT gốc bị hỏng trong trường hợp lỗi phần cứng (ví dụ: sự xuất hiện của một khu vực xấu), thì hệ thống sẽ sử dụng bản sao của MFT ở lần khởi động tiếp theo và tự động tạo một bản gốc mới, có tính đến chấn thương. Nhưng đây không phải là điều quan trọng nhất. Điều chính là NTFS sử dụng một hệ thống giao dịch khi ghi tệp vào đĩa. Hệ thống này xuất phát từ một DBMS, nơi bảo vệ tính toàn vẹn của dữ liệu là rất quan trọng. Điều này đã nói lên hiệu quả của nó. Ở dạng đơn giản, nó hoạt động như sau:
- Trình điều khiển I / O NTFS bắt đầu quá trình ghi trong khi hướng dẫn Dịch vụ tệp nhật ký ghi lại mọi thứ xảy ra.
- Dữ liệu được ghi vào bộ nhớ cache, dưới sự kiểm soát của dịch vụ Trình quản lý bộ nhớ cache.
- Trình quản lý bộ nhớ cache gửi dữ liệu đến Trình quản lý bộ nhớ ảo để được ghi vào đĩa ở chế độ nền.
- Trình quản lý bộ nhớ ảo gửi dữ liệu đến trình điều khiển đĩa bằng cách chuyển nó qua Trình điều khiển chịu lỗi (nếu bạn có mảng RAID).
- Trình điều khiển đĩa gửi chúng đến bộ điều khiển, bộ điều khiển đã ghi chúng vào bộ đệm hoặc trực tiếp vào đĩa.
- Nếu thao tác này không có lỗi, mục nhập nhật ký sẽ bị xóa.
- Nếu lỗi xảy ra, bản ghi nhật ký vẫn còn trong bảng giao dịch và lần tiếp theo đĩa được truy cập, Dịch vụ tệp nhật ký sẽ phát hiện bản ghi này và chỉ cần khôi phục mọi thứ như ban đầu trước khi thực hiện thao tác này.
3. Bảo mật. NTFS coi các tệp như các đối tượng. Mỗi đối tượng tệp có các thuộc tính như tên, ngày tạo, ngày cập nhật lần cuối, trạng thái lưu trữ và bộ mô tả bảo mật. Đối tượng tệp cũng chứa một tập hợp các phương thức cho phép bạn làm việc với nó, chẳng hạn như mở, đóng, đọc và ghi. Người dùng, bao gồm cả người dùng mạng, gọi các phương thức này để truy cập tệp và Trình giám sát tham chiếu bảo mật xác định xem người dùng có quyền cần thiết để gọi bất kỳ phương thức nào trong số này hay không. Ngoài ra, các tệp có thể được mã hóa. Tuy nhiên, bạn nên cẩn thận với mã hóa. Nếu hệ thống của bạn gặp sự cố hoặc bạn cài đặt lại nó, thì bạn sẽ không thể đọc các tệp được mã hóa nếu bạn không có ERD.
4. Nén dữ liệu. NTFS cho phép bạn nén các thư mục và tệp riêng lẻ, không giống như DriveSpace, chỉ nén toàn bộ đĩa. Rất thuận tiện để tiết kiệm dung lượng ổ đĩa, chẳng hạn như bạn có thể nén các tệp đồ họa lớn có định dạng BMP hoặc tệp văn bản một cách nhanh chóng và tất cả điều này sẽ được minh bạch đối với người dùng.
5. Hỗ trợ định dạng ISO Unicode. Định dạng Unicode sử dụng 16bit để mã hóa từng ký tự, trái ngược với ASCII, sử dụng 8bit hoặc tệ hơn là 7bit. Đối với một người dùng đơn giản, điều này có nghĩa là giờ đây anh ta có thể đặt tên tệp bằng bất kỳ ngôn ngữ nào, ngay cả bằng tiếng Trung - hệ thống sẽ hỗ trợ điều này mà không yêu cầu thay đổi trang mã, cũng như DOS và W9x.
6. Hệ thống tệp NTFS5 có gì mới và nó khác với NTFS4 như thế nào?
Điều quan trọng nhất khiến NT4 bị chỉ trích, và nó thua kém NetWare ở điểm nào, là thiếu hạn ngạch. Hạn ngạch là giới hạn về dung lượng ổ đĩa tối đa mà người dùng có thể sử dụng. Tại sao điều này là cần thiết? Chà, trên các máy tính hoạt động trong các mạng lớn, trong các công ty và tổ chức, rõ ràng là tại sao không cần bàn cãi, bởi vì ổ cứng không phải là cao su. Và trên máy tính gia đình, chẳng hạn, bạn có thể phân bổ cho người dùng "vợ" hoặc "em trai" không quá 50MB trên ổ cứng để họ không làm lộn xộn đĩa với bất cứ thứ gì. Hơn nữa, không nhất thiết phải lưu trữ tất cả các tệp người dùng ở một nơi, chúng có thể nằm rải rác trên tất cả các đĩa. Hạn ngạch được đặt thông qua Thuộc tính của phân vùng NTFS, tab Hạn ngạch. Thông qua Mục nhập hạn ngạch ... bạn có thể đặt hạn ngạch cho từng người dùng riêng lẻ.Sự khác biệt thứ hai, khá quan trọng giữa NTFS5 và phiên bản cũ là khả năng tìm kiếm tệp theo tên chủ sở hữu của nó. Tại sao điều này là cần thiết? Nhưng tại sao: ví dụ: bạn cần tìm tất cả các tệp được tạo trong Word, bởi một số người dùng, trên đĩa có hàng nghìn tệp này. Đây là một vấn đề trong NT4. Với Danh sách kiểm soát truy cập, bạn có thể dễ dàng kiểm tra tệp nào có sẵn cho người dùng và đặt quyền truy cập cho các tệp hoặc thư mục riêng lẻ.
Ngoài việc trực tiếp thay đổi cấu trúc của chính NTFS, Microsoft Index Server đã được thêm vào W2k, giúp tăng tốc đáng kể việc tìm kiếm các tệp, đặc biệt là theo nội dung của chúng, bằng cách lập chỉ mục nội dung của đĩa. Dịch vụ này được quản lý thông qua phần Dịch vụ lập chỉ mục của cửa sổ Quản lý Máy tính. Trong phần này, bạn có thể xem những thư mục nào được lập chỉ mục và nếu muốn, hãy thêm những thư mục mới hoặc xóa những thư mục cũ. Điều này hoạt động với bất kỳ phân vùng nào, không chỉ NTFS.
NTFS5 bổ sung một tính năng như điểm gắn kết hay nói cách khác là điểm nối. Chức năng này từ lâu đã quen thuộc với người dùng các biến thể Unix / Linux khác nhau, nhưng nó mới xuất hiện lần đầu tiên trong các sản phẩm của Microsoft. Sử dụng công nghệ này, bạn có thể đính kèm bất kỳ tài nguyên đĩa nào vào bất kỳ vị trí nào trong hệ thống tệp. Ví dụ: bạn có thể đính kèm ổ cứng D: \ vào bất kỳ thư mục nào trên ổ C: \, chẳng hạn như vào C: \ games Bây giờ, bằng cách truy cập thư mục C: \ games, bạn sẽ có thể thấy nội dung của thư mục gốc của ổ đĩa D: \. Tất cả các thay đổi sẽ được thực hiện trong thư mục này sẽ được thực hiện trên ổ đĩa D: \. Sau đó, trong cửa sổ Computer management -> Disk Management, bạn có thể xóa ký tự được gán cho đĩa này (Thay đổi ký tự đĩa và đường dẫn), và người dùng thậm chí sẽ không biết rằng có hai đĩa được cài đặt trên máy tính! Nó sẽ hoạt động với một ổ C: \ và thư mục C: \ games dành cho nó sẽ không khác gì những ổ khác. Bạn có thể gắn đĩa hoặc phân vùng vào một thư mục trên phân vùng hoặc đĩa NTFS từ menu Thay đổi ký tự ổ đĩa và đường dẫn đã quen thuộc, bằng cách chọn Thêm .. -> Gắn kết trong thư mục Ntfs này -> Duyệt: Bạn cũng có thể quản lý chức năng này thông qua dòng lệnh, sử dụng lệnh mountvol.
7. Cụm là gì?
Cluster là dung lượng ổ đĩa tối thiểu có thể được hệ thống tệp phân bổ để lưu trữ một tệp duy nhất. Theo quy tắc, nó được xác định tự động khi định dạng ổ cứng, theo sự phụ thuộc được chỉ ra trong bảng:
Một ngoại lệ nhỏ cho phân vùng hệ thống: nếu nó nhỏ hơn 2048MB, thì kích thước cụm, khi sử dụng NTFS, luôn là 512 byte.
Có một số cách để tìm ra kích thước cụm trong W2k. Đầu tiên, bạn có thể vào Công cụ quản trị -> Quản lý máy tính -> Lưu trữ -> Trình chống phân mảnh đĩa. Chọn đĩa cần thiết và nhấp vào Phân tích. Sau một vài giây, một tấm sẽ xuất hiện ở đó có ba nút. Nhấp vào Xem Báo cáo sẽ khởi chạy một cửa sổ trong đó có một biển thông tin về đĩa đã chọn, bao gồm cả kích thước Cụm.
Có một phương pháp khác không chỉ phù hợp với W2k. Tạo hoặc tạo một tệp nhỏ làm sẵn, có kích thước từ 1 byte đến 500 byte. Nhấp vào nó bằng nút chuột phải, chọn Thuộc tính. Chúng tôi xem xét hai mục, Kích thước và Kích thước trên đĩa. Kích thước phải là 10 byte (hoặc bất kỳ kích thước nào mà nó thực sự có) và Kích thước trên đĩa, ví dụ: 4096 byte, tương ứng với kích thước của cụm, tức là 4K.
Tuy nhiên, bạn cũng có thể tự mình chọn kích thước của cụm theo cách thủ công, chỉ khi định dạng. Điều này được thực hiện như sau: "format d: / A: size", trong đó kích thước là kích thước của cụm tính bằng byte. Tuy nhiên, có một số quy tắc cần phải tuân theo: đầu tiên, kích thước cụm phải là bội số của kích thước khu vực vật lý, nghĩa là 512 byte trong đại đa số các trường hợp; thứ hai, có những hạn chế về số lượng cụm trên mỗi phân vùng.
8. Làm thế nào để giảm kích thước của XP đã cài đặt?
Bạn có thể xóa các thư mục:1)% SystemRoot% \ Driver Cache \ i386 \
Điều này có thể được thực hiện nếu tất cả các thiết bị đã hoạt động. Khi thêm phần cứng mới, hệ thống sẽ yêu cầu bộ phân phối.
2)% SystemRoot% \ system32 \ dllcache \
Đây là bộ nhớ cache của các tệp hệ thống được bảo vệ được sử dụng để tự động khôi phục chúng trong trường hợp bị hỏng. Kích thước mặc định của thư mục này là 400 MB và nó được xác định bởi tham số SFCQuota (0xFFFFFFFF) trong khóa đăng ký HKEY_LOCAL_MACHINE \ SOFTWARE \ Microsoft \ Windows NT \ CurrentVersion \ Winlogon
Bạn có thể thay đổi kích thước của bộ đệm tệp hệ thống bằng lệnh sfc:
sfc / cachesize = 0 (bạn có thể nhập một giá trị khác, ví dụ: 3 MB), rồi xóa thủ công tất cả các tệp trong thư mục đã chỉ định. Nếu bạn không đặt / cachesize = 0, thì vào lần quét tiếp theo các tệp hệ thống được bảo vệ, hệ thống sẽ lại lấp đầy bộ nhớ cache của nó đến kích thước đã chỉ định.
3) Tắt Khôi phục Hệ thống. Bạn có thể giao nó ở đây: Thuộc tính hệ thống -> Khôi phục hệ thống -> Tắt Khôi phục hệ thống cho tất cả các ổ đĩa. Thao tác này sẽ xóa tất cả thông tin đã được Khôi phục Hệ thống ghi lại và được lưu trữ trong thư mục Thông tin Khối lượng Hệ thống.
9. Tôi có thể chuyển đổi ổ đĩa FAT32 sang NTFS mà không làm mất dữ liệu không?
1. Bạn có thể sử dụng lệnh CONVERT volume: / FS: NTFS Quá trình chuyển đổi sẽ xảy ra ở lần khởi động lại tiếp theo. Trong trường hợp này sẽ không bị mất thông tin, tuy nhiên bạn cần lưu ý kích thước cụm sau khi chuyển đổi sẽ là 512 byte, điều này không tốt lắm trên các phân vùng lớn, ngoài ra đĩa sau khi chuyển đổi sẽ bị phân mảnh cao. . Chuyển đổi ngược (NTFS -> FAT) mà không làm mất dữ liệu bằng XP là không thể, bạn sẽ cần định dạng lại phân vùng.2. Partition Magic cũng sẽ có thể chuyển đổi. Nó hoạt động tốt với NTFS 5 bắt đầu từ phiên bản 6.0, nhưng nếu bạn chỉ sử dụng đĩa mềm khởi động, thì phiên bản 5.01 sẽ làm được. Chương trình này cũng cho phép bạn thực hiện chuyển đổi ngược lại mà không làm mất dữ liệu và thậm chí có thể thay đổi kích thước cụm (tiếc là chỉ trên FAT16 và FAT32). Partition Magic không hoạt động với các đĩa động, chỉ với các đĩa chính.
10. Làm cách nào để tắt hoàn toàn SFC (System Files Protection)?
Để thực hiện việc này, hãy thay đổi giá trị "SfcDisable" thành "dword: ffffff9d". Để bật lại, bạn phải đổi phím tương tự thành 0.Tuy nhiên, cần nhớ rằng bằng cách làm này, bạn có nguy cơ gặp phải tất cả các hậu quả của Dll-hell, từ việc giảm hiệu suất tổng thể của hệ thống và kết thúc với một loạt các vấn đề và trục trặc do thay thế các thư viện hệ thống không tương thích phiên bản từ các nhà sản xuất bên thứ ba.
11. Những thông số nào có thể được thay đổi trong boot.ini?
boot.ini chịu trách nhiệm về thứ tự khởi động của các hệ điều hành được cài đặt trên hệ thống và cho phép bạn thiết lập một số tham số khởi động cho các hệ thống này.Tệp này bắt đầu bằng phần
Chỉ có hai tham số trong phần này:
Hết giờ, xác định thời gian tính bằng giây mà hệ thống chờ trước khi bắt đầu khởi động HĐH theo mặc định, nếu hệ thống đã cài đặt nhiều HĐH.Phần thứ hai, chứa danh sách hệ điều hành có thể khởi động. Đối với mỗi hệ điều hành, vị trí của nó được chỉ định bằng tên ARC (Máy tính RISC nâng cao).
Vỡ nợ, xác định hệ thống khởi động theo mặc định.
scsi (*) hoặc multi (*) - Phần tử scsi (*) được sử dụng trong trường hợp bộ điều khiển SCSI bị tắt BIOS. Phần tử multi (*) được sử dụng cho tất cả các loại ổ đĩa khác, bao gồm IDE, EIDE, ESDI và SCSI có bật BIOS. (*) - số bộ điều hợp mà quá trình tải xuống được thực hiện. Bộ điều hợp được đánh số bắt đầu với bộ điều khiển gần nhất với khe cắm 0 trên tấm lót. bảng.
disk (*) - if (1) = scsi (*), thì nó bằng số vùng nhớ logic (LUN) được đặt cho đĩa. Nếu (1) = multi (*), thì nó luôn bằng không.Ngoài ra, trong dấu ngoặc kép, văn bản được viết sẽ hiển thị trong mục lựa chọn cho Hệ điều hành này trong menu bắt đầu. Sau dòng chữ này, có thể có các phím ảnh hưởng đến việc tải hệ điều hành. Các phím sau đây có thể sử dụng được cho W2k:
rdisk (*) - if (1) = multi (*), thì nó bằng số đĩa trong chuỗi, số đĩa bắt đầu từ 0. Nếu (1) = muulti (*), thì nó luôn bằng 0
phân vùng (*) - Xác định phân vùng đĩa chứa các tập tin hệ điều hành. Không giống như tất cả các phần tử khác của tên ARC, đánh số phần bắt đầu bằng 1, tức là phân vùng đầu tiên được chỉ định là phân vùng (1), phân vùng thứ hai (2), v.v.
\ path - xác định thư mục (hoặc thư mục con) của phần chứa các tệp hệ điều hành. Đường dẫn mặc định cho Windows NT / 2000 là \ winnt.
/ basevideo - với công tắc này, hệ thống sẽ chỉ sử dụng trình điều khiển VGA tiêu chuẩn. Thông số này có thể hữu ích nếu bạn cài đặt một card màn hình khác trong một thời gian ngắn và bạn không muốn gặp khó khăn với việc sắp xếp lại trình điều khiển./ fastdetect - thường được cài đặt tự động trong quá trình cài đặt hệ thống. Khi cài đặt khóa này, hệ thống không phát hiện tất cả các thiết bị Cắm và Chạy trong quá trình khởi động.
/ maxmem - Xác định kích thước RAM tối đa mà hệ thống có thể sử dụng. Về mặt lý thuyết, nó có thể hữu ích nếu bạn có RAM bị lỗi.
/ noguiboot - Khi sử dụng công tắc này, mảng màu sẽ không được vẽ khi khởi động. Có thể được sử dụng bởi những người không muốn nhìn vào hình ảnh này ở 60 hertz. Nhưng chúng ta phải lưu ý rằng ngoài điều này, BSOD sẽ không được vẽ khi khởi động. Nhưng hệ thống sẽ không ngừng treo nếu có gì đó không ổn./ arrowrialmice = - khi sử dụng tham số này, chuột được kết nối với cổng COM sẽ không được phát hiện đối với các cổng được liệt kê trong ngoặc. Nếu bạn không chỉ định số cổng, chuột sẽ không được phát hiện trên tất cả các cổng.
/ bootlog - khi tham số này được đặt, hệ thống sẽ ghi mã khởi động vào% SystemRoot% \ Nbtlog.txt Tham số này có thể được sử dụng để tìm lý do tại sao hệ thống chỉ có thể khởi động ở chế độ an toàn.
/ safeboot - khi bạn cài đặt nó, hệ thống sẽ khởi động vào chế độ An toàn. Điều tương tự có thể được thực hiện bằng cách nhấn F8 khi bắt đầu khởi động hệ thống. Bạn có thể chỉ định nhiều tùy chọn cho / safeboot được phân tách bằng dấu hai chấm. Minimal là cấu hình tối thiểu. Mạng - với sự hỗ trợ của mạng. Dsrepair - chỉ có trong W2kServer và cho phép bạn khôi phục Active Directory từ một bản sao lưu được tạo trước. Alternateshell - cho phép bạn sử dụng các shell đồ họa thay thế. Theo mặc định, chỉ Explorer (trình bao tiêu chuẩn) và Progman (kế thừa từ Windows3.11 và NT 3.5) được cài đặt với hệ thống.
/ sos - hiển thị danh sách các trình điều khiển đã tải trên màn hình. Có thể giúp bạn tìm ra những gì hệ thống gặp phải khi tải./ baudrate - tham số này chỉ định tốc độ mà cổng COM sẽ hoạt động để gỡ lỗi hệ thống. Nếu bạn không chỉ định tốc độ cụ thể, nó sẽ là 9600 đối với modem và 19200 đối với cáp rỗng của modem. Khi tùy chọn này được bật, tùy chọn / gỡ lỗi sẽ tự động được đặt
/ crashdebug - Với cờ này, trình gỡ lỗi được tải, nhưng vẫn không hoạt động cho đến khi xảy ra lỗi hạt nhân. Có thể được sử dụng bởi các nhà phát triển phần mềm.
/ debugport = com * - cho biết số cổng COM (* phải là số cổng) được sử dụng bởi trình gỡ lỗi. Tự động bật công tắc / gỡ lỗi
/ debug - trình gỡ lỗi được tải, có thể được kích hoạt bởi máy tính khác thông qua cổng COM được kết nối. Có thể được sử dụng bởi các nhà phát triển phần mềm.
/ nodebug - không có thông tin gỡ lỗi nào được hiển thị trên màn hình./ hal - Chỉ định tên của tệp sẽ được sử dụng làm hal.dll sau khi tải xuống. xem câu hỏi 5 của chương "Phục hồi" để biết chi tiết.
/ kernel - chỉ định tên của tệp sẽ được sử dụng là ntoskrnl.dll sau khi tải. xem câu hỏi 5 của chương "Phục hồi" để biết chi tiết.
12. Làm cách nào để cài đặt Win9x với XP đã được cài đặt?
Win9x ghi đè khu vực khởi động XP trong khi cài đặt. Để tránh điều này xảy ra, trước khi cài đặt Win9x, bạn cần cấu hình chính xác trình cài đặt của nó.Để thực hiện việc này, trong tệp MSBATCH.INF (nếu không có tệp như vậy trong bản phân phối của bạn,
tạo nó) bạn cần đăng ký các dòng sau:
CleanBoot = 0
Sau khi cài đặt, Win9x tự cài đặt boot theo mặc định, nhưng điều này có thể dễ dàng thay đổi. Nếu bản phân phối Win9x nằm trên CD (như thường lệ), thì MSBATCH.INF đã sửa hoặc mới được tạo có thể được sử dụng bằng cách chạy trình cài đặt Win9x với tham số:
ổ setup.exe: \ path \ MSBATCH.INF
Trong trường hợp này, tệp có thể được đặt bất kỳ tên nào bạn muốn, không chỉ MSBATCH.INF.
13. Làm thế nào để thay đổi ký tự của ổ đĩa hệ thống / khởi động trong XP?
Việc thay đổi ký tự có thể được yêu cầu nếu ổ đĩa nhân bản bị hỏng hoặc khi cấu hình hệ thống con đĩa thay đổi. Đây là cách hoán đổi các chữ cái cho ổ C và D. Nếu bạn không cần hoán đổi các chữ cái, chỉ cần thay đổi giá trị \ DosDevice \ [letter]: thành bất kỳ chữ cái nào không sử dụng. Hãy nhớ rằng việc thay đổi ký tự ổ đĩa trong một hệ thống hoạt động bình thường sẽ ngừng hoạt động các chương trình sử dụng phương pháp định địa chỉ tuyệt đối - bạn sẽ phải cài đặt lại chúng hoặc thay đổi thủ công bất kỳ đường dẫn sai nào trong sổ đăng ký. - Đăng nhập với tư cách quản trị viên và chạy Regedt.exe.
- Mở khóa HKLM \ SYSTEM \ MountedDevices và cho phép quản trị viên có toàn quyền truy cập vào nó (menu Bảo mật -> Quyền).
- Trong HKLM \ SYSTEM \ MountedDevices, hãy tìm ký tự ổ đĩa bạn muốn thay đổi, trong trường hợp của chúng tôi là "\ DosDevices \ C:".
- Thay đổi ký tự thành bất kỳ ký tự nào không sử dụng, ví dụ: "\ DosDevices \ Z:".
- Chọn ký tự ổ đĩa thứ hai để thay đổi, tức là "\ DosDevices \ D:", thay đổi
- nó thành cái bắt buộc, trong trường hợp của chúng tôi, nó sẽ là "\ DosDevices \ C:"
- Chọn giá trị \ DosDevices \ Z: và đổi tên nó thành "\ DosDevices \ D:".
- Khởi động lại máy tính của bạn.
14. Làm thế nào để đổi tên thư mục tài khoản Quản trị viên?
Chúng ta vào hệ thống dưới tài khoản quản trị viên, tạo một thư mục với tên mong muốn trong thư mục Documents and Settings. Sau đó - nhấp chuột phải vào biểu tượng "Máy tính của tôi" -> Thuộc tính -> Nâng cao -> Hồ sơ Người dùng, nhấp vào nút Copy To ... và sao chép hồ sơ quản trị viên vào thư mục đã tạo. Chạy regedit và tìm khóa:
HKLM \ SOFTWARE \ Microsoft \ Windows NT \ CurrentVersion \ ProfileList
Trong khóa này, chúng tôi tìm thấy nhánh tương ứng với hồ sơ quản trị viên bằng giá trị của khóa ProfileImagePath và trong đó, chúng tôi sửa tham số này thành tham số bắt buộc. Chúng tôi đăng nhập, nếu mọi thứ suôn sẻ, bạn có thể xóa thư mục cũ - nó sẽ không cần thiết nữa.
Ngày nay, phiên bản thứ mười của Windows đã trở nên rất phổ biến, tuy nhiên, một số người dùng mới làm quen muốn sử dụng Windows 7 trên máy tính xách tay của họ, vì nó đơn giản hơn một chút. Hơn nữa, không phải người mới bắt đầu nào cũng biết cách cài đặt đúng hệ điều hành này. Trong trường hợp này, bạn phải tự làm quen với tất cả các bước liên quan đến cài đặt, từ đầu đến cuối.
Trước khi tiến hành cài đặt
Trước khi bắt đầu cài đặt, người dùng mới làm quen cần chú ý đến một số khía cạnh rất quan trọng. Cần phải làm quen với chúng, vì không tuân thủ có thể dẫn đến việc máy tính xách tay sẽ không hoạt động như mong đợi.
Điều đầu tiên bạn cần chú ý là nếu máy tính xách tay được bán có cài sẵn hệ điều hành Windows 7, nhưng vẫn muốn cài đặt lại hệ thống do thiết bị chạy chậm, hệ điều hành không khởi động được, có vi rút hoặc tương tự, bạn không cần phải áp dụng các hướng dẫn được mô tả bên dưới.
Trong trường hợp này, bạn có thể sử dụng phân vùng khôi phục ẩn, phân vùng này sẽ khắc phục tất cả các sự cố được mô tả ở trên và đưa máy tính xách tay về trạng thái xuất xưởng. Trong trường hợp này, toàn bộ quá trình cài đặt hệ điều hành sẽ diễn ra gần như tự động.
Nếu có mong muốn cài đặt lại hệ điều hành được cấp phép có sẵn trên máy tính xách tay trên phiên bản Windows 7 lậu cao cấp hơn, thì bạn không nên làm điều này, vì không có gì sẽ thay đổi về mặt chức năng và hiệu suất sẽ không tăng, nhưng có thể xảy ra sự cố nghiêm trọng xuất hiện trong tương lai.
Cần lưu ý rằng với bất kỳ tùy chọn cài đặt Windows nào, nếu chỉ khi mua một máy tính xách tay, nó có DOS hoặc Linux trên đó, thì không nên xóa phân vùng khôi phục của thiết bị. Vị trí mà phần này sẽ chiếm đóng sẽ không đóng một vai trò lớn, nhưng nó có thể hữu ích trong tương lai nếu có bất kỳ vấn đề nào phát sinh.
Nhìn chung, dưới đây sẽ mô tả các thao tác phải thực hiện khi cài đặt hệ điều hành từ đầu. Cũng sẽ có hướng dẫn về cách định dạng phân vùng hệ thống của ổ cứng, nếu không thể khôi phục hệ thống đã cài đặt sẵn hoặc không cần thiết. Trong các tình huống khác, bạn nên sử dụng các phương tiện có sẵn để đưa máy tính xách tay về trạng thái xuất xưởng.
Những gì cần thiết để cài đặt Windows 7 trên máy tính xách tay
Để cài đặt, bạn cần có một bộ phân phối hệ điều hành, nó có thể là phương tiện cài đặt hoặc ổ đĩa flash. Đương nhiên, bạn cần một máy tính xách tay và nhiều thời gian rảnh rỗi. Nếu bạn không có phương tiện cài đặt, bạn có thể dễ dàng tạo một phương tiện cài đặt. Bạn có thể đọc cách thực hiện việc này trên Internet.
Cần lưu ý rằng tốt hơn là sử dụng ổ USB flash có khả năng khởi động, vì nó hoạt động nhanh hơn và tiện lợi hơn. Ngoài ra, nhiều máy tính xách tay, đặc biệt là netbook không có ổ đĩa quang nên không sử dụng được đĩa. Ngoài ra, cần nhớ rằng trong quá trình cài đặt hệ thống, tất cả dữ liệu sẽ bị xóa khỏi ổ C, vì vậy chúng phải được lưu ở một nơi an toàn.
Sau đó, bạn cần thiết lập khởi động từ ổ USB hoặc đĩa trong BIOS. Điều này rất dễ thực hiện, bạn có thể đọc trên Internet. Sau khi chỉ định ổ đĩa để tải, PC sẽ khởi động lại và thông báo Nhấn phím bất kỳ để khởi động từ dvd sẽ xuất hiện trên màn hình đen. Tại đây, bạn cần nhấp vào bất kỳ nút nào, nút này sẽ bắt đầu cài đặt.
Bắt đầu cài đặt Windows 7
Sau đó, thanh tiến trình và cụm từ Windows is Loading Files sẽ được tô sáng trên màn hình. Tiếp theo, logo Windows 7 và Khởi động Windows sẽ được hiển thị. Người dùng không cần thực hiện thêm hành động nào.
Chọn ngôn ngữ cài đặt
Sau đó, một màn hình sẽ xuất hiện, nơi bạn phải chỉ định ngôn ngữ sẽ được sử dụng trong quá trình cài đặt. Bạn cần phải chọn một trong những thích hợp và nhấp vào "Tiếp theo".
Bắt đầu cài đặt
Nút "Cài đặt" sẽ được hiển thị dưới logo hệ thống, bạn phải nhấn. Ngoài ra, trên cùng một màn hình, bạn có thể kích hoạt khôi phục hệ điều hành. Để làm điều này, hãy nhấp vào liên kết bên dưới.
Giấy phép
Trên màn hình tiếp theo, bạn sẽ thấy thông báo "Bắt đầu cài đặt". Điều đáng chú ý là trong một số trường hợp, dòng chữ này có thể hiển thị trong vài phút, tuy nhiên, điều này không có nghĩa là máy tính xách tay bị đơ. Bạn nên đợi cửa sổ tiếp theo, cửa sổ này yêu cầu bạn chấp nhận thỏa thuận cấp phép.
Chỉ định loại cài đặt Windows 7
Sau những thao tác này, một cửa sổ sẽ xuất hiện trong đó bạn phải chỉ định kiểu cài đặt. Nó có thể là "Cài đặt đầy đủ" hoặc "Cập nhật". Ở đây bạn cần phải chọn tùy chọn đầu tiên, vì sẽ không có vấn đề gì với nó.
Chọn phân vùng để cài đặt Windows 7
Đây là giai đoạn quan trọng nhất. Trên màn hình sẽ xuất hiện danh sách các phân vùng ổ cứng trên máy tính xách tay. Đôi khi có thể không có gì hiển thị trên màn hình này, khi đó bạn cần tìm giải pháp cho vấn đề này. Điều này nói chung là không khó lắm.
Điều đáng chú ý là nếu một số phòng ban với các loại và kích thước khác nhau được hiển thị, thì không nên chạm vào chúng, vì đây có thể là các phân vùng khôi phục hoặc bộ nhớ đệm, cũng như các khu vực dịch vụ khác nhau của ổ cứng. Bạn chỉ có thể sử dụng đĩa mà bạn đã quen thuộc. Thông thường, chúng có thể được tính theo khối lượng. Bạn cũng có thể chia ổ cứng thành nhiều phần.
Định dạng và cài đặt phân vùng
Nếu bạn không cần chia ổ cứng thành các phòng ban, thì bạn cần nhấp vào "Disk Setup", sau đó nhấp vào "Format". Sau đó chỉ định phần được định dạng và nhấp vào "Tiếp theo". Ngoài ra, khi sử dụng ổ đĩa mới, nó phải được chia nhỏ và sau đó định dạng.
Cài đặt Windows 7 trên máy tính xách tay: sao chép tệp và khởi động lại
Bằng cách nhấp vào "Tiếp theo", quy trình sao chép các tệp hệ điều hành sẽ bắt đầu. Trong trường hợp này, PC sẽ khởi động lại nhiều lần. Bạn nên vào BIOS ở lần khởi động lại đầu tiên và thiết lập khởi động từ ổ cứng, sau đó khởi động lại máy tính. Sau đó, bạn chỉ cần phải chờ đợi.
Sau khi hoàn tất việc sao chép tệp, một phiếu mua hàng sẽ bật lên để đăng ký tên của người dùng và PC. Bạn cần nhập chúng và nhấp vào "Tiếp theo". Bạn cũng có thể đặt mật khẩu để vào hệ điều hành. Sau đó, bạn cần đăng ký key Windows 7. Bạn có thể bỏ qua giai đoạn này hoặc đăng ký sau. Điều này có thể được thực hiện trong vòng 30 ngày.
Sau đó, một yêu cầu sẽ bật lên để chọn phương pháp cập nhật hệ điều hành. Trong trường hợp này, bạn phải chọn "Sử dụng cài đặt được đề xuất". Sau đó, bạn cần đặt ngày, giờ, múi giờ và mạng. Nếu kế hoạch không bao gồm việc tạo mạng cục bộ, thì bạn phải chỉ định "Công khai". Điều này có thể được sửa chữa trong tương lai.
Sau đó, bạn cần đợi một chút trong khi hệ thống thiết lập tất cả các thông số cần thiết, tạo màn hình nền và khởi động lại lần cuối. Điều này hoàn tất giai đoạn chính của quá trình cài đặt Windows 7 trên máy tính xách tay.
Sau đó, bạn sẽ cần cài đặt tất cả các trình điều khiển cần thiết cho phần cứng máy tính xách tay. Trong trường hợp này, bạn không cần sử dụng bất kỳ gói trình điều khiển nào. Để tải xuống trình điều khiển, bạn cần truy cập tài nguyên của nhà sản xuất máy tính xách tay và từ đó tải xuống các phiên bản mới nhất cho kiểu máy này.
Điều này hoàn tất quá trình cài đặt Windows 7 trên máy tính xách tay. Bằng cách tuân thủ các hướng dẫn này, người dùng mới làm quen có thể dễ dàng cài đặt nó mà không cần bất kỳ sự trợ giúp nào.
Câu hỏi thường gặp về WinXP (Câu hỏi thường gặp về OS Windows XP) Shashkov Alexey
Cài đặt.
Cài đặt.
2.1. Làm cách nào để cài đặt XP?
Có một số cách. Đầu tiên, nếu đĩa CD phân phối của bạn giống với đĩa do Microsoft phát hành, thì nó phải có khả năng khởi động được. Để khởi động từ nó, hãy đặt thông số "Trình tự khởi động" trong BIOS-e thành CD-ROM, đưa đĩa CD vào và khởi động lại. Sau khi khởi động máy tính, chương trình cài đặt sẽ bắt đầu. Sau đó, chỉ cần làm theo hướng dẫn.
Đây là cách duy nhất để khởi động trực tiếp vào trình cài đặt chỉ với đĩa CD. Microsoft cho rằng CD-ROM là một phần thiết yếu và hoàn toàn cần thiết đối với máy tính cài XP, vì vậy các công cụ để thực hiện phương pháp khởi động từ đĩa mềm đã không còn được đưa vào bản phân phối.
Thứ hai, bạn có thể khởi động từ đĩa hệ thống DOS bằng trình điều khiển CD-ROM và chạy chương trình "winnt.exe" trong thư mục i386 trên đĩa phân phối.
Ghi chú: nếu ổ cứng của bạn được kết nối với bộ điều khiển bên ngoài (SCSI hoặc IDE), thì đừng quên tải xuống trình điều khiển XP (hoặc W2k) mới cho nó và thả nó vào đĩa mềm. Bạn sẽ cần nó nếu chương trình cài đặt không thể xác định và cài đặt thiết bị một cách chính xác. Trong trường hợp này, hãy nhấn F6 khi tìm kiếm các thiết bị như vậy.
Và cuối cùng, bạn có thể chạy chương trình "setup.exe" từ thư mục gốc của đĩa CD từ W9x, NT4 hoặc W2k, hoặc winnt32.exe từ thư mục i386 và nâng cấp hệ thống lên XP. Việc này được thực hiện đúng cách và trước khi khởi động lại, hệ thống sẽ hiển thị danh sách các chương trình và trình điều khiển không tương thích với XP.
Tuy nhiên, phương pháp sau không phải là phương pháp tối ưu nhất. Mặc dù thực tế là XP cố gắng xác định một cách độc lập danh sách các chương trình và trình điều khiển sẽ không hoạt động chính xác với nó, nhưng nó không thể thực hiện chính xác trong mọi trường hợp. Do đó, để tránh các vấn đề về khả năng tương thích, chúng tôi khuyên bạn nên cài đặt lại hệ thống.
Có một phương pháp thậm chí còn triệt để hơn để giải quyết các vấn đề về khả năng tương thích. Khi cài đặt trên một hệ điều hành hiện có, bạn sẽ có tùy chọn chọn một hệ điều hành (Khởi động kép).
Lưu ý: sau khi cài đặt XP làm hệ điều hành riêng biệt, Outlook Express và Internet Explorer sẽ không thể hoạt động bình thường trong Windows 9x. XP sẽ thay thế cái sau. Điều này chỉ đúng nếu cả hai hệ điều hành được cài đặt trên cùng một phân vùng đĩa. Nhưng vấn đề này có thể được giải quyết bằng cách sao chép một số DLL từ WinXPSystem32 sang WindowsSystem. Bạn có thể sử dụng ShowDep (www.showdep.com) để xác định các thư viện được yêu cầu hoặc thông tin tương tự được Outlook Express hiển thị trong cửa sổ Giới thiệu.
Ngoài ra, nhiều chương trình sẽ phải được cài đặt hai lần, riêng cho XP và cho W9x. Đôi khi có thể truy cập cùng một thư mục, ví dụ như Office 2000, đã có trong quá trình cài đặt, có thể hiểu rằng nó đã được cài đặt và kết quả là chỉ cài đặt khoảng 18 megabyte.
Từ sách Tài liệu NetAMS tác giả tác giả không rõCài đặt Bản phân phối chứa tệp CÀI ĐẶT, tệp này mô tả ngắn gọn quy trình cài đặt. Dưới đây là mô tả chi tiết. Đối với Hệ điều hành Linux, cũng có sách hướng dẫn cài đặt và cấu hình "bên thứ ba". Để hệ thống NeTAMS của bạn hoạt động thành công, bạn cần: Lập kế hoạch
Từ cuốn sách Công nghệ trình cài đặt Windows. Phần I. Tổng quan về cơ hội tác giả Alifanov AndreyCài đặt theo hướng dữ liệu Theo truyền thống, các chương trình cài đặt sử dụng tập lệnh để kiểm soát quá trình cài đặt. Mỗi chương trình cài đặt chứa một tập lệnh, nghĩa là một tập hợp các hướng dẫn để cài đặt một sản phẩm phần mềm cụ thể. Đây là những khó khăn
Từ sách Câu hỏi thường gặp về Win2K (v. 6.0) tác giả Shashkov AlexeyCài đặt (2.1) Làm thế nào để cài đặt W2K? Có một số cách. Sẽ đúng nhất nếu bắt đầu cài đặt từ CD-ROM, trong BIOS-e đặt thông số "Trình tự khởi động" bằng với CD-ROM, đưa đĩa CD vào và khởi động lại. Sau khi khởi động máy tính, chương trình cài đặt sẽ bắt đầu. Xa hơn -
Từ cuốn sách BPwin và Erwin. CASE công cụ để phát triển hệ thống thông tin tác giả Maklakov Sergey Vladimirovich Từ cuốn sách Mạng Linux tác giả Smith Roderick W.Cài đặt Máy chủ VNC Bạn có thể lấy phần mềm Máy chủ VNC từ trang Web của VNC tại http://www.uk.research.att.com/vnc/. Máy chủ và máy khách VNC đi kèm với nhiều phiên bản Linux (VNC được phân phối trong nguồn). Đôi khi cả máy khách và máy chủ đều là một phần của cùng một gói (gói như vậy thường là
Từ cuốn sách PGP: Mã hóa và Mã hóa Thông tin Khóa Công khai. tác giả Levin MaximCài đặt PoPToP PoPToP đi kèm với một số phiên bản Linux như Debian và Mandrake. Gói tương ứng thường được gọi là pptpd hoặc pptpd-server. Gói đi kèm với Linux thường dễ tùy chỉnh hơn gói chung chung được phân phối qua Internet. Nếu như
Từ sách Linux tác giả Alexey StakhnovCài đặt FreeS / WAN Miễn phí / WAN đôi khi đi kèm với các phiên bản Linux của SuSE và Mandrake. Nếu hệ thống của bạn không có gói FreeS / WAN, hãy sao chép gói này từ trang Web FreeS / WAN tại http://www.freeswan.org. Trên đó, hay đúng hơn là trên máy chủ FTP (ftp://ftp.xs4all.nl/pub/crypto/freeswan/), mà các trang Web tham chiếu đến, có
Từ cuốn sách HƯỚNG DẪN CỦA NHÀ THIẾT KẾ CƠ SỞ DỮ LIỆU Firebird bởi Borri HelenCài đặt. Dưới đây là các tiêu đề thông báo xuất hiện khi cài đặt chương trình (nhấp vào tệp cài đặt có đuôi .exe) và các lệnh phải được thực hiện trong khi cài đặt: Chương trình cài đặt PGP Nhấp vào Tiếp theo Thỏa thuận cấp phép Phần mềm Nhấp vào YesUser
Từ cuốn sách Thế giới của InterBase. Kiến trúc, quản trị và phát triển các ứng dụng cơ sở dữ liệu trong InterBase / FireBird / Yaffil tác giả Alexey KovyazinChương 11 Cài đặt Như chúng ta đã lưu ý, việc cài đặt hệ điều hành phụ thuộc nhiều vào những gì cuối cùng bạn muốn có được: máy chủ, hệ thống văn phòng hay máy tính gia đình. Theo đó, có một số tùy chọn để cài đặt phòng điều hành.
Từ cuốn sách Phát triển nhân Linux bởi tình yêu RobertCHƯƠNG 1. Cài đặt. Chương này mô tả cách lấy bộ cài đặt cho nền tảng, cũng như các phiên bản máy chủ Firebird mà bạn muốn cài đặt trên máy chủ của mình. Phiên bản đầy đủ của trình cài đặt cài đặt cả máy chủ và máy khách trên một máy.
Từ sách của tác giảĐang cài đặt một máy chủ nhúng! ! !CHÚ Ý! Nếu bạn chưa sử dụng Firebird trước đây, bạn nên bỏ qua tùy chọn này cho đến khi bạn đã có kinh nghiệm với máy chủ Firebird và các máy khách "thông thường". Bạn không có gì để mất bằng cách phát triển các ứng dụng đầu tiên của mình trong
Từ sách của tác giảCài đặt máy khách Cài đặt máy khách từ xa là một phần thiết yếu của việc cài đặt các ứng dụng cơ sở dữ liệu của bạn trên mạng máy khách-máy chủ. Nếu bạn chưa quen với Firebird và mạng máy chủ-máy khách, bạn nên bỏ qua phần này cho đến khi bạn có cơ hội.
Từ sách của tác giảCài đặt IBProvider Trước khi cài đặt nhà cung cấp OLE DB, hãy đảm bảo rằng phần máy khách InterBase đã được cài đặt trên máy của bạn. Để làm được điều này, ít nhất GDS32.DLL phải có trên máy tính của bạn. Thường thì nó nằm trong thư mục hệ thống Windows (System - cho 95/98 / ME, System32 - cho NT4 / Win2000).
Từ sách của tác giảCài đặt Thành phần ADODB Thành phần ADO được bao gồm trong bộ phân phối miễn phí Thành phần Truy cập Dữ liệu của Microsoft và có sẵn để tải xuống trên trang web của Microsoft - www microsoft com / data. Để viết ví dụ, các thành phần ADODB từ bộ phân phối đã được sử dụng
Từ sách của tác giảCài đặt hạt nhân Sau khi hạt nhân được xây dựng, bạn cần cài đặt nó. Quá trình cài đặt phụ thuộc nhiều vào nền tảng và bộ nạp khởi động. Để tìm ra thư mục mà hình ảnh hạt nhân nên được sao chép và cách cài đặt nó để khởi động,
Từ sách của tác giảCài đặt mô-đun Các mô-đun đã biên dịch phải được cài đặt trong thư mục / lib / modules / version / kernel. Ví dụ: đối với hạt nhân 2.6.10, mô-đun điều khiển cần câu được biên dịch sẽ nằm trong tệp /lib/modules/2.6.10/kernel/drivers/char/fishing.ko nếu mã nguồn trực tiếp trong
Virtualbox là một máy ảo trực quan, có nghĩa là, một chương trình mà bạn có thể chạy các hệ điều hành bổ sung như một phần công việc của một máy chính được cài đặt trên đĩa cứng hoặc SSD. Windows XP là một hệ điều hành cũ, nhưng đã qua thời gian thử nghiệm và theo một nghĩa nào đó, vẫn còn cập nhật, nhẹ và quen thuộc. Bằng cách cài đặt nó trên một máy ảo, bạn có thể giải quyết nhiều tác vụ khác nhau.
Nó để làm gì
Đầu tiên, một chút thuật ngữ. Hệ điều hành bạn hiện đang làm việc và đọc văn bản này được gọi là máy chủ lưu trữ. Hệ điều hành được cài đặt và chạy trong hệ thống máy chủ được gọi là hệ điều hành khách. Cài đặt ex-pi trên Virtualbox có thể phục vụ các mục đích khác nhau. Ngay cả khi hệ thống làm việc của bạn là Windows XP, bản sao khách cũng có thể hữu ích. Dưới đây là một số trường hợp sử dụng phổ biến cho tính năng này:
- Cài đặt và chạy các chương trình "Windows" trong một môi trường khác (Hệ điều hành Ubuntu, Debian, v.v.).
- Sử dụng các ứng dụng và trò chơi cũ không hoạt động trên hệ thống mới (7, 8.1 hoặc 10).
- Kiểm tra các ứng dụng tiềm ẩn nguy hiểm (hệ điều hành khách được cách ly với hệ thống máy chủ trừ khi các thư mục chia sẻ được tạo).
Dưới đây là ít nhất ba lý do tại sao cài đặt Windows XP trên máy ảo không phải là một ý tưởng vô nghĩa. Cuối cùng, bạn chỉ có thể thực hành để tự giáo dục. Virtualbox là đa nền tảng và chạy trên hầu hết các hệ điều hành. Quy tắc duy nhất để nó hoạt động chính xác là phải có nguồn cung cấp tài nguyên hệ thống tốt. Nghĩa là, để chạy Windows XP với tư cách là một hệ thống khách, phải có ít nhất 500 MB RAM chưa sử dụng và một bộ xử lý không tải nhiều hơn hoặc ít hơn.
Triển khai từng bước hệ điều hành khách
Bước đầu tiên là tải xuống Virtualbox từ trang web chính thức. Giả sử rằng hệ thống máy chủ của bạn là một trong những hệ điều hành Microsoft mới nhất, 8 hoặc 10. Cài đặt Virtualbox không khác gì cài đặt bất kỳ chương trình nào khác, ngoại trừ việc trong quá trình này, nó có thể hiển thị thông báo rằng phần mềm chưa được kiểm tra với phiên bản này của hệ điều hành. Không để ý đến anh ta. Nó có thể xuất hiện tối đa 3-5 lần, chỉ cần tiếp tục cài đặt.
Giao diện chương trình trên các hệ điều hành khác nhau hơi khác một chút, nhưng nhìn chung, nó trông giống như sau:
Bạn phải có hình ảnh đĩa CD hoặc đĩa Windows XP ISO. Nhưng trước tiên bạn cần tạo chính máy ảo. Đối với điều này:
- Nhấp vào nút Tạo.
- Trong menu thả xuống, chọn loại và phiên bản của hệ điều hành, đồng thời đặt tên tùy ý cho máy (không có gì phụ thuộc vào nó, ngoại trừ tên trong tiêu đề cửa sổ).

- Nhấp vào nút Chuyển tiếp.
- Bây giờ chỉ định dung lượng RAM có sẵn cho hệ thống khách. Các giá trị mặc định đủ để chạy Windows XP, nhưng không đủ để chạy các chương trình. Nếu kích thước RAM của bạn cho phép, hãy di chuyển thanh trượt đến ít nhất 512 MB hoặc tốt hơn là 1024 (vùng màu xanh lá cây là các giá trị thoải mái nhất để hệ thống máy chủ và máy khách hoạt động cùng nhau).

- Bấm tiếp.
- Tạo một đĩa cứng ảo cho khách. Mọi thứ được chỉ ra trong ảnh chụp màn hình.


Điều quan trọng cần lưu ý: bằng cách chọn một ổ cứng cố định, bạn sẽ tự động tạo một tệp có kích thước được chỉ định trên ổ cứng thực của mình. Một đĩa cứng động sẽ phát triển tương ứng với Windows XP được cài đặt trên đó (với việc cài đặt các chương trình mới, v.v.).


- Sau khi nhấp vào nút “Tạo”, máy ảo sẽ sẵn sàng.

Bạn có thể xem xét cài đặt bằng cách nhấp vào nút "Định cấu hình".

Ví dụ: trong phần Hiển thị của tab Hiển thị, bạn có thể thêm VRAM vào máy ảo hoặc bật tăng tốc 2D hoặc 3D để cải thiện chất lượng video hoặc sử dụng các ứng dụng 3D. Nhưng thông thường các cài đặt mặc định là đủ để chạy Windows XP.
Bây giờ hãy đảm bảo rằng đĩa hệ điều hành nằm trong ổ đĩa hoặc hình ảnh đĩa nằm trong một thư mục nào đó. Nhấp vào nút Chạy. Các cửa sổ sau sẽ mở ra:

Nếu bạn đang sử dụng đĩa trong ổ đĩa, chỉ cần nhấp vào “Tiếp tục”. Nếu hình ảnh có định dạng .iso, hãy chuyển đến biểu tượng thư mục và chọn hình ảnh của bạn và cũng nhấp vào nút "Tiếp tục". Quá trình cài đặt hệ điều hành sẽ bắt đầu. Nó không khác gì một cái có thể được sản xuất cho sắt thật. Đối với những người đã quên, đây là những điểm nổi bật.








Tiếp theo, quá trình định dạng của đĩa cứng ảo sẽ bắt đầu, sao chép các tệp cài đặt và khởi động lại, tại thời điểm đó bạn KHÔNG nhấn bất kỳ nút nào. Chỉ bằng cách này, nó mới được đảm bảo rằng quá trình cài đặt HĐH trên Virtualbox sẽ mở, và không bắt đầu khi chuẩn bị cài đặt mới, như trong ảnh chụp màn hình. Lý tưởng nhất là sau khi khởi động lại, bạn sẽ thấy một cửa sổ tương tự như sau:

Việc nhập khóa, tên chủ sở hữu máy tính, múi giờ và các thông tin khác sẽ khác nhau tùy thuộc vào Windows XP bạn có, vì vậy vấn đề này sẽ không được đề cập.
Chỉ có một điểm đáng lưu ý. Cửa sổ Virtualbox có thể chụp con trỏ chuột (không phải lúc nào cũng vậy) và nó không thể truy cập được đối với các hành động khác. Để "trả lại" nó, hãy giữ phím Ctrl bên phải trên bàn phím và nhấp vào nút chuột trái.
Sau khi hoàn tất cài đặt hệ thống trên Virtualbox và bạn nhìn thấy màn hình nền, hãy cài đặt tiện ích bổ sung hệ điều hành khách để có độ phân giải màn hình tốt hơn và hoạt động đầy đủ của hệ điều hành “khách”.



Cài đặt và khởi động lại.
Ngoài ra, nếu bạn cần các thư mục chia sẻ giữa máy chủ và khách, hãy làm theo các bước sau.



Chọn thư mục mong muốn. Ví dụ: đây là một thư mục nhất định được gọi là Tải xuống, nằm trong Tài liệu. Lưu kết quả và mở dấu nhắc lệnh trong hệ thống khách. Nhập lệnh:
net use x: \\ vboxsvr \ Downloads
trong đó x là ký tự ổ đĩa và Tải xuống là tên của thư mục được tạo ở bước trước. Nhấn Enter. Nếu thành công, ổ đĩa mạng X sẽ xuất hiện trong phần “Máy tính của tôi”, qua đó các tệp nằm trong thư mục Tải xuống của hệ thống máy chủ sẽ có sẵn.

Điều này hoàn tất quá trình cài đặt. Bạn có thể chạy song song Windows XP với hệ điều hành chính của mình.
(Đã truy cập 24 530 lần, 2 lượt truy cập hôm nay)
Lời chào hỏi. Hôm nay tôi quyết định viết về cách cài đặt Windows XP... Họ vừa mang cho tôi một chiếc máy tính, quá cũ, rồi. RAM 256 MB, vi xử lý Celeron, ổ cứng 40 GB. Chà, sao? Người ở đó, XP là thứ nhất đối với anh ta.
Chỉ là mọi người đã viết về việc cài đặt Windows 8, nhưng tôi có một số thứ liên quan đến ngày xưa. Chà, được rồi, tôi nghĩ rằng XP sẽ vẫn tồn tại, bởi vì dù bạn nói gì thì nó cũng là một hệ điều hành tốt và nhiều người vẫn làm việc với nó. Tôi chỉ muốn xin lỗi vì những bức ảnh, tôi đã chụp ảnh trên màn hình 15 inch, và cả trên điện thoại. Tất nhiên, lý tưởng nhất là bạn có thể cài đặt Windows XP trên một máy ảo và tạo ra những bức ảnh chụp màn hình đẹp, nhưng tôi có một ví dụ sống động :).
Chuẩn bị cài đặt Windows XP
Quan trọng!Đảm bảo rằng không có thông tin quan trọng nào trên ổ C (đĩa mà bạn đã cài đặt hoặc đã được cài đặt hệ điều hành). Màn hình nền và thư mục "Tai liệu của tôi"được lưu trữ trên ổ C. Nếu có sẵn thông tin, nó có thể được sao chép sang ổ D bằng ổ có khả năng khởi động.
Nếu mọi thứ đều ổn, thì hãy bước tiếp. Đưa đĩa cài đặt Windows XP vào ổ đĩa máy tính của bạn và khởi động lại máy tính. Nếu sau khi bắt đầu tải xuống ở cuối màn hình, bạn sẽ thấy tải xuống (các điểm sẽ di chuyển), thì mọi thứ đều ổn. Nhấn nhanh phím bất kỳ (không có thời gian :), khởi động lại máy tính lần nữa) và bạn có thể bắt đầu cài đặt.
Chà, nếu khởi động từ đĩa CD của bạn không hoạt động và máy tính bắt đầu khởi động như bình thường từ đĩa cứng hoặc xuất hiện lỗi mà bạn tiến hành cài đặt lại hệ điều hành, thì điều đó có nghĩa là bạn không có khởi động từ ổ đĩa trong BIOS ngay từ đầu. Tôi đã viết một bài báo về điều đó, nhưng trong máy tính này, BIOS khác với những gì được mô tả trong bài báo.
Chuyển đến tab "Khởi động".
Nhấp vào “Ưu tiên thiết bị khởi động”.
Sử dụng các phím “Enter” và “Top” “Down”, đặt đĩa CD / DVD đầu tiên, sau đó là đĩa cứng, v.v. Bây giờ nhấn F10 và lưu các thay đổi. Máy tính sẽ khởi động lại và bắt đầu tải đĩa CD. Nhấn bất kỳ nút nào và chuyển đến phần bắt đầu cài đặt.
Quá trình cài đặt Windows XP
Ngay sau khi bạn nhấn bất kỳ phím nào, chúng tôi thấy điều này:
Ở đây bạn sẽ phải chờ đợi, tốt, không có gì có thể làm được, chúng tôi đang chờ đợi :).
Trong cửa sổ này, nhấn “Enter”.
Chấp nhận thỏa thuận cấp phép bằng cách nhấn phím F8.
Như bạn có thể thấy, tôi đã tìm thấy phiên bản Windows XP cũ và bạn có thể thử khôi phục nó, nhưng tôi nghĩ bạn cũng cần cài đặt sạch, vì vậy hãy nhấn "Esc".
Chúng tôi chọn phân vùng trên đĩa cứng mà chúng tôi muốn cài đặt hệ điều hành. Theo quy tắc, đây là C :, chọn nó và nhấn “Enter”.
Chúng tôi xác nhận cài đặt bằng phím "C".
Ở đây bạn cần chọn cách phần sẽ được định dạng. Tôi khuyên bạn nên chọn FAT và không nhanh. Chúng tôi nhấn "Enter". Chúng tôi xác nhận định dạng bằng cách nhấn phím "F".
Chúng tôi đang đợi phân vùng trên đĩa cứng được định dạng.
Việc sao chép các tập tin từ đĩa sẽ bắt đầu ngay lập tức, chúng tôi chờ đợi một lần nữa :(.
Bạn có thể cấu hình ngay ngôn ngữ và bàn phím. Bấm tiếp".
Nhập tên của bạn và tên của tổ chức. Tiến lên.
Chúng tôi điều chỉnh ngày giờ. Bấm tiếp".
Chúng tôi đang chờ đợi một lần nữa, chỉ cần không đi quá xa :).
Tôi rời đi "Thông số chung" và nhấp vào "Tiếp theo".
Bạn có thể đăng ký với Microsoft. Nhưng tôi đã từ chối. Tiếp tục đi.
Chúng tôi chỉ ra người dùng bằng máy tính.
Xin chúc mừng! Cài đặt Windows XP hoàn tất.
Tất cả các bạn, cài đặt hoàn tất và bạn có thể bắt đầu sử dụng máy tính. Tôi cũng muốn lưu ý rằng tôi đã cài đặt phiên bản Windows XP đơn giản nhất. Bạn cũng có thể có một lắp ráp, ví dụ, từ ZWER, nơi quá trình cài đặt có thể hơi khác một chút. Ví dụ ở phiên bản này mình cũng nhập key, quên chụp ảnh. Và trong bản lắp ráp từ ZWER, dường như không có mặt hàng này. Chà, nếu nó yêu cầu một khóa, thì hãy tìm nó trong một tệp văn bản mà bạn rất có thể đã tải xuống cùng với hình ảnh đĩa.
Vâng đó là tất cả. Chúc các bạn may mắn!

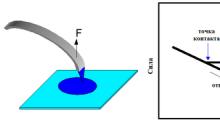


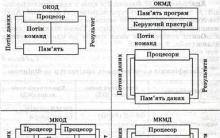
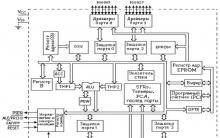
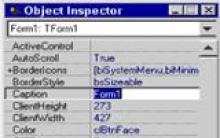




Làm thế nào để kiếm tiền từ lướt sóng và lướt ván tự động?
Khuyến mãi miễn phí những người đăng ký vào nhóm
Cách kết bạn trên VKontakte
Cách quảng bá nhóm VKontakte miễn phí
Cheat thăm dò trên VKontakte: một khán giả tích cực để phát triển thành công