Cách tắt khởi động an toàn trong UEFI BIOS? Xin chào quản trị viên, bạn có thể vui lòng cho một cái nhìn tổng quan về chủ đề này? Bạn bè rất thường phải cài đặt lại Windows 7 và đối với điều này thì bản thân bạn cũng biết, bạn cần phải tắt tùy chọn "Khởi động an toàn" trong UEFI. Máy tính xách tay và máy tính từ tất cả các nhà sản xuất khác nhau và giao diện cũng khác nhau, tương ứng, các tùy chọn chứa cài đặt này hơi khác nhau và đôi khi rất khó để tìm ra.
Cách tắt khởi động an toàn
Xin chào các bạn! Giao thức Khởi động an toàn dựa trên các khóa được chứng nhận đặc biệt (chỉ có sẵn cho Windows 8 cho đến nay) sẽ không cho phép bạn khởi động máy tính xách tay của mình từ bất kỳ đĩa khởi động nào khác ngoài đĩa cài đặt có "tám". Do đó, để khởi động máy tính xách tay hoặc máy tính của bạn từ đĩa cài đặt có hệ điều hành khác, bạn cần vô hiệu hóa Khởi động an toàn trong BIOS UEFI.
Tùy chọn Khởi động an toàn chủ yếu nằm trong phần Bảo mật, ít thường xuyên hơn Cấu hình Hệ thống hoặc Khởi động, nhưng tôi muốn nói rằng để cài đặt Windows 7 trên một máy tính xách tay mới với UEFI BIOS, chỉ tắt một tùy chọn Khởi động An toàn trong Giao diện UEFI, bạn cũng cần kích hoạt "chế độ tương thích với các hệ điều hành khác" và nó cũng được tất cả các nhà sản xuất gọi khác nhau: "Khởi chạy CSM", hoặc "CMS Boot", "UEFI và Legacy OS", "CMS OS", và nằm trong phần chính của UEFI BIOS có tên Advanced, xem “BOOT MODE” hoặc “OS Mode Selection” bên dưới.
Hãy xem các cài đặt của tiện ích thiết lập BIOS InsydeH20 điển hình cho tất cả các máy tính xách tay có phần tử UEFI, ví dụ: máy tính xách tay Acer có BIOS này và sau đó chúng tôi cũng sẽ xem xét các tiện ích tương tự khác mà máy tính xách tay và máy tính văn phòng mới nhất có thể có.
Cách tắt khởi động an toàn trên máy tính xách tay Toshiba. Tiện ích thiết lập InsydeH20
Chúng tôi vào BIOS và đi đến phần Bảo mật, thấy tùy chọn "Khởi động an toàn" mà chúng tôi cần, di chuyển đến nó bằng cách sử dụng các mũi tên trên bàn phím và nhấn Enter,
Một lần nữa, sử dụng các mũi tên để chọn Đã tắt

Và nhấn Enter. Với những thao tác đơn giản như vậy, chúng tôi đã có thể vô hiệu hóa Khởi động an toàn trong BIOS UEFI.

Nhưng đó không phải là tất cả, bây giờ chúng ta cần kích hoạt “chế độ tương thích với các hệ điều hành khác. Chuyển đến phần "Nâng cao" và tìm tùy chọn "Cấu hình hệ thống"

Và chúng ta đi sâu vào nó, ở đây chúng ta chọn tùy chọn "Boot Mode" hoặc "OS Mode Selection", và đặt nó thay vì vị trí của UEFI OS (có thể là UEFI BOOT) ở vị trí "CSM Boot" hoặc "UEFI and Legacy OS "," Hệ điều hành CMS "


Để các thay đổi của chúng tôi có hiệu lực, chúng tôi lưu các thay đổi của chúng tôi trong BIOS, nhấn F10,

Sau đó, chúng tôi đồng ý Có và nhấn Enter

khởi động lại xảy ra. Bây giờ chúng ta có thể khởi động máy tính xách tay của mình từ đĩa cài đặt với bất kỳ hệ điều hành nào.
Sau đó, bạn có thể vào menu khởi động của máy tính xách tay (thường bạn cần nhấn phím ESC hoặc F10 khi bật) và chọn ổ đĩa flash USB có khả năng khởi động (đã được kết nối) với hệ điều hành hoặc đĩa cài đặt, nếu bạn không biết cách làm điều này, đọc bài viết của chúng tôi.
Cách tắt tùy chọn Khởi động an toàn trên máy tính xách tay HP
Đôi khi mọi thứ không diễn ra suôn sẻ, ví dụ như trên một số mẫu máy tính xách tay, bạn cần phải thực hiện thêm một vài bước bổ sung.
Chúng tôi nhập BIOS UEFI và chọn tùy chọn "Cấu hình hệ thống", nhập nó và chọn Tùy chọn khởi động, cũng đi vào đó.

Chúng tôi thấy tùy chọn khởi động an toàn của mình Secure Boot, đặt nó thành Disabled (vô hiệu hóa) và tùy chọn "khả năng tương thích với các hệ điều hành khác" "Hỗ trợ kế thừa" được đặt thành "Enabled",

Chúng tôi trả lời Có cho cảnh báo.
Chúng ta lưu cài đặt, nhấn F-10, chọn Yes và Enter, laptop sẽ khởi động lại, sau khi khởi động lại, cửa sổ này xuất hiện với cảnh báo "Một sự thay đổi đối với chế độ khởi động an toàn của hệ điều hành đang được ping ..." (trong trường hợp của bạn, tất nhiên mã sẽ khác) và nhấn Enter, sau khi thay đổi này trong cài đặt BIOS UEFI sẽ được lưu và máy tính xách tay sẽ khởi động lại.

Khi bạn bật máy tính xách tay HP, hãy nhấn phím ESC và vào menu bắt đầu, trong đó chúng tôi chọn Tùy chọn thiết bị khởi động F-9 (thay đổi cài đặt khởi động), sau đó chọn ổ đĩa flash USB hoặc ổ đĩa mềm có đĩa cài đặt để khởi động.
Cách tắt tùy chọn Khởi động an toàn trên máy tính xách tay Samsung. Aptio Setup Utility
Tiện ích này chủ yếu được cài đặt trên máy tính xách tay của Samsung. Nhấn phím F2 khi tải máy tính xách tay và vào BIOS. Đi tới phần Khởi động, tắt tùy chọn "Khởi động An toàn",

Sử dụng các mũi tên trên bàn phím, chọn nó và đặt nó vào "Đã tắt", nhấn "Enter"

Tại cảnh báo rằng máy tính có thể khởi động bị lỗi, hãy nhấn Enter.

Trong cùng phần bên dưới thông số "Lựa chọn chế độ hệ điều hành" xuất hiện, hãy chọn nó và nhấn "Enter"

đặt nó thành "CMS OS" hoặc "UEFI and Legacy OS" và nhấn "Enter".

Một lần nữa xuất hiện cảnh báo về khả năng lần khởi động tiếp theo của laptop bị lỗi, hãy nhấn Enter. Chúng tôi lưu các thay đổi chúng tôi đã thực hiện trong BIOS, nhấn "F10", đồng ý Có, nhấn Enter. Máy tính xách tay khởi động lại, nhấn F10 khi tải và vào menu khởi động, trong đó chúng tôi chọn ổ đĩa mềm hoặc ổ đĩa flash USB có thể khởi động của máy tính xách tay.
Cách tắt Khởi động an toàn trên máy tính xách tay Acer Aspire
Các bạn, trước hết, chúng tôi có nó, nhưng ở đây tôi sẽ chỉ lưu ý rằng trên máy tính xách tay Acer Aspire, tùy chọn Khởi động An toàn không hoạt động theo mặc định, để kích hoạt và sau đó vô hiệu hóa nó, trước hết bạn phải gán một mật khẩu để nhập UEFI BIOS. Tôi cần phải làm gì!
Chúng tôi nhập tab " Bảo vệ"và chọn mục" Đặt mật khẩu người giám sát", nhấn Enter và gán mật khẩu. Sau khi gán mật khẩu, tùy chọn Secure Boot sẽ hoạt động và bạn có thể đặt nó ở vị trí Disable.

Cách tắt tùy chọn Khởi động an toàn trên máy tính xách tay Packard Bell

Nhấn phím khi tải F2, ít hơn thường lệ F6 và truy cập vào UEFI BIOS của máy tính xách tay,

Ở đây chúng ta chuyển đến tab Khởi động.
Nếu trước khi bật máy tính xách tay, bạn đã kết nối ổ đĩa flash USB với nó, thì có thể không quyết định trực tiếp trong menu này.
Đặt tùy chọn Boot Mode thành Legacy BIOS.
Và tùy chọn Khởi động an toànđặt vào vị trí Vô hiệu hóa.
Bây giờ ổ đĩa flash sẽ được xác định... Đặt ổ đĩa flash vào vị trí đầu tiên, lưu cài đặt và khởi động lại. Nếu ổ đĩa flash có khả năng khởi động được thực hiện theo các bài viết của chúng tôi, thì quá trình khởi động sẽ thành công.

Cách tắt Khởi động an toàn trên máy tính để bàn
Nhiều máy tính để bàn có bo mạch chủ hiện đại với giao thức UEFI BIOS và Secure Boot. Lấy ví dụ, một bo mạch chủ của ASUS, Asrock, Gigabyte. Tôi phải nói rằng trên bo mạch chủ cho máy tính cố định, chức năng của BIOS UEFI được mở rộng hơn nhiều, ở đây bạn có ngôn ngữ tiếng Nga và khả năng sử dụng chuột và thực hiện tất cả các loại điều chỉnh đối với các thông số hoạt động của các thành phần.Nhấn Delete hoặc F2 khi tải và vào UEFI BIOS. Nhấp vào Nâng cao (F7).
Chuyển đến tab Khởi động, sau đó chọn tùy chọn Khởi động an toàn,

Nhấn Enter và nhập nó, nhấn Enter lần nữa và chọn Other OS (hệ điều hành khác),


Bây giờ chúng ta rời khỏi đây và chọn CSM (Mô-đun hỗ trợ tương thích),

Đặt tùy chọn Bắt đầu CSM thành Đã bật.

Trong các tùy chọn bổ sung mở ra, hãy chọn Tham số thiết bị khởi động và đặt Chỉ OpROM cũ hoặc UEFI và OpROM cũ.


Bằng những hành động này, chúng tôi đã vô hiệu hóa Khởi động an toàn và bật chế độ khởi động nâng cao. Nhấn F10 và lưu các thay đổi mà chúng tôi đã thực hiện cho UEFI BIOS. Lưu cấu hình và đặt lại? Đúng.
Tắt tùy chọn Khởi động an toàn trong giao diện UEFI của bo mạch chủ Asrock.

Nếu bạn có bo mạch chủ Gigabyte, hãy đọc bài viết chi tiết của chúng tôi.

Bo mạch chủ MSI. Tiểu mục "Chọn chế độ khởi động".

Lưu ý: Trên nhiều máy tính xách tay, không thể tắt tùy chọn Khởi động an toàn, vì tùy chọn này không hoạt động, trong trường hợp này, nó có thể hữu ích.
Với việc phát hành Windows 8, các nhà sản xuất đã bắt đầu tích cực triển khai kế thừa cho BIOS - giao diện UEFI, vốn đã gây ra rất nhiều rắc rối trong suốt quá trình tồn tại của nó. Mặc dù vậy, chúng tôi sẽ cho bạn biết làm thế nào để tận dụng những lợi ích của nó.
Quá trình chuyển đổi lớn sang UEFI (Giao diện chương trình cơ sở mở rộng hợp nhất) đã bắt đầu. Microsoft yêu cầu giao diện này được sử dụng trên tất cả các máy tính chạy với Windows 8. Chính xác hơn, chúng ta đang nói về UEFI với Khởi động an toàn. Đồng thời, chỉ "tám" mới có thể hoạt động mà không gặp sự cố trên những PC như vậy: cả Windows XP và "bảy" đều không thể được cài đặt trên máy UEFI mà không cần thao tác bổ sung.
Bạn cũng sẽ không thể khởi động từ ổ đĩa flash Linux Live hoặc Windows. Điều chính xác có thể xảy ra nếu bạn cố gắng bắt đầu từ ổ đĩa flash cài đặt trên máy tính xách tay Sony VAIO được hiển thị trong hình trên. Và các vấn đề với UEFI không kết thúc ở đó. Mỗi nhà sản xuất thành phần phần cứng đều cấu hình UEFI theo ý của họ, do đó tạo ra những khó khăn không đáng có cho người dùng. Máy tính xách tay IdeaPad của Lenovo hoàn toàn không thể nhận dạng ổ đĩa flash giống như phương tiện có thể khởi động. Đồng thời, Lenovo không có gì để chê trách: thực tế là ổ đĩa flash có khả năng khởi động được định dạng trong hệ thống tệp NTFS và UEFI không hỗ trợ khởi động từ phương tiện đó. Nếu bạn kết nối cùng một ổ đĩa với HP EliteBook, nó sẽ khởi động mà không gặp sự cố và cho phép bạn cài đặt Windows. Vấn đề là tất cả dữ liệu trên ổ EliteBook sẽ bị xóa sau khi cài đặt.
Mỗi cấu hình khác nhau
Bạn đang bối rối? Không có gì ngạc nhiên: UEFI với chức năng Khởi động an toàn đặt ra các quy tắc mới để cài đặt và khởi động hệ điều hành, và các nhà sản xuất phần cứng giải thích các quy tắc này theo cách riêng của họ, điều này gây thêm khó khăn cho người dùng. Vì vậy, trong khuôn khổ bài viết này, chúng tôi đã đặt ra cho mình mục tiêu xóa bỏ những nhầm lẫn xung quanh UEFI. Sử dụng máy tính xách tay từ các nhà sản xuất lớn làm ví dụ, chúng tôi sẽ cho bạn biết UEFI hoạt động như thế nào, vai trò nào được gán cho chức năng Khởi động an toàn, cách vượt qua "cạm bẫy" do giao diện mới đặt ra và những gì cần thiết để sử dụng flash có thể khởi động ổ đĩa mà không sợ bất kỳ hậu quả phá hủy.
Cách thức hoạt động của UEFI
UEFI khởi động theo đúng các quy tắc đã thiết lập. Nếu hệ điều hành không hỗ trợ UEFI, chế độ giả lập BIOS sẽ được kích hoạt. Quá trình khởi động PC dựa trên BIOS khá đơn giản: sau khi nhấn nút nguồn, BIOS sẽ khởi động, kiểm tra trạng thái phần cứng và tải phần sụn - trình điều khiển đơn giản cho các thành phần phần cứng riêng lẻ. Sau đó, BIOS sẽ tìm kiếm bộ nạp khởi động của hệ điều hành và kích hoạt nó. Đến lượt nó, tải hệ điều hành hoặc hiển thị danh sách các hệ điều hành có sẵn.
Máy tính dựa trên UEFI chỉ khởi động theo cách tương tự cho đến khi chúng tìm kiếm các tùy chọn khởi động. Sau đó, mọi thứ diễn ra khác. UEFI có bộ nạp khởi động hệ điều hành riêng với trình quản lý khởi động tích hợp cho các hệ thống đã cài đặt. Đối với nó, một phân vùng nhỏ (100-250 MB) được tạo trên đĩa, được định dạng trong hệ thống tệp FAT32, được gọi là Phân vùng Hệ thống Phần mềm Mở rộng (Extensible Firmware Interface System Partition, ESP). Nó chứa các trình điều khiển cho các thành phần phần cứng có thể được truy cập bởi một hệ điều hành đang chạy. Nguyên tắc chung là ngoại trừ DVD, UEFI chỉ có thể khởi động từ phương tiện được định dạng bằng hệ thống tệp FAT32.
UEFI là một cơ chế phức tạp
ESP có những ưu điểm của nó: nhờ trình điều khiển UEFI và bộ nạp khởi động hệ điều hành, Windows khởi động nhanh hơn và phản hồi đầy đủ hơn đối với các lỗi trình điều khiển quan trọng. Nhưng giao diện UEFI cũng có những hạn chế: nó chỉ cho phép bạn cài đặt HĐH trên các ổ cứng được đánh dấu theo tiêu chuẩn GPT. Loại thứ hai không được hỗ trợ bởi bất kỳ phiên bản BIOS nào, vì, không giống như lược đồ phân vùng truyền thống (MBR), nó sử dụng địa chỉ khu vực 64-bit. Bên cạnh Windows 8, chỉ có phiên bản 64-bit của Windows Vista và 7, cũng như Linux với nhân 3.2 trở lên mới hỗ trợ UEFI. Hơn nữa, đối với các PC được chứng nhận hoạt động với G8, Microsoft quy định việc sử dụng tùy chọn Khởi động an toàn. Trong chế độ này, UEFI chỉ chạy các bộ tải hệ điều hành đã được xác minh có chứa các trình điều khiển được Microsoft ký kỹ thuật số.
Cùng với Windows 8, chỉ có bộ tải khởi động Shim (Linux) mới có trình điều khiển với các chữ ký cần thiết cho Khởi động an toàn. Chúng vắng mặt trong các hệ điều hành khác. Do đó, nếu bạn muốn cài đặt Windows 7 hoặc Vista trên một máy tính như vậy ngoài G8, bạn phải mở menu UEFI và tắt Secure Boot. Nếu bạn chọn một hệ điều hành không tương thích với UEFI làm hệ điều hành thứ hai của mình, bạn sẽ cần sử dụng Mô-đun hỗ trợ tương thích (CSM), có thể được bật trong UEFI. Thật không may, các nhà sản xuất sử dụng các phiên bản UEFI khác nhau và đôi khi rất khó tìm ra cách tắt Khởi động an toàn và chuyển sang chế độ giả lập BIOS. Chúng tôi sẽ xem xét những câu hỏi này thêm.
Quá trình khởi động máy tính UEFI
Tùy thuộc vào cấu hình, UEFI có thể tự khởi động máy tính hoặc vào chế độ giả lập BIOS tiêu chuẩn. Chỉ sau đó trình quản lý khởi động Windows mới khởi động.
Cài đặt Windows trên PC có UEFI và Khởi động an toàn Trên PC chạy Windows 8 với Khởi động an toàn UEFI, các phiên bản hệ điều hành khác chỉ có thể được cài đặt trong một số điều kiện nhất định. Người dùng phải chọn trước chế độ khởi động chính xác và chuẩn bị ổ đĩa flash cài đặt cho phù hợp.
 Kích hoạt giả lập BIOS Thật là một mớ hỗn độn: Cách vào chế độ giả lập BIOS phụ thuộc vào phiên bản UEFI. Trên Sony VAIO (1), bạn cần kích hoạt tùy chọn "Legasy", trên ASUS Zenbook (2) - "Khởi chạy CSM".
Kích hoạt giả lập BIOS Thật là một mớ hỗn độn: Cách vào chế độ giả lập BIOS phụ thuộc vào phiên bản UEFI. Trên Sony VAIO (1), bạn cần kích hoạt tùy chọn "Legasy", trên ASUS Zenbook (2) - "Khởi chạy CSM".
 Thiết lập UEFI
Thiết lập UEFI
Mỗi nhà sản xuất sử dụng phiên bản UEFI của riêng mình trong máy tính xách tay và ultrabook. Tuy nhiên, nó không cung cấp quyền truy cập vào tất cả các chức năng cần thiết. Thông thường, khi bạn khởi động PC hoặc máy tính xách tay, tên của nút không được hiển thị trên màn hình, mà bạn có thể gọi menu cài đặt UEFI. Chúng tôi đề xuất tiến hành như sau: trong giao diện Metro, chuyển đến Tùy chọn | Thay đổi cài đặt máy tính "trên thanh bên và kích hoạt mục" Chung | Các tùy chọn tải xuống đặc biệt ”. Sau khi khởi động lại, trình quản lý khởi động hệ điều hành sẽ xuất hiện, cho phép bạn mở menu UEFI. Ngoại lệ là UEFI của HP không có tùy chọn này. Thao tác sau sẽ hữu ích ở đây: trong khi tải, hãy giữ phím "Esc". Trong mọi trường hợp, trước tiên bạn phải hỏi nút nào cho phép bạn vào menu UEFI. Nếu bạn thay đổi chế độ khởi động thành CSM hoặc Legasy BIOS để khởi động từ ổ đĩa flash khẩn cấp, bạn phải chuyển lại từ CSM sang UEFI sau khi thao tác khôi phục, nếu không Windows 8 sẽ không khởi động. Nhưng cũng có những trường hợp ngoại lệ: Aptio Setup Utility trên máy tính ASUS sẽ tự động kích hoạt UEFI nếu không có phương tiện khởi động tương thích với BIOS, vì vậy bạn chỉ cần ngắt kết nối ổ đĩa flash USB.
Việc tắt Khởi động An toàn sẽ được yêu cầu nếu, ngoài G8, bạn muốn cài đặt phiên bản 64-bit của Windows Vista hoặc 7. Đôi khi cái gọi là chế độ kết hợp được hỗ trợ, như trong các thiết bị của HP, trong đó UEFI có thể khởi động. từ tất cả các phương tiện có thể khởi động và, nếu cần, hãy chuyển sang chế độ BIOS. Trong phiên bản rộng rãi của UEFI InsydeH2O, điều này phụ thuộc vào việc nhà sản xuất máy tính xách tay có cung cấp tùy chọn tắt Khởi động an toàn hay không. Tính năng này không khả dụng trong Acer Aspire S7 và bạn phải chuyển từ chế độ UEFI sang BIOS và ngược lại để tắt nó.
Khó phục hồi
Với sự ra đời của UEFI, các nhà sản xuất đã thay đổi cách họ giải quyết việc khôi phục hệ điều hành. Ví dụ, phím tắt Alt + F10 đã được sử dụng trước đây trong các mẫu máy Acer, không còn hoạt động hoặc được gán cho các chức năng khác. Và nút "F9" tải trên Zenbook mới không phải là ASUS Preload Wizard mà là chương trình khôi phục Windows 8 với menu khởi động mở rộng.
Bạn có thể truy cập chế độ khôi phục VAIO Care trong máy tính xách tay Sony từ một menu tương tự bằng cách chọn Bảng điều khiển | Khắc phục sự cố | Hồi phục". Nhưng nếu bạn khởi động trình quản lý khởi động hệ điều hành và chọn "Chẩn đoán | Khôi phục "hoặc" Khôi phục về trạng thái ban đầu ", thiết bị sẽ yêu cầu bạn đưa đĩa Windows 8 gốc, đĩa này không có trong gói. Trên các kiểu máy Acer, quá trình sao lưu được thực hiện bằng chương trình Windows được cài đặt sẵn và quá trình khôi phục từ bản sao lưu được thực hiện từ ổ USB bên ngoài. Tuy nhiên, trước tiên bạn phải chuyển đến menu UEFI và chỉ định một đĩa có thể khởi động được.
Chuyển đến menu UEFI từ Windows
Nếu Khởi động nâng cao Windows 8 được bật, bạn có thể truy cập menu Cài đặt chương trình cơ sở UEFI bằng cách chọn Chẩn đoán (1) và Tùy chọn nâng cao (2).
 Các tính năng hữu ích của UEFI Mỗi nhà sản xuất máy tính xách tay sử dụng một phiên bản khác nhau của giao diện UEFI và triển khai nó trong hệ thống theo ý tưởng của họ. Từ bảng theo mô hình, bạn có thể tìm ra các tính năng chính của UEFI.
Các tính năng hữu ích của UEFI Mỗi nhà sản xuất máy tính xách tay sử dụng một phiên bản khác nhau của giao diện UEFI và triển khai nó trong hệ thống theo ý tưởng của họ. Từ bảng theo mô hình, bạn có thể tìm ra các tính năng chính của UEFI.
 Giải pháp: Vô hiệu hóa Khởi động An toàn Trong một số trường hợp, không thể trực tiếp vô hiệu hóa Khởi động An toàn. Ví dụ, trong Acer Aspire S7, chức năng này không khả dụng. Nhưng nếu bạn chuyển sang "Legasy BIOS" (1) và quay lại lần nữa (2), Khởi động an toàn sẽ bị vô hiệu hóa.
Giải pháp: Vô hiệu hóa Khởi động An toàn Trong một số trường hợp, không thể trực tiếp vô hiệu hóa Khởi động An toàn. Ví dụ, trong Acer Aspire S7, chức năng này không khả dụng. Nhưng nếu bạn chuyển sang "Legasy BIOS" (1) và quay lại lần nữa (2), Khởi động an toàn sẽ bị vô hiệu hóa.
 Mọi thứ đều có thể thực hiện được ở chế độ kết hợp Phiên bản UEFI của HP có hỗ trợ chế độ kết hợp, tùy thuộc vào phương tiện có thể khởi động, khởi động một trong hai chế độ - UEFI hoặc CSM. Trong trường hợp này, chức năng Khởi động An toàn sẽ tự động bị tắt.
Mọi thứ đều có thể thực hiện được ở chế độ kết hợp Phiên bản UEFI của HP có hỗ trợ chế độ kết hợp, tùy thuộc vào phương tiện có thể khởi động, khởi động một trong hai chế độ - UEFI hoặc CSM. Trong trường hợp này, chức năng Khởi động An toàn sẽ tự động bị tắt.
 Khởi chạy từ ổ đĩa flash
Khởi chạy từ ổ đĩa flash
Phương tiện flash Khôi phục và Khởi động Khẩn cấp cũ hơn chỉ hoạt động ở chế độ BIOS. Chúng tôi sẽ làm cho chúng tuân thủ UEFI.
Gần đây, thẻ USB ngày càng được sử dụng làm phương tiện khởi động để khôi phục hoặc cài đặt Windows. Điều này là do thực tế là ổ đĩa quang hiếm khi được cài đặt trong máy tính xách tay hiện đại. Nếu bạn đã nghiên cứu cài đặt UEFI trên máy tính của mình, bạn cũng nên nâng cấp ổ đĩa flash của mình. Với sự ra đời của UEFI, tất cả các ổ đĩa flash có khả năng khởi động có sẵn không còn được sử dụng theo cách thông thường nữa. Ví dụ: nếu bạn đã tạo phương tiện USB có thể khởi động trong chương trình UNetbootin, bạn sẽ cần khởi động PC ở chế độ CSM. Điều tương tự cũng áp dụng cho tất cả các ổ đĩa flash cũ, vì các nhà phát triển của bản phân phối Linux Live (ví dụ: GParted) chỉ trong phiên bản mới nhất, gần đây nhất của ứng dụng của họ bắt đầu thêm bộ nạp khởi động với hỗ trợ UEFI và chức năng Khởi động an toàn.
Cách dễ nhất là vô hiệu hóa Khởi động an toàn trong UEFI, sau đó tạo ổ đĩa flash tương thích với UEFI bằng chương trình Rufus miễn phí, sau đó sao chép phiên bản GParted mới nhất vào đó.
Chương trình của Microsoft đã lỗi thời
Các quy tắc hơi khác áp dụng cho phương tiện USB khởi động được của Windows. Để tương thích với UEFI, chúng phải được định dạng với hệ thống tệp FAT32. Nhiều người dùng, ngay cả đối với Windows 8, tạo ổ đĩa có thể khởi động trên ổ đĩa flash được định dạng bằng chương trình của Microsoft, là một phần của "bảy". Tuy nhiên, theo mặc định, ứng dụng này định dạng ổ đĩa trong hệ thống tệp NTFS, do đó hệ thống hiện có trên phương tiện sau đó không thể được cài đặt trên máy tính có UEFI. Để tránh phải đợi chương trình cập nhật từ Microsoft phát hành, bạn có thể tạo thiết bị có thể khởi động theo cách thủ công. Để thực hiện việc này, trước tiên hãy định dạng thanh USB bằng một tiện ích miễn phí. Sau đó, mở ảnh ISO trong Windows 8 và sao chép các tệp trong đó vào phương tiện.
Nhưng để ổ đĩa flash tương thích UEFI với Windows 7 64-bit có thể khởi động mà không gặp bất kỳ sự cố nào, bạn sẽ cần sao chép bộ nạp khởi động UEFI vào thư mục mong muốn trên ổ đĩa flash. Để thực hiện việc này, sử dụng trình lưu trữ 7-Zip miễn phí, tìm tệp lưu trữ Install.wim trong ảnh ISO có chứa tệp cài đặt Windows 7 trong thư mục Nguồn và mở tệp đó. Sau đó, sao chép tệp bootmgfw.efi từ thư mục 1WindowsBootEFI. Sau đó, lưu nó vào ổ đĩa flash trong thư mục efiboot và đổi tên thành bootx64.efi. Sau đó, nó sẽ có thể hoạt động với ổ USB ở chế độ UEFI và bạn sẽ có thể cài đặt Windows 7 từ nó mà không gặp bất kỳ sự cố nào.
Tạo thanh USB có thể khởi động dựa trên hệ thống Trực tiếp
Để tương thích với UEFI, ổ đĩa flash phải được định dạng ở FAT32. Ví dụ, UNetbootin (1) tạo phương tiện có thể khởi động dựa trên các bản phân phối Linux Live bằng cách định dạng chúng thành FAT. Tuy nhiên, tiện ích Rufus (2) cung cấp một lựa chọn chính xác hơn.
 UEFI PC Recovery OS Flash Drive Fresh Live dựa trên ổ đĩa flash như GParted có thể truy cập các PC UEFI mà không gặp bất kỳ sự cố nào, vì các công cụ tích hợp như GPart (1) và TestDisk (2) - có thể hoạt động với các phân vùng GPT.
UEFI PC Recovery OS Flash Drive Fresh Live dựa trên ổ đĩa flash như GParted có thể truy cập các PC UEFI mà không gặp bất kỳ sự cố nào, vì các công cụ tích hợp như GPart (1) và TestDisk (2) - có thể hoạt động với các phân vùng GPT.
 Bạn có thể cài đặt định dạng thẻ USB có khả năng khởi động với phiên bản Windows 64-bit của Windows 7 trên PC có UEFI. Nếu bạn muốn thực hiện thao tác này từ ổ USB, bạn phải định dạng nó bằng chương trình Windows DiskPart trong hệ thống tệp FAT32 và làm cho nó có thể khởi động được.
Bạn có thể cài đặt định dạng thẻ USB có khả năng khởi động với phiên bản Windows 64-bit của Windows 7 trên PC có UEFI. Nếu bạn muốn thực hiện thao tác này từ ổ USB, bạn phải định dạng nó bằng chương trình Windows DiskPart trong hệ thống tệp FAT32 và làm cho nó có thể khởi động được.
 Xóa bộ nạp khởi động UEFI Ổ đĩa flash tương thích với UEFI chạy Windows 7 cũng cần có bộ nạp khởi động UEFI - bootmgfw.efi. Nó phải được sao chép thủ công từ kho lưu trữ install.wim sang ổ USB flash bằng chương trình 7-Zip hoặc bất kỳ trình lưu trữ nào khác.
Xóa bộ nạp khởi động UEFI Ổ đĩa flash tương thích với UEFI chạy Windows 7 cũng cần có bộ nạp khởi động UEFI - bootmgfw.efi. Nó phải được sao chép thủ công từ kho lưu trữ install.wim sang ổ USB flash bằng chương trình 7-Zip hoặc bất kỳ trình lưu trữ nào khác.
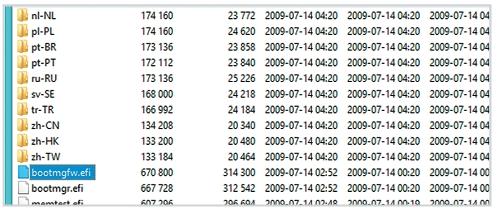
Khởi động an toàn UEFI là một bảo vệ BIOS tiêu chuẩn hạn chế khả năng chạy phương tiện USB như một đĩa khởi động. Giao thức bảo mật này có thể được tìm thấy trên máy tính chạy Windows 8 trở lên. Bản chất của nó là ngăn người dùng khởi động từ trình cài đặt Windows 7 trở xuống (hoặc hệ điều hành từ họ khác).
Chức năng này có thể hữu ích cho phân khúc công ty vì nó ngăn chặn việc khởi động trái phép máy tính từ các phương tiện trái phép có thể chứa nhiều phần mềm độc hại và phần mềm gián điệp.
Người dùng PC thông thường không cần tính năng này, ngược lại, trong một số trường hợp, nó thậm chí có thể can thiệp, ví dụ như nếu bạn muốn cài đặt Linux cùng với Windows. Ngoài ra, do sự cố với cài đặt UEFI, thông báo lỗi có thể xuất hiện khi làm việc trong hệ điều hành.
Để biết bạn đã bật tính năng bảo vệ này chưa, bạn không cần phải vào BIOS và tìm kiếm thông tin về điều này, chỉ cần thực hiện một vài bước đơn giản mà không cần rời khỏi Windows là đủ:

Tùy thuộc vào nhà sản xuất bo mạch chủ, quy trình vô hiệu hóa tính năng này có thể khác nhau. Xem xét các tùy chọn cho các nhà sản xuất bo mạch chủ và máy tính phổ biến nhất.
Phương pháp 1: Đối với ASUS

Phương pháp 2: Đối với HP

Phương pháp 3: Đối với Toshiba và Lenovo
Tại đây, sau khi vào BIOS, bạn cần chọn phần "Bảo vệ"... Nên có một tham số Khởi động an toàn, đối diện với cái bạn muốn đặt giá trị "Vô hiệu".

Phương pháp 4: Đối với Acer
Nếu mọi thứ tương đối đơn giản với các nhà sản xuất trước đó, thì thông số bắt buộc ban đầu sẽ không có sẵn để thực hiện thay đổi. Để mở khóa, bạn cần đặt mật khẩu vào BIOS. Điều này có thể được thực hiện theo các hướng dẫn sau:

Ngày tốt.
Khá thường xuyên, nhiều người dùng đặt câu hỏi về Secure Boot (ví dụ: tùy chọn này đôi khi cần được tắt khi cài đặt Windows). Nếu bạn không tắt nó, thì chức năng bảo vệ này (được phát triển bởi Microsoft vào năm 2012) sẽ kiểm tra và tìm kiếm những điểm đặc biệt. các phím chỉ khả dụng cho Windows 8 (và cao hơn). Theo đó, bạn sẽ không thể khởi động máy tính xách tay từ bất kỳ phương tiện nào ...
Trong bài viết ngắn này, tôi muốn xem xét một số thương hiệu máy tính xách tay phổ biến (Acer, Asus, Dell, HP) và đưa ra một ví dụ về cách tắt Secure Boot.
Một lưu ý quan trọng! Để tắt Secure Boot, bạn cần vào BIOS - và để làm điều này, bạn cần nhấn các nút thích hợp ngay sau khi bật máy tính xách tay. Một trong những bài báo của tôi được dành cho vấn đề này -. Nó liệt kê các nút cho các nhà sản xuất khác nhau và chi tiết cách vào BIOS. Vì vậy, trong bài viết này tôi sẽ không đi sâu vào vấn đề này ...
Sơ ri
(Ảnh chụp màn hình từ BIOS máy tính xách tay Aspire V3-111P)
Sau khi vào BIOS, bạn cần mở tab "BOOT" và xem tab "Khởi động an toàn" có hoạt động hay không. Rất có thể, nó sẽ không hoạt động và không thể thay đổi được. Điều này xảy ra do mật khẩu quản trị viên không được đặt trong phần "Bảo mật" của BIOS.
Để cài đặt nó, hãy mở phần này và chọn "Đặt mật khẩu người giám sát" và nhấn Enter.
Trên thực tế, sau đó bạn có thể mở phần "Khởi động" - tab "Khởi động An toàn" sẽ hoạt động và bạn có thể chuyển nó thành Đã tắt (tức là tắt nó đi, xem ảnh chụp màn hình bên dưới).
Sau khi khởi động lại máy tính xách tay, máy tính xách tay sẽ khởi động từ bất kỳ thiết bị * có thể khởi động nào (ví dụ: từ ổ USB flash với Windows 7).
Asus
Một số mẫu máy tính xách tay của Asus (đặc biệt là những chiếc mới) đôi khi khiến những người mới sử dụng bị nhầm lẫn. Trên thực tế, làm thế nào bạn có thể vô hiệu hóa Khởi động an toàn trong chúng?
1. Đầu tiên, vào BIOS và mở phần "Bảo mật". Ở dưới cùng sẽ có một mục "Kiểm soát khởi động an toàn" - bạn cần chuyển nó sang chế độ tắt, tức là tăt.
2. Sau khi khởi động lại, hãy vào lại BIOS rồi trong phần "Khởi động", hãy làm như sau:
- Fast Boot - chuyển sang chế độ Disabled (tức là vô hiệu hóa tính năng khởi động nhanh. Tab này không ở khắp mọi nơi! Nếu bạn không có, chỉ cần bỏ qua khuyến nghị này);
- Khởi chạy CSM - chuyển sang chế độ Enabled (tức là cho phép hỗ trợ và tương thích với hệ điều hành và phần mềm "cũ");
- Sau đó nhấn lại F10- lưu các cài đặt và khởi động lại máy tính xách tay.
3. Sau khi khởi động lại, vào BIOS và mở phần "Khởi động" - trong mục "Tùy chọn Khởi động", bạn có thể chọn phương tiện có thể khởi động được kết nối với cổng USB (ví dụ). Xem ảnh chụp màn hình bên dưới.
Sau đó, chúng tôi lưu cài đặt BIOS và khởi động lại máy tính xách tay (nút F10).
NS
(Chụp màn hình từ máy tính xách tay Dell Inspiron 15 3000 Series)
Trong máy tính xách tay Dell, vô hiệu hóa Khởi động an toàn có lẽ là một trong những cách dễ nhất - chỉ cần một mục nhập vào Bios là đủ và không cần mật khẩu quản trị viên, v.v.
Sau khi vào BIOS - mở phần "Khởi động" và thiết lập các thông số sau:
- Tùy chọn Danh sách Khởi động - Kế thừa (với điều này, chúng tôi cho phép hỗ trợ cho hệ điều hành cũ hơn, tức là khả năng tương thích);
- Security Boot - bị vô hiệu hóa (vô hiệu hóa khởi động an toàn).
Trên thực tế, sau đó bạn có thể chỉnh sửa hàng đợi tải xuống. Hầu hết cài đặt HĐH Windows mới từ ổ đĩa flash USB có thể khởi động - do đó, tôi đưa ra ảnh chụp màn hình bên dưới dòng nào bạn cần chuyển lên trên cùng để bạn có thể khởi động từ ổ đĩa flash USB ( Thiết bị lưu trữ usb).
Sau khi cài đặt đã nhập, nhấn nút F10- điều này sẽ lưu các cài đặt đã nhập và sau đó là nút Thoát ra- Nhờ nó, bạn thoát khỏi BIOS và khởi động lại máy tính xách tay. Trên thực tế, đó là nơi hoàn tất việc vô hiệu hóa Khởi động an toàn trên máy tính xách tay Dell!
HP
Sau khi vào BIOS, hãy mở phần "Cấu hình Hệ thống" rồi chuyển đến tab "Tùy chọn Khởi động" (xem ảnh chụp màn hình bên dưới).
Sau khi khởi động lại, dòng chữ "Thay đổi đối với chế độ khởi động an toàn của hệ điều hành đang chờ xử lý ..." sẽ xuất hiện.
Chúng tôi được cảnh báo về những thay đổi được thực hiện đối với cài đặt và được đề nghị xác nhận chúng bằng mã. Bạn chỉ cần nhập mã hiển thị trên màn hình và nhấn Enter.
Sau khi thay đổi này, máy tính xách tay sẽ khởi động lại và Khởi động an toàn Sẽ bị vô hiệu hoá.
Để khởi động từ ổ đĩa flash hoặc đĩa: khi bạn bật máy tính xách tay HP, nhấn ESC và trong menu bắt đầu, chọn "Tùy chọn thiết bị khởi động F9", sau đó bạn có thể chọn thiết bị mà bạn muốn khởi động.
Về nguyên tắc, trong máy tính xách tay của các thương hiệu khác, Khởi động an toàn số tiền thu được theo cách tương tự, không có sự khác biệt đặc biệt. Điều duy nhất: trên một số kiểu máy, mục nhập BIOS "phức tạp" (ví dụ: trong máy tính xách tay Lenovo- bạn có thể đọc về nó trong bài viết này :). Về điều này, tôi sẽ làm tròn, tất cả những gì tốt nhất!

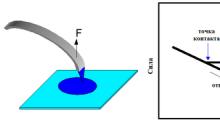


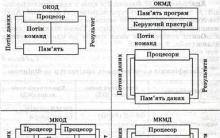
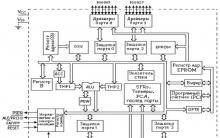
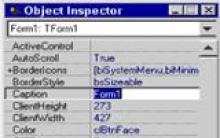




Làm thế nào để kiếm tiền từ lướt sóng và lướt ván tự động?
Khuyến mãi miễn phí những người đăng ký vào nhóm
Cách kết bạn trên VKontakte
Cách quảng bá nhóm VKontakte miễn phí
Cheat thăm dò trên VKontakte: một khán giả tích cực để phát triển thành công