Hãy xem xét quá trình thiết lập BIOS của máy tính xách tay MSI VR610X nếu bạn cần cài đặt hệ điều hành Windows 7 hoặc Windows 8 từ thiết bị USB, tức là ổ đĩa flash hoặc từ đĩa.
Ổ đĩa flash hoặc đĩa tương ứng phải được cài đặt sẵn trong cổng USB hoặc trong ổ đĩa CD / DVD.
Chúng tôi bật máy tính xách tay. Trong quá trình khởi động hệ thống, nhấn phím "Del". Nó nằm ở dưới cùng bên phải của bàn phím số.
Chúng tôi vào menu BIOS chính. Chuyển đến tab "Khởi động". Chọn dòng thứ hai của menu dọc "Ưu tiên Thiết bị Khởi động". Xem hình ảnh bên dưới.
Chúng tôi nhấn nút "Enter". Hãy chuyển sang cửa sổ tiếp theo.
Ở đây chúng tôi thấy một danh sách các thiết bị. Máy tính xách tay sẽ tìm kiếm và tải hệ điều hành trên các thiết bị theo thứ tự này.
Nếu chúng ta định cài đặt hệ điều hành từ ổ đĩa flash USB, thì chúng ta cần di chuyển thiết bị USB đến dòng đầu tiên của danh sách. Nếu chúng ta cài đặt hệ điều hành từ đĩa, thì chúng ta cần di chuyển ổ CD / DVD xuống dòng đầu tiên.
Trong hình ảnh bên dưới, thiết bị USB và ổ CD / DVD lần lượt được dán nhãn 1 và 2.

Để di chuyển thiết bị chúng ta cần đến dòng đầu tiên, đến dòng "Thiết bị khởi động thứ nhất". Sau đó nhấn nút "Enter".
Một cửa sổ mới sẽ xuất hiện, như trong hình dưới đây. Trong cửa sổ này, chọn thiết bị mong muốn. Nhấn lại nút "Enter".

Thoát đến menu chính của BIOS. Chuyển đến tab "Thoát". Chúng tôi kiểm tra xem dòng đầu tiên "Thoát & Lưu thay đổi" có đang hoạt động hay không. Chúng tôi nhấn nút "Enter". Trong cửa sổ tiếp theo, hãy kiểm tra xem nút trên màn hình "OK" có đang hoạt động hay không. Chúng tôi nhấn nút "Enter". Xem hình ảnh bên dưới.

Máy tính sẽ tự động khởi động lại. Sau khi khởi động lại, một cửa sổ sẽ xuất hiện như trong hình bên dưới. Bạn có thể cài đặt Windows 7 hoặc Windows 8.

Có một cách khác để chọn thiết bị mà bạn có thể tải xuống (cài đặt) hệ điều hành. Phương pháp này nhanh hơn nhiều so với phương pháp trước.
Ở đây, ổ đĩa flash hoặc đĩa phải được cài đặt sẵn trong cổng USB hoặc trong ổ đĩa CD / DVD.
Chúng tôi bật máy tính xách tay. Trong quá trình khởi động hệ thống, nhấn nút F11.
Một cửa sổ sẽ xuất hiện. Trong cửa sổ này, chọn thiết bị mà chúng ta muốn cài đặt hệ điều hành. Xem hình ảnh bên dưới. Một cửa sổ được đánh dấu trên đó và các thiết bị của chúng tôi được đánh dấu bằng các mũi tên.

Sau khi chọn thiết bị, nhấn nút "Enter". Máy tính sẽ tự động bắt đầu tải hệ điều hành.
kom-service.ru
Làm thế nào để vào BIOS? (tất cả các tùy chọn)
Nhiều người dùng có máy tính xách tay hoặc máy tính trong tay, hoặc có thể tất cả cùng nhau, có thể gặp sự cố khi vào BIOS. Chúng vẫn va chạm, vì vậy bạn cần tìm cách vào Menu Khởi động. Hướng dẫn sẽ không dành cho một máy tính cụ thể. Tôi sẽ cố gắng vẽ càng nhiều mô hình máy tính xách tay và máy tính càng tốt. Nếu bạn chưa biết BIOS là gì, hãy đọc bài viết về nó tại đây.
Ngoài ra, nếu bạn không hiểu chủ đề này, thì tôi không khuyên bạn leo lên đó mà không có kiến thức nhất định, vì điều này có thể dẫn đến các vấn đề nghiêm trọng. Cuối cùng thì hãy bắt tay vào công việc.
Để nhập bios trên máy tính để bàn, thông thường, khi bật nó lên, bạn cần nhấn phím DEL (Xóa). Nói chung, bạn sẽ thấy dòng chữ này: Nhấn DEL để chạy Thiết lập ... hoặc Nhấn DEL để vào Thiết lập ... Và nhanh chóng nhấn DEL.
Tùy chọn mục nhập này được tìm thấy trên bo mạch chủ trong 90% trường hợp. Điều xảy ra là ở lối vào, bạn cần nhấn F1 hoặc F2. Nếu không kịp bấm, bạn sẽ phải làm lại quy trình, khởi động lại máy và thử bấm lại. Với các hệ thống được cài đặt trên ổ SSD, điều này khá khó thực hiện. Ai chưa biết thì đọc bài về SSD. Nói chung, chúng ta đã nói về máy tính. Bây giờ chúng ta hãy chuyển sang máy tính xách tay.
Từ máy tính xách tay, việc nhập Bios gần như không khác với hướng dẫn đã mô tả ở trên đối với PC thông thường, bạn chỉ cần nhấn các nút khác. Khó khăn duy nhất có thể là thiết bị tải rất nhanh và bạn không có thời gian để bấm phím mong muốn. Trên một số kiểu máy, bạn có thể nhấn phím Tạm dừng để tạm dừng khởi động hệ thống. Vì vậy, thông thường, để vào BIOS từ máy tính xách tay, các phím F2, F10, F12 được sử dụng. Trường hợp hiếm nhất là các phím tắt như Ctrl + Esc hoặc Ctrl + S, v.v.
Để vào UEFI BIOS, các phím tương tự được nhấn, không có gì đặc biệt.
Bây giờ tôi sẽ ký vào mục BIOS cho một số kiểu máy tính xách tay.
Máy tính xách tay Acer - bạn cần giữ các phím F1, Del hoặc F2
Máy tính xách tay Lenovo - thường là F12, nếu nó không hiệu quả, hãy thử F1 hoặc F2
Máy tính xách tay Asus - đối với hầu hết các kiểu máy, phím Esc. Các mô hình bắt đầu bằng x hoặc k sử dụng phím F8.
Acer PC - phím Ctrl + Alt + Esc hoặc F1
Máy tính xách tay Toshiba - phím F1 hoặc Esc, đôi khi là F12
Máy tính xách tay Lenovo (kiểu cũ) - Ctrl + Alt + Ins hoặc Ctrl + Alt + F3 hoặc Fn + F1
Máy tính xách tay Sony - phím F1, F2 hoặc F3
Máy tính xách tay HP - phím F9 hoặc Esc đầu tiên và sau đó là F9
Máy tính xách tay Samsung - Nhấn và giữ phím Esc
Bo mạch chủ Asus - Phím F8
Bo mạch chủ Intel - Phím Esc
Bo mạch chủ MSI - Phím F11
Bo mạch chủ Gigabyte - Phím F12
Máy tính xách tay Dell - Nhấn và giữ phím F12.
Các kiểu Dell Cũ hơn - Phím Fn + Esc hoặc Fn + F1
Chọn kiểu máy Dell - Nhấn nút Reset hai lần
Giải thưởng BIOS - Del Key
ARI - Các phím Ctrl + Alt + Esc hoặc Ctrl + Alt + Del
ALR - Phím Ctrl + Alt + Esc hoặc Ctrl + Alt + Del
AMI (phiên bản cũ) - Phím F2 hoặc F1
AST - các phím Ctrl + Alt + Esc
Compaq (PC cũ hơn) - phím F1, F2 hoặc F10 hoặc Del
Compaq (một số kiểu máy) - Phím F10
DTK - Ngay sau khi bật, nhấn phím Esc
Cybermax - Phím Esc
EISA - Phím tắt Ctrl + Alt + S hoặc Ctrl + Alt + Esc
Fujitsu (một số kiểu máy) - Phím F2
eMachines (Một số kiểu máy) - Phím Tab hoặc Del
Máy điện tử cũ hơn - Phím F2
Hewlett-Parkard (HP) - Phím F1, F2, Esc, F10, F12 Phím này dành cho các kiểu máy như HP Pavilion, Vectra, TouchSmart, OmniBook, v.v.
Các kiểu máy IBM cũ - Phím F2
IBM ThinkPad (các kiểu máy mới) - Nhấn và giữ phím F1
IBM ThinkPad (các mẫu cũ) - Các phím Ctrl + Alt + Ins với con trỏ ở góc trên bên phải
Mircon - Phím F1, F2 hoặc Del
Sharp - Phím F2
Phím NEC - F2 hoặc giữ phím F1
Shuttle - Phím F2 hoặc Del
Microid Research MR BIOS - Phím F1
Olivetti PC Pro - Phím tắt bàn phím số: Ctrl + Alt + Shift + Del
Phoenix BIOS - Các phím Del. Đối với các kiểu máy cũ hơn: Ctrl + Alt + S, Ctrl + Alt + Ins, Ctrl + S, Ctrl + Alt + Esc
Packard Bell - Phím F1, F1 hoặc Del. Đối với các kiểu máy cũ hơn: Nhấn phím Del
Tandon - Ctrl + Shift + phím Esc
Zenith - Ctrl + Alt + Phím Ins
Tiget - Phím Esc hoặc F1
ReverBook - Del Key
Như bạn có thể thấy, tôi đã vẽ rất nhiều tùy chọn để vào BIOS từ nhiều máy tính, máy tính xách tay và bo mạch chủ khác nhau, hãy lưu hướng dẫn này để không quên cách vào BIOS.
Http://computerinfo.ru/kak-vojti-v-bios-vse-varianty/http://computerinfo.ru/wp-content/uploads/2015/08/How-to-enter-BIOS.jpghttp:// computerinfo.ru/wp-content/uploads/2015/08/How-to-enter-BIOS-150x150.jpg2015-08-24T13:09:09+00:00EvilSin225Windowsbios,BIOS UEFI, vào BIOS, cách vào BIOS, cách Để vào BIOS trên máy tính xách tay Nhiều người dùng có máy tính xách tay hoặc máy tính trên tay, hoặc có thể tất cả cùng nhau, có thể gặp sự cố khi vào BIOS. Chúng vẫn va chạm, vì vậy bạn cần tìm cách vào Menu Khởi động. Hướng dẫn sẽ không dành cho một máy tính cụ thể. Tôi sẽ cố gắng mô tả cách ... EvilSin225Andrey Terekhov Computer Technologies 
computerinfo.ru
Cách vào BIOS, cách thiết lập, gỡ bỏ và thay đổi mật khẩu trên BIOS máy tính xách tay MSI VR610X.
Xem xét cách bạn có thể đặt, thay đổi hoặc xóa mật khẩu để vào BIOS trên máy tính xách tay MSI VR610X.
Chúng tôi bật máy tính xách tay. Trong quá trình khởi động, nhấn phím "Del" để vào BIOS. Nút nằm ở dưới cùng bên phải của bàn phím số.

Trong menu chính của BIOS, hãy chuyển đến tab "Bảo mật". Hai dòng đầu tiên chỉ ra rằng không có mật khẩu nào được đặt.
Chúng tôi chuyển đến dòng thứ ba của menu "Thay đổi mật khẩu người giám sát". Chúng tôi nhấn nút "Enter". Một cửa sổ ngữ cảnh nhỏ "Nhập mật khẩu mới" sẽ xuất hiện. Xem hình ảnh bên dưới.

Ở đây chúng tôi nhập mật khẩu của chúng tôi. Chúng tôi nhấn nút "Enter". Một cửa sổ ngữ cảnh nhỏ tương tự "Xác nhận mật khẩu mới" sẽ xuất hiện. Hình ảnh bên dưới.

Trong cửa sổ này, chúng tôi nhập lại mật khẩu của mình và xác nhận nó. Nhấn lại nút "Enter".
Trong cửa sổ tiếp theo, nhấn lại nút "Enter".
Bây giờ bạn có thể thấy rằng dòng chữ đối diện với dòng đầu tiên đã thay đổi từ "Chưa cài đặt" thành "Đã cài đặt". Điều này chỉ ra rằng một mật khẩu đã được đặt.

Thoát đến menu chính của BIOS. Chuyển đến tab "Thoát". Nhấn nút "Enter" hai lần để lưu các thay đổi đối với mật khẩu mà chúng tôi đã thực hiện.
Máy tính xách tay sẽ tự động khởi động lại.
Trong khi khởi động, nhấn lại nút "Del" để quay lại BIOS.
Một cửa sổ sẽ xuất hiện như trong hình dưới đây. Trong đó, máy tính yêu cầu nhập mật khẩu để vào BIOS.

Chúng tôi nhập mật khẩu, vào menu BIOS.
Trong menu chính của BIOS, hãy chuyển đến tab "Bảo mật". Chúng tôi đi xuống mục menu thứ ba "Thay đổi mật khẩu người giám sát". Chúng tôi nhấn nút "Enter". Một cửa sổ mới hiện ra yêu cầu bạn nhập mật khẩu mới. Xem hình ảnh bên dưới.

Nhập mật khẩu mới. Chúng tôi nhấn nút "Enter".
Nếu bạn muốn xóa mật khẩu, thì thay vì nhập mật khẩu mới từ đầu, hãy nhấn nút "Enter".
Một cửa sổ sẽ xuất hiện cho biết mật khẩu đã được thay đổi hoặc bị xóa. Nhấn lại nút "Enter".
Thoát đến menu chính của BIOS. Quay lại tab "Thoát". Nhấn nút "Enter" hai lần, do đó, một lần nữa lưu các thay đổi mà chúng tôi đã thực hiện.
Máy tính xách tay sẽ khởi động lại.
Để kiểm tra các thay đổi, bạn có thể thử vào lại BIOS bằng cách nhấn phím "Del". Bây giờ máy tính xách tay sẽ ngay lập tức vào BIOS nếu bạn đã xóa mật khẩu hoặc nó sẽ yêu cầu bạn nhập mật khẩu đã thay đổi.
Tôi rất vui được gặp lại các bạn, các độc giả thân yêu của tôi. Tôi không thể bỏ qua hạng mục người dùng có thiết bị của công ty Đài Loan nổi tiếng Micro-Star International.
Và hôm nay, đặc biệt dành cho họ, chúng ta sẽ phân tích cách vào BIOS trên máy tính xách tay msi. Tôi chắc chắn rằng nhiều người đã phải đối mặt với nhiệm vụ này, nhưng vì sợ thâm nhập vào “các thiết lập quan trọng nhất”, họ đã từ bỏ ý định này.

Có rất nhiều cài đặt và tôi sẽ không mô tả chúng ở đây. Rất nhiều thứ có thể được cấu hình ở đó :) Có lẽ một ngày nào đó tôi sẽ trình bày chi tiết về vấn đề này.
Ngoài ra, làm việc với BIOS đôi khi là cách duy nhất để phục hồi, chẳng hạn như máy tính xách tay chơi game MSI GE yêu thích của bạn hoặc khôi phục dữ liệu bị mất.
"Xóa" là thẻ của bạn để cài đặt hệ thống
Khi nói về máy tính cho các nhà sản xuất khác, tôi thường lưu ý rằng các nút khác nhau có thể được sử dụng để nhập và lựa chọn của chúng phụ thuộc vào cấu hình của PC và một số thông số khác.
Đối với các sản phẩm của MCI, mọi thứ cực kỳ đơn giản, vì đây là một trong số ít các công ty cung cấp thiết bị của họ với bo mạch chủ và card màn hình của riêng họ.
Do đó, cho dù bạn có máy tính xách tay ở cấp độ nào (dòng GT hạng nặng hoặc được thiết kế cho các tác vụ tối thiểu GL), BIOS sẽ giống nhau đối với chúng và cách vào cũng không khác nhau.
Tuy nhiên, đừng lạc đề mà hãy bắt tay vào công việc:
- Tắt máy tính xách tay của bạn (nhưng không phải từ mạng nếu thiếu hoặc hết pin);
- Chúng tôi khởi chạy nó và theo dõi cẩn thận màn hình;
Ngay khi bạn nhìn thấy bất kỳ hình ảnh hoặc biểu tượng nào, hãy bắt đầu định kỳ (với tần suất 1-2 lần mỗi giây) để nhấn phím "Delete". Nếu cách đó không hiệu quả, hãy thử các tùy chọn phím hoặc phím tắt khác (F1; F2; Fn + F2);

Sau khi thực hiện điều này trước khi khởi động hệ điều hành, bạn sẽ thấy mình đang ở chế độ cài đặt BIOS.
Bah, AMI BIOS quen thuộc!
Thông thường, các máy tính xách tay như CX và chơi game dòng G và P đã quen thuộc với nhiều giao diện từ American Megatrends Incorporated (AMI). Ở đây, nếu bạn hiểu nguyên tắc chung, bạn sẽ dễ dàng điều hướng:
- Một tab với menu chính (Main) ngay lập tức mở ra, nơi các dữ liệu kỹ thuật về hệ thống và PC được trình bày;
- Tiếp theo, bạn có thể khám phá cài đặt nâng cao trong Nâng cao;
- Kiểm tra cài đặt bảo mật trong Tùy chọn bảo mật hoặc nguồn trong Nguồn (tùy thuộc vào phiên bản);
- Phần “Khởi động” được yêu cầu nhiều nhất, nơi các thiết bị khởi động được đăng ký (nếu bạn đang cài đặt lại hệ thống, thì bạn đang ở đây);

Tôi sẽ không đi sâu vào mô tả chi tiết về tất cả các chức năng. Nhưng hãy để tôi nhắc bạn rằng sau mỗi lần thay đổi BIOS, đừng quên lưu chúng.
UEFI ngấm ngầm
Nếu bạn, độc giả thân yêu của tôi, là chủ sở hữu của những chiếc máy tính xách tay mới nhất từ MSI. Ví dụ: GP 72 hoặc các kiểu máy khác được cài đặt Windows được cấp phép. Sau đó, có thể sau khi thực hiện các bước thông thường để vào BIOS, một giao diện dễ chịu sẽ mở ra trước mặt bạn.

Anh ấy, tất nhiên, rất đẹp và thậm chí có thể được cải tiến. Nhưng ý tưởng thay đổi hệ điều hành có thể cực kỳ không thân thiện. Để chuyển sang BIOS quen thuộc và có quyền truy cập mở rộng vào các chức năng hệ thống mong muốn, bạn cần phải tắt chế độ Khởi động an toàn.
Để làm điều này, trong menu "Cài đặt", chúng tôi tìm thấy các tùy chọn khởi động. Và đối với mục “Chọn chế độ khởi động”, hãy đặt chế độ “Kế thừa + UEFI”. Hãy thử lại để vào BIOS và bạn sẽ ổn.

Bây giờ, các độc giả thân mến của tôi, tôi đã có mọi thứ về cách vào BIOS trên máy tính xách tay msi. Rất hân hạnh được giúp đỡ bạn những lời khuyên hữu ích.
Chúc mọi người may mắn và hẹn gặp lại trên các trang blog của tôi.
Câu trả lời
1. Bạn cần tìm hiểu kiểu máy tính xách tay, được ghi trên nhãn dán có số sê-ri máy tính xách tay, nằm dưới pin hoặc ở mặt sau của vỏ máy.
2. Tải xuống BIOS từ trang web chính thức
Chuỗi đầu vào mô hình:
Kết quả tìm kiếm:

Chọn phiên bản hệ điều hành Windows:

3. Đi tới phần tải xuống và chọn tab có tệp BIOS, sau đó kiểm tra phiên bản hệ điều hành Windows của bạn và phiên bản phần sụn BIOS. Cũng cần kiểm tra xem máy tính xách tay của bạn có mảng RAID hay không (trong thông số kỹ thuật gốc) - Dựa trên điều này, phiên bản BIOS được chọn! Phiên bản hệ điều hành có thể được kiểm tra bằng lệnh dxdiag. Nhấn tổ hợp phím WIN + R và nhập lệnh này vào đó.

Ở đó, bạn cũng có thể kiểm tra xem phần sụn BIOS có được yêu cầu hay không hoặc nếu bạn đã có phiên bản tương tự. Nếu bạn có mảng RAID từ SSD kể từ thời điểm mua, thì bạn cần flash phiên bản BIOS cho RAID, trong các trường hợp khác, phiên bản ACHI được flash. Nếu bạn không chắc chắn, vui lòng liên hệ với bộ phận hỗ trợ kỹ thuật để được làm rõ.
Danh sách các tệp BIOS có sẵn cho kiểu máy tính xách tay đã chọn:

4. Sau khi tải xuống bản lưu trữ, hãy giải nén dữ liệu và sao chép nó vào ổ USB. Bạn cần giải nén thư mục có các tệp BIOS từ kho lưu trữ:

Các tệp trong thư mục:

Ổ USB phải được định dạng và chuyển đổi sang định dạng hệ thống tệp FAT32. Tất cả các tệp BIOS phải được sao chép vào ổ USB làm sẵn, trong thư mục gốc.

Sẵn sàng để nhấp nháy USB vận chuyển:

5. Quy trình phần mềm: Ví dụ về video: https://www.youtube.com/watch?v=YeXOFWGgW4M http://www.youtube.com/watch?v=mNpcu1DVnZs
1) Tắt máy tính xách tay, kết nối cáp nguồn máy tính xách tay.
2) Kết nối ổ USB với cổng USB 2.0 (nếu cổng này không khả dụng trong USB 3.0).
3) Bật máy tính xách tay và vào BIOS bằng phím XÓA (DELETE).
4) Trong một số kiểu máy tính xách tay (phiên bản BIOS), tùy chọn này có thể được bật khởi động an toàn- nó có thể can thiệp vào phần sụn. Bạn có thể tắt nó trong tab Bảo vệ, trong menu BIOS. Trong tab Trình độ cao chọn mục - CẬP NHẬT BIOS UEFI. Tiếp theo, tìm tệp BIOS cần thiết (Tên của nó giống với phiên bản của tệp đã tải xuống). Sau khi chọn tệp, máy tính sẽ khởi động lại và kiểm tra tính tương thích của tệp (10-15 giây), một cửa sổ xác nhận sẽ mở ra. Nhấp vào “Tiến hành cập nhật flash”. Các thông số trong cửa sổ này không cần phải thay đổi.
Sau khi hoàn tất phần sụn, bạn có thể kiểm tra phiên bản trong tab "thông tin hệ thống".
Hầu hết mọi người dùng máy tính xách tay hoặc máy tính cuối cùng đều phải khôi phục hệ điều hành. Và trong hầu hết các trường hợp, bạn cần vào BIOS để chọn ổ đĩa khởi động?
BIOS là gì? Được dịch sang tiếng Nga, đây là hệ thống đầu vào và đầu ra cơ bản. Hoạt động của một hệ thống như vậy có thể được nhìn thấy trong quá trình khởi động máy tính.
Trong trường hợp này, người dùng có thể thấy màn hình đen với các con số và chữ cái màu trắng.
Trên một máy tính hiện đại, đây không phải là bản thân hệ thống được sử dụng, mà là hệ thống con tiên tiến hơn của nó, được gọi là UEFI.
Nói một cách ngắn gọn , Trong quá trình bật máy tính, một chương trình như vậy được sử dụng để kiểm tra hệ thống con được ủy thác cho nó.
Tại sao bạn cần phải đến đó?
Đọc thêm: Cách lưu mật khẩu khi cài đặt lại hệ thống: Phương pháp 2019

Những người phải đăng nhập với sự hỗ trợ của máy tính chắc hẳn đã tự hỏi tại sao họ cần phải làm điều này.
Vì vậy, để cài đặt lại hệ thống, trước tiên bạn cần phải nhập chương trình này. Và điều này xảy ra khá thường xuyên.
Nói cách khác, họ đến đó để thay đổi khởi động của máy tính từ bình thường sang ổ USB flash.
Thông thường, để bảo vệ máy tính hoặc máy tính xách tay khỏi bàn tay trái phép, người dùng đặt một mật khẩu mới thông qua BIOS.
Với một mật khẩu được đặt theo cách này, hệ thống sẽ không khởi động cho đến khi người dùng nhập đúng mật khẩu.
Đôi khi người dùng không thực sự thích nó nếu họ vô tình chạm vào bàn di chuột trên máy tính của họ khi đang gõ. Tuy nhiên, nó có thể dễ dàng bị vô hiệu hóa hoàn toàn nếu bạn sử dụng bios trên.
Ngoài ra, với sự trợ giúp của chương trình này, nhiệt độ của một số thành phần được kiểm tra và tốc độ của bộ làm mát hoặc quạt được lắp đặt được kiểm soát.
Cách đăng nhập vào hệ thống này trên Windows 7
Đọc thêm: [Hướng dẫn] Cách vào Chế độ an toàn trong hệ điều hành Windows (XP / 7/8/10)

Vào hệ thống BIOS trên Windows 7 rất đơn giản - để thực hiện việc này, hãy nhấn phím nóng sau khi máy tính đã tắt.
Hoàn thành hành động này trước khi khởi động lại máy tính. Bạn nên nhấp vào phím nóng trước khi người dùng vào menu hệ thống BIOS.
Thông thường, một dòng chữ bằng tiếng Anh xuất hiện trên màn hình điều khiển của người dùng, nhắc bạn nhập cài đặt của máy tính cá nhân của mình.
Những người tạo ra bo mạch chủ thường sử dụng phím Delete. Thông thường, phím F2 được sử dụng như một phím nóng.
Ngoài ra còn có một số tổ hợp phím khác giúp bạn vào BIOS trên máy tính đã cài đặt XP hoặc Windows:
- Thoát khỏi ;
- F10;
- Ctrl + Alt + Escape
- Ctrl + Alt + Ins;
- Ctrl + Alt.
Nếu bạn không thể tìm thấy câu trả lời cho câu hỏi của mình từ bài viết của chúng tôi, hãy đọc hướng dẫn dành cho bo mạch chủ, hướng dẫn chi tiết chính xác những phím nào nên được sử dụng để vào hệ thống BIOS.
Khi vào BIOS, người dùng có thể nhìn thấy màn hình màu xanh lam hoặc xám trước mặt. Thông thường, các cài đặt được sắp xếp thành nhiều hàng.
Vì mô tả của tất cả các phím chỉ bằng tiếng Anh, những người không biết rõ về nó nên sử dụng từ điển Anh-Nga.
Cách vào BIOS trong Windows 8/10
Đọc thêm: [Hướng dẫn] Hiệu chỉnh màn hình trên máy tính xách tay hoặc màn hình cho PC chạy Windows 10
Phương pháp tương tự là một giải pháp đơn giản về cách vào BIOS trên máy tính cài đặt hệ điều hành Windows phiên bản 8.1.
Vì việc tải hệ thống này trên một máy tính hiện đại gần như ngay lập tức, nên rất khó để nhấn nhanh nút mong muốn. Câu trả lời tương tự có thể được đưa ra cho câu hỏi làm thế nào để vào BIOS trên máy tính xách tay acer.
Để vào BIOS, người dùng hệ thống Windows phải nhấp vào khởi động lại, sau đó nhấp vào Shift.
Bạn có thể thực hiện thao tác tương tự bằng cách chuyển đến dòng lệnh khi bàn phím trên máy tính xách tay bạn đang sử dụng không hoạt động.
Để thực hiện việc này, chỉ cần mở và nhập shutdown.exe (không có dấu ngoặc kép). Bạn có thể nói điều tương tự về máy tính xách tay vaio, cách vào BIOS.
Để mở dấu nhắc lệnh, hãy làm theo các bước sau. Nhấp vào nút "Bắt đầu" và chọn "Chạy".
Nếu mục này bị thiếu, hãy nhấp vào không gian trống trong menu Bắt đầu và chọn tùy chọn "Thuộc tính". Tiếp theo, trong menu, nhấp vào dấu kiểm bên cạnh tùy chọn "Chạy lệnh".
Kết quả là hệ điều hành sẽ tải thêm một menu. Nó cần phải làm như sau:
- Chọn tùy chọn "Chẩn đoán";
- Trong menu con, hãy mở "Tùy chọn bổ sung";
- Tiếp theo, chọn tùy chọn Cài đặt. Nếu mục này bị thiếu và bạn không thể vào BIOS mới thông qua Windows, thì người dùng trong máy tính không sử dụng công nghệ UEFL. Trong một tình huống tương tự, hãy tải BIOS bằng các phím nhất định. Điều tương tự cũng phải được lưu ý khi tự hỏi làm thế nào để vào BIOS g50, cũng như cách vào BIOS trên Samsung.

Các hành động nếu hệ thống khởi động ngay lập tức
Đọc thêm: [Hướng dẫn] Cách tắt cạc đồ họa tích hợp trên máy tính xách tay hoặc máy tính

Phiên bản mới của hệ thống đầu ra, cũng như phiên bản thứ tám và thứ mười của Windows, hỗ trợ khởi động tức thì hệ điều hành.
Điều này có nghĩa là việc vào BIOS khó hơn nhiều. Những người gặp phải tình huống tương tự nên khởi động lại Windows bằng cách giữ phím Shift.
Thay vì khởi động lại sau đó, người dùng có thể thấy tùy chọn "chọn hành động". Để thực hiện việc này, hãy nhấn phím "tìm kiếm" và "xử lý sự cố".
Trong Windows 8, nhấn nút "Chẩn đoán". Tiếp theo bấm vào "tùy chọn bổ sung" và "thuộc tính phần mềm đã cài đặt".
BIOS trên máy tính xách tay
Đọc thêm: [Hướng dẫn] Cách tăng RAM trên máy tính xách tay: mô tả từng bước quy trình áp dụng cho tất cả các dòng máy Asus, Acer, Lenovo, v.v.
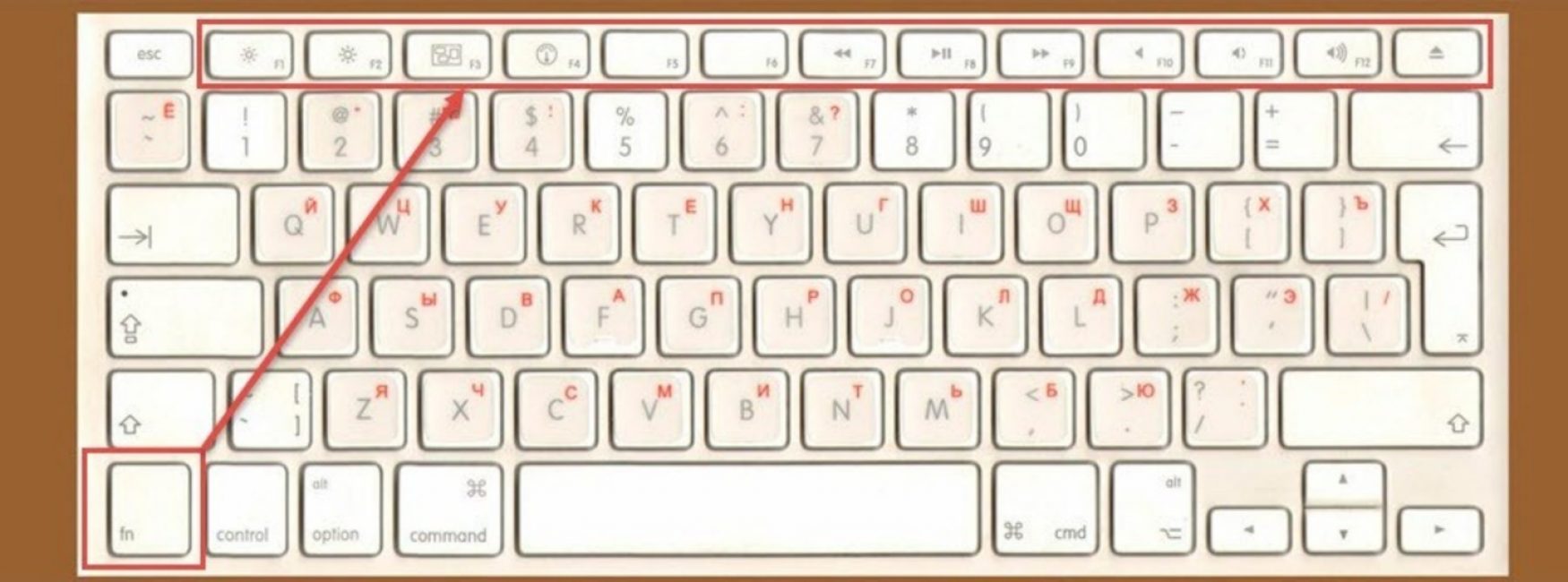
Có một chi tiết nhỏ nhưng quan trọng cần xem xét. Trong hầu hết các máy tính xách tay đã qua sử dụng, các nhà sản xuất thực hành các tổ hợp phím mới.
Nói chính xác hơn, phím để nhập, ví dụ, F2 vẫn giữ nguyên. Tuy nhiên, trên bàn phím máy tính xách tay, bạn không chỉ nên giữ phím F2 mà cả phím Fn.
Tìm ra chính xác thời điểm cần giữ phím Fn rất đơn giản. Khi các phím từ F1 đến F12 có màu xanh lam trên bàn phím, điều đó có nghĩa là bạn nên sử dụng thêm nút Fn để nhấn các phím này. Cũng cần lưu ý rằng màu sắc của bàn phím có thể là bất kỳ thứ gì, tuy nhiên, đặc điểm chính là cùng màu của các chữ cái từ F1 đến F12, cũng như Fn.
Đăng nhập trên các máy tính xách tay khác nhau
Đọc thêm: TOP 3 cách dễ dàng để xóa RAM trên máy tính hoặc máy tính xách tay chạy Windows 7/10

Câu hỏi về cách vào BIOS trên một máy tính xách tay cụ thể có thể được trả lời như sau - đối với điều này, hãy làm theo các quy tắc tương tự như khi nhập trên một máy tính thông thường.
Các lời nhắc tương tự xuất hiện trên màn hình, với một số trường hợp ngoại lệ. Điều chính là xem xét cẩn thận màn hình và chọn các tùy chọn thích hợp.
Nếu bạn không thể nhìn vào màn hình bắt đầu trong khi hệ thống đang khởi động trên máy tính xách tay và các phím Delete và F2 tiêu chuẩn không hoạt động, hãy liên hệ với trang web của nhà sản xuất máy tính xách tay để được trợ giúp.
Bằng cách nhìn vào tên mô hình, bất kỳ ai cũng có thể dễ dàng tìm ra cách mở chương trình thiết lập hệ thống.
Các nhà sản xuất máy tính xách tay HP khuyên bạn nên nhấn nhanh phím Escape trong quá trình khởi động hệ thống, sau đó nhấn phím F10.
Hướng dẫn này không áp dụng cho một mô hình cụ thể. Do đó, chúng ta có thể kết luận rằng nó được viết cho các mô hình khác nhau của một công ty tương tự.
Các nhà sản xuất máy tính xách tay Samsung khuyên bạn nên vào BIOS (cài đặt hệ thống) thành công trước khi khởi động nhiều lần để nhấn phím F2. Các bước tương tự trong quá trình khởi động hệ thống phải được thực hiện khi làm việc với máy tính xách tay Asus (cách vào BIOS, sẽ được mô tả trong các bài viết khác) hoặc Dell, cũng như máy tính xách tay Lenovo (cách vào BIOS, sẽ được mô tả trong các bài báo khác).
Trên một số máy tính xách tay, bạn có thể vào BIOS bằng cách nhấn phím F12, sau đó chọn thiết bị để tải. Đây là một cách đơn giản để vào BIOS trên hp.
Để có quyền truy cập vào việc quản lý tất cả phần cứng hệ thống của máy tính, bạn cần biết cách vào menu hệ thống hoặc BIOS. Thông thường, điều này là cần thiết để cài đặt một hệ điều hành mới từ phương tiện bên ngoài.
BIOS là một tập hợp các chương trình hệ thống tạo ra hệ thống cơ bản để nhập và xuất dữ liệu trên máy tính. Tất cả các chương trình này đều nằm trên bo mạch chủ của PC của bạn.
Nhiệm vụ chính của menu BIOS là quản lý quá trình khởi động của hệ điều hành và chỉ định hàng đợi khởi động thiết bị.
Sử dụng các chức năng của menu hệ thống, bạn có thể tăng hiệu suất của bộ xử lý, thay đổi tần số của các bus, v.v., xem các đặc tính xuất xưởng của PC, điều chỉnh thời gian, thay đổi ngôn ngữ, v.v.

Cách chuẩn để vào BIOS
Phương pháp này là phổ biến nhất và phù hợp với hầu hết các máy tính cá nhân và máy tính xách tay có Windows.
Bản chất của phương pháp này là bạn cần vào menu khi máy tính đã được bật, nhưng trước khi hệ điều hành bắt đầu tải.
Đối với điều này tắt máy tính của bạn và khởi động lại. Trong 3-5 giây đầu tiên sau khi nhấn phím nguồn, hãy nhấp vào nút F2. Sau một vài giây, menu hệ thống BIOS sẽ xuất hiện trên màn hình điều khiển.

F2 là phím phổ biến nhất để gọi menu hệ thống. Tuy nhiên, tùy thuộc vào nhà sản xuất máy tính và thương hiệu của bo mạch chủ, phím gọi có thể khác nhau. Dưới đây, chúng tôi xin lưu ý đến bạn bảng tương ứng của các phím nóng để gọi BIOS cho nhà sản xuất thiết bị và nhà sản xuất BIOS được phân phối rộng rãi trên Internet.


Nút bật cửa sổ cài đặt được chỉ định trong cửa sổ bắt đầu để khởi động máy tính cá nhân. Nếu bạn không thấy bất kỳ thông tin nào, hãy thử vào menu lần lượt bằng các phím Del, F10, F1 hoặc Esc. Kết quả của việc thực hiện đúng tất cả các hành động, cửa sổ hệ thống I / O sẽ xuất hiện:

Giao diện của menu hệ thống và cách bố trí của các tab có thể khác nhau trên các máy tính khác nhau. Tất cả phụ thuộc vào phiên bản phần sụn BIOS và nhà sản xuất của nó.
Nếu vì lý do nào đó bạn không thể vào BIOS bằng phương pháp khởi động tiêu chuẩn, hãy sử dụng một trong các phương pháp được mô tả bên dưới.
Sử dụng các tùy chọn khởi động đặc biệt
Phương pháp này phù hợp với hệ điều hành Windows phiên bản thứ tám và thứ mười. Ngoài ra, phương pháp này thích hợp để bắt đầu cài đặt HĐH mới từ ổ đĩa flash USB hoặc đĩa.

Làm theo hướng dẫn:
- mở tìm kiếm các tệp và thư mục trên máy tính của bạn;
- nhập từ "Khôi phục" vào trường văn bản và mở đối tượng được chỉ định trong kết quả tìm kiếm;
- xa hơn, trong phần bên phải của cửa sổ mở ra, hãy tìm mục các tùy chọn khởi động đặc biệt;
- nhấp vào nút "Tải lại". Máy tính sẽ khởi động lại và sau đó cửa sổ sau sẽ xuất hiện:

- chọn ô "Chẩn đoán";
Quan trọng! Nếu bạn muốn vào BIOS để khởi động từ ổ đĩa flash USB hoặc đĩa, hãy chọn mục "Sử dụng thiết bị" và sau đó chọn nơi khởi động từ đó.

- trong cửa sổ mới, nhấp vào "Tùy chọn nâng cao";
- bây giờ chọn ô "Phần mềm cơ sở từ UEFI";

- trong cửa sổ xuất hiện, nhấp vào nút khởi động lại. Một vài giây sau khi thực hiện hành động này, menu BIOS sẽ xuất hiện trên màn hình.
Bạn có thể bật menu I / O bằng dòng lệnh thông thường trên máy tính của mình. Phương pháp này rất đơn giản và không cần nhiều bước. Chỉ cần khởi chạy dòng lệnh và nhập một lệnh duy nhất.
Để mở Dòng lệnh, nhấn phím Win + R cùng lúc và gõ “cmd” vào trường văn bản của cửa sổ xuất hiện (không có dấu ngoặc kép, như trong Hình 7).

Sau một giây, bạn sẽ thấy cửa sổ Dòng lệnh:

Bây giờ gõ lệnh shutdown.exe / r / o(Hình 9) và nhấn Enter:

Shift + Lệnh khởi động lại
Cách tiếp theo để mở cửa sổ BIOS là sử dụng các phím nóng của hệ điều hành. Mở menu Bắt đầu và chọn biểu tượng Tắt PC. Sau đó di chuột qua mục Khởi động lại và trong khi giữ phím Shift, hãy nhấp vào mục đó. Phương pháp này cho phép bạn mở menu các tùy chọn đặc biệt để khởi động hệ điều hành.

Sử dụng phần mềm của bên thứ ba
Bạn cũng có thể vào BIOS thông qua các ứng dụng của bên thứ ba. Hãy xem xét một số phổ biến nhất:
- TweakBIOS- tiện ích cho phép bạn vào BIOS và thay đổi các thông số của các bus hệ thống. Điểm đặc biệt của chương trình là nó cho phép bạn làm việc với BIOS mà không cần tắt hệ điều hành. Tuy nhiên, để mọi thay đổi được lưu và có hiệu lực, bạn phải khởi động lại máy tính. Với TweakBIOS, bạn cũng có thể tối ưu hóa hiệu suất của các thành phần như bo mạch chủ PC hoặc CPU. Tiện ích này tương thích với tất cả các phiên bản của hệ điều hành Windows;



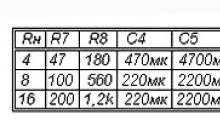
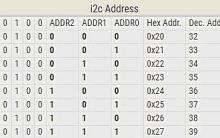
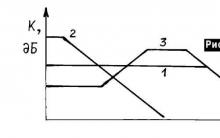
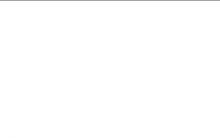




Mẹo & Thủ thuật trong Adobe Illustrator: Thủ thuật trong Illustrator
Windows sẽ không khởi động sau khi cài đặt các bản cập nhật
Windows sẽ không khởi động sau khi cài đặt các bản cập nhật
AVG Internet Security - giấy phép miễn phí
AVG Internet Security - giấy phép miễn phí