Böylece, son derste, herhangi bir dosyanın veya klasörün ağırlığını hızlı bir şekilde nasıl belirleyeceğimizi bulduk ve bilgisayarımızın kapasitesini nasıl analiz edeceğimizi öğrendik. Şimdi bilgisayar belleğinin nereden geldiğini ve ne kadar olabileceğini anlamanız gerekiyor.
Biraz hatırlarsanız, o zaman bir bilgisayarın yapısı hakkında bir ders okurken, bir bilgisayarda veri depolamanıza izin veren bir bölümle tanıştık, bu bölüme sabit disk denir.
Ama sonra adil bir soru ortaya çıkıyor, dersin başlığı nerede, yerel disk nedir? Yemin etmeyin arkadaşlar, hiçbir şeyi karıştırmadım, bilgisayardaki hafızadan gerçekten harddisk sorumludur, ama bu sadece bir detay, bizim için uygun bölümler şeklinde ekranda görüntülenen bileşenlerden biri. Ancak her bölüm yerel bir alandır.
Yani, bir sabit diskimiz var, görsel olarak parçalara ayrılıyor ve her bir parçaya yerel disk deniyor. Tipik olarak, bir sabit sürücü iki ana bölüme ayrılır. İlk bölüm, işletim sisteminin ve çeşitli projelerden tüm programların, oyunların ve kayıtların depolandığı Yerel C sürücüsüdür. Ancak, neredeyse her zaman Yerel Disk D olarak adlandırılan ve kullanıcının bilgilerin büyük kısmını depoladığı ikinci bir bölüm vardır. Filmlerin, fotoğraf galerilerinin ve müzikli albümlerin atılması onun üzerindedir.
Bilgisayardaki her şey tek bir yığın halinde değil de yerinde olduğunda daha uygun olduğunu kabul eder misiniz?
Dolayısıyla, yerel disk sanal bir sabit disk bölümüdür. Bazen adı - mantıksal ses seviyesini duyarsınız.
Hemen konudan ayrılmadan, tüm Yerel diskleri bir araya getirdiğinizde bilgisayarın belleğinin toplam boyutunu alacağımızı unutmayın. Yani, Yerel sürücü C'nin 100 GB olduğunu ve Yerel sürücü D'nin 200 GB olduğunu varsayalım, toplam bilgisayar belleği miktarını hesaplamak için, bunları bir araya getirmek yeterli, 100 + 200 \u003d 300 GB çıkıyor. Böylelikle bilgisayarımın toplam bellek kapasitesinin 300 Gigabayt olduğunu söyleyebiliriz.
Şimdi bu yerel disklerin hacmini nerede görebileceğinizi görelim. Bunu yapmak için, "Bilgisayarım" a gitmemiz ve buna benzer bir şey görmemiz gerekiyor, burada tüm yerel sürücülerinizi hemen göreceksiniz:
Şimdi her diskin hacmini bulmanız gerekiyor, bunun için elbette, yerel disklerin resimlerine bakabilir ve altlarındaki sayıları görebilirsiniz, burada ilk numara boş disk alanını gösterir, ikincisi tüm disk alanını gösterir.
Ancak buna güvenmemelisiniz, bu resimler her zaman bu şekilde gösterilmiyor ve bu nedenle hacmi bu şekilde bulmak her zaman mümkün olmuyor. Güvenilir görüntüleme için, fare imlecini ilgilendiğiniz yerel diske yerleştirin ve sağ fare düğmesine basın, açılır menüden sol fare düğmesini kullanarak "özellikler" satırını seçin.
Hala fare kontrolüyle arkadaş değilseniz, o zaman bir bilgisayar faresinin yeteneklerinin doğru kullanımı hakkında konuştuğum "Bir dosya veya klasör nasıl değiştirilir" dersini okuyun.
Ve şimdi önünüzde, yerel diskinizde ya da belleğinde tamamen güvenilir ve güncel bilgiler içeren bir pencere açılacak. Aşağıdaki resme dikkatlice bakın, sizin için üç ana satırı vurguladım, burada ilkinde yerel diskte ne kadar alan alındığını görebilirsiniz, ikinci satır boş bellek miktarını gösterir ve üçüncüsü diskin toplam miktarını görebilirsiniz.
Umarım her şeyi hatırladınız ve bilgiler size açıktı, eğer bir şeyi anlamadıysanız, tereddüt etmeyin, makalenin sonunda, anlamadığınız bilgileri bana kısa bir mektup yazarak netleştirebileceğiniz bir "soru sor" düğmesi vardır ve en kısa sürede ben Anlayacağım, hemen cevaplamaya çalışacağım.
Bir sonraki derste, bilgisayar ekranındaki ekran koruyucuyu nasıl değiştireceğimizi öğreneceğiz.
Önceki ders
Bir soru sor
Yerel disk, tüm önemli bilgileri saklayacağımız yerdir.
Bilgisayarda birçok farklı simge, düğme ve etiket bulunur. Bazılarını kullanıyoruz (veya kullanacağız) ve asla bazılarına ihtiyacımız olmayacak. Aşağıdaki derslerde tüm bu simgeler ve düğmeler hakkında bilgi edineceksiniz. Ve bu derste bilgisayardaki en önemli simgelerden - Yerel sürücülerden bahsedeceğiz.
"Bilgisayarım" ı açın. Bu simge, Bilgisayar olarak da adlandırılabilir. Ya masaüstünde, yani ekranda ya da "Başlat" düğmesinde bulunur.
Bilgisayarım'ı açtığınızda, pencerenin ortasında birkaç simge göreceksiniz. Bu simgelerin çoğundan "Disk ve USB flash sürücü nasıl açılır" dersinde bahsedeceğiz. Şimdi "Yerel sürücüler" adı verilen simgelerle ilgileniyoruz. Bu türden en az bir disk her zaman bilgisayarda bulunur, ancak daha fazlası da vardır. Çoğu zaman iki tane var.
![]()
![]()
Yerel disk, bir bilgisayarın tüm bilgileri (video, müzik, belgeler, fotoğraflar) depolayan bölümüdür. Bunu bir apartmandaki bir odayla karşılaştırabilirsiniz. Yalnızca bir Yerel Disk varsa, tek odalı bir bilgisayarınız olduğunu söyleyebiliriz.
Bilgisayarda iki veya üç Yerel disk olduğunda en iyisidir. Şimdi neden ihtiyaç duyulduğunu ve ne için kullanıldığını anlamaya çalışacağız.
Her zaman bir yerel disk vardır. "Yerel Disk C" olarak adlandırılır. Bu simgeyi açın ve İngilizce adlara sahip birkaç klasör göreceksiniz.

Bu klasörlerin içinde diğer anlaşılmaz klasörler ve dosyalar var. Bilgisayarın çalışmasından "sorumludurlar". Yani, bu klasörler ve dosyalar bilgisayar sistemidir veya aynı zamanda Windows işletim sistemidir.
Burada sizinle bir şeyi bozarsak - bir klasör veya dosyayı silin, adı değiştirin - o zaman bilgisayar başarısız olabilir. Bu nedenle, C sürücüsündeki hiçbir şeye "dokunmamak" daha iyidir. Hiç girmemek en iyisidir. En azından bir bilgisayarı özgürce kullanmayı öğrenene kadar.
Diğer Yerel sürücülerle daha çok ilgileniyoruz. Pencereyi kapatın ve Bilgisayarım'ı tekrar açın.
Yalnızca bir Yerel Diskiniz varsa, bu pek iyi değildir. Birkaç parçaya bölünmesi arzu edilir. Doğru, bunu kendi başınıza yapmamak daha iyidir. Tanıdığınız bir bilgisayar teknisyenini veya bilgisayar uzmanını davet edin.
Ve diğer sürücüler bilgisayarınızdaki en önemli simgelerdir. Tüm bilgilerimizi - kitaplar, müzikler, fotoğraflar ve resimler, belgeler vb. - içinde saklayacağız.
Herhangi bir diski (D veya E) açın. Yakın zamanda bir bilgisayar satın aldıysanız, büyük olasılıkla içinde hiçbir şey olmayacaktır. Ancak bir bilgisayar kullandıysanız, Yerel Diskler bilgi içeren dosyalar ve klasörler içerecektir. Bu dosyalar ve klasörler arasında "gezinebilirsiniz". Size bir kez daha hatırlatmama izin verin: tüm bilgilerimizi Yerel sürücülerde saklayacağız. Bu, D diski ve C hariç diğerleri için geçerlidir (sistem içinde ve bizim orada yapacak bir şeyimiz yok).
Birçok kişi bilgilerini bilmeden "Belgelerim" de ve Masaüstünde (ekranda) saklar. Bu büyük bir hata. Bilgisayarınızda işlerin nasıl gittiğini kontrol edelim. Tüm açık pencereleri kapatın. Masaüstünüzde ne olduğunu görün (ekranda). Klasörleri ve dosyaları oklarla yok sayın. Bunlara etiket deniyor ve henüz bizi ilgilendirmiyor. Ok içermeyen klasörler ve dosyalar olup olmadığına bakın. Sadece Masaüstünde olmamalılar, Yerel D sürücüsünde veya C sürücüsü dışında herhangi bir sürücüde bulunmaları gerekir.
Dosyaları ve klasörleri Yerel sürücülere nasıl aktaracağınızı "Kopyalama" dersinden öğrenebilirsiniz.
Ayrıca "Belgelerim" i açın. Bu simge, masaüstünde veya Başlat düğmesinde bulunur.
"Resimlerim", "Müziğim", "Videolarım" gibi birkaç klasör varsa ve bu klasörler boşsa veya neredeyse boşsa, her şey yolunda demektir. Ancak Belgelerim'de çok sayıda dosya ve klasör varsa ve bunların önemli bilgiler içerdiğini biliyorsanız, bunları Yerel sürücülere (D veya E) aktarmanız gerekecektir.
Gerçek şu ki, Masaüstü ve Belgelerim klasörü aslında C sürücüsünde bulunuyor, yani Windows işletim sistemimiz var. Ve bilgisayara aniden bir şey olursa, örneğin sistem bozulursa veya bir virüs nüfuz ederse, "Belgelerim" den ve Masaüstünden her şeyin silinme olasılığı yüksektir. Ek olarak, Yerel C sürücüsü dolabilir ve bilgisayar çok yavaş çalışmaya başlayacak veya hiç çalışmayacaktır.
Bir kez daha risk almamak ve tüm önemli klasörleri ve dosyaları D sürücüsüne veya C dışındaki herhangi bir Yerel sürücüye "koymak" daha iyidir.
Merhaba sevgili arkadaşlar! Şimdi herkesin muhtemelen karşılaştığı sorun hakkında konuşacağım. Ne zaman c sürücüsü doluve size bu gibi durumlarda ne yapmanız gerektiğini ve Windows'u etkilemeden nelerin kaldırılabileceğini anlatacağım. Bir kereden fazla sordum c sürücüsünden ne çıkarılabiliraksi takdirde şapel doludur ve sistem uyarılar içeren bir pencere gösterir.
Sırayla gidelim. Neden C sürmelisiniz? Çünkü, Windows işletim sistemi vakaların% 99'unda bu diskte yüklüdür ve Windows 7 veya Windows XP olması fark etmez. Windows kurulum sürecinde sabit diski bölümlere ayırıyoruz, bunu nasıl yapacağımı “” sabit diski bölümlediğinizden, sistem için ve dosya depolamak için tek bölüm yapmadığınızdan emin olunuz.
Bir bölüm oluşturuyoruz ve boyutunu belirliyoruz. Buradaki sular, yerel disk C için ne kadar bellek verdiğinize bağlı olarak doruk noktasıdır, bu sürenin sonunda tamamen dolacaktır. Önceden, C sürücüsü için her zaman yaklaşık 30 GB vermiştim, ancak zaten neredeyse tüm bilgisayarlar 500 GB - 1 TB sabit disklerle geliyor. Ve bu gibi durumlarda sisteme C sürücüsü için 30 GB vermek bana aptalca geliyor. Şimdi 100-150 GB sistem diskine veriyorum.
Ancak uygulamanın gösterdiği gibi, bu 150 GB çok hızlı bir şekilde tıkanır ve C sürücüsü kırmızıya döner, bu da tamamen dolu olduğu anlamına gelir ve sonra sorular başlar, ne yapılabilir, yerel C sürücüsünden ne çıkarılabilir? Her zaman söylememe rağmen, sistem bölümüne herhangi bir video, fotoğraf ve diğer ağır dosyaları kaydetmeyin. Evet ve diğer bölümlere oyun yüklemek isteniyor, şimdi onlarca GB işgal ettiğim oyunlar var.
Tam bir C sürücüsünün tehdidi nedir?
Korkunç bir şey olmamalı. Bilgisayar daha yavaş çalışacak, Windows sizi sistem diskinde bellek olmadığı konusunda uyaracaktır. Kısacası, bilgisayarın çalışmasında pek çok hoş olmayan anlar olacaktır. Buna ihtiyacımız var mı Karar vereceğiz :).
Yerel C sürücüsünden ne kaldırılabilir?
Bu muhtemelen bu durumdaki en önemli sorudur. Birçok kişi bilgileri silmek ister, ancak ihtiyaç duydukları bir şeyi silmekten korkarlar. Sonuçta, bu diske bir işletim sistemi kurulur ve çoğu ona zarar vermekten korkar.
Biliyorsunuz, Windows'un kurulu olduğu diskin kapasitesini dolduran birçok bilgisayar gördüm. Evet, çok şey var, bu tanıştığım neredeyse tüm bilgisayarlarda. Ve silmenin gereksiz olacağını düşünüyorsunuz ve her şeye ihtiyaç var gibi görünüyor :), tanıdık mı?
1. Her şeyden önce, masaüstünde "Belgeler", "Resimler" ve "Müzik" klasöründe saklanan tüm bilgilerin yerel sürücü C'de saklandığını hatırlamakta fayda var. Önce bu klasörleri kontrol ettiğinizden emin olun. Orada film, müzik, fotoğraf vb. Gibi ağır dosyalar varsa, bunları yerel D veya E sürücüsüne aktarın. Çoğu durumda, bu klasörler C bölümünü dolduran dosyalar içerir ve masaüstümde birden çok film gördüm, bunları başka bir bölüme kopyalamak bu kadar zor mu?
Git "Benim bilgisayarım" ve en üstteki tıklayın "Bir programı kaldırın veya değiştirin"... Yüklü programların ve oyunların listesini içeren bir pencere açılacaktır. Listeyi kurulu programların ve oyunların kapladığı boyuta göre sıralamak için "Boyut" üzerine tıklayın. İhtiyacınız olmayan her şeyi silin, eminim bir tane olacaktır. Çok ağır oyunlar varsa, bunları kaldırıp yeniden yükleyin, yalnızca kurulum için farklı bir bölüm seçin.

3. Çöpleri sistemden çıkarıyoruz. Windows uzun süredir yeniden yüklenmediyse, muhtemelen birkaç GB çöp ve geçici dosya toplamıştır. Bunları kaldırmak için iyi bir program kullanabilirsiniz. CCleaner... Zaman zaman bu programla bilgisayarımı her zaman temizliyorum. İnternetten indirebilirsiniz, sadece Google "Download CCleaner" yazın. Programı yükler ve sistem temizliğini çalıştırır. Şimdi bunun üzerinde ayrıntılı olarak durmayacağım, bu program hakkında daha sonra yazacağım.
4. Birkaç MB boşaltmak için bir seçenek olarak çöp kutusunu boşaltın :).
Bunlar temel (bence) yollardır, bunu yaparak yerel sürücü C'de çok fazla bellek boşaltabilirsiniz. Ayrıca sistem geri yüklemesini devre dışı bırakabilir veya başka bir sürücüye aktarabilirsiniz veya ama bana öyle geliyor ki bunlar çok etkili seçenekler değil ve bunları kullanmanız gerekiyor. Son çare olarak.
Yukarıda yazılanların hepsini özetleyerek, yerel C diskinin tamamen dolmasını engellemenin mümkün olduğunu ve bunu yapmanın çok basit olduğunu söylemek istiyorum.
İnternetten bir film kopyalamak veya indirmek mi istiyorsunuz? D, E veya sahip olduğunuz her şeyi kaydetmeyi seçmek için çok tembel olmayın. Masaüstünüze kaydetmenize gerek yok. Oyunu yükleyin, kurulum konumunu C sürücüsünden başka bir bölüme değiştirin, bu birkaç saniye meselesidir ve sonunda, sistem sürücüsünün kızarıklıktan korunmasına ve bilgisayarın kararlı çalışmasını sağlamaya yardımcı olacaktır.
Ayrıca, dosyaları C bölümüne kaydederken, işletim sistemiyle ilgili sorun olması durumunda tüm dosyaları kaybedebileceğinizi hatırlamakta fayda var. Çünkü Windows'u yüklerken, C bölümü genellikle biçimlendirilir. Bence ““ okumanız yine de ilginç olacak, işe yaramalı.
Ve son olarak, tekrar yapın, bellek eklemesi çok zor, ancak her şeyi düzene sokacak ve bilgisayar daha hızlı çalışacaktır. İyi şanslar!
Sitede daha fazlası:
Sürücü C dolu. Ne yapmalı ve ne kaldırılabilir? güncelleme: 12 Ocak 2015 yazar tarafından: yönetici
Bir bilgisayarda çalışırken farklı durumlar meydana gelir. Bazen uygulamaların ve çökmelerin yanlış çalışması, işletim sisteminin disklerden birini algılamayı durdurmasına neden olabilir (D, E - ad, belirli bir bilgisayarda yüklü olan disklerin sayısına bağlıdır). Bu durumda ne yapılabilir?
Talimatlar
Onu çağırmanın birkaç yolu var. İlk seçenek: Başlat menüsünden Denetim Masası'nı açın, Performans ve Bakım kategorisinde Sistem simgesini seçin. Diğer bir seçenek: "Masaüstü" nden "Bilgisayarım" öğesinin simgesine farenin sağ tuşuyla tıklayın ve açılır menüden "Özellikler" i seçin.
D sürücüsünü nasıl oluşturabilirim? Windows 7 kurulu, 465 GB boyutunda bir adet disk (C :) var, Disk Yönetimi'nde sağ fare ile üzerine tıklıyorum ve Hacmi Küçült seçeneğini seçiyorum. Ayrıca, her zamanki gibi, sıkıştırma için kullanılabilir alan için hacim sorgulanır ve ne düşünüyorsunuz, bir seferde 4 GB'den fazlası sıkışmaz. Bu yüzden onun yılını iki kısma ayıracağım, forumda Acronis kullan diyorlar, ama korkarım canım ve hiç kullanmadım. İmza olmadan.
D sürücüsünü nasıl oluşturabilirim?
Bu işlemi Windows 7'nin kendisini kullanarak gerçekleştirelim, belki bize yazan kişi yanlış bir şey yapıyor ve yazının sonunda Acronis Disk Director programını kullanarak bir disk (D :) oluşturacağız, ayrıca nasıl yapılacağına dair bir makalemiz var ücretsiz bir sabit sürücü yöneticisi kullanarak bu işlem.
- Not: C: sürücüsünü sıkıştırmaya çalıştığınızda yalnızca 40 veya 50 GB sıkıştırılırsa, yani C: sürücüsü sırasıyla ikiye bölünmezse, D: sürücüsü küçük olur ve daha büyük olmasını istiyorsanız, makalemizi okuyun " ".
- Ayrıca, D sürücüsü: ücretsiz bir program (ve Rusça) kullanarak oluşturabilirsiniz.
Yazımıza dönüyoruz. Gördüğünüz gibi bilgisayarımda 464 GB hacimli bir sistem bölümüm (C :) var ve tabii ki arkadaşı olmadan üzülecek.
Yapacağımız ilk şey, gelecekteki disk (D :) için yer açmaktır, maalesef bu harf sürücü tarafından kullanılıyor, bu yüzden farklı bir harf atayacağız. Ayrıca yegenlerim, yaşadıysanız ve bazı problemler sonucunda disk (D :) herhangi bir nedenle kaybolduysa, bizimkinin yardımıyla iade etmeyi deneyebilirsiniz.
yani disk oluştur (D :).Başlat -\u003e Bilgisayar, üzerine sağ tıklayın ve Denetimi açın, ardından Disk Yönetimi, diske (C :) sağ tıklayın ve açılır menüden Hacmi sıkıştır öğesini seçin.

Dosyalarınızı ve belgelerinizi saklamak için 300 GB'ı seçiyoruz.


Gelecekteki disk (D :) için ayrılmamış alan görünüyor.

Üzerine sağ tıklayın ve menüden Basit bir birim oluştur'u seçin veya başka bir deyişle, bir disk oluşturun (D :), boyutunu değiştirmeyin, o zaman.

(D :) harfinin sürücü tarafından işgal edildiğini fark ettiğim gibi, (E :) harfini alalım.

Bu pencerede NTFS dosya sistemini de değiştirmiyoruz. Daha ileri. Bitti.


Bakıyoruz Disk Yönetimi elimizde ne var. İşte buradasınız, dosyalarımızı depolamak için yalnızca (E :) harfinin altında yeni bir disk belirdi.

Ve şimdi Acronis Disk Director kullanarak bir diskin (D :) nasıl oluşturulacağı hakkında konuşacağız. Şahsen ben her zaman bir önyükleme diski kullanıyorum, bunu programın kendisinde nasıl oluşturacağınızı okuyabilirsiniz. Bilgisayarı diskten başlatmalıyız, önceliği bizimle nasıl değiştireceğimizi okuyun.
Programımızın ana penceresi.

Yine 465 GB hacimli bir sistem bölümümüz (C :) var. Fareyle seçin ve düğmesine tıklayın Hacmi yeniden boyutlandır... Bu pencerede, sağ üst kısımdaki kaydırıcı üzerinde bulunan farenin sol tuşuna hareket ettirin ve basın ve sola doğru sürükleyin. Tam da bu eylemle, disk için gelecekteki alanı yaratıyoruz (D :).

Yani (C :) diski için 165,8 GB ve (D :) diski için 298,8 GB kaldı. Tamam'ı tıklayın.

Planlanmış işlemleri uygulayın.

Devam et


Fare ile ayrılmamış alanı seçin.





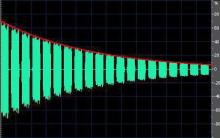
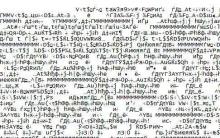




İşlem sırasında "gri" iPhone sorunları
"Gri" iPhone nedir ve böyle bir cihaz almaya değer mi
Bir yardım hattı - nedir, neden gereklidir, nasıl çalışır, neler düzenlenir?
Neden bir yardım hattına ihtiyacınız var? Bir yardım hattına başvurma nedenleri
Neden bir yardım hattına ihtiyacınız var? Yardım hattı ile ne kastedilmektedir?