Merhaba.
Bluetooth, farklı cihazlar arasında hızlı ve kolay bir şekilde bilgi aktarmanızı sağlayan son derece kullanışlı bir şeydir. Hemen hemen tüm modern dizüstü bilgisayarlar (tabletler) bu tür kablosuz veri aktarımını destekler (sıradan PC'ler için mini adaptörler vardır, görünüm olarak "normal" flash sürücüden farklı değildirler).
Bu küçük makalede, "yeni çıkmış" Windows 10 işletim sisteminde Bluetooth'u etkinleştirmeye adım adım göz atmak istedim (sık sık benzer sorularla karşılaşıyorum). Yani…
1) Birinci soru: Bilgisayarda (dizüstü bilgisayarda) bir Bluetooth adaptörü var mı ve sürücüler yüklü mü?
Bağdaştırıcıyı ve sürücüleri anlamanın en kolay yolu, aygıt Yöneticisi Windows'ta.
Not! Windows 10'da Aygıt Yöneticisi'ni açmak için: kontrol paneline gidip " Donanım ve ses", Sonra alt bölümde" Cihazlar ve yazıcılar»İstenen bağlantıyı seçin (Şekil 1'deki gibi).
Ardından, sunulan tüm cihazların listesini dikkatlice inceleyin. Cihazlar arasında bir “Bluetooth” sekmesi varsa, açın ve takılı adaptörün karşısında sarı veya kırmızı ünlem işareti olup olmadığına bakın (her şeyin iyi olduğu bir örnek Şekil 2'de gösterilmektedir; kötü olduğu yer - Şekil 3'te).
Şekil: 2. Bluetooth adaptörü kuruldu.
"Bluetooth" sekmesi yoksa, ancak bir " Diğer cihazlar« (Şekil 3'teki gibi bilinmeyen aygıtları bulacağınız) - aralarında gerekli adaptörün bulunması, ancak sürücülerin henüz üzerine yüklenmemiş olması mümkündür.
Bilgisayardaki sürücüleri otomatik modda kontrol etmek için makalemi kullanmanızı tavsiye ederim:
Cihaz yöneticisinde Bluetooth sekmesi veya bilinmeyen cihazlar yoksa - bu, bilgisayarınızda (dizüstü bilgisayarınızda) bir Bluetooth adaptörünüz olmadığı anlamına gelir. Bu yeterince hızlı bir şekilde düzeltildi - bir Bluetooth adaptörü satın almanız gerekiyor. Sıradan bir USB flash sürücüye benziyor (bkz. Şekil 4). Bir USB bağlantı noktasına taktıktan sonra, Windows (genellikle) üzerine sürücüleri otomatik olarak yükleyecek ve etkinleştirecektir. O zaman her zamanki gibi kullanabilirsiniz (hem de yerleşik olarak).

Şekil: 4. Bluetooth adaptörü (normal bir flash sürücüden dışa doğru ayırt edilemez).
2) Bluetooth etkin mi (değilse nasıl etkinleştirilir ...)?
Genellikle, Bluetooth etkinleştirilmişse, tepside kurumsal simgesini görebilirsiniz (saatin yanında, bkz. Şekil 5). Ancak, çoğu zaman Bluetooth kapalıdır, çünkü bazıları onu hiç kullanmaz, bazıları da pilden tasarruf etmek için.
Önemli Not! Bluetooth kullanmıyorsanız, kapatmanız önerilir (en azından dizüstü bilgisayarlarda, tabletlerde ve telefonlarda). Gerçek şu ki, bu adaptör çok fazla enerji tüketiyor ve bunun sonucunda pil hızla boşalıyor. Bu arada, blogumda bununla ilgili bir not aldım :.
Birçok kullanıcı İnternet üzerinden dosya gönderip almaya alışkındır. Ancak, ağ bağlantısının olmadığı veya dizüstü bilgisayardaki Wi-Fi'nin çalışmadığı zamanlar vardır. Unutulan Bluetooth modülü kurtarmaya gelir. Windows 10'da Bluetooth nasıl kurulur, etkinleştirilir, sürücüler nasıl doğru seçilir ve kurulur?
Hazırlık aşaması
Windows 10'da Bluetooth'u kurmak için hazırlık aşaması, modülün kendisinin varlığını kontrol etmek anlamına gelir. Onsuz, Windows 10'da Bluetooth'u başlatmak imkansızdır.
Bir dizüstü bilgisayarda bir adaptörün varlığını belirlemek oldukça basittir. Simgesi klavyede veya daha doğrusu F2, F3 veya F9 tuşlarında bulunur (cihaz modeline bağlı olarak).
Böyle bir simge yoksa, PC'nin özelliklerini incelemeye değer. Talimatınız yoksa, dizüstü bilgisayarın arkasında veya önünde bir çıkartma vardır. Her zaman bir Bluetooth simgesi vardır (bu model için varsa).

Doğru sürücü seçimi
Windows 10'da Bluetooth modülü sürücüsü, üretici dikkate alınarak seçilmelidir. Intel, Broadcom ve diğerleri olabilir. Doğru belirleme için, cihazı doğru bir şekilde tanımlayacak olan AIDA64 programını kullanmaya değer. "Cihazlar" sekmesine, "Windows Cihazları" na gidin ve "Bluetooth" a bakın. Donanım kimliği verilerinin kopyalanması.

Verileri arama çubuğuna ekleriz ve Windows 10'u ararız. Lütfen bunun dizüstü bilgisayar üreticisinin web sitesi olduğunu unutmayın.

Sürücüyü indirin ve çalıştırın. Kurulumdan sonra bilgisayarı yeniden başlatın. Bluetooth'un çalışıp çalışmadığını kontrol ediyoruz.
Windows 10'da Bluetooth'u açın
Bir dizüstü bilgisayarda Bluetooth'u açmanın ilk ve en kolay yolu, modül için Fn tuşuna ve ilgili F2, F3 veya F9 düğmesine basmaktır.
Ancak, bu yöntem işe yaramazsa ve bluetooth çalışmazsa, yazılım ayarlarını kontrol etmeye değer. "Başlat", "Ayarlar" ı tıklayın ve "Cihazlar" ı seçin.
Bluetooth teknolojisinin piyasada uzun süredir yerleşik olmasına rağmen, çoğunun bu teknolojiyle ilgili soruları var. Günümüzde kullanıcılar bu kablosuz teknolojinin faydalarını keşfediyor. Cihazdan cihaza dosya aktarmak, kablosuz kulaklık bağlamak, hoparlörleri kullanmak için kullanılabilir.
Bu güne kadar birçok kişi için sorunun konuyla ilgili olması şaşırtıcı değil: bir dizüstü bilgisayarda bluetooth nasıl açılır.
Hemen hemen tüm modern dizüstü bilgisayarlar bluetooth ile donatılmıştır. Sayaç bluetooth bulunmayan cihazlar için iyi bir alternatif buldular. Dizüstü bilgisayarınıza veya bilgisayarınıza küçük bir adaptör takmanız gerekir. En umut verici kablosuz ağlardan biriyle size istikrarlı bir deneyim sağlayacaktır.

Kullanıcının yalnızca cihazları bilgisayarına nasıl bağlayacağını bulması gerekir. Bu kablosuz teknolojiyle herhangi bir çalışmaya başlamadan önce, dizüstü bilgisayarın kendisinde bluetooth'u açmanız gerekir. Bugün popüler Windows 10 işletim sisteminde bunun nasıl yapılacağını görelim.

İşte bu, bluetooth açık ve ihtiyacınız olan cihazları dizüstü bilgisayarınıza bağlamanız ve kullanmaya başlamanız yeterli.
Bir notta! Bilgisayarınıza bağlayacağınız şeyi açıp görünür kılmayı unutmayınız. Aksi takdirde, cihaz dizüstü bilgisayarınız tarafından bulunamayacak ve bu nedenle bağlantı başarısız olacaktır.
Diğer yol
Bir dizüstü bilgisayarda bluetooth'u etkinleştirmenin ikinci yolu, öncekinden biraz daha kolay ve daha kısadır. Bluetooth'u açmak için ihtiyacınız olan:

Bir notta! Bluetooth etiketli bir üniteniz yoksa, büyük olasılıkla dizüstü bilgisayarınız bu tür kablosuz bağlantıyı desteklemiyordur. Bu durumda bluetooth cihazlarıyla çalışmak için satın almanız gerekecek
Bluetooth'u açmanın ikinci yöntemini kullanırken cihazlar nasıl bağlanır
Kablosuz ağın bağlantılarına ve ayarlarına gitmek için aynı bluetooth bloğuna sağ tıklamanız gerekir. Bundan sonra "Parametrelere git" satırı görünecektir.

Bundan sonra, görebileceğiniz bir pencere açılacaktır:
- mevcut tüm cihazlar;
- bir arama yapmak;
- görünür aygıtları dizüstü bilgisayarınızla eşleştirin;
- bu pencerede ayrıca bir "diğer bluetooth işlevleri" satırı vardır, üzerine tıklayarak bilgisayarınız için birkaç bluetooth ayarına erişebilirsiniz. Örneğin, cihazınızın görünürlüğünü açabilir veya kapatabilirsiniz.
Bir notta! Şu anda bluetooth işlevlerini kullanmıyorsanız, kapattığınızdan emin olun. Gerçek şu ki, çalışan bir bluetooth adaptörü çok fazla enerji tüketiyor. Sadece dizüstü bilgisayarın pilini oldukça hızlı tüketiyor.
Bluetooth çalışmayı durdurursa ne yapmalı

Dün kablosuz bağlantının mükemmel çalıştığı durumlar vardır, ancak bugün dizüstü bilgisayarınıza kulaklık, klavye veya telefonunuzu bağlayamazsınız.
Bluetooth çalışmasını hızlı bir şekilde geri yüklemek için ihtiyacınız olan:
- Cihazınızın açık olup olmadığını, pillerinin bitip bitmediğini kontrol edin.
- Bilgisayarınızı yeniden başlatın ve Bluetooth'un açık olduğundan emin olun.
- Telefon gibi başka bir cihazı dizüstü bilgisayarınıza bağlamayı deneyin. Bağlantı başarılıysa, bilgisayardaki bluetooth iyi çalışıyor ve sorun bağlı cihazda yatıyor.
- Çalışmayan dizüstü bilgisayarın kendisi veya bluetooth adaptörü olduğundan eminseniz, mekanik hasar olup olmadığını kontrol edin.
- Adaptörde görsel olarak her şey yolundaysa, normal çalışıp çalışmadıkları, aygıt sürücülerinin yüklü olup olmadığını kontrol edin.
Bluetooth için sürücüler

Cihazınız için mevcut sürücüyü kurmak için adaptör veya dizüstü bilgisayar üreticisinin resmi web sitesine gitmeniz gerekir. Kural olarak, burası gerekli tüm sürücüleri bulacağınız ve basit talimatlara göre kuracağınız yerdir.
Herhangi bir nedenle yazılımı resmi sitelerden yüklemek zor veya imkansızsa, uygun Driver Pack Solmac programını kullanın.

Kendisi tüm eksik sürücüleri arayacak ve bunları kuracak veya mevcut olanlara güncelleyecektir. Bu sürücü yükleme yöntemi, en hızlı ve en verimli yöntem olarak kabul edilebilir.
Sonuç
21. yüzyılda yüksek kaliteli, kablosuz bir kulaklık kullanmak, kablosuz kumanda kollarında modern oyunlar oynamak veya kablosuz hoparlörleri ve klavyeleri olan bir kullanıcı kullanmak istediğini kabul edin. Gelecek vaat eden ve gelişen bluetooth teknolojisi burada size kesinlikle yardımcı olacaktır.
Basit adım adım talimatlarımızı açıkça uygulayarak, bir dizüstü bilgisayarda bluetooth'u açmak oldukça basittir. Her sıradan kullanıcı, yalnızca orta düzeyde bir PC'ye sahip olanlar bile, tüm avantajlarından yararlanma ve bunlardan yararlanma yeteneğine sahiptir.
Video - Windows 10 dizüstü bilgisayarda bluetooth nasıl açılır
Bluetooth teknolojisi, aygıtları bilgisayarınıza kablosuz olarak bağlamanıza olanak tanır, böylece masanın altına dolanma ve çalışma alanını doldurma eğiliminde olan özel kablolar kullanmaya gerek yoktur. Tabletlerde, kablosuz aramayı bağlamak için Bluetooth teknolojisi aktif olarak kullanılır: fare ve klavye.
Giriş aygıtlarını bağlamak için ayrı bir USB bağlantı noktası ayırmanız gerekmez (bazen, yeterince garip bir şekilde, tablette böyle bir bağlantı noktası yoktur). Çoğu zaman, bir Bluetooth bağlantısı kullanarak, elbette mobil operatör bu fırsatı sağlıyorsa, İnternet'e erişim sağlamak için bir bilgisayara veya dizüstü bilgisayara bağlanır. Bilgisayarınıza, dizüstü bilgisayarınıza veya tabletinize bir Bluetooth cihazı bağlamak için aşağıdaki talimatları izleyin.
Bluetooth cihazının açık ve bağlanmaya hazır olduğundan emin olun. Çoğu Bluetooth cihazının gövdesinde küçük bir açma / kapama düğmesi vardır. Ancak cihaza güç sağlamak bazen yeterli değildir. Bilgisayara özel bir şekilde bağlanması gerekiyor. Bazen bu işlemi gerçekleştirmek için bir anahtar yeterlidir. Pek çok cihazda, bunları bir bilgisayara bağlamak için kasanın altında bulunan düğmeyi birkaç saniye basılı tutmanız gerekir. Yanıp sönen bir cihaz vericisi, bilgisayar dahil başka bir cihaza bağlanmaya hazır olduğunu gösterir.
Başlat düğmesine tıklayın ve Seçenekler seçeneğini seçin. Görünen pencerede Aygıt simgesine tıklayın. Ayarlar uygulamasının Aygıtlar sayfası, bilgisayarda yüklü donanımların bir listesini görüntüler.
Sol bölmede, Bluetooth seçeneğine tıklayın. Bilgisayarınız otomatik olarak Bluetooth bağlantılı cihazları aramaya başlayacaktır. Teknik dilde, Bluetooth ekipmanını bir bilgisayara bağlama işlemine eşleştirme veya eşleştirme cihazları denir.
Bluetooth cihazınız listede görünmüyorsa, cihaza güç verildiğinden emin olarak 1. adımdan başlayarak yukarıdaki adımları tekrarlayın. (Çoğu kullanıcı 30 saniye boşuna bekledikten sonra kablosuz ekipman aramayı bırakır.)
Cihaz, bulunan ekipman listesinde göründüğünde, adına tıklayın. İstendiğinde, cihaz için güvenlik kodunu girin ve ilgili Bağlantı düğmesine tıklayarak ona bağlanın.
Böyle bir işlem, gereksiz endişelere neden olabilir. Ancak endişelenmeyin: cihazınızı güvenli bir şekilde bağlamanız gerekir. Bilgisayar, verilere yetkisiz erişim sağlamaya çalışan davetsiz misafirlerin yönlendirmesiyle değil, yeni ekipmanın sizin izninizle iletişim kurduğundan emin olmalıdır. Bu durumda, bağlı cihaz üzerindeki haklarınızı onaylamak için özel bir kod girmeniz gerekir.
Bazen Bluetooth cihazını bir bilgisayarla eşleştirmek için her iki cihaza da özel bir şifre girmeniz gerekir. (Kural olarak, bu kod, ekipmanla birlikte kutuda bulunan teknik belgelerde belirtilmiştir.) Her iki kodu da girmek çok kısa sürer, bu nedenle önce onu bulmalı ve sonra cihazları eşleştirmeye başlamalısınız.
Bazı cihazlarda, özellikle Bluetooth farelerde, onları bir bilgisayarla eşleştirme prosedürünü başlatmak için, kasanın altında bulunan küçük bir düğmeye basın ve basılı tutun.
Telefonu bilgisayara bağlamak için Bağlantı düğmesine tıkladıktan sonra, ikincisinin gizli kodu işletim sistemi tarafından otomatik olarak belirlenir. Öncelikle telefonunuzda eşleştirme işlemine izin vermeniz ve ardından bilgisayarınızda ekranda gösterilen kodu onaylamanız gerekir.
Kodun doğruluğundan şüphe duyuyorsanız, alana 0000 girin Bu, Bluetooth cihazlarının “unutkan” kullanıcıları için onları amaçlarına uygun şekilde kullanmaları için son şans verilen evrensel bir koddur. Bir cihaz bir bilgisayarla başarıyla eşleştirildiğinde, adı ve simgesi Ayarlar uygulamasının Bağlı cihazlar alt kategorisinde görünür.
Bluetooth Cihazlarını Bilgisayarınıza Bağlama
Bir Bluetooth cihazını Windows 10 masaüstünden bilgisayarınıza bağlamak için, görev çubuğundaki Bluetooth simgesine tıklayın ve açılır menüden Bluetooth Cihazı Ekle'yi seçin. Yukarıdaki talimatlara devam edin. Görev çubuğunda Bluetooth simgesini göstermiyor musunuz? Bildirim alanının sol tarafındaki yukarı bakan küçük oka tıklayın. Açılır menüden Bluetooth simgesini bulun ve üzerine tıklayın.
Windows 10 artık Bluetooth'u etkinleştirmeyi ve yapılandırmayı çok daha kolay hale getiriyor. Sadece birkaç adımda bu işlevi etkinleştirirsiniz.
Bazı dizüstü bilgisayarlarda Bluetooth'u açan ayrı bir anahtar vardır. Genellikle üzerine karşılık gelen bir simge çizilir. Bu durumda, adaptörü etkinleştirmek için Bluetooth'u açmaktan sorumlu olan Fn + tuşunu basılı tutun.

Temel olarak, Windows 10'un tüm kullanıcıları, standart araçları etkinleştirme seçeneğinden memnun. Bu makale, Bluetooth'u etkinleştirmek ve bazı sorunları çözmek için tüm seçenekleri ele alacaktır.
1. Yöntem: "İşlem Merkezi"
Bu, Bluetooth'u etkinleştirmek için sadece birkaç tıklama ile en kolay ve en hızlı seçenektir.
1. " Bildirim Merkezi"açık" Görev çubukları».

2. Şimdi gerekli işlevi bulun ve üzerine tıklayın. Her şeyi görmek için listeyi genişletmeyi unutmayın.

Yöntem 2: "Parametreler"
1. " Başlat"Ve git" ". Ancak klavye kısayolunu basılı tutabilirsiniz Win + I.

Veya "" öğesine gidin, Bluetooth simgesine sağ tıklayın ve " Parametrelere git».

2. Bul " Cihazlar».

3. Bölüme gidin " Bluetooth»Ve kaydırıcıyı aktif duruma getirin. Ayarlara gitmek için " Diğer Bluetooth seçenekleri».

Yöntem 3: BIOS
Yöntemlerden hiçbiri herhangi bir nedenle işe yaramadıysa, BIOS'u kullanabilirsiniz.
1. Bunun için gerekli tuşa basarak BIOS'a gidin. Çoğu zaman, hangi düğmeye basılması gerektiğini, dizüstü bilgisayarı veya PC'yi açtıktan hemen sonra yazıt ile öğrenebilirsiniz. Ayrıca makalelerimiz bu konuda size yardımcı olabilir.
Daha fazla bilgi edinin: Acer, HP, Lenovo, ASUS, Samsung dizüstü bilgisayarlarda BIOS'a nasıl girilir
2. Bul " Yerleşik Cihaz Yapılandırması».
3. Değiştir " Yerleşik Bluetooth"açık" Etkin».

4. Değişiklikleri kaydedin ve normal moda önyükleyin.
Seçenek adları farklı BIOS sürümlerinde farklılık gösterebilir, bu nedenle benzer bir anlam arayın.
Bazı problemleri çözmek
- Bluetooth'unuz düzgün çalışmıyorsa veya karşılık gelen bir seçenek yoksa, sürücüyü indirin veya güncelleyin. Bu, manuel olarak veya özel programlar kullanılarak yapılabilir, örneğin,






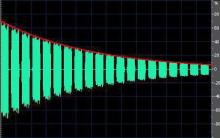
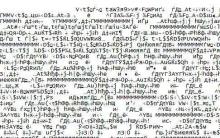




İşlem sırasında "gri" iPhone sorunları
"Gri" iPhone nedir ve böyle bir cihaz almaya değer mi
Bir yardım hattı - nedir, neden gereklidir, nasıl çalışır, neler düzenlenir?
Neden bir yardım hattına ihtiyacınız var? Bir yardım hattına başvurma nedenleri
Neden bir yardım hattına ihtiyacınız var? Yardım hattı ile ne kastedilmektedir?