Matematik, istatistik ve diğer kesin bilimlerle aktif olarak çalışan bazı kullanıcıların klavyede √ kök sembolünü yazması gerekebilir. Aynı zamanda klavye tuşlarının hiçbirinde böyle bir sembolün görüntüsü yok ve kullanıcı şunu merak ediyor: Bunu nasıl yapmalı? Bu materyalde bu tür kullanıcılara yardımcı olacağım, klavyede kök nasıl yazılacağını anlatacağım, bunun için hangi yöntemlerin mevcut olduğunu ve klavyede 3,4,5 derecenin kökünün nasıl gösterileceğini anlatacağım.
Kökün bilgisayara yazılması
Karekök işareti klavyeye nasıl yerleştirilir
Birçok kullanıcı, bir PC klavyesinde nasıl kök yazılacağına karar verirken, klavyenin üst kısmındaki 6 tuşunda bulunan "^" yedek sembolünü kullanır (İngilizce düzenine geçerek, Shift tuşuna ve "6" tuşuna basarak etkinleştirilir). ” düğmesi üstte).
Bazı kullanıcılar ayrıca sqrt (karek kök), cbrt (küp kök) vb. harf kombinasyonunu da kullanır.
Aynı zamanda bunlar hızlı olmasına rağmen yeterli teknikler değildir. Kök işaretini normal şekilde ayarlamak için aşağıdakileri yapın:

Klavyeden bir köpeğe nasıl gireceğinizi bilmiyorsanız, o zaman kesinlikle girmek için ayrıntılı talimatları okumalısınız, çünkü E-posta yazarken köpek işareti olmadan yapamazsınız.
Sembol tablosu kullanarak klavyede kök nasıl yazılır
Bu seçeneğe bir alternatif, Windows işletim sisteminde bulunan özel bir sembol tablosunu kullanmaktır.
- "Başlat"a tıklayın, ardından "Tüm Programlar"ı seçin;
- Daha sonra “Standart”, ardından “Hizmet”, burada “Karakter tablosu”nu seçin.
- Orada √ kök işaretini bulun, üzerine tıklayın, “Seç” düğmesine ve ardından “Kopyala” düğmesine tıklayın ve Ctrl + V tuşlarını kullanarak ihtiyacınız olan metne kopyalayın.
 sembol tablosu
sembol tablosu Word metin düzenleyicisinde (Excel'in yanı sıra) görevlerimiz için kullanılabilecek ilgili bir sembol tablosu da bulunur. Bunu "Ekle" sekmesine gidip sağdaki "Sembol" seçeneğine ve ardından hemen altındaki "Diğer semboller" seçeneğine tıklayarak bulabilirsiniz, bu, Word'de kök yazma sorununu çözmenize yardımcı olacaktır.
Bu videoda anlatılan algoritmaya göre “Ekle” sekmesindeki “Formül” seçeneğini de kullanabilirsiniz.
Klavyede 3., 4., 5. kök nasıl yazılır?
Aynı zamanda klavyede karekökün nasıl yazılacağı ve buna benzer diğer sorular da ortaya çıkabilir.
Örneğin klavyede 3,4,5 derecenin kökü şu şekilde yazılabilir:
3√X (3 sayısı yerine sembol tablosundaki ilgili işareti kullanabilirsiniz (³)
Aynı zamanda sistemde küp kök ∛ ve dördüncü kök ∜ görseli olmasına rağmen Alt ve sayı tuşlarını kullanarak bunları yazmak mümkün olmayacaktır. Bu yalnızca HTML ondalık kodları (∛ ve ∜) ve Unicode onaltılık kodları (∛ ve ∜) kullanılarak mümkündür. Benim için biraz önce yukarıda anlattığım notasyon biçimlerini kullanmak daha iyi.
Çözüm
Bu materyalde bilgisayarınızın klavyesine nasıl kök yazılacağına dair farklı seçenekleri anlattım. En sabırsızlar ^ işaretini kullanabilir ancak Alt+251 tuş kombinasyonunu kullanıp, genel kabul görmüş sembol standardına uygun olarak kök işaretini belirtildiği şekilde koymak daha doğru ve doğru olacaktır.
RusAdmin.biz
Klavyede karekök işareti nasıl yazılır?
Düzenlediğiniz metnin bu sembolü yerleştirmeniz gereken alanına fareyle tıklayın. Alt tuşuna basın ve bırakmadan sayısal tuş takımında (sayı tuşlarının kare içinde birbirine göre konumlandırıldığı alan) 251 yazın ve Alt tuşunu bırakın.
Her şey doğru yapılırsa giriş satırında gerekli simge görünmelidir. Aksi halde, sayısal tuş takımınızın açık olup olmadığını kontrol edin (Num Lock tuşuna basılarak açılıp kapatılır ve çoğu klavyede Num Lock LED göstergesi bulunur).
Sembol tablosu kullanma
Başlat panelini açın (ekranın sol alt köşesi) ve programlar listesinde Sembol Tablosunu bulun (bunu Windows 7 ve daha önceki sürümlerde panelin alt kısmında veya Windows 7'de bulunan arama aracını kullanarak yapabilirsiniz). Windows 8 ve üzeri sürümlerde sağ üst köşe).
Açın ve ilgilendiğimiz simgeyi tabloda bulun (listenin sonuna doğru bulunur). Aşağıdaki giriş satırında görünmesi için üzerine çift tıklayın. Kopyala düğmesini veya Ctrl-C kombinasyonunu kullanarak oradan kopyalayın (işaret panonuzda görünecektir), ardından Ctrl-V kombinasyonunu kullanarak veya sağ tıklayıp açılır pencereden Yapıştır'ı seçerek ihtiyacınız olan metne yapıştırın. yukarı menü. 
Microsoft Word'e bir işaret ekleme
Microsoft Word'ünüzü açın ve ihtiyacınız olan belgeyi oluşturun veya indirin. İmleci sembolü eklemek istediğiniz yere getirin ve bu alana sol tıklayın. Üst kısımda Ekle sekmesini seçin ve sağdaki Semboller sütununu bulun. Üzerine tıklayın ve açılan listede kök işaretini bulun ve üzerine tıklayın. Her şeyi doğru yaptıysanız, belgede daha önce fare imlecini yerleştirdiğiniz yerde sembol görünecektir. 
PDF formatını word belgesine dönüştürme yolları
composs.ru
Klavyede kök nasıl yazılır?
Zaman zaman metne belirli bir karakter eklememiz gerektiği ancak bunun klavyede bulunmadığı gerçeğiyle karşı karşıya kalıyoruz. Sorun değil, çünkü simgeler bir sembol tablosu kullanıyor. Semboller ise klavyedeki belirli tuşlara basılarak yazılabilir. Bugün karekök işaretini yazdırmayı öğreneceğiz.
Klavyenin sağ tarafındaki sayıların etkinleştirildiğinden emin olun. Numaraları etkinleştirmek için Num Lock düğmesine basmanız gerekir.

Sayılar etkinleştirildikten sonra ALT tuşuna basmanız ve az önce etkinleştirdiğiniz sayısal tuş takımında 251 sayısını yazmanız gerekecektir. Yani, ALT tuşunu basılı tutarsınız ve basılı tutarken 251 sayı dizisini yazarsınız ve ardından ALT tuşunu bırakırsınız.

Önünüzde bir karekök simgesi görünecektir.
Sağ tarafta ek numaraların bulunmadığı bir klavyeniz varsa veya küçük bir dizüstü bilgisayarınız varsa, ayrıca Fn düğmesine basmanız gerekecektir.

Hiçbir şey işinize yaramazsa, “Başlat” düğmesine tıklayın, ardından “Tüm Programlar”, “Donatılar”, “Sistem Araçları”, “Karakter Tablosu”nu seçin. Sembol tablosu açıldığında karekök işaretini bulmanız gerekecektir. Onu seçin, ardından “Seç” düğmesine tıklayın ve ardından “Kopyala”ya tıklayın. İşareti istediğiniz konuma kopyalayın.

Gördüğünüz gibi karmaşık bir şey yok.
fulltienich.com
Klavyeye root nasıl koyulur
Bu karakterin testte yer almasını istiyorsanız klavyede root nasıl ayarlayacağınızı mutlaka bilmeniz gerekiyor. Bunu çok basit bir şekilde yapmaya çalışın. Ekrandaki tabloyu açabilir ve belirtilen matematik sembolünü istediğiniz yere yerleştirebilirsiniz. Bunu yapmak kolaydır. Verilen sembole ek olarak gerekli diğer semboller de bu şekilde oluşturulur. Karekök simgesini seçtikten sonra tablonun kendisinde bulunan “Ekle” butonuna tıkladığınızdan emin olun. Sonuç olarak, işaret metinde görüntülenecektir. Tabloda hızlı bir şekilde bulmak istiyorsanız “Matematiksel Semboller” özel bölümüne gitmeniz gerekir. Bu yöntemi kullanarak klavyede nasıl kök yazılacağını zaten biliyorsunuz. Gördüğünüz gibi çok basit ve hızlı.
Kod
 Word metin düzenleyicisinde klavyeye nasıl kök yerleştireceğinizi bilmek ister misiniz? “Ekle” - “Sembol” özel menüsünü kullanmanızı öneririz. Bu işareti yüklemeniz gerekiyorsa kodunu seçin - 221A. Bu durumda mektubu İngilizce mi yoksa Rusça mı ayarladığınız hiç önemli değil. Bu arada, işletim sisteminizde sağlanan karakter kümesinin doğrudan aynı adı taşıyan bölümde belirtilen yazı tipine bağlı olacağını düşünmeye değer. Her ne kadar bazı değişkenlerde karekök görünmese de.
Word metin düzenleyicisinde klavyeye nasıl kök yerleştireceğinizi bilmek ister misiniz? “Ekle” - “Sembol” özel menüsünü kullanmanızı öneririz. Bu işareti yüklemeniz gerekiyorsa kodunu seçin - 221A. Bu durumda mektubu İngilizce mi yoksa Rusça mı ayarladığınız hiç önemli değil. Bu arada, işletim sisteminizde sağlanan karakter kümesinin doğrudan aynı adı taşıyan bölümde belirtilen yazı tipine bağlı olacağını düşünmeye değer. Her ne kadar bazı değişkenlerde karekök görünmese de.
Manuel atama. Detaylı Açıklama
Karekök kodunu biliyorsanız, bunu anında bir metin düzenleyiciye yapıştırabilirsiniz. Bu türden hemen hemen her uygulamada, özel karakterler için kombinasyonlar eklemek üzere tasarlanmış özel bir alan vardır. Bu arada, yardımcı bir tablo veya hizmet olmadan klavyeye kök yükleyemezsiniz, çünkü böyle bir tuş yoktur, ancak istenirse sistem ayarlarında kullanıcının kendisi tarafından atanır. Lütfen diğer notasyonların işe yaramayacağını unutmayın.
Çözüm
Bazen Microsoft Word belgeleriyle çalışmak normal yazmanın ötesine geçer, neyse ki programın yetenekleri buna izin verir. Tablolar, grafikler, çizelgeler oluşturma, grafik nesneleri ekleme ve benzerleri hakkında zaten yazmıştık. Ayrıca sembollerin ve matematiksel formüllerin eklenmesinden de bahsettik. Bu yazıda ilgili bir konuya, yani Word'de karekökün, yani normal kök işaretinin nasıl yerleştirileceğine bakacağız.
Kök işareti eklemek, herhangi bir matematiksel formül veya denklem eklemekle aynı modeli izler. Bununla birlikte, birkaç nüans hala mevcuttur, bu nedenle bu konu ayrıntılı olarak ele alınmayı hak etmektedir.
1. Kökü koymanız gereken belgede sekmeye gidin "Sokmak" ve bu işaretin olması gereken yere tıklayın.

2. Düğmeye tıklayın "Bir obje" grupta yer alan "Metin".
3. Önünüzde görünen pencerede öğesini seçin. “Microsoft Denklem 3.0”.
4. Program penceresinde matematiksel formül editörü açılacak ve programın görünümü tamamen değişecektir.

5. Pencerede "Formül" düğmeye tıklayın “Kesir ve Radikal Desenler”.

6. Açılır menüden eklemek istediğiniz kök işareti seçin. Birincisi karekök, ikincisi daha yüksek herhangi bir derecedir (“x” işareti yerine dereceyi girebilirsiniz).

7. Kök işaretini ekledikten sonra altına gerekli sayısal değeri girin.

8. Pencereyi kapatın "Formül" ve normal çalışmaya dönmek için belgedeki boş bir alana tıklayın.

Altında rakam veya sayı bulunan kök işareti, metin alanına veya nesne alanına benzer bir alanda olacaktır "Kelime sanatı", belgenin etrafında hareket ettirilebilir ve yeniden boyutlandırılabilir. Bunu yapmak için bu alanı çerçeveleyen işaretlerden birini çekmeniz yeterlidir.
Nesnelerle çalışma modundan çıkmak için belgenin boş bir alanına tıklamanız yeterlidir.

- Tavsiye: Bir nesneyle çalışma moduna dönmek ve pencereyi yeniden açmak için "Formül", eklediğiniz nesnenin bulunduğu alana farenin sol tuşuyla çift tıklayın

Hepsi bu, artık Word'e nasıl kök işareti koyacağınızı biliyorsunuz. Bu programın yeni özelliklerine hakim olun; derslerimiz size bu konuda yardımcı olacaktır.
“Sembol Ekle” menüsü aracılığıyla özel karakterler ekleme.
Menü öğelerini sırayla seçin Sembol Ekle... Ekranda bir dizi mevcut sembolün bulunduğu bir işaret görünecektir. İstediğiniz sembolü seçin ve düğmeye basın "Sokmak". İlgili sembol metinde imleç konumunda görünecektir. İstenilen sembolün aranmasını hızlandırmak için alana girin "kit": "matematiksel semboller". "Kimden" alanındaki karakterlerin tam listesini görüntülemek için, "Unicode (hex)".
İstenilen karakterin seçilmesi, kodu biliniyorsa önemli ölçüde hızlandırılabilir - karakter kodunu girmek için özel bir alan vardır: "Kodu imzala". Örneğin karekök (√) için şu şekilde olur: "221A"(“A” Latincedir, büyük/küçük harf önemli değildir).
Özel bir panel aracılığıyla karakterleri yeniden girmek daha uygundur "Daha önce kullanılan semboller". Burada sık kullanılan karakterler için otomatik düzeltme parametrelerini veya kısayol tuşu kombinasyonlarını yapılandırabilirsiniz. Karakter kümesi aynı zamanda seçilen yazı tipine (“Yazı Tipi” alanı) da bağlıdır. Bazı karakterleri girmek için özel bir sekme vardır - "Özel işaretler".
Alt + Karakter kodu kombinasyonunu kullanarak karakterleri hızlı bir şekilde girin.
Görüntüsü klavyede bulunmayan özel bir karakteri yazmanın en hızlı yolu, Alt tuşu ve karakter kodunun birleşimini kullanmaktır. Klavyenin sayısal kısmına karakter kodu yazılırken Alt düğmesi basılı tutulur. Örneğin karekök için Alt 251 kombinasyonu kullanılır.Böylece içerik yayınlarken geriye kalan tek şey php-snmp gibi bir uzantı kullanarak siteniz için ayrılan sunucudaki boş alanı kontrol etmektir.
Formül düzenleyiciyi kullanarak matematiksel semboller ekleme.
Karmaşık matematiksel semboller ve bunların kombinasyonları (formüller), Word'deki yerleşik formül düzenleyici kullanılarak eklenebilir. Menü öğelerini sırayla seçin: Ekle – Nesne – Microsoft Denklem 3.0. Hemen hemen her ifadeyi yazabileceğiniz matematiksel formül düzenleyici açılacaktır.
Eğer çizgi "Microsoft Denklem 3.0" açılır menüde görünmüyor, bu da onu yüklemeniz gerektiği anlamına geliyor. Bunu yapmak için Word'ün bulunduğu kurulum diskini alın ve yükleyiciyi çalıştırın. "Ek olarak yüklenmesi" gereken öğelerin kutularını işaretleyin. Yüklemeden sonra Microsoft Denklem 3.0 ilgili satır açılır listede görünecektir.
Matematiksel formüller oluşturmanın alternatif yolları.
Aşağıdakileri sırayla seçerek Word'de bir matematik formülü (özellikle herhangi bir matematik sembolü) yazabilirsiniz: Ekle – Alan – Formül – Denklem. Bu yöntem pratik olarak öncekinden farklı değildir, çünkü sonunda aynı matematiksel formül düzenleyici açılır.
Word'de "görsel" formül düzenleyicinin yanı sıra bir de "metin" ifade düzenleyicisi bulunur. Başlatmak için tuş kombinasyonuna basmanız gerekir Ctrl+F9(CTRL tuşuna basarken F9). Görünen küme parantezlerinin içine, belirli bir dizi sıradan (klavyede mevcut) karakter biçimindeki metni girmeniz gerekir.
Örneğin, bir milyonun karekökü ifadesini elde etmek için parantez içine yazmanız gerekir: denklem \r(;1000000) ve F9'a basın. Gelecekte ortaya çıkan ifade formül düzenleyici kullanılarak da düzenlenebilir.
Word kullanarak özel karakterleri yazmak için grafik yöntemler.
Word'ün yerleşik "grafik düzenleyicisini" kullanarak kendiniz bir matematik sembolü çizebilirsiniz. Bunu yapmak için çizim panelini açın ve istenen işareti çizmek için çizgiler ve standart şekillerin bir kombinasyonunu kullanın. Örneğin karekök çizmek için yalnızca üç parça çizmeniz gerekir.
Word ekranında çizim panelini genişletecek bir düğme yoksa, aşağıdakileri tıklatarak seçebilirsiniz: Görünüm - Araç Çubukları ve satırın yanındaki kutuyu işaretleyerek "Çizim". Ortaya çıkan kök işaretinin altına gerekli sayıları yazdırabilmeniz için seçeneği yapılandırmanız gerekir. "Metin kaydırma" Açık "Metnin arkasında" veya "metinden önce".
İlk bakışta klavyede çok sayıda tuş var ancak yine de sayıları bazı karakterleri girmek için yeterli değil. Bu makale, yardımcı yardımcı programları kullanarak klavyeye nasıl kök işareti koyacağınızdan bahsedecek. Bu arada, bunu yapmanın pek çok yolu var ve bunların hepsi listelenmeyecek; yalnızca en popüler ve kolay erişilebilir olanlardan bir seçki göreceksiniz.
Alternatif kod
Klavyeye kök işareti koymanın en kolay yolu alt kodunu kullanmaktır. Bu yöntem iyidir çünkü çok hızlı çalışır ve bunu uygulamak için sadece sayıların doğru sırasını bilmeniz yeterlidir. Şimdi nasıl kullanılacağına ve kök işareti yerleştirmek için nasıl kullanılacağına detaylı olarak bakacağız.
Klavyede öncelikle tam yerini aşağıdaki resimde görebileceğiniz ALT tuşunu basılı tutmanız gerekiyor.
Basılı tutarak sağdaki sayısal tuş takımında yan yana bulunan harflerin üst kısmındaki rakamlarla karıştırılmaması için 251 sayısını girmeniz gerekir. Gerekli kodu yazdıktan sonra geriye kalan tek şey ALT tuşunu bırakmaktır ve giriş alanında istenen kök işareti görünecektir.

Bu tabela koymanın ilk yoluydu ama sonuncusu değil. Öyleyse devam edelim.
sembol tablosu
Elbette ikinci yöntem klavye kullanmayı gerektirmez, ancak örneğin klavye bozuksa veya gerekli kodu sürekli unutuyorsanız mükemmeldir. Öyleyse asıl meseleye geçelim.
Standart Windows yardımcı programları seti, kullanacağımız bir “Sembol Tablosu” içerir. İlk önce onu açmanız gerekiyor. Bunu yapmanın en kolay yolu sistem aramasını kullanmaktır. Arama çubuğuna "Sembol Tablosu" yazın ve sonuçlarda aynı isimdeki uygulamaya tıklayın - önünüzde bir yardımcı program penceresi açılacaktır.

Zaten bu aşamada birçoğunu fark edebilirsiniz, metne de eklenebilirler, ancak klavyede de olmayan bir kökten bahsediyoruz.
İstediğiniz karakteri metne eklemek için, onu sembol tablosunda bulmanız, farenin sol tuşuyla (LMB) üzerine tıklayarak seçmeniz ve ardından ekranın altında bulunan "Kopyala" düğmesini tıklamanız gerekir. penceresini açın ve CTRL+V tuş kombinasyonunu kullanarak veya "Yapıştır" öğesine basılarak çağrılan içerik menüsünden seçim yaparak metinde istediğiniz yere yapıştırın.
Bu arada, Word programının kendi sembol tablosu vardır ve ayrıca Word'deki metne bir kök işareti de ekleyebilirsiniz.
Çözüm
Artık Windows işletim sistemindeki Sembol Tablosu yardımcı programını kullanarak ve doğrudan Microsoft Word metin düzenleyicisinin kendisinde klavyeye nasıl kare kök işareti ekleyeceğinizi biliyorsunuz. Yukarıdaki iki yöntem birbirinin yerine geçer. Örneğin, ALT tuşunuz bozulduysa ve istediğiniz karakteri girmek için özel alt kodu kullanamıyorsanız, Sembol Tablosu yardımcı programını güvenle kullanabilirsiniz. İstediğiniz sembolü bulmak için uzun süre tabloyu karıştırmak istemiyorsanız ve klavyeniz düzgün çalışıyorsa, aynı alt kodu kullanmak daha kolaydır. Genel olarak teslimat için hangi yöntemin kullanılacağı seçimi her zaman olduğu gibi size aittir.
Matematikle ilgili bazı teknik metinler yazmanız gerekiyordu ve standart klavye düzeninde olmayan karakterlerin nasıl yazılacağını merak ettiniz. Örneğin, radikal olarak da adlandırılan kök işareti. Muhtemelen bu tanımı birçok web sitesinde fark etmişsinizdir. Ve bu şaşırtıcı değil çünkü standart bir not defteri bile bunu görüntüleyebiliyor. Klavyede kök nasıl bulunur? Şaşıracaksınız ama çok basit!
Yöntem numarası 1. Alt tuşunu ve sayısal tuş takımını kullanma
Bu yöntemi kullanmak için klavyenizde bir sayısal tuş takımının (sağda veya harflerle birleştirilmiş) olduğundan ve NumLock göstergesinin yandığından emin olun. Yanmıyorsa NumLock/NumLk tuşunu kullanarak açın.
Dizüstü bilgisayarlarda veya kompakt klavyelerde Fn tuşunu da basılı tutmanız gerekebilir; bununla ilgili daha fazla bilgiyi dizüstü bilgisayarınızın talimatlarından öğrenebilirsiniz. Bu nedenle, klavyede kök işaretini yazmak için Alt tuşunu basılı tutmanız ve sayısal tuş takımında sırayla 2, 5 ve 1 rakamlarını girmeniz ve ardından basılan tuşu bırakmanız gerekir.
Her şeyi doğru yaptıysanız ekranda radikal bir işaret görünecektir. Bu, klavyede kök yazmanın en kolay yoludur. Peki ya küp veya dördüncü köke ihtiyacınız varsa? Maalesef bu aynı şekilde yapılamaz, ancak başka şekillerde yapılabilir, ancak bunlar yalnızca tarayıcıda, web siteleri için makaleler oluştururken çalışır. Aşağıda biraz onlardan bahsedeceğiz.
Yöntem numarası 2. Klavyenizde sayısal tuş takımı yoksa
Klavyenizde sayısal tuş takımı yoksa ve ilk yöntemi kullanarak klavyede kökü yazmanın bir yolu yoksa - umutsuzluğa kapılmayın! Ayrıca herhangi bir arama motorunu da kullanabilir ve içine "kök işaretini" girerek makalenize zaten kopyalanabilecek bir sembol elde edebilirsiniz.

İnternetiniz yoksa, standart Windows uygulamasını - sembol tablosunu kullanabilirsiniz. Bulmak çok kolay. Bunu yapmak için "Başlat" menüsüne gidin, içindeki "Aksesuarlar" klasörünü ve içinde "Sistem" klasörünü bulun. Ayrıca Win+R tuş kombinasyonuna basarak açılan alana charmap.exe yazıp Enter tuşuna basabilirsiniz. Bu yöntem yalnızca kök sembolü için değil diğerleri için de geçerlidir.
Yöntem No.3. Ondalık kod kullan (HTML kodu)
Bu yöntem aynı zamanda sayısal tuş takımından sayıların girilmesini gerektirmez. Makalenize bu şekilde kare, küp veya dördüncü kök eklemek için klavyenizde şu simge ve sayı dizilerini yazmanız gerekir:
- √ - karekök için;
- ∛ - küp kök için

Yöntem numarası 4. Onaltılı kod kullan (Unicode)
Bu yöntem, pratik olmaması nedeniyle son derece nadiren kullanılır, ancak bundan bahsetmemek bir ihmal olur. Kim bilir ne zaman işe yarayacaktır. Makalenizin yer alacağı site Unicode kullanıyorsa (UTF-8 uzun süredir yaygın olarak kullanılmasına rağmen), şu dizileri kullanabilirsiniz:
- √ - karekök için;
- ∛ - küp kökü için;
- ∜ - dördüncü derecenin kökü için.
Gördüğünüz gibi klavyede karekökün nasıl bulunacağı sorusunda karmaşık bir şey yok. Artık bunu yazmanın dört yolunu ve kübik veya dördüncü kökü biliyorsunuz.


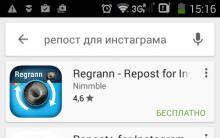
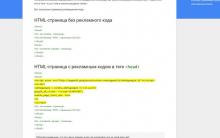
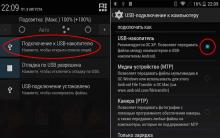






Bilgisayar performansını optimize etme World of Tank oyunu için programları indirin
PCI-Express arayüzü, ana özellikleri ve geriye dönük uyumluluk
Wireshark: Linux ve Windows'ta trafik analizi WireShark'ı Rusça olarak nereden indirebilirim?
Kısaca sabit disk nedir?
Masaüstünüz için notlar içeren takvim Rusça Windows 10 için gadget takvimi