Windows 10'da fotoğrafları görüntülemek için mağazadan "Fotoğraflar" adlı bir uygulama kullanılır. önceki Windows sürümleri varsayılan, Windows 10'daki mevcut uygulamadan çok daha az görüntüleme seçeneği ve özelliği olan Windows Fotoğraf Görüntüleyici adlı bir uygulamaydı.
Hala alışanlar için standart görünüm görüntüleyici ve varsayılan resim görüntüleyiciyi ayarlamak istiyorsa, o zaman şu gerçeğiyle karşı karşıya kalabilirsiniz: bu başvuru"Birlikte aç ..." menüsünde ve diğer varsayılan program ayarlarında yoktur. Sonuç olarak, Windows Photo Viewer'ı varsayılan programınız yapamazsınız.
Windows 7 veya Windows 8 / 8.1'den Windows 10'a yükselttiyseniz sorun olmaz. Bu olasılık grafik arayüzünde korunmuştur.
Temiz bir Windows 10 yüklemesi kullandıysanız, yine de bazı sorunlarla karşılaşacaksınız.
Bu sorun daha önce belirtildiği yerde standart bir fotoğraf görüntüleyici olmamasıdır.



Ama üzülmek için acele etmeyin. Bu uygulama sistemde mevcuttur. Bu uygulama olmadığı için çalıştırılabilir dosya, o zaman "Varsayılan programları seç" menüsünden seçemezsiniz.
Ayrıca, programı kayıt defteri aracılığıyla başlatma ve açmak için bir kısayol oluşturma komutunu bulma yeteneği, açılacağı için hariç tutulmuştur. boş pencere görüntülemek için bir dosya seçemez ve ekleyemezsiniz.
Ve böylece, Windows Fotoğraf Görüntüleyici uygulamasını açma kodu:
rundll32 "% ProgramFiles% \ Windows Fotoğraf görüntüleyici\ PhotoViewer.dll ", ImageView_Fullscreen
Bir uygulamayı ayrı bir klasörde açmak için:
rundll32 "% ProgramFiles% \ Windows Fotoğraf Görüntüleyici \ PhotoViewer.dll", ImageView_Fullscreen D: \ ScreenShots
Gördüğünüz gibi, bu yeterince uygun değil.
NS temiz kurulum Windows'un şöyle bir çözümü var:
Uygulamanın açtığı dosya türünü seçme özelliğini geri yüklemek için kayıt defterine eksik olan değerleri eklemeniz gerekir.
Hazır kayıt dosyası:
Ve şimdi desteklenen dosya türlerini içermesi gereken bölüm.
HKEY_LOCAL_MACHINE \ YAZILIM \ Microsoft \ Windows Fotoğraf Görüntüleyici \ Yetenekler \ FileAssociations
Temiz olduğu durumlarda kurulum PENCERELERİ, bu bölümde sadece iki parametre vardır. tif ve .tiff. Bu nedenle, eşleşen dosya türleri için başka biçimler seçemezsiniz.
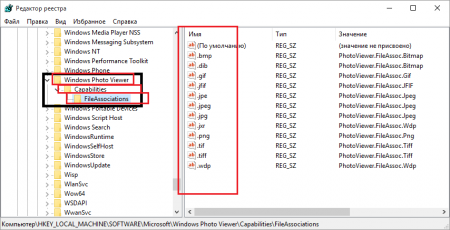
Fark ettiğiniz gibi, desteklenen dosya türlerinin parametreleri, kayıt defteri anahtarındaki alt anahtarlara karşılık gelen özel değerlere sahiptir. HKEY_CLASSES_ROOT.
Varsayılan olarak, kayıt defterinde böyle bir bölüm yoktur. Bu nedenle, eklenmeleri gerekir.

Kayıt defteri dosyasını uyguladığınızda, bağlam menüsü"Birlikte aç ..." görünecek ve "Windows Fotoğraflarını Görüntüle" mevcut olacaktır.
Windows 10'u yeniden düzenledikten sonra kendim için bir sorun keşfettim. Popüler formatlardaki görüntüleri yalnızca Fotoğraflar uygulamasında görüntülemenin mümkün olduğu, Windows 8.1'de ise aralarından seçim yapabileceğiniz ortaya çıktı. Fotoğraflar ve fotoğraf görüntüleyici ... Çünkü ikinci uygulama çok daha uygun görünüyordu. Windows 10'da var, ancak yalnızca TIF ve TIFF görüntülerini açmanıza izin veriyor. Windows 8.1'den Windows 10'a yükselttikten sonra bu sorun gözlemlenmedi.
Ne yazık ki, bu programı, alt bölümde bulunmadığından, görüntüleri izlemek için ana araç olarak kurmak imkansızdır. Varsayılan uygulamalar ... Aynı durum içerik menüsü iletişim kutusu için de geçerlidir. ile açmak ... Eğer açarsan, sadece orada bulacaksın Fotoğraf . Standart araç Program eşleştirme Windows Fotoğraf Görüntüleyici için yalnızca iki biçim mevcut olacağından, size de yardımcı olmayacaktır: TIF ve TIFF.
Bu yazımda sizlere Windows 10 Photo Viewer'ı menüye nasıl ekleyeceğinizi göstereceğim. ile açmak ... ile durum eksik fonksiyon küçük değişiklikler yaparak oldukça kolay bir şekilde düzeltilebilir. sistem kayıt defteri... Bunu yapmak için kayıt defteri düzenleyicisini açın ve aşağıdaki dalı genişletin:
HKEY_LOCAL_MACHINE / YAZILIM / Microsoft / Windows Fotoğraf Görüntüleyici / Yetenekler / FileAssociations
Son alt bölümde, burada bahsedilen iki biçimin adlarıyla birlikte iki parametre göreceksiniz. önceki paragraflar... Hemen oluştur yeni parametre adı.jpg ve PhotoViewer.FileAssoc.Tiff değeriyle REG_SZ (normal dize) türünde. bmp, dib, jpe, gif, jfif, jpeg, jxr ve png formatları için tamamen aynı parametreleri oluşturun.
Bundan sonra uygulamayı açın "Seçenekler" ve sonra git Sistem -> Varsayılan Uygulamalar -> Uygulama Varsayılanlarını Ayarla .
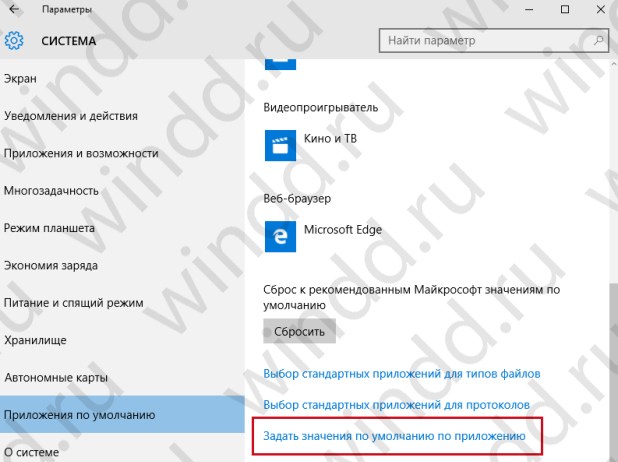
Açılan pencerenin sol sütununda uygulamayı seçin Windows Fotoğraf Görüntüleyici , Tıklayın "Bu program için varsayılanları seçin" …
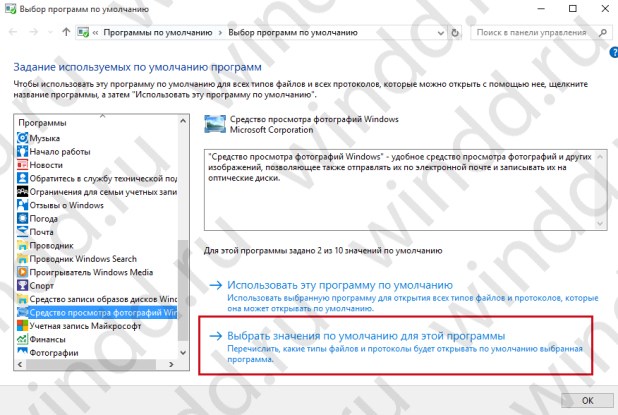
... ve kayıt defteri aracılığıyla eklediğiniz biçimlerin karşısındaki kutuları işaretleyin. 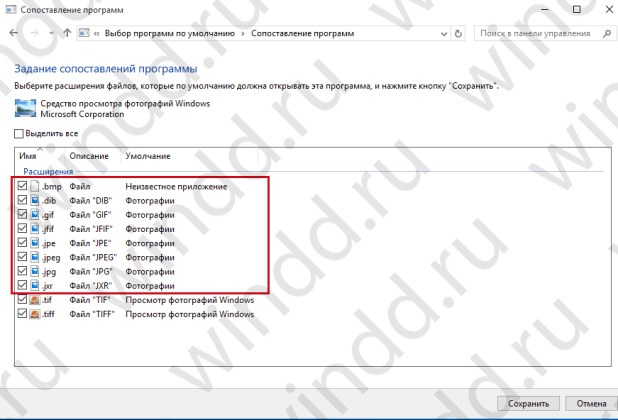
Değişikliklerinizi kaydedin ve Birlikte Aç menüsünün içeriğini kontrol edin. Her şey sizin tarafınızdan doğru yapıldıysa, eklenen formatlardaki dosyalar için seçenek görünecektir. Windows Fotoğraf Görüntüleyici ... Hepsi bu. Artık görünen programı kolayca varsayılan resim görüntüleyici yapabilirsiniz.
Zaman kazanmak için arşivi indirebilir, paketinden çıkarabilir ve çalıştırabilirsiniz. Arşiv
.
Bu makale size yardımcı olduysa ve hangi yöntemleri bildiğinizi yorumlara yazın.
Windows 10 geliştiricileri birer birer güdümlü sebep Windows 7 günlerinden tanıdık resim görüntüleyiciyi bırakmaya karar verdi - Windows Fotoğraf Görüntüleyici, Modern uygulama lehine Fotoğraflar... Eski fotoğraf görüntüleyici yalnızca * .tif ve * .tiff dosya uzantılarıyla ilişkilendirilmiştir ve onu başka tür grafik dosyalarını açmak için atamanın bir yolu yoktur.
Modern olmasına rağmen Fotoğraflar uygulamasıçok daha fazla işlevselliğe sahiptir (filtreler, görüntü işleme, görsel efektler), eski pencereler Fotoğraf Görüntüleyici çok daha hızlı ve daha kullanışlı. Bu yazıda anlayacağız eski fotoğraf görüntüleyici uygulamasını Windows 10'da çalışacak şekilde nasıl geri yükleyebilirim.
Bu nedenle, daha önce de söylediğimiz gibi, Windows 10'da, özellikle grafik dosyalarını açmak için bir program olarak Windows Fotoğraf Görüntüleyici atayamazsınız:
Windows 10 geliştiricileri, sistemdeki yardımcı programın kendisi yerinde kalmasına ve dizinde bulunmasına rağmen, Windows Fotoğraf Görüntüleyici'nin işlevselliği ile ilişkili tüm kayıt defteri anahtarlarını mümkün olduğunca temizledi. C: \ Program Dosyaları (x86) \ Windows Fotoğraf Görüntüleyici \.
Not... Windows 7 veya Windows 8.1'den Windows 10'a yükselttiyseniz, Windows Fotoğraf Görüntüleyici öğesi Birlikte Aç bağlam menüsünde ve Denetim Masası'ndaki dosya ilişkilendirmelerinde seçilebilir. ihtiyacın olan anahtarlar Yükseltme sırasında kayıt silinmez. Bu nedenle, aşağıda tartışılan her şey, Windows 10'un "sıfırdan" yüklendiği sistemler için geçerlidir.
Windows 10 Fotoğraf Görüntüleyiciyi başlatmaya zorla belirli bir klasör, şu komutu kullanabilirsiniz:
rundll32 "% ProgramFiles% \ Windows Fotoğraf Görüntüleyici \ PhotoViewer.dll", ImageView_Fullscreen C: \ FOTO
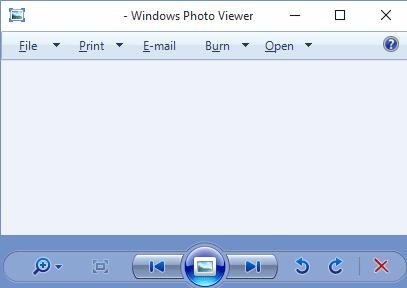 Windows Fotoğraf Görüntüleyici'yi Denetim Masası'nda varsayılan uygulama olarak ayarlama yeteneğini geri yüklemek için şu anki kullanıcı, içe aktarmak sonraki dosya kayıt:
Windows Fotoğraf Görüntüleyici'yi Denetim Masası'nda varsayılan uygulama olarak ayarlama yeteneğini geri yüklemek için şu anki kullanıcı, içe aktarmak sonraki dosya kayıt:
pencereler Kayıt düzenleyici Sürüm 5.00
@ = "PhotoViewer.FileAssoc.Tiff"
@ = "PhotoViewer.FileAssoc.Tiff"
@ = "PhotoViewer.FileAssoc.Tiff"
@ = "PhotoViewer.FileAssoc.Tiff"
@ = "PhotoViewer.FileAssoc.Tiff"
@ = "PhotoViewer.FileAssoc.Tiff"

Aşağıdaki kayıt defteri verileriyle birlikte reg dosyası daha evrenseldir, uygulama düzeyinde dosya ilişkilendirmeleri oluşturularak sistemin tüm kullanıcılarına uygulanır. Windows Photo Viewer ile dosya ilişkilendirmeleri HKEY_LOCAL_MACHINE \ SOFTWARE \ Microsoft \ Windows Photo Viewer \ Capabilities \ FileAssociations kayıt defteri anahtarında oluşturulur  Ek olarak, bu kayıt defteri ince ayarı, "Birlikte Aç" görüntü bağlam menüsünde Windows Fotoğraf Görüntüleyici'yi seçme seçeneğini geri getiriyor.
Ek olarak, bu kayıt defteri ince ayarı, "Birlikte Aç" görüntü bağlam menüsünde Windows Fotoğraf Görüntüleyici'yi seçme seçeneğini geri getiriyor.
 Hazır kayıt dosyası gerekli değişiklikleri yapmak için:
Hazır kayıt dosyası gerekli değişiklikleri yapmak için:
Bu nedenle, Windows Fotoğraf Görüntüleyicisi çoğu görüntü türünü açmak için yeniden kullanılabilir.
Not... İçinde Windows 10 kullanıyorsanız sanal makine(VirtualBox, VMWare) olmadan donanım ivmesi daha sonra Direct3D hızlandırmaya dayanan Windows Fotoğraf Görüntüleyici çalışmayacaktır.
V işletim sistemi Windows 10, resimleri görüntülemek için Windows Fotoğraf Görüntüleyicisi'ni değil, Fotoğraflar uygulamasını kullanır. Resimlere tıkladıktan sonra, popüler formatlarda kaydedilen fotoğraflar Fotoğraflar uygulamasında açılacaktır.
Muhtemelen birçoğu bu uygulamayı bilgisayarlarında kullanacak, diğerleri Windows fotoğraf görüntüleyiciyi daha çok beğendi. En ilginç şey, Windows 10'daki eski Windows fotoğraf görüntüleyicisinin hiçbir yere gitmemiş, işletim sisteminde kalmış olmasıdır. Varsayılan olarak, Windows 10'da Windows Fotoğraflarını Görüntüle, TIF ve TIFF dosyalarını açacaktır.
Bu nedenle, Windows Photo Viewer'ı ameliyathanede geri yükleyebilirsiniz. Windows sistemi Bu görüntüleyici ile açmak için 10 grafik dosyaları popüler formatlar. Windows Fotoğraf Görüntüleyici'yi bilgisayarınıza döndürmenin uygulanması, Windows 10 işletim sisteminin bilgisayarınızda nasıl göründüğüne bağlı olarak farklılık gösterecektir: önceki versiyon işletim sistemi veya yeni bir "temiz" ile Windows kurulumu 10.
Windows 10'a yükseltirken Windows Fotoğraf Görüntüleyici nasıl geri yüklenir
Bilgisayarınızda Windows 7 veya Windows 8.1'den yükseltme yaptıktan sonra Windows 10 işletim sistemi varsa, eski fotoğraf görüntüleyiciyi kullanmakta herhangi bir sorun olmayacaktır. Bu durumda, Windows Fotoğraf Görüntüleyicisi grafik arayüzü işletim sistemi.
Desteklenen bir grafik biçimindeki (.bmp, .dib, .jpe, .jpg, .jpeg, .gif, .jfif, .jpeg, .jxr, .png, .wdp) bir dosyayı açmak üzere bir fotoğraf görüntüleyiciyi uygulama olarak seçmek için ), resme tıklayarak sağ tıklayın ve ardından "Birlikte aç" içerik menüsünden listeden seçin mevcut uygulamalar"Başka bir uygulama seçin" bağlam menüsü öğesi.
Bundan sonra, "Bu dosyayı nasıl açmak istiyorsunuz?" penceresi açılacaktır. "Diğer seçenekler" bölümünde, uygulamalar listesi arasında "Windows Fotoğraflarını Görüntüle" seçeneğini göreceksiniz. İzleyiciyi vurgulayın Windows görüntüleri tıklayın, ardından "(.file uzantılı) dosyaları açmak için her zaman bu uygulamayı kullan" seçeneğinin yanındaki kutuyu işaretleyin ve ardından "Tamam" düğmesini tıklayın.
Bundan sonra, bu grafik biçimindeki dosyalar varsayılan olarak Windows Fotoğraf Görüntüleyici uygulaması kullanılarak açılacaktır.
Fotoğraf görüntüleyiciyi Windows 10'a nasıl geri alabilirim
Temiz bir Windows 10 yüklemesiyle, Windows Fotoğraf Görüntüleyici işletim sistemi GUI'sinde bulunmaz, bu nedenle belirli dosya türlerini açmak için seçilemez.
Bu durumda, eski çare ile ilgili sorun Windows görüntüleyici, ilgili dosya türleri için bir uygulama seçme yeteneğinin geri yükleneceği çeşitli şekillerde çözmek mümkün olacaktır. Bu, üzerinde değişiklik yapılarak yapılır. Windows kayıt defteri 10.
Windows kayıt defterinde değişiklik yapmadan veya bilgisayarınızda başka büyük değişiklikler yapmadan önce bir sistem geri yükleme noktası oluşturduğunuzdan emin olun. Bu durumda, sorun çıkarsa, Windows 10'u değişiklikler yapılmadan önce bilgisayarınızda bulunan çalışma durumuna geri döndürebilirsiniz.
Eksik değerleri eklemek için işletim sistemi kayıt defterindeki değişikliklerin uygulamasını içeren bir dosyayı bilgisayarınıza indirin.
windows photoviewer reg'i geri yükle
Ardından bu dosyayı bilgisayarınızda çalıştırın. Bunu yapmak için, farenin sol tuşuyla veya tıkladıktan sonra kayıt defteri dosyasına (uzantı .reg) çift tıklayın. sağ düğme fare, bağlam menüsünde "Birleştir" öğesini seçin.
Kayıt defterindeki değişiklikleri uyguladıktan sonra, belirli bir biçimde kaydedilmiş fotoğrafları açmak için bir program seçmek için Windows Fotoğraf Görüntüleyicisi bilgisayarınızda Birlikte Aç bağlam menüsünde kullanılabilecektir.
Bu, diğer uygulamalar arasında Windows Fotoğraf Görüntüleyici'yi göreceğiniz Uygulama Seç penceresini açacaktır. Ardından, desteklenen formatlardaki dosyalarla ilişkilendirmek için uygulamaya tıklayın.
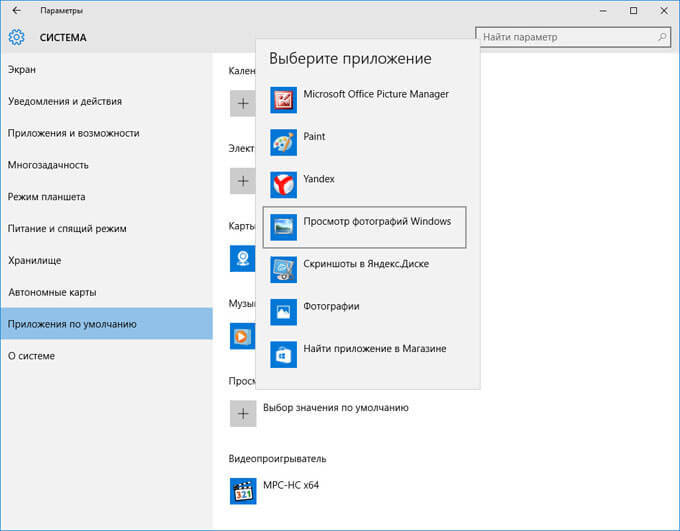
Tüm bunları, dosya türü parametrelerini kayıt defteri dalına ekleyerek kendiniz yapabilirsiniz:
HKEY_LOCAL_MACHINE / YAZILIM / Microsoft / Windows Fotoğraf Görüntüleyici / Yetenekler / FileAssociations
Bu yöntemi açıklamayacağım, çünkü tüm bunlar hazır bir kayıt defteri dosyası kullanılarak kolayca yapılabilir.
Winaero Tweaker ile fotoğraf görüntüleyiciyi geri getirme
Ücretsiz Winaero Tweaker programını kullanarak Windows Fotoğraf Görüntüleyicisini Windows 10'da kurtarabilirsiniz. Program bir bilgisayara kurulum gerektirmez, uygulama bir klasörden başlatılır.
winaero tweaker indir
Bilgisayarınızda Winaero Tweaker programını başlattıktan sonra, program penceresinin sağ tarafında "Windows Fotoğraf Görüntüleyiciyi Etkinleştir" öğesini bulun. Önce, bu öğeyi seçin ve ardından yardımcı program penceresinin sol tarafında, Windows 10'da Windows Fotoğraf Görüntüleyici uygulamasının işlevlerini geri yüklemek için "Windows Fotoğraf Görüntüleyiciyi Etkinleştir" seçeneğine tıklayın.
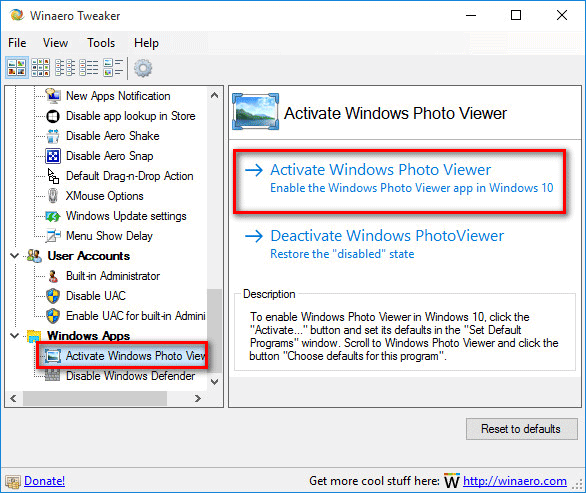
Ardından, "Windows Görüntüleyici"yi vurgulamanız ve ardından desteklenen tüm dosya türlerini açmak için "Bu programı varsayılan olarak kullan"a veya "Bu program için varsayılanları seç"e tıklamanız gereken "Varsayılan programları seç" penceresi açılacaktır. seçtiğiniz belirli dosya türleri.

Çözüm
Windows 10 işletim sisteminde bilgisayarınızda Windows Fotoğraf Görüntüleyici uygulamasının tam işleyişini geri yükleyerek, desteklenen görüntüleri onunla birlikte açabilirsiniz. grafik formatları, bir şeyin size uymaması durumunda standart uygulama Fotoğraf.
Yakın zamanda piyasaya sürülen Windows 10'da Microsoft'un düzeltmeye çalıştığı birçok hata ve eksiklik var. Bu sorunlardan biri, resimleri açma işlevini yerine getirmesi gereken yerleşik Fotoğraflar uygulamasındaki bir hatadır. Bu makale seçim yapmanıza yardımcı olacak üçüncü taraf programı bu, yerleşik olanı tamamen değiştirecek.
Üçüncü taraf uygulamaların listesi
kullanım Üçüncü taraf uygulamaları sıksıktır en iyi seçenek bazı problemleri çözerken. Örneğin, üçüncü taraf video oynatıcıları kullanmak, yerleşik oynatıcıda bulunmayan videoları izlerken, örneğin altyazıları biçimlendirme gibi işlev aralığını genişletmenize olanak tanır.
Fotoğraf görüntüleyiciler söz konusu olduğunda, durum aynıdır. Standart uygulama Fotoğraflar, kullanırken sınırlı sayıda işleve sahiptir. harika kaynak bilgisayar.
Açık şu an büyük bir çeşitlilik var ücretsiz yazılım işlevsellik ve yetenekler açısından ücretli olanlardan çok daha düşük olmayan , bu nedenle, ücretsiz analogu varken bu veya bu programı satın almanın çok az anlamı vardır.
Çoğu popüler uygulamalar görüntüleri açmak, görüntülemek resimler pencereler 10:
Ücretsiz Uygulamaların Özellikleri
- Tüm bu tür programların ortak bir özelliği, resim görüntüleme işlevidir. farklı formatlar... Yukarıdaki uygulamalar, tüm formatlardaki uygulamaları açabilir, bu da bunlardan birini yüklemenize ve indirme konusunda endişelenmenize izin vermez. ek ek Farklı bir formattaki bir dosyayı açmak için.
IrfanView programının belirli bir formatı görüntülemek için ek bir codec bileşeninin yüklenmesini gerektirebileceğini belirtmekte fayda var, bu çok fazla zaman almayacak, ancak bir İnternet bağlantısı gerektirecek. - İkinci faydalı fonksiyon Tüm bu uygulamalarda mevcut olan düzenleme işlevidir. Her programın kendi düzenleme araçları vardır, ancak her biri en basit düzenleme görevlerini gerçekleştirebilir: kırpma, büyütme, filtreyi değiştirme vb. Bu özelliklerin yanı sıra, bazıları kırmızı göz ve diğer araçları kaldırma özelliğine sahiptir.
Fotoğrafları yazdırma - sonraki fonksiyon neredeyse tüm benzer programların sahip olduğu.
Ortak özelliklere ek olarak, her programın kendi bireysel yetenekleri ve faydaları vardır.
IrfanView özellikleri ve faydaları
IrfanView'ın özellikleri, resimlere ek olarak çeşitli videoları da oynatabilmesidir. Bu özellik, tek bir görev için bir uygulamayı kullanmak ve her seferinde yeni bir arayüze alışmak istemeyenler için uygundur.
Bu program aracılığıyla web sayfalarının oluşturulabileceği belirtilebilir. Bu özellik tüm kullanıcılar için faydalı değildir, ancak varlığı kimseye zarar vermez.
Programın başlıca avantajları, gama, renk, kontrast ve doygunluğu otomatik olarak düzeltmesi ve diğer alanlara dokunmadan fotoğrafın gölge alanlarını vurgulamasıdır. Avantajlar, görüntülerin önizlemesini de içerir.

Picasa, bilgisayarınızdaki tüm fotoğraf ve görsellerinizi otomatik olarak bulan ve daha sonra bunları arayüzü üzerinden kolayca bulabileceğiniz bir uygulamadır. Ayrıca ilginç özellik bloga resim göndermenize izin verdiği ve ayrıca coğrafi verileri ve fotoğrafın çekildiği yerdeki notları kullandığı not edilebilir.
Yerleşik düzenleyiciyle birlikte Picasa, yeri doldurulamaz asistan herhangi bir fotoğrafçı.
STDU Görüntüleyici
Fotoğrafların rahat bir şekilde görüntülenmesi için cephaneliğinde araçlara sahip bir uygulamaya ihtiyacınız var ve metin belgeleri? O zaman STDU Görüntüleyici sizin seçiminizdir. Çok kullanıcı dostu arayüz, açma yeteneği büyük miktar görüntü ve metin biçimleri ve küçük boyutlu Bu uygulamayı rekabette en iyilerden biri yapın.

Listedeki uygulama "ihtiyacınız olan her şeye sahiptir, ancak daha fazlasına sahip değildir." Fotoğraflarla çalışmak için mükemmel, çok sayıda filtreler, görüntüleri önizleme yeteneği, görüntüleri dizinlere göre sıralama ve daha fazlası.
sahip olmak iyi uygulama Windows'ta görüntüleri görüntülemek için, doğru zamanda düzenleyememe veya görüntüleyememe konusunda endişelenmenize gerek yok istenilen fotoğraf veya bir resim. Bu nedenle, her zaman bilgisayarınızda olmalıdır uygun program ihtiyaçlarınıza göre uyarlanmıştır.











Avatarların psikolojideki değeri
Avatarların psikolojideki değeri
MS Word'de bir harf nasıl vurgulanır
Bir kişinin avatarı ne anlama gelir?
Kendi Twitter Anınızı Nasıl Yaratabilirsiniz?