Pek çok kişinin iki bilgisayarı normal bir kablo veya Wi-Fi modemleri aracılığıyla XP'ye bağladığı bir sır değil, ancak Windows 10 işletim sistemindeki yerel ağ kurulumu önemli ölçüde değişti. Yine de bir ev ağı mümkündür. Artık hemen hemen her evde bir yönlendirici var çünkü birkaç bilgisayar var ve bu durumda ayarların nasıl yapıldığını göreceğiz. Bağlantıları oluşturmadan önce bağlantıya ping atalım ve ardından bu prosedürü başarıyla tamamlamak için neyin gerekli olduğunu bulalım. Çünkü çoğu kişi bu adımda zaten tüm sorunlarını çözecek.
Bugünkü incelememizin konusu Windows 10'da sadece ağ kurmak değil, iki bilgisayar arasındaki etkileşimi sağlamaktır. Her ne kadar sağlayıcıların hizmetlerinin gelişmesi ve ucuzlaması ile birlikte, yerel ağ üzerinden veri aktarımı yerine dosyaları ağ depolama alanına yüklemek giderek daha karlı hale geliyor. Yerel iletişim kavramının modası geçiyor. Artık korsanlarda Diabolo'da değil, CS'de (ancak bazen botlarla) oynadığımızda bile. Yapılandırılmış bir PC havuzu da bilgisayar korsanları tarafından tespit edilebileceği için kötüdür. Ve buna hiç ihtiyacımız yok.
Çalışmaya başlamadan önce
Genel olarak Windows'un ağ oluşturma için en kötü platformlardan biri olduğu kabul edilir. Bu nedenle mümkün olduğunca düzenleyici çerçeveye yakın hareket etmeye çalışın. Örneğin, bir çalışma grubuna WorkGroup adını verin. Her nasılsa bilgisayarımız kendisini bile göremiyordu çünkü – hayır, bu bir şakaydı – paylaşılan klasörlerden biri... boştu. Bunun ardından dizüstü bilgisayar tüm grubun görüş alanından kayboldu. Ve metni boş bir klasöre yazdığımızda, kendisini gördü ancak ağın geri kalanının görüş alanında hiçbir zaman görünmedi.
Bilgisayar korsanları, Microsoft ürününü MustDie olarak adlandırıyor; bu, İngilizce'de var olma hakkına sahip olmamak anlamına geliyor. Ancak tüm bu özellikler bizim için önemli değil. Bunun yerine bir ağ kurmaya çalışacak çünkü zemin kötü bir dansçı için engebeli değil. Ve bir not daha: En kolay yol, Windows'un Home sürümlerini birbirine bağlamaktır. Neden? Ancak Pro akıllı insanlar içindir, bırakın beyinlerini çalıştırsınlar!
ping
Ping, belirli bir şekilde yapılandırılmış bir abonenin çalışan bir kablo aracılığıyla iletişim kurmaya hazır olduğunu belirlemenizi sağlar. Bu durumda ağ üzerinden dosya ve klasörlere erişim etkinleştirildiğinde işlem başarıyla tamamlanır. Hadi kontrol edelim:
PC adı ve grubu
Windows 10 önceki nesillerin gereksinimlerini korur. Ancak yine de PC'lerin aynı grupta yer alması gerektiğine katılmıyoruz. İşte ilkinden bir ekran görüntüsü:

...ve ikinciden.

Çalışma gruplarının isimleri uyuşmuyor. Yani isimlerin düzeltilmesi gerektiği saçmalık. Ancak bu, daha fazla eylem gerçekleştirmek veya proformayı sürdürmek gibi nedenlerle yapılabilir.
Erişim için klasörler oluşturun
Klasör oluşturmak iyidir çünkü bu işlem sırasında işletim sisteminin kendisi onu nasıl kuracağını bilir ve gerektiğinde otomatik olarak yükleyecektir.

Artık her şey yoluna girecek. İş bitti ve hiçbir şeyi yeniden başlatmaya gerek yok. İşte yerel ağda bulunan bilgisayarlardan birinin ekran görüntüsü. Hatta iki ekran görüntüsü.

Yani, eğer işe yaramazsa, kişisel olarak Billy Gates'e yazın ve işletim sisteminin Mastdyka olarak adlandırıldığı gerçeğiyle ilgili her şeyi anlatın, ama - "şşşt...!" - hakkımızda tek kelime yok. Sanal PC'ler (ve gerçek olanlar) bile ağa sorunsuz bir şekilde bağlanabilir. Bu, büyük miktarda bilgiyi aktarmanın en kolay yoludur:
- İki sanal bilgisayar arasında.
- Gerçek ve sanal bilgisayar arasında.
Benden şifremi istiyorlar...
Görünürlük ayarlarında, en altta şifre paylaşımını devre dışı bırakmanız gereken bir seçenek vardır (Win + I, Ağlar, Ethernet, Gelişmiş ayarları değiştir...). Bulamayanlar için ekran görüntüsü aşağıdadır.

Bundan sonra artık sizden şifre istenmeyecektir.
Wi-Fi aracılığıyla
Açıkçası bu bölüme tam olarak ne yazacağımızı bilmiyoruz:
- Yönlendiricinin gücünü açın.
- Yerel adresinizi (genellikle 192.168.0.1) kullanarak cihazın ana sayfasına gidin.
- Yönetici kullanıcı adını ve şifresini girin.
- Wi-Fi dağıtmaya başlayın ve şifresini yazın.
- Kablosuz adaptörleri kullanarak yönlendiriciye bağlanın.
- Geri kalan her şeyi aynı şekilde yapın.
Yani Ethernet veya Wi-Fi yapılandırması arasında hiçbir fark yoktur.
Bir klasör nasıl paylaşılır

2 adet kablo

Yama kablosu kablosu, yönlendiriciye bağlandığımız normal kablo değil, çapraz kablo olmalıdır. Daha sonra yerel ağı yukarıda gösterildiği gibi yapılandırmalısınız. Özelliği, IP adreslerinin genellikle yönlendirici tarafından atanmasıdır. Ancak onu attığımız için bu işi kendimiz yapmak zorunda kaldık. Bağlantı aynı şekilde gerçekleştirilir (klasörlerin ayarlanması, ağ görünürlüğü vb.).
Kablosuz protokolü kullanarak yerel ağ oluşturmak artık mümkün değildir. Ancak bir erişim noktası kurmayı ve ona bağlanmayı deneyebilirsiniz. Bu oldukça mümkündür, ancak uzun zaman alacaktır. Bu konuyla ilgili ayrı bir incelememiz var.
Temel olarak, bir Wi-Fi yönlendirici İnternete erişim noktası olarak kullanılır. Ancak evinizdeki tüm cihazları bağlamak için bir ev yerel ağı oluştururken bir bağlantı elemanı görevi görebilir. Ve bunun Wi-Fi aracılığıyla mı yoksa yama kablosu kullanılarak mı yapıldığı önemli değil. Bu makalede, bir Wi-Fi yönlendirici aracılığıyla bir ev ağının nasıl doğru şekilde oluşturulacağı ve yapılandırılacağı hakkında daha fazla bilgi edineceksiniz.
Ev yerel ağının avantajları
Yerel ağ, kablolu veya kablosuz bağlantı kullanılarak birbirine bağlanan bir grup cihazdır (bilgisayarlar, dizüstü bilgisayarlar, akıllı telefonlar, tabletler vb.). Böyle bir grubun ana avantajları:
- çıkarılabilir medya (flash sürücüler, harici HDD veya SSD sürücüler) kullanmaya gerek kalmadan veriler ve dosyaların nesneler arasında doğrudan aktarımı;
- İnternet girişi;
- paylaşılan ağ kaynaklarına erişim (yazıcı, ağa bağlı herhangi bir cihazdan bilgi yazdırabilir);
- ortak bir oyun alanı oluşturmak (birçok modern oyunun ağ üzerinden oynama işlevi vardır).
Bir yönlendirici seçme
Wi-Fi yönlendirici kullanarak bir ev yerel ağı oluşturmak için ihtiyacınız olacak:
- DHCP desteğine sahip Wi-Fi yönlendirici;
- bağlı cihazlar (aralarında en az bir sabit bilgisayar bulunmalıdır).
Bir yönlendirici seçerken sağlayıcının ne tür bir bağlantı kullandığını bilmelisiniz. Telefon hattı seçilen modelde bir ADSL konektörü gerektirir. Ayrı bir kablo kullanıldığında yönlendiricinin bir WAN soketi olması gerekir.
Önemli! ADSL bağlantıları son zamanlarda neredeyse hiç kullanılmamaktadır.
Yönlendiricideki, çevresel bilgisayarların veya dizüstü bilgisayarların kablolu bir bağlantı aracılığıyla kendisine bağlandığı LAN bağlantı noktalarının sayısını dikkate alın. Standart miktar 4 porttur. Bu sayı sizin için yeterli değilse bir ağ anahtarı kullanın.

802.11n standardıyla çalışan bir yönlendirici kullanın çünkü 802.11g standardına göre daha iyi performans ve daha fazla sinyal kapsama alanı sağlar.
Yaratılış
Örneğin, kurulum, bir bilgisayarın bir yama kablosu kullanılarak ve ikincisinin kablosuz bağlantı aracılığıyla bağlandığı Asus RT-N12E yönlendiricide gösterilecektir.
Yönlendiricinizin İnternet'e bağlı olduğundan emin olun. Ön paneldeki ilgili gösterge yanıp sönmelidir. Herhangi bir nedenle World Wide Web'e erişim yoksa, WAN konektörüne giden kablo bağlantısının kalitesini kontrol edin veya yönlendiricinin donanım yazılımını üreticinin web sitesinden indirerek en son sürüme güncelleyin.
Fiziksel bağlantı kontrol ediliyor
Ağ oluşturmaya başlamadan önce yönlendiriciye bağlı bilgisayarlar arasındaki bağlantıyı kontrol edin:

Cihazlar arasında paket alışverişi yapılıyorsa yerel bir ağ oluşturabilirsiniz. Aksi takdirde, tüm cihazların yönlendiriciye bağlantısını kontrol edin veya bir antivirüs kurun. İkinci durumda, program ayarlarında, paylaşılan ağ erişimine izin veren anahtarı "açık" konuma getirin.
Ayarlar
Cihazların adını ve hangi çalışma grubuna ait olduklarını kontrol edin (her iki giriş de Latin harflerinden oluşmalıdır). Gerekirse şu parametreleri değiştirin:

Önemli! Yerel ağınıza bağlanan tüm cihazlar için bu adımları izleyin. Çalışma grubu aynı ada sahip olmalı ancak bilgisayar adı olmamalıdır.
Ev grubu oluşturarak ağı kuruyoruz. Bunun nasıl yapılacağına ilişkin daha fazla ayrıntı, "Windows 10 yüklü bilgisayarlarda ev grubu oluşturma, kurma, silme" makalesinde açıklanmaktadır. Ağa bağlı tüm cihazlarda aynı adımları tekrarlayın, ardından bunları yeniden başlatın ve bağlı tüm cihazların Ağ bölümünde görüntülenip görüntülenmediğini kontrol edin.
Klasörleri ve dosyaları paylaşma
Ev yerel ağınızda belirli bir klasörü veya sürücüyü paylaşmak için aşağıdakileri yapın:

İki veya daha fazla yönlendiriciyi aynı ağa bağlama
Çoğu zaman kullanıcının bir ev ağına iki veya daha fazla yönlendirici bağlaması gerekir. Öncelikle nasıl bir sonuç elde etmek istediğinizi düşünün:
- iki yerel ağı birleştirmek;
- internete erişim için ortak bir erişim noktası oluşturmak;
- çeşitli cihazları ikinci bir yönlendiriciye bağlamak.
Yönlendiriciler kablolu veya kablosuz olarak bağlanabilir.
kablolu

Kablosuz
Kablosuz olarak bağlanırken, ikincil yönlendiriciyi kablosuz ağları tarayacak şekilde ayarlayın. Bundan sonra ana yönlendiricide DCHP işlevini ve ikincil yönlendiricide otomatik IP algılamayı etkinleştirin.
Yazıcının kurulması ve ayarlanması
Yazıcıyı yerel bir ağa bağlamanız gerekiyorsa "Windows 10 çalıştıran bir bilgisayardan yazdırmak için ev yazıcısı kurma" makalesini okuyun. Tüm özellikleri ayrıntılı olarak açıklamaktadır.
WindowsTen.ru
WiFi yönlendirici aracılığıyla yerel ağ kurma
Bir yönlendirici aracılığıyla yerel bir ağın nasıl kurulacağını ve bunun ne olduğunu anlayalım, çünkü birçok kişinin dairelerinde Wi-Fi aracılığıyla bağlanan birkaç bilgisayarı var ve dahası, herkesin bir gadget'ı var: bir tablet, bir akıllı telefon, bir Kanepede uzanmanın uygun olduğu masaüstü. Ancak bir fotoğrafı veya şarkıyı bir bilgisayardan diğerine, telefondan tablete veya masaüstü bilgisayara aktarmak istediğinizde bu ne kadar zahmetlidir, çünkü bunu Wi-Fi üzerinden o kadar kolay yapamazsınız. . Bu durumda, kablolama veya flash sürücülerle uğraşmanız, bluetooth aramanız gerekir, ancak gerçek şu ki WiFi yönlendiriciniz aslında tek bir düğümdür, bu cihazları tek bir yerel ev Wi-Fi ağına bağlayan bir sunucudur! Bu yazıda size bir yönlendirici aracılığıyla yerel ağ bağlantısının nasıl oluşturulacağını anlatacağım ve artık telefonunuzdan bir flash sürücüye ve kablolara gitmenize gerek kalmayacak, bunu en sevdiğiniz kanepede uzanırken yapabilir, dosyaları aktarabilirsiniz. Gereksiz hareketler yapmadan, paylaşılan ağ depolama alanını kullanarak Wi-Fi Dosyası aracılığıyla cihazdan cihaza.

Çeşitli cihazları bir WiFi yönlendirici aracılığıyla Yerel Ağa bağlama şeması.
Yerel ağın amacı
Yerel ağ ve buna neden ihtiyaç duyabileceğimiz hakkında birkaç söz daha söyleyelim. Kablosuz bir yerel ağ, esas olarak, birkaç bilgisayar cihazının, bu durumda bir sunucu olarak bir wifi yönlendirici olan Wi-Fi aracılığıyla bağlanması sonucunda oluşan bir tür ağ bağlantılı veri depolama alanıdır. Amacı sadece dosya aktarmak değil, aynı zamanda ona bağlı tüm cihazların birbirleriyle iletişim kurmasıdır, bunu kullanarak komşu odalardan iletişim kurabilir, Counter-Strike gibi çevrimiçi oyunlar oynayabilir ve ayrıca diğer dijital cihazları da bağlayabilirsiniz. Örneğin, Wi-Fi aracılığıyla yönlendiriciye bağlanabilen bir ağ yazıcısı, tarayıcı, kamera ve diğer cihazlarla bağlantı oluşturun.
Ayarlar
Ve böylece ne, ne ve neden olduğunu anladık, hadi yerel ağı kurmaya başlayalım. Bu kurulum, yeni Windows 10 da dahil olmak üzere herhangi bir Windows işletim sisteminde aynı şekilde gerçekleştirilir. Yerel bir ağ bağlantısı kurmak bizim için kolaydır, gerçek şu ki, bir WiFi Yönlendirici kullanıyorsanız, o zaman zaten ona sahipsiniz ve yapılandırılmışsınızdır. o, sadece bunu bilmiyordun! Yalnızca bilgisayarlardaki gerekli tüm klasörlere ortak erişim oluşturmamız gerekiyor ve bunlar otomatik olarak Wi-Fi aracılığıyla ağ depolama alanına gidecek.
Ağ ve Paylaşım Bağlantı Merkezini açın.
“Yerel Alan Ağı veya Paylaşım Bağlantı Merkezi”ni açmak için görev çubuğundaki LMB veya RMB (Sağ veya sol fare düğmesi) içindeki ağ simgesine tıklayın.
“Ağ ve Paylaşım Yönetimi Bağlantı Merkezi”nde aktif ağımızın “Ev Ağı” olup olmadığını kontrol ediyoruz, bir ev inşa edilmesi gerekiyor:
WiFi ağımızın adı üstte kalın harflerle belirtilmiştir.
Başka bir ağ türü belirtilebilir: “Kurumsal Ağ” veya “Genel Ağ”, bu durumda adı taşıyan bağlantıya tıklayın ve ağ türünü değiştirin:

“Ev Ağı”na tıklayın.


Ev Grubu şifresini kendiniz için kaydedin ve Son'a tıklayın.
Artık evdeki yerel ağımız oluşturuldu ve ona Wi-Fi aracılığıyla bağlanabiliyoruz.
LAN şifresini değiştirme
Bu karalamaları hatırlamaktan hoşlanmıyorsanız kendi şifrenizi belirleyebilirsiniz.


Dosyaları paylaşma
Ağ depolama alanımız zaten yapılandırılmıştır, ancak önemli bir şey yapmamız gerekiyor; gerçek şu ki, bilgisayarlardaki tüm dosya ve klasörlere varsayılan olarak erişim izni verilmez ve bunun manuel olarak yapılması gerekir. Burada şifre korumalı ve şifresiz olmak üzere iki seçenek vardır. Ev için elbette şifrelerle uğraşmamak daha uygun, bu yüzden bu seçeneği değerlendireceğiz.
Dosyalar için şifreyi devre dışı bırak
Yukarıda açıklandığı gibi değişen ev grubu ayarlarını açın.

"Gelişmiş paylaşım ayarlarını değiştir"i tıklayın.
Her iki grubu da genişletelim.

Ağ bulmayı ayarlayın. Yazıcı ve Dosya Paylaşımını Etkinleştirin. Dosyaları okuma ve yazma erişimi sağlıyoruz.

Şifreyi devre dışı bırakıyoruz, aksi takdirde sistem, dosyaları her açtığınızda şifreyi girmenizi isteyecektir.

Eğer şifre korumasını devre dışı bırakmazsanız başka bir bilgisayarın ağını açmaya çalıştığınızda bu şekilde bir pencere ile karşılaşacaksınız.
İlk grubun parametrelerini “Genel” grupta doldurduk, her şeyi aynı şekilde doldurduk, bu grup PC'nizde birkaç hesabınız olduğunda tasarlanmıştır.
Klasörleri paylaşma
Artık her şey hazır, geriye kalan tek şey diskteki kullanmak istediğimiz klasörlere genel erişimi açmak ve yönlendiriciye kablo veya Wi-Fi aracılığıyla bağlı tüm cihazlar tarafından otomatik olarak görülebilecek. Örnek olarak size yerel sürücümü kullanmayı göstereceğim; bunu bilgisayarınızdaki herhangi bir klasörle yapabilirsiniz.

Yerel ağımızda henüz dosya bulunmadığını görüyoruz, bunun için “Bilgisayarım”ı açın ve menüden soldaki “Ağ” sekmesini seçin.

Klasöre tıklayın ve Özellikler'i seçin.

"Özellikler" penceresinde "Erişim" sekmesini açın, "Gelişmiş ayarlar..." düğmesine tıklayın

“Bu klasörü paylaş” onay kutusunu işaretleyin ve Tamam'a tıklayın.

Bundan sonra C sürücümüz ev grubumuzun tüm kullanıcılarının kullanımına açıktır.
Cihazları ağa bağlama
pencereler
Bilgisayarlardan birinde yerel ağ oluşturulduktan sonra, “Ağ ve Paylaşım Bağlantı Merkezi”ndeki diğer bilgisayarlarda, aktif ağlar görünümünde, ona katılma fırsatı “Ev grubu: Katılabilir” olarak görünecektir. Sağlanan bağlantıya tıklayın. Eğer yoksa bir ev grubuna katılabilmek için ağ konumunu “Ana ağ” olarak ayarlamanız gerekir.
Ağı Ev olarak değiştirmek için, “Genel Ağ” bağlantısına tıklayın ve “Ev Ağı”nı seçin, ardından ağ türü değişecektir.

“Katıl” butonuna tıklayın

Bu bilgisayardan herkesin erişebileceği gerekli unsurları işaretliyoruz. İleri düğmesine tıklayın.

Ev grubumuzun şifresini girin. İleri düğmesine tıklayın.

Kurulum tamamlandı, “Son” düğmesine tıklayın.

Ana bilgisayarda genişlettiğimiz dosyaların dizüstü bilgisayarda mevcut olup olmadığını kontrol ediyoruz.
Benzer şekilde, ev grubuna bağlı herhangi bir bilgisayardaki tüm dosya ve klasörlerin paylaşılmasına izin verebilirsiniz.
Akıllı telefon
Windows'u ele aldık, hadi paylaşılan dosyalarımızı Wi-Fi üzerinden, örneğin Android işletim sistemi için bir tablet veya telefondan nasıl görebileceğimizi bulalım. Öncelikle özel bir programa ihtiyacımız var. ES Explorer programını indirmenizi tavsiye ederim.
Yazılım başlatılır.


Tarama tamamlandıktan sonra dosyalarımız Ev Grubumuza yerleştirdiğimiz diğer bilgisayarlarda bulunur.
Ayrıca bilgisayarda değil, Android cihazda bulunan dosyaları depolama alanında göreceğiz. Kurulum tamamlandı.

İzlemek faydalı
Video
Bir yazım hatası mı buldunuz? Metni seçin ve Ctrl + Enter tuşlarına basın
ZnaiWifi.ru
Windows 10'da yerel ağ kurma. Windows 10 ile Windows 7 arasında Wi-Fi yönlendirici aracılığıyla ev ağı
 Daha önceki bir yazımda Windows 7'de yerel ağ kurulumu konusunu yazmıştım. Ancak Windows 10 kullanıcı sayısı her geçen gün arttığı için Windows 10'da yerel ağ kurulumuna ilişkin talimatlar hazırlamaya karar verdim. Bu talimatları kullanarak, her şeyi bir ev yerel ağında birleştirebilirsiniz
Daha önceki bir yazımda Windows 7'de yerel ağ kurulumu konusunu yazmıştım. Ancak Windows 10 kullanıcı sayısı her geçen gün arttığı için Windows 10'da yerel ağ kurulumuna ilişkin talimatlar hazırlamaya karar verdim. Bu talimatları kullanarak, her şeyi bir ev yerel ağında birleştirebilirsiniz Daha önceki bir yazımda Windows 7'de yerel ağ kurulumu hakkında yazmıştım. Ancak Windows 10 (Windows 10) kullanıcı sayısı her geçen gün arttığından, Windows 10'da yerel ağ kurulumuna ilişkin talimatlar hazırlamaya karar verdim ( Windows 10). Bu talimatları izleyerek, bir Wi-Fi yönlendiriciye bağladığınız tüm bilgisayarları evdeki yerel ağda birleştirebilirsiniz. Windows 10 (Windows 10) üzerinde çalışan bir bilgisayar ile Windows 7 üzerinde ağ kurma örneğini göstereceğim. Ancak Windows 8 üzerinde çalışan bilgisayarlar veya Windows 10 (Windows 10) üzerinde birden fazla bilgisayar da bu ağa katılabilir. Talimatlar evrenseldir ve bir yönlendiriciye bağlı birkaç normal masaüstü bilgisayarınız ve dizüstü bilgisayarınız varsa, bunları herhangi bir sorun yaşamadan yerel bir ağa bağlayabilirsiniz. Ve aynı zamanda, hangi Windows sürümünde çalıştıkları da hiç önemli değil (Windows XP hariç).
Yerel bir ağ oluşturduktan sonra şunları yapabileceksiniz:
- Ev ağınızdaki bilgisayarlar arasında dosya alışverişi yapın.
- Yazıcıyı paylaşın. Örneğin: yerel ağdaki bir bilgisayara bir yazıcı bağladınız ve diğer bilgisayarlardan belge yazdırabilirsiniz.
- Yerel bir ağ üzerinden oyun oynayın.
Ve tüm bunlar hava yoluyla yapılabilir. Bilgisayarlarınız ve dizüstü bilgisayarlarınız yönlendiriciye bir Wi-Fi ağı üzerinden bağlıysa. Sizin için işler bu şekilde yürüyor. Bazı bilgisayarları kabloyla, dizüstü bilgisayarları ise örneğin Wi-Fi aracılığıyla bağlayabilirsiniz. Her şey işe yarayacak.
İki bilgisayar (masaüstü bilgisayar ve dizüstü bilgisayar) arasında yerel bir ağ kurdum. Biri Windows 10'da (Windows 10), ikincisi ise Windows 7'de çalışıyor. Bunu bir ev grubu aracılığıyla kurdum. Bence en doğru ve güvenli yol bu. Windows 7'de yerel ağ kurma talimatlarında yaptığım gibi, parola korumasıyla paylaşılan erişimi devre dışı bırakarak da yapılandırabilirsiniz.
Yerel ağ, ev grubu kullanılarak kurulum sırasında nasıl çalışır? Çok önemli bir nokta, oradaki ayarlar biraz kafa karıştırıcı olduğundan asıl mesele her şeyin nasıl çalıştığını anlamaktır ve yapılandırması daha kolay olacaktır. Bu, bilgisayarlardan birinde bir ev grubu oluşturup bir şifre aldığımız anlamına gelir (Windows 7'de oluşturdum, fark etmez). Ve ağa bağlamak istediğimiz diğer tüm bilgisayarlarda, alınan şifreyi kullanarak ev grubuna katılmamız yeterli. Bu kadar. Şimdi daha ayrıntılı olarak ele alacağımız tam da bu şemadır.
Anlaşılır olması açısından küçük bir şema hazırladım (daha fazla veya daha az bilgisayarınız olabilir ve bir yazıcı bağlamanıza gerek yoktur):

Ayarlara geçmeden önce saat ve tarihi kontrol etmelisiniz. Ağa katılacak tüm bilgisayarların saat ve tarihinin aynı olduğundan emin olun.
Windows 7'de ev grubu oluşturma
Örneğin tüm bilgisayarlarınız Windows 10 (Windows 10) üzerindeyse, o zaman “on”lu bilgisayarlardan birinde bir ev grubu oluşturuyoruz, orada her şey tamamen aynı. Veya örneğin Windows 8'de.
Bildirim panelindeki İnternet bağlantısı simgesine farenizin tuşuyla tıklayın. Ardından Ağ ve Paylaşım Merkezi'ni seçin.

Yönlendiriciye bağlantımız olacak (kablo veya Wi-Fi aracılığıyla). Ev Ağı durumuna sahip olması önemlidir. Ekran görüntüsündeki benim gibi bir Genel ağınız varsa, bu bağlantıya tıklayın ve Ev ağı'nı seçin.

Ağ konumu seçiminin bulunduğu pencereyi kapatın. Artık bağlantımız "Ev Ağı" durumuna sahip. Ev Grubu bölümüne gidin.

Ev grubu oluştur butonuna tıklayın.

Paylaşılacak gerekli öğelerin (paylaşılan klasörler) onay kutularını seçin ve İleri'ye tıklayın.

Aldığınız şifreyi yazın veya fotoğrafını çekin. Bu şifreyi kullanarak diğer bilgisayarları ağımıza bağlayacağız.

Bu noktada ev grubunun oluşturulması tamamlanmıştır. Ağ ve Paylaşım Merkezi - Ev Grubu'na geri dönerseniz şifreyi hatırlayabilir, değiştirebilir, gruptan ayrılabilir, paylaşım ayarlarını vb. değiştirebilirsiniz.

İşte bu, grup oluşturuldu. Şifre elimizde. Artık ağımızdaki gerekli bilgisayarları ev grubuna bağlıyoruz.
Windows 10'da yerel ağ kurma (Windows 10): bir ev grubuna bağlanma
Başka bir bilgisayara geçelim. Şimdi Windows 10 (Windows 10) yüklü bir bilgisayar örneğini kullanarak, bir ev yerel ağı oluşturmak için bir ev grubuna nasıl bağlanılacağını göstereceğim. Bu şemayı kullanarak yalnızca Windows 10'un (Windows 10) yüklü olduğu bilgisayarları değil, aynı zamanda Windows 7 ve Windows 8'i de bağlayabilirsiniz.
Standart şemayı kullanarak İnternet simgesine sağ tıklayın ve Ağ ve Paylaşım Merkezi'ni seçin. Hadi Ev Grubuna gidelim.

“Ev ağınıza bağlı olmadığınız için ev grubu kullanılamıyor.” mesajını alırsanız Ağ konumunu değiştir seçeneğine tıklayın ve Evet düğmesine tıklayın.

Biraz bekliyoruz ve ev grubuna katılabileceğimize dair bir mesaj görüyoruz. Katıl butonuna tıklayın.

Sizden bir şifre istenecektir. Başka bir bilgisayarda ev grubu oluştururken aldığımız şifreyi belirtiyoruz. Tamam'ı tıklayın.

Bir ev grubuna katıldığınızı belirten bir mesaj görünecektir. Bitti'yi tıklayın.
Ağ ve Paylaşım Merkezi - Ev Grubu'nu açarsanız paylaşımı ayarlayabilir, gruptan ayrılabilir, şifreyi görüntüleyebilir vb. işlemleri gerçekleştirebilirsiniz.

İşte bu, bilgisayarlar arasındaki yerel ağ zaten çalışıyor. Explorer'ı (Bu Bilgisayar) açın, soldaki ağ sekmesine gidin ve yerel ağdaki bilgisayarları görün. Bunları açabilir ve paylaşılan klasörleri görüntüleyebiliriz. Windows 10 (Windows 10) yüklü bir bilgisayar, ağda Windows 7 yüklü bir bilgisayarı sorunsuz bir şekilde görebilir.

Aynı şekilde Windows 7 çalıştıran bir bilgisayar, Windows 10 (Windows 10) çalıştıran bir bilgisayarı görür ve oturum açar. Bu şekilde diğer bilgisayarları bağlayabilirsiniz. Bir koşul, yönlendiricinize bağlı olmalarıdır.
Sonra ne yapacağız? Yerel ağ nasıl kullanılır?
Her şey, bilgisayarları tek bir ağa bağlama amacınıza bağlıdır.
- Çevrimiçi oynamak istiyorsanız her şeyin zaten çalışması gerekir. Bazen antivirüs programları bu tür bağlantıları engeller. Bu nedenle, bilgisayarlar birbirini görmediğinde sorunlar ortaya çıkarsa, antivirüs yazılımını bir süre devre dışı bırakmayı deneyin.
- Dosyaları paylaşmak için paylaşılan klasörleri kullanabilirsiniz. Dosyaları örneğin “Resimlerim” klasörüne kopyalamanız yeterlidir (kurulum işlemi sırasında bu klasöre erişimi paylaşmamız şartıyla), bu dosyalara ağdaki tüm bilgisayarlardan erişilebilecektir. Klasörünüzü yerel sürücünüzde paylaşmak istiyorsanız bu talimatları izleyin. "Dosya ve klasör paylaşımını ayarlama" başlığına bakın.
- Yazıcıya paylaşımlı erişim kurma konusunda da ayrı bir makale hazırlayacağım.
Bunlar ipuçları. Umarım makaleyi faydalı bulmuşsunuzdur.
xroom.su
Wi-Fi yönlendirici aracılığıyla ev ağı nasıl oluşturulur?
Birçok kullanıcı muhtemelen sıklıkla şu soruyu sordu: “Evde birden fazla bilgisayarla çalışmayı nasıl daha kolay hale getirebilirim? Yalnızca masaüstü bilgisayarlar değil, aynı zamanda dizüstü bilgisayarlar, tabletler ve akıllı telefonlar da dahil olmak üzere ev cihazları arasında daha hızlı dosya alışverişi nasıl yapılır? Sonuçta, bir ev (veya kimi istediğinize bağlı olarak yerel) ağını nasıl oluşturursunuz? Bu makalede, rahat iş süreçleri ve evde dosya paylaşımı için yerel bir ağın önemi, bu tür bir ağın doğrudan oluşturulması (özellikle Windows işletim sistemine sahip cihazlar için), ek cihazların bağlanması ve yapılandırılması tartışılacaktır.
- Giriş kısmı
- bunlara ek olarak
- Yerel ağ oluşturma
- bunlara ek olarak
- Çözüm
Ev veya yerel ağ nedir?
Giriş kısmı
Her şeyden önce, yerel gibi bu tür bir ağın nispeten uzun süredir kullanıldığını belirtmekte fayda var. Çoğu zaman evlerde veya apartman dairelerinde bile değil, ofislerde ve diğer çalışma alanlarında, şu veya bu şekilde işin bilgisayarlarda ve diğer bilgi işlem cihazlarında uygulanmasıyla bağlantılıdır. Bilgisayarlar arasında wifi aracılığıyla yerel bir ağ kurarsanız, daha sonra yazıcı, özel çevre birimleri ve hatta TV gibi diğer cihazları (tabii ki wifi modülüne sahip olması şartıyla) bağlayabilmeniz de önemlidir.
Şimdi dosya aktarımı hakkında. Ev ağınızı kurduktan sonra bağlı cihazlar arasında istediğiniz formatta ve boyutta dosya paylaşabilirsiniz. Ancak, örneğin bir wifi ağı üzerinden ortalama kalitede bir film izlemek istiyorsanız, yerel ağ performansının düşmesi veya wifi'nizde aşırı yük olması şeklinde bazı zorluklarla karşılaşmaya hazır olduğunuzu unutmayın. Bağlantı kurmak özellikle zor değil.
bunlara ek olarak
Ama elbette daha olumlu yanları da var. Örneğin kurulumdan sonra, yalnızca iki veya daha fazla cihazın kaynaklarını ve wifi sinyalini yalnızca doğrudan bir kanal olarak kullanarak, minimum Wi-Fi trafiğiyle çevrimiçi eşleşme olasılığı olan bazı yeni çıkmış video oyunlarında bir oturum gerçekleştirebilirsiniz. İnternete erişim olmaksızın bilgilerin bir bilgisayardan diğerine aktarılması.
Yerel bir ağa bir wifi yönlendirici aracılığıyla bağlanmaya karar verirseniz, yukarıda belirtildiği gibi akıllı telefonları ve tabletleri de bağlayabilirsiniz ancak bunların dosya paylaşım ortamındaki işlevleri, kişisel bilgisayarlara kıyasla önemli ölçüde sınırlı olabilir.
Yerel ağ oluşturma
 Uzun tanıtımlardan sonra doğrudan bağlantı oluşturma sürecine geçebilir ve yapılandırmaya başlayabilirsiniz. Kurulum için yalnızca DHCP destekli bir wifi yönlendiriciye ve bir dizüstü bilgisayara veya PC'ye ihtiyacınız vardır. Ev ağınıza bağlanmadan önce yönlendiricinizde DHCP sunucusunun etkinleştirildiğinden emin olmanız gerekir. Bu önemlidir, çünkü bu ağ protokolü cihazlar hakkındaki bilgileri (IP adresi vb.) almak ve otomatik olarak doldurmak için kullanılır.
Uzun tanıtımlardan sonra doğrudan bağlantı oluşturma sürecine geçebilir ve yapılandırmaya başlayabilirsiniz. Kurulum için yalnızca DHCP destekli bir wifi yönlendiriciye ve bir dizüstü bilgisayara veya PC'ye ihtiyacınız vardır. Ev ağınıza bağlanmadan önce yönlendiricinizde DHCP sunucusunun etkinleştirildiğinden emin olmanız gerekir. Bu önemlidir, çünkü bu ağ protokolü cihazlar hakkındaki bilgileri (IP adresi vb.) almak ve otomatik olarak doldurmak için kullanılır.
Gelecekte, bilgisayar kontrol panelindeki (Başlat - Denetim Masası - Sistem) "Çalışma Grubu" öğesini biraz incelemeniz gerekecek. Bu parametre işletme güvenliği açısından önemlidir. Saldırganların bilgisayarlar arasında aktarılan dosyalara müdahale etmesini önlemek için gereklidir. Tüm bu işlemler Windows 7 işletim sisteminde gerçekleştirilir, ardından "Bilgisayar adı, etki alanları, çalışma grubu ayarları" bölümü açılır ve burada "Ayarları değiştir" ve ardından "Değiştir" seçeneğine tıklarsınız. Açılan pencerede kullanıcı, çalışma grubu adı, cihaz adı ve bir dizi başka işlev gibi parametreleri yapılandırabilir. Çalışma grubu ad satırı büyük olasılıkla varsayılan Çalışma Grubunu içerir.
Bilgisayar adı gibi grup adı da değiştirilebilir ancak çalışma grubu adının ev ağına bağlı tüm bilgisayarlar için aynı olması gerektiğini unutmamanız gerekir. Adları ayarladıktan sonra bilgisayarı yeniden başlatmalı ve bağlı tüm cihazlarda benzer bir yeniden başlatma prosedürünü gerçekleştirmelisiniz.
Sonraki: Başlat - Denetim Masası - Ağ ve Erişim Yönetimi. Etkin ağlar bölümünde Ev grubu - Oluşturmaya hazır - Ev grubu oluştur'a tıklayın. Daha sonra sistem bir şifre oluşturacaktır (bunu ayrı olarak kağıda yazmak daha iyidir, wifi üzerinden bağlanırken gerekli olacaktır). Bundan sonra, Ek erişim ayarlarını değiştir seçeneğine gitmeniz ve her yerde şifre korumasını devre dışı bırakmanız gerekecektir (aksi takdirde yönlendirici üzerinden bağlantı imkansız olacaktır).
Makale bağlantının kendisine gelinceye kadar bazı inceliklerden bahsetmek gerekiyor. Windows 7 işletim sisteminde üç tür yerel cihaz bağlantısı vardır: genel, kurumsal ağ ve ev (aslında ihtiyacımız olan şey budur). Windows 8, 8.1 ve 10'da iki tür ağ için bir ev grubu oluşturabilirsiniz: özel ve ev. İlk bağlandığınızda herhangi bir işletim sistemi sizden cihazları bulmanızı ister. Onunla aynı fikirde olmalısın. Sonra (hakkında çok az şey söylendiğinden çoğunlukla Windows 8, 8.1 ve 10 için):
- “Ağ ve Paylaşım Merkezi” simgesine tıklayın
- “Etkin ağları görüntüle” öğesinde bağlantının adı ve türü bulunacaktır
Gerekli türü ayarlamak için:
- Windows 8, 8.1: yan menüyü açmanız (win+i tuşuna basın veya fare imlecini ekranın sağ tarafına hareket ettirin), Bilgisayar ayarlarını değiştirin - Ağ - Bağlantılar - bağlantı adı, cihaz ve içerik aramasını etkinleştirmeniz gerekir.
- Windows 10: Başlat - Ayarlar - Ağ ve İnternet - bağlantınızın adı (bizim durumumuzda wifi), bağlantılar listesinin altında Gelişmiş seçenekler'i seçin ve bilgisayarı keşfedilebilir yapın.
 Tüm bunlardan sonra wifi yönlendiriciye bağlı cihazlarda Ağ Yönetimi, Ev Grubu öğesini bulmanız ve katıl butonuna tıklamanız yeterlidir. Daha sonra kağıt parçası üzerinde yazılı olan şifreyi girin ve tüm kurulum döngüsünü tekrarlayın. Bağlantı başarısız olursa tüm güvenlik duvarlarını ve güvenlik duvarlarını devre dışı bırakmayı denemelisiniz. Belki de iki veya daha fazla bilgisayarın normal çalışmasını engelleyen bunlardır. Tüm ayarları tamamladıktan sonra yerel bağlantıya bağlı cihazları yeniden başlatmanız gerekir. Bilgisayarlar veya dizüstü bilgisayarlar arasındaki bağlantının düzgün çalıştığını kontrol etmek için Explorer - Ağ'a gidin. Bağlı tüm cihazların bir listesi olacaktır.
Tüm bunlardan sonra wifi yönlendiriciye bağlı cihazlarda Ağ Yönetimi, Ev Grubu öğesini bulmanız ve katıl butonuna tıklamanız yeterlidir. Daha sonra kağıt parçası üzerinde yazılı olan şifreyi girin ve tüm kurulum döngüsünü tekrarlayın. Bağlantı başarısız olursa tüm güvenlik duvarlarını ve güvenlik duvarlarını devre dışı bırakmayı denemelisiniz. Belki de iki veya daha fazla bilgisayarın normal çalışmasını engelleyen bunlardır. Tüm ayarları tamamladıktan sonra yerel bağlantıya bağlı cihazları yeniden başlatmanız gerekir. Bilgisayarlar veya dizüstü bilgisayarlar arasındaki bağlantının düzgün çalıştığını kontrol etmek için Explorer - Ağ'a gidin. Bağlı tüm cihazların bir listesi olacaktır.
bunlara ek olarak
- Nispeten geniş bir konut alanıyla, zayıf Wi-Fi sinyal gücü nedeniyle ev bağlantısı zayıf veya aralıklı çalışabilir. Bu durumda sinyal kapsama alanını artırmak için önlemler alabilir / yönlendiriciyi dairenin orta kısmına yaklaştırabilir / trafik kaynaklarını kurup dağıtabilir / bir dizüstü bilgisayar bağlarsanız erişim noktasına daha yakın çalışabilirsiniz.
- İstenirse yukarıda da belirtildiği gibi akıllı telefonları yerel ağa bağlayabilirsiniz. Ve hem iOS hem de Android'de. Ancak bunun için ağ yapılandırması için en uygun uygulamaları bulmanız gerekecek.
- Kullanım kolaylığı açısından bağlı bilgisayarların farklı adlarla çağrılması önerilir. Bunu hemen ayarlamak daha iyidir.
Çözüm
Ev ağı, birkaç bilgisayarın birleşik kaynaklarını kullanarak, şu ya da bu şekilde işte rahatlık gerektiren iş veya diğer faaliyetleri gerçekleştirmek için oldukça yararlı bir araçtır. Kurulumu özellikle zor değil, bu iyi bir haber. Yalnızca dosyaların değil, aynı zamanda kullanıcı ayarlarının birleştirilmesinin daha gelişmiş paylaşımını ayarlarsanız, Wi-Fi aracılığıyla yerel bir ağ kurmak, gelecekte yardımcı olacaktır. Router bağlantısı aynı zamanda kullanıcıyı gereksiz ve zahmetli bağlantı kablolarından da kurtarır. Bu makalenin faydalı olduğunu içtenlikle umuyoruz.
Merhaba.
Bundan 10-15 yıl önce bile bilgisayar sahibi olmak neredeyse lükstü ama artık evde iki (veya daha fazla) bilgisayarın olması bile kimseyi şaşırtmıyor... Doğal olarak PC'nin tüm avantajları, onu bir bilgisayara bağladığınızda ortaya çıkıyor. yerel ağ ve İnternet, örneğin: ağ oyunları, disk alanı paylaşımı, bir bilgisayardan diğerine hızlı dosya aktarımı vb.
Kısa bir süre önce, iki bilgisayar arasında bir ev yerel ağı oluşturma ve İnternet'i bir bilgisayardan diğerine "paylaşma" konusunda "şanslıydım". Bu yazıda size bunu nasıl yapacağınızı (taze hafızadan) anlatacağım.
1. Bilgisayarlar birbirine nasıl bağlanır
Yerel ağ oluştururken yapmanız gereken ilk şey, nasıl kurulacağına karar vermektir. Bir ev yerel ağı genellikle az sayıda bilgisayar/dizüstü bilgisayardan (2-3 adet) oluşur. Bu nedenle, en sık 2 seçenek kullanılır: ya bilgisayarlar özel bir kablo kullanılarak doğrudan bağlanır; veya özel bir cihaz kullanın - bir yönlendirici. Her seçeneğin özelliklerine bakalım.
Bilgisayarları “doğrudan” bağlama

Bu seçenek en basit ve en ucuzudur (ekipman maliyetleri açısından). Bu sayede 2-3 bilgisayarı (dizüstü bilgisayarı) birbirine bağlayabilirsiniz. Aynı zamanda en az bir PC'nin internete bağlı olması durumunda, bu ağdaki diğer tüm PC'lere erişime izin verebilirsiniz.
Böyle bir bağlantı oluşturmak için ne gerekiyor?
1. Bağlı bilgisayarlar arasındaki mesafeden biraz daha uzun olan bir kablo (bükülü çift de denir). Mağazadan hemen kıvrımlı bir kablo satın alırsanız daha da iyidir - yani. zaten bilgisayarın ağ kartına bağlanmak için konektörler var (eğer kendiniz kıvırırsanız, onu tanımanızı öneririm :).
Bu arada, kablonun özellikle bir bilgisayarı bilgisayara bağlamak için (çapraz bağlantı) gerekli olduğuna dikkat etmeniz gerekiyor. Bir bilgisayarı yönlendiriciye bağlamak için bir kablo alırsanız ve bunu 2 bilgisayarı bağlamak için kullanırsanız, böyle bir ağ çalışmaz!
2. Her bilgisayarın bir ağ kartı olması gerekir (tüm modern PC'lerde/dizüstü bilgisayarlarda bir ağ kartı vardır).
3. Aslında hepsi bu. Maliyetler minimumdur, örneğin bir mağazada 2 bilgisayarı bağlamak için bir kablo 200-300 rubleye satın alınabilir; Her bilgisayarda ağ kartları vardır.
Geriye kalan tek şey 2 sistem birimini bir kabloyla bağlamak ve daha fazla ayar için her iki bilgisayarı da açmak. Bu arada, bilgisayarlardan biri internete bir ağ kartı aracılığıyla bağlıysa, bilgisayarı yerel ağa bağlamak için kullanılacak ikinci bir ağ kartına ihtiyacınız olacaktır.
Bu seçeneğin avantajları:
Hızlı oluşturma;
Kolay kurulum;
Böyle bir ağın güvenilirliği;
Dosya alışverişinde yüksek hız.
Eksileri:
Dairenin etrafında ekstra kablolar;
İnternet'e erişebilmek için İnternet'e bağlı olan ana bilgisayarın her zaman açık olması gerekir;
Mobil cihazlar için ağa erişim sağlanamaması*.
Yönlendirici kullanarak ev yerel ağı oluşturma
Yönlendirici, evdeki tüm cihazlar için yerel ağ ve İnternet bağlantısı oluşturulmasını büyük ölçüde kolaylaştıran küçük bir kutudur.
Yönlendiriciyi bir kez yapılandırmak yeterlidir - ve tüm cihazlar hemen yerel ağa bağlanabilecek ve İnternet'e erişebilecektir. Günümüzde mağazalarda çok sayıda yönlendirici bulabilirsiniz, makaleyi okumanızı öneririm:
Masaüstü bilgisayarlar yönlendiriciye bir kablo aracılığıyla bağlanır (genellikle yönlendiriciye her zaman 1 kablo dahildir), dizüstü bilgisayarlar ve mobil cihazlar yönlendiriciye Wi-Fi aracılığıyla bağlanır. Bir PC'yi yönlendiriciye nasıl bağlayacağınızı görebilirsiniz (D-Link yönlendirici örneğini kullanarak).
Böyle bir ağın organizasyonu bu makalede daha ayrıntılı olarak açıklanmaktadır:

Artıları:
Yönlendiriciyi bir kez kurduğunuzda İnternet erişimi tüm cihazlarda mevcut olacaktır;
Ekstra kablo yok;
Farklı cihazlar için esnek İnternet erişim ayarları.
Eksileri:
Bir yönlendirici satın almanın ek maliyetleri;
Tüm yönlendiriciler (özellikle düşük fiyat kategorisindekiler) yerel ağda yüksek hız sağlayamaz;
Daha az deneyimli kullanıcıların böyle bir cihazı kurması her zaman o kadar kolay değildir.
2. Windows 7'de (8) yerel ağ kurma
Bilgisayarlar seçeneklerden herhangi biriyle birbirine bağlandıktan sonra (ister bir yönlendiriciye ister doğrudan birbirlerine bağlı olsun), Windows işletim sistemini yerel ağın tam çalışması için yapılandırmanız gerekir. Windows 7 işletim sistemi örneğini gösterelim (günümüzün en popüler işletim sistemi; Windows 8 işletim sistemindeki ayar benzerdir + buna alışabilirsiniz).
2.1 Yönlendirici aracılığıyla bağlanırken
Bir yönlendirici aracılığıyla bağlanırken, çoğu durumda yerel ağ otomatik olarak yapılandırılır. Ana görev yönlendiricinin kendisini kurmaktır. Popüler modeller daha önce blog sayfalarında tartışılmıştı; aşağıda birkaç bağlantı vereceğim.
Yönlendiriciyi kurduktan sonra işletim sistemini kurmaya başlayabilirsiniz. Bu yüzden…
1. Bir çalışma grubu ve bilgisayar adı ayarlama
Yapmanız gereken ilk şey, yerel ağdaki her bilgisayar için benzersiz bir ad belirlemek ve aynı çalışma grubu adını belirlemektir.
Örneğin:
1) Bilgisayar No. 1
Çalışma grubu: ÇALIŞMA GRUBU
İsim: Comp1
2) Bilgisayar No.2
Çalışma grubu: ÇALIŞMA GRUBU
İsim: Comp2
PC adını ve çalışma grubunu değiştirmek için aşağıdaki adresteki kontrol paneline gidin: Denetim Masası\Sistem ve Güvenlik\Sistem.


Windows 7 Sistem Özellikleri
2. Dosya ve Yazıcı Paylaşımı
Bu adımı atmazsanız, halka açık erişim için hangi klasör ve dosyaları sağlarsanız sağlayın, hiç kimse bunlara erişemeyecektir.
Yazıcıları ve klasörleri paylaşma seçeneğini etkinleştirmek için kontrol paneline gidin ve "Ağ ve İnternet" bölümünü açın.


Şimdi “öğenin sol sütununa tıklayın” gelişmiş paylaşım seçeneklerini değiştir«.

Önünüzde 2-3 arası birkaç profil görünecek (aşağıdaki ekran görüntüsünde 2 profil var: “ Ev ya da iş" ve "Genel"). Her iki profilde de dosya ve yazıcı paylaşımına izin vermeniz + şifre korumasını devre dışı bırakmanız gerekir. Aşağıya bakınız.

Paylaşımı ayarlama.

Daha fazla paylaşma seçeneği
Ayarları yaptıktan sonra " değişiklikleri Kaydet"ve bilgisayarınızı yeniden başlatın.
3. Paylaşılan klasörleri paylaşma
Artık, başka bir bilgisayardaki dosyaları kullanmak için kullanıcının bilgisayardaki klasörleri paylaşması gerekir (bunlara genel erişim izni verin).
Bunu yapmak çok kolaydır - 2-3 fare tıklamasıyla. Dosya Gezgini'ni açın ve açmak istediğiniz klasöre sağ tıklayın. Bağlam menüsünde " seçeneğini seçin Paylaşım - Ev Grubu (Okuma)«.

Daha sonra, yaklaşık 10-15 saniye beklemeniz yeterlidir; klasör genel erişime açılacaktır. Bu arada ev ağınızdaki tüm bilgisayarları görmek için Explorer'ın sol sütunundaki (Windows 7, 8) “Ağ” butonuna tıklayın.

2.2 İkinci bir bilgisayara doğrudan bağlanırken + İnternet erişimini paylaşırken
Prensip olarak, yerel bir ağ kurma adımlarının çoğu önceki seçeneğe (yönlendirici üzerinden bağlanırken) çok benzer olacaktır. Tekrardan kaçınmak için tekrarlanan adımları parantez içinde işaretleyeceğim.
1. Bilgisayar adını ve çalışma grubunu ayarlayın (benzer şekilde yukarıya bakın).
2. Dosya ve yazıcı paylaşımını ayarlama (benzer şekilde yukarıya bakın).
3. IP adreslerini ve ağ geçitlerini yapılandırma
Kurulumun iki bilgisayarda yapılması gerekecektir.
Yerel ağ, bir bilgisayarın kullanıcısının başka bir cihazın belirli bir dosyasına veya diskine hızlı bir şekilde erişmesi gerektiğinde, genellikle iş amacıyla kullanılır. Ancak özel kullanımda böyle bir ağ da oldukça faydalıdır. Örneğin, iki bilgisayarınız veya dizüstü bilgisayarınız varsa, verileri çıkarılabilir medyayı kullanmadan yerel bir ağ üzerinden aktarabilirsiniz. Çok daha basit, daha hızlı ve daha güvenilir.
Windows 10 işletim sisteminde yerel ağ nasıl oluşturulur ve yapılandırılır?
Daha önce Windows 10 çalıştıran bir bilgisayarda nasıl ev grubu oluşturulacağını yazmıştık. Yerel bir ağ oluşturmak için bir çalışma grubuna ihtiyacımız olacak ve yerel ağa bağlayacağınız tüm bilgisayarların aynı adlara sahip olması gerekiyor. Çalışma grubunun adını aşağıdaki şekilde kontrol edebilirsiniz:
- “Win+R” tuşlarına basın ve “sysdm.cpl” yazın.
- Sistem Özellikleri penceresi açılacaktır. Grubun ismine bakın. Adı değiştirmeniz gerekiyorsa uygun düğmeye tıklayın.

Çalışma grubu adı tüm bilgisayarlarda eşleştikten sonra aşağıdaki adımları uygulayın.
- “Denetim Masası”na gidin ve “Ağ ve Paylaşım Merkezi”ni seçin veya görev çubuğundaki ağ simgesine tıklayın.

- Soldaki menüde "Gelişmiş paylaşım ayarlarını değiştir"i seçin.

- Tüm Win 10 profilleri için ağ bulmayı, dosya ve yazıcı paylaşımını ve otomatik yapılandırmayı etkinleştirmeniz gerekir.

- PC kullanıcılarının cihazlarını yerel bir ağ üzerinden kolayca bağlayabilmeleri için şifre koruması kaldırılabilir.

Hazırlık aşaması bitti. Yapılan işlemler sonucunda tüm bilgisayarların çalışma grubu adı aynı, ağ bulma özelliği etkin, dosya ve yazıcı paylaşımı aynı olmalıdır. Bu adımlar bilgisayarların aynı yönlendiriciye bağlanmasını sağlamayı amaçlamaktadır. Bazı durumlarda, bağlantı özelliklerinde alt ağda statik bir IP adresinin kaydedilmesi gerekebilir.
Şimdi, yerel ağ üzerinden bir PC'deki disklere erişim sağlamak için aşağıdakileri yapmalısınız:
- Diğer kullanıcıların kullanımına açmak istediğimiz klasörü bulup sağ tıklayıp “Özellikler” seçeneğini seçiyoruz.

- “Erişim” sekmesine gidin ve “Gelişmiş ayarlar”ı seçin.

- “Bu klasörü paylaş” onay kutusunu işaretleyin. "Uzantılar" butonuna tıklayın.

- Klasör erişim parametrelerini ayarlıyoruz: okuma, tam erişim veya değiştirme.

- Klasör özelliklerine dönelim. “Güvenlik” sekmesine gidin. “Değiştir” düğmesine ve yeni pencerede “Ekle” ye tıklayın. “Tümü” öğesini seçin.
- Bilgisayarı yeniden başlat.
- Bu klasöre erişmek için Explorer'a gitmeniz gerekir. Burada soldaki menüden “Ağ”ı veya grubunuzu seçin. Erişime açık bir klasör açın.
Ağ türünü genelden eve veya tam tersi olarak nasıl değiştirebilirim?
Windows 10'da ağ türünü veya ağ konumunu değiştirmek için aşağıdaki adımları izlemeniz gerekir:
- “Başlat”, “Ayarlar”a tıklayın ve “Ağ ve İnternet”i seçin.

- Kablolu bağlantı kullanıyorsanız “Ethernet” bölümüne gidin. Bağdaştırıcı devre dışı bırakılırsa sekme etkin olmayacaktır.

- Bir sonraki pencerede ağı özel yapmak istiyorsanız kaydırıcıyı “Etkin” konumuna sürükleyin. Böylece genel ağın türünü ev olarak değiştireceksiniz.

- Wi-Fi kablosuz ağı kullanıyorsanız uygun bölüme gidin. Yeni pencerede "Gelişmiş seçenekler"i seçin.

- Bir sonraki pencerede, ağı özel yapmak için kaydırıcıyı “Açık” konumuna, ağı “Genel” yapmak için ise “Devre Dışı” konumuna sürüklemeniz gerekir.

Ağ türünü komut satırını kullanarak da değiştirebilirsiniz. Bunu yapmak için PowerShell'e aşağıdaki komutları girin:
- get-NetConnectionProfile
- Set-NetConnectionProfile -InterfaceIndex arayüz_numarası -NetworkCategory Public – genel ağ için bir komut; burada arayüz numarası yerine ilk komutu çalıştırmanın sonuçlarına bakacağımız “InterfaceIndex X”i ekliyoruz.
- Set-NetConnectionProfile -InterfaceIndex arayüz_numarası -NetworkCategory Private – özel bir ağ için komut.

- Bilgisayarı yeniden başlattıktan sonra ağ türü değişecektir.
Windows 10'da bir ağ sürücüsü nasıl bağlanır?
Her seferinde ağ bağlantısını karıştırmamak ve sekmeleri tekrar açmak için Win 10 klasörlerini diske yerleştirebilir ve sistemle çalışma hızını basitleştirebilirsiniz. Bir ağ sürücüsü bu amaç için tasarlanmıştır. Windows 10'a bağlamak için aşağıdaki adımları izleyin:
- Başlat menüsünde veya Metro döşemelerinde “Bilgisayarım” simgesini arayın ve sağ tıklayın. "Ağ sürücüsünü haritala" seçeneğini seçin.

- Ardından, yeni bir pencerede sürücü harfini seçin ve ağ sürücüsü yapmak istediğiniz klasörü belirtin. Bunu yapmak için "Gözat"a tıklayın ve klasörün yolunu belirtin.

- Daha sonra "Bitti"yi tıklayın. Disk kullanıma hazırdır.
Bilgisayar ağı görmezse veya kaybolursa ne yapmalı?
Win 10'a yükselttikten sonra birçok kullanıcı, bilgisayarlarını yerel ağ üzerinden bağlamayla ilgili bir takım hatalarla karşılaştı. Bu tür hatalar, bilgisayarın ağı görmemesi veya bilgisayarları görmesi ancak onlara erişim izni vermemesi ile kendini gösterir. Ağ da kaybolabilir. Bu durumda ne yapmalı?
Ağınız kaybolursa veya bilgisayarınız onu hiç göremezse aşağıdaki adımları uygulayın:
- Not Defteri'ni açın.
- Aşağıdaki karakterleri girin.
Windows Kayıt Defteri Düzenleyicisi Sürüm 5.00
"AllowInsecureGuestAuth"=dword:00000001

- Dosyayı .reg uzantısıyla kaydedin.

- Kayıt defterinde değişiklik yaptıktan sonra bilgisayarınızı yeniden başlatmanızı öneririz.
Kayıt defterinde değişiklik yaptıktan sonra bilgisayar ağı göremezse bağlantı kablosunu ve grup adını kontrol edin. Ağ ve Paylaşım Merkezi'nde yapılan değişiklikler geçerlilik kazanmamış da olabilir. Bunu yapmak için cihazı yeniden başlatmanız gerekir.
Bilgisayarınız ağı görüyor ancak herhangi bir işlem yapmanıza izin vermiyorsa ağ kartı sürücülerini güncellemelisiniz. Ayrıca diğer cihazların yerel ağa erişimini engelleyebileceği için antivirüsünüzü geçici olarak devre dışı bırakmanızı da öneririz.
Dune, Windows 10'da ağ klasörlerini göremezse ne yapmalısınız?
Dune konsolunun popülaritesi yıllar geçtikçe azalmadı. Ancak Win 10 güncellemesiyle birlikte birçok kullanıcı Dune'un ağdaki bilgisayarı gördüğü ancak dosya ve klasörleri görüntüleyemediği bir sorunla karşılaştı. Bu sorunun bir çözümü var.
- Denetim Masası'nda, yani ev grubu ayarlarında, hangi klasörlerin genel erişime izin vermek istediğinizi belirtmeniz gerekir. Belki de Dune öneki için ayrı klasörler belirtmemişsinizdir.
- FTP veri aktarım protokolünü bilgisayarımıza kuruyoruz ve Dune için klasörleri paylaşıyoruz.
- Medya oynatıcıya erişimi engelleyebilecek güvenlik duvarını devre dışı bırakın.
- Doğru bağlantıyı yapıyoruz, yani: Dune oynatıcısının LAN konektörünü yönlendiriciye bağlayın, oynatıcının gücünü açın ve medya oynatıcı bir IP adresi alana kadar 3 dakikaya kadar bekleyin.
- Menü görünür görünmez “Açılır menü”yü seçin. Daha sonra “Bir ağ klasörü oluştur”u seçin.
- Ağ sürücünüzün parametrelerini girin veya bunları “Ağ Tarayıcısı” öğesinde arayın. Ağ sürücüsünün burada belirtilmesi gerekir.
Win 10 çalıştıran bir bilgisayardaki klasörlere, dosyalara ve sürücülere erişmek için Explorer'da (Windows Gezgini) “ftp://ip_address” veya “\\ip_address” girin; burada “ip_address” oynatıcının IP adresidir.
Windows 10'da ağ yolu bulunamadığında 0x80070035 hatası nasıl düzeltilir?
Windows 10 kullanıcılarının karşılaştığı 0x80070035 hatası, internete erişimden sorumlu uygulamanın ağ yolunu bulamadığını gösteriyor. Yani ağ tespiti gerçekleşmez ve program çöker.
Yerel ağ kurmak ve 0x80070035 hatasından kurtulmak için ne tür bir ana bilgisayarın kullanıldığını bulmanız gerekir. Bunu yapmak için Win 10 komut satırına yönetici haklarıyla “ipconfig /all” yazın.

Bir sonraki pencere görünecektir. Düğüm türünü arıyoruz.

“Tek Aralıklı Düğüm Türü” varsa, 0x80070035 hatası oluşabilir. Düzeltmek için kayıt defteri düzenleyicisine gidin. Bunu yapmak için "Win + R" tuşlarına basın ve "regedit" yazın.

Daha sonra “HKEY_LOKAL_MACHINE\System\CurrentControlSet\Services\NETBT\Parameters” dalını takip edin. “NodeTYPE” ve “DhcpNodeTYPE” gibi parametreleri bulup siliyoruz. Değişikliklerin etkili olması için bilgisayarınızı yeniden başlatın.
Yerel ağ, aynı odadaki birkaç bilgisayar arasında bağlantı kurarak dosyalara ortak erişim sağlamanıza olanak tanır. Ev ağı kurulması sonucunda kullanıcılar aynı belge üzerinde çalışma veya farklı bilgisayarlarda birlikte oyun oynama olanağına sahip olurlar.
Yerel ağ yetenekleri
Bir Windows 10 ağı kurmak, birden fazla bilgisayarı olan kullanıcılar için yararlı olacak bir dizi kullanışlı özellik elde etmenizi sağlar.
- Farklı bilgisayarlardan dosya paylaşımı. Hacimden bağımsız olarak hızlı veri aktarımı.
- Bir yazıcıyı, tarayıcıyı veya başka bir ağ aygıtını paylaşın.
- Çevrimiçi oyunlar ve eğlence kurma.
Bunlar, her biri bir dizi olasılık içeren ana yönlerdir. Örneğin, hızlı veri aktarımı, önemli bilgileri yedeklemenize olanak tanır; böylece bir makine düzgün çalışmayı durdursa bile, ihtiyacınız olan bilgilere başka bir bilgisayardan hâlâ erişebilirsiniz.
Tüm bu işlevleri kullanmaya başlamak için, öncelikle Windows 10'da yerel ağı doğru şekilde yapılandırmanız gerekir. Aynı sürümlerin yüklü olduğu makineleri, bir PC'yi ve bir dizüstü bilgisayarı, Windows'un farklı sürümlerine sahip - "yedi" ile "on" arasında bağlayabilirsiniz. uyumluluk kısıtlaması yoktur.
Ağ oluşturma
İlk adım, ağa bağlayacağınız tüm bilgisayarlara aynı çalışma grubu adını ayarlamaktır. Windows 10 ve diğer sürümlerde bu aynı şekilde yapılır:
- Tıklamak Kazan+R pencereyi aramak için " Uygulamak».
- Girmek " sysdm.cpl" sistem özelliklerini açmak için.
- “” Sekmesi hemen görünecektir. Çalışma grubunun ismine bakın. Aynı adı diğer bilgisayarlara da koymak için " Değiştirmek" Yalnızca Latin harfleri kullanın!

Kurulum daha sonra şu şekilde devam eder: " Ağ ve Paylaşım Merkezi", kontrol paneli veya bildirim alanındaki bağlantı simgesi aracılığıyla başlatılır. Daha sonra ek parametreleri değiştirmeye geçmelisiniz.

Windows 10'da buraya hala " VPN"" sekmesinde Ağ ve Internet» sistem parametrelerinde.

Burada otomatik yapılandırma, dosya ve cihaz paylaşımı ile ağ keşfini etkinleştirmeniz ve sistemin ev grubu bağlantılarını yönetmesine izin vermeniz gerekir.

Dikkat: Ağ bulmayı etkinleştirin ve tüm profiller için parolasız paylaşım gereklidir! Önce ev veya iş profilinizi, ardından genel profilinizi ve tüm ağlarınızı kuracaksınız.

Bu işlem tüm bilgisayarlarda tekrarlanmalıdır. Sonuç olarak, yerel ağ katılımcılarının aşağıdaki özelliklere sahip olması gerekir:
- Bir çalışma grubu adı atanır.
- Ağ keşfi etkinleştirildi.
Bilgisayarların bağlandığı ev ağı tek bir yönlendirici temelinde oluşturulmuşsa, yerel ağın normal çalışması için yukarıdaki adımlar yeterlidir. Bilgisayarlar doğrudan bir çapraz kablo kullanılarak bağlanmışsa veya IP adreslerini makinelere bağımsız olarak dağıtan DHCP hizmeti yönlendiricide devre dışı bırakılmışsa, ek yapılandırma yapılması gerekir.
- Açık " Ağ Paylaşım Merkezi", sonra şuraya git: " Adaptör ayarlarını değiştir».

- Çapraz kablonun takılı olduğu ağ kartını seçin ve özelliklerini açın.

- Kontrol etmek " Aşağıdaki IP'yi kullanın" Ve " Aşağıdaki DNS'yi kullanın" Satırları ekran görüntüsünde gösterilen değerlerle doldurun.

İkinci bilgisayarda aşağıdaki verileri eklemeniz gerekir:

IP adresi farklı bilgisayarlarda farklı olacaktır. İlk makineye 192.168.0.2 yazdıysanız, ağ katılımcılarının sayısına bağlı olarak ikinci adres 192.168.0.3 vb. olacaktır. Verilerin geri kalanı değişmeden kalır.
Paylaşımı etkinleştir
Yerel ağ oluşturuldu, ancak bir bilgisayardaki programları ve dosyaları başka bir makinede depolanmak üzere kullanmak için, bunlar için paylaşılan erişimi de ayarlamanız gerekir. Windows 10 ağı kurma Bu aslında burada bitiyor. Belgelerle paylaşılan bir klasör oluşturalım:
- Klasöre sağ tıklayın ve özellikleri açın.
- "'e git Erişim", düğmeye tıklayın" Gelişmiş kurulum».

- Kutuyu kontrol et " Paylaşmak" "Düğmesine tıklayın" İzinler».

- İzinleri ayarlayın. Dizini yalnızca başka bir bilgisayardan açabilmek ve içeriğini görüntüleyebilmek istiyorsanız “kutuyu işaretleyin. Okuma"sütunda" İzin vermek" Tam erişim sağlamak için uygun kutuyu işaretleyin. Yapılandırmayı "tıklayarak kaydedin" TAMAM».

Daha sonra klasör özelliklerine dönmeniz ve “ Emniyet" Burada "düğmesine tıklamalısınız" Değiştirmek».

Pencere " Grup İzinleri" Alanın altında" Gruplar veya kullanıcılar" tıklamak " Eklemek».

Adınızı giriniz " Tüm" (tırnak işaretine gerek yok), tıklayın" TAMAM».

Erişimi ayarlarken daha önce yaptığınız izinlerin aynısını ayarlayın.

Paylaşıma izin verdikten sonra bilgisayarınızı yeniden başlatmanız önerilir. Windows 10 ağ kurulumu doğru şekilde tamamlandı. Bir sonraki açışınızda, “ Açık", aralarında bağlantının kurulduğu bilgisayarları görüntüleyecektir.

Dizinin içinde diğer bilgisayarın adı altında paylaşım için yapılandırılmış klasörleri bulacaksınız.

Klasörün içinde başka bir bilgisayarda depolanan belgelerin aynısı olacaktır. Ayarlara tam erişim verdiyseniz bunları başka bir makineden kolayca düzenleyebilirsiniz.
İnternet erişimini paylaşma
Yerel bir ağ, bilgisayarların doğrudan kablolu bağlantısı kullanılarak yönlendirici olmadan oluşturulmuşsa ve bir makinenin İnternet erişimi varsa, ancak diğerinde yoksa, bu hızlı bir şekilde düzeltilebilir. Açıklanan eylemler, küresel ağa bağlantısı olan bilgisayarda gerçekleştirilir.
- Bildirim alanındaki bağlantı simgesini tıklayın. Açık " Kontrol Merkezi" ve adaptör ayarlarını değiştirmeye devam edin.

- Kullanılabilir bağlantılar listesinde WAN bağlantısını bulun. Özelliklerini açın, sağ tıklayın.

- Üzerinde " Erişim» Ev ağınızın diğer üyelerinin bu İnternet bağlantısını kullanmasına izin verin.

Artık İnternet, ağdaki diğer katılımcılara bir bilgisayardan dağıtılacak. Bu, hızı etkileyecektir ancak yönlendirici aracılığıyla farklı cihazlardan erişildiğinde hız da yüke orantılı olarak bölünür, dolayısıyla bu, İnternet'i paylaşmak için yaygın bir uygulamadır.



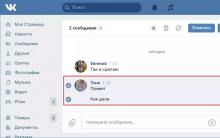
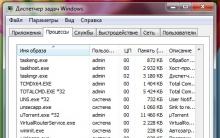
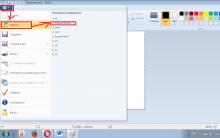





Zip'te bir dosya nasıl arşivlenir
Windows Defender nasıl tamamen devre dışı bırakılır (Microsoft Defender)
Android telefonda veri kurtarma
Dizüstü bilgisayar klavyesinde fare nasıl açılır
Tanım, anlam, çeviri