Durumu hayal edin: O kadar dengesiz bir programınız var ki sürekli donuyor. Bazen bu tür programlar bilgisayarın yeniden başlatılmasına bile izin vermez, güç düğmesini uzun süre basılı tutarak çalışmasının anormal şekilde sonlandırılması gerekir.
Öncelikle programı standart görev yöneticisi aracılığıyla kapatmayı denemelisiniz. "Uygulamalar" sekmesinde Alt+Ctrl+Del tuşlarına basın, dondurulan programı bulun ve görevi "İptal"e tıklayın.
Bu işe yaramazsa, "İşlemler" sekmesine gidin, askıda kalan işlemi bulun ve "İşlemi Sonlandır"ı tıklayın. Çoğu durumda askıda kalan program kapanacaktır.

Standart görev yöneticisinin başa çıkamadığı durumlarda, daha gelişmiş bir program olan Process Explorer yardımcı olacaktır. Üçüncü bir tarafça üretilir ancak Microsoft tarafından dağıtılır, ücretsiz olarak mevcuttur, kurulum gerektirmez ve Windows XP, 7 ve 8'de çalışır.
Microsoft web sitesine gidin, Process Explorer arşivini indirin, paketini açın ve procexp.exe dosyasını yönetici haklarıyla çalıştırın. Çalışan tüm programların bir listesini göreceksiniz. Yaptıkları işlemler ağaç formunda gösterilmektedir. Askıya alınan sürece erişim daha yüksek hiyerarşideki bir süreç tarafından engellendiğinden, görev yöneticisinin görev yöneticisinin sorunlu programı kapatmasını engellemesi muhtemeldir. İlk sütun, her işlemin ne kadar CPU zamanı tükettiğini gösterir. Sıkışan biri için bu değer yüzde yüze yakın olacaktır. İşlemleri CPU yüküne veya RAM tüketimine göre sıralayarak donmuş bir uygulamayı tespit edebilirsiniz.
Askıya alınmış bir işlemi sonlandırmak için, üzerine sağ tıklayın ve İşlemi Sonlandır seçeneğini seçin veya Del düğmesine basın.

Program hala kilitleniyorsa, işlem ağacını öldürmeniz gerekecektir: onu seçin ve İşlem Ağacını Sonlandır seçeneğini seçin veya Shift+Del tuş kombinasyonuna basın.
Çoğu zaman, kullanıcıların Windows 10 işletim sistemindeki programları kapatmaya zorlamaları gerekir.Bir programı hızlı bir şekilde kapatmaları gerekiyorsa, çoğu durumda yanıt vermemeye başlar. Bazı durumlarda kullanıcının donmuş bir programdan kurtulmak için bilgisayarı zorla yeniden başlatması gerekir. Çoğu durumda kullanıcılar en son değişiklikleri kaybettiğinden, programın otomatik veri kaydetme özelliği olması iyidir.
Bu makalede, Windows 10'da bir programın nasıl zorla kapatılacağı anlatılacaktır. Önceki işletim sistemi kullanıcıları için yanıt vermeyen programları ortadan kaldırma yöntemleri benzerdir. Herkes kısayol tuşlarını kullanarak etkin pencereleri kapatmanın yolunu bilir. Ancak çoğu zaman programları kapatmanın daha etkili yollarını aramanız gerekir.
Klavye kısayolu
Program penceresini kapatmak veya program menüsünden çıkmak yerine basit bir klavye kısayolunu kullanabilirsiniz. Kullanıcının etkin pencereyi kapatmak için Alt+F4 tuşlarına basması yeterlidir. Pencere etkin değilse bu şekilde kapatmayı denemeden önce onu seçmeniz gerekir.
Genellikle Alt+F4 tuş kombinasyonunun istenen eylemi gerçekleştireceğini ancak sonunda kullanıcının ihtiyaç duyduğu uygulamanın kapanacağını söyleyerek deneyimsiz kullanıcılarla dalga geçmeyi severler. Bu nedenle diğer faydalı kombinasyonlara aşina olmanızı öneririz.
Görev Yöneticisi
Görev Yöneticisi, gereksiz işlemleri yalnızca birkaç tıklamayla durdurmanıza olanak tanır. Kullanıcının mevcut yöntemlerden herhangi birini kullanarak görev yöneticisini açması yeterlidir. Bir klavye kısayolu kullanabilirsiniz Ctrl+Üst Karakter+Esc. Sekmenin devamında Süreçler Askıya alınan işlemi buluyoruz ve içerik menüsündeki öğeyi seçiyoruz Görevi iptal edin.
Gerekirse kutuyu işaretleyebilirsiniz Seçenekler > Diğer pencerelerin üstünde Dondurulmuş programların üstünde görev yöneticisini görmek için. İşletim sisteminin en son sürümünü kullanıyorsanız birkaç tane oluşturabilirsiniz. Ek bir masaüstü oluşturduktan sonra, donmuş programı ikinci masaüstüne sürüklemeniz yeterlidir (program donduktan sonra kullanıcı masaüstü yerine siyah bir ekran gördüğünde bu önemlidir).
Komut satırı
Dondurulmuş programları kapatmanın daha ciddi bir yolu kullanmaktır. Temelde yöntem, görev yöneticisini kullanan önceki yönteme benzer, ancak çalışan tüm işlemlere bakacağız ve birkaç komut çalıştırarak görevi kaldıracağız.

Photoshop.exe yerine yanıt vermeyen programınızın adını girebilirsiniz. Yukarıdaki komutu yürüttükten sonra program tam anlamıyla anında sona erecektir.
SüperF4
Artık Windows 10 için SuperF4 programını üreticinin resmi web sitesinden indirebilirsiniz. SuperF4, Ctrl + Alt + F4 tuşlarına basıldığında etkin programları sonlandırır. Alt + F4 tuşlarına bastığınızda sistem yalnızca etkin pencereyi kapatırsa, SuperF4 program işlemini sonlandırır. Bazı oyunlar bu tür yardımcı programlara karşı korunmaktadır, dolayısıyla tüm programlar bu şekilde kapatılamaz.
Çözüm
Dondurulmuş bir programı, kapanmazsa yalnızca birkaç tıklamayla kapatmanın birçok yolu vardır. Çoğu zaman kullanıcılar bu sorunu nasıl çözeceklerini ve bilgisayarı nasıl yeniden başlatacaklarını bilmiyorlar. Bu çözüm kesinlikle donmuş bir programdan kurtulmanıza yardımcı olacaktır, ancak çok zaman kaybedilecektir. Kullanıcının kendi zamanından tasarruf etmek için programları kapanmaya zorlamanın birkaç yolunu bilmesi yeterlidir.
Bir program kapanmazsa nasıl kapatabilirim?
Şu anda en yaygın işletim sistemi Windows'tur. Ve bunun için çok sayıda farklı program yazıldı. Sorun, bağımsız geliştiricilerin yazılımlarının büyük çoğunluğunun çok kapsamlı bir şekilde test edilmemesidir, bu nedenle yazılımın ve bir bütün olarak bilgisayarın donması ile ilgili sorunlar nadir değildir.
Ne diyebilirim ki, profesyonel geliştiricilerin ve büyük markaların yazılımları bile bazen aynı hoş olmayan sürprizleri sunar. Bu gibi durumlarda ne yapılmalı ve program kapanmazsa nasıl kapatılmalıdır? Bireysel durumunuz için en uygun olanı kesinlikle bulabileceğiniz kanıtlanmış birkaç yöntem vardır.
Bir program kapanmazsa nasıl kapatılır - kanıtlanmış ve çalışma yöntemleri
Öyleyse, Windows işletim sisteminde donmuş bir programı kapatmanın en yaygın, kanıtlanmış ve çalışan yollarını listeleyelim. Bazıları oldukça kolaydır ve özel bilgi gerektirmez. Diğerleri en azından orta düzeyde bilgisayar yeterliliğine sahip olduklarını varsaymaktadır. Bazı yöntemler, donmuş programı ikinci kez başlatma girişimiyle yeniden başlatmadan işletim sisteminde çalışmaya devam etmeyi mümkün kılar. Diğerleri bilgisayarı yeniden başlatmaktan başka seçenek bırakmıyor:
1. İlk yöntem en yaygın olanıdır, ancak yalnızca boş zamanınızın olduğu durumlarda geçerlidir. Bu yöntem basit beklemedir. Program donduktan sonra 5-10 saniyeden 5-10 dakikaya kadar beklemek yeterlidir. Çoğu zaman donmuş bir uygulama ya kendi kendine kapanır ya da her zamanki gibi çalışmaya devam eder. Oyunlar, bilgisayar bakım yazılımı, çalışma programları - bunların hepsi çoğu zaman ciddi kaynaklar gerektirir ve bilgisayar artan yükle hemen başa çıkamazsa, benzer donmalarla karşılaşabilirsiniz. Biraz bekleyebilir ve yazılım çalışmaya devam edebilir;
2. İkinci yöntem de oldukça yaygındır. Dondurulmuş bir programı penceresinin üst kısmında bir çarpı işaretiyle kapatamıyorsanız, üst kenarına sol tıklayarak ve klavyedeki ALT+F5 tuş kombinasyonunu kısa süre basılı tutarak penceresini seçebilirsiniz (bazen ayrıca önerilir) ALT+F4, ancak bu yöntem Her Zaman çalışmaz). %70 olasılıkla program çalışmayı durduracak ve işletim sistemi işlemleri eskisi gibi çalışmaya başlayacaktır. Bundan sonra, denemeden önce birkaç dakika bekleyerek istediğiniz programı tekrar başlatmayı deneyebilirsiniz (böylece sistemdeki süreç sonunda ölür);

3. Üçüncü yöntem oldukça basittir. Farenizi ekranın alt kısmındaki görev çubuğunun üzerine getirebilir, orada çalışan programın ekranını bulabilir, fare imlecini bu ekranın üzerine getirebilir, sağ tıklayıp açılır menüden “Uygulamayı/programı kapat” seçeneğini seçebilirsiniz. Çoğu zaman bu yöntem işe yarar ve yazılım kapanmaya zorlanır;

4. Dördüncü yöntem daha zordur ama herkes bununla başa çıkabilir. Program donmuşsa ve önceki ipuçları yardımcı olmadıysa, onu "Görev Yöneticisi" aracılığıyla kapatmanız gerekir - herhangi bir Windows işletim sisteminde mevcuttur ve çeşitli şekillerde başlatılabilir. Örneğin, ekranın alt kısmındaki görev çubuğuna sağ tıklayıp ilgili menü öğesini seçerek veya CTRL+SHIFT+ESC tuş kombinasyonuna basarak.
Böylece, "Görev Yöneticisi" nde çalışan tüm uygulamaların bir listesini göreceksiniz. Aynı zamanda dondurulmuş programınızı da içerecektir. Üzerine sağ tıklayın ve beliren menüden “İşlemi sonlandır” seçeneğini seçin. Vakaların %85'inde bu yardımcı olur ve program hemen kapanır. Bu işe yaramazsa, aynı "Görev Yöneticisi"nde donmuş programımızı seçiyoruz, üzerine sağ tıklayıp "İşleme git" öğesine tıklıyoruz. Dondurulmuş programın başlattığı birkaç işlemi göreceksiniz. Uygulama tamamen durana ve tamamen kapanana kadar bunları tek tek devre dışı bırakabilirsiniz;

5. Beşinci yöntem daha da zordur ama herkes yapabilir. Program Görev Yöneticisi listesinde değilse kullanışlı olacaktır. Bu da olur, bu yüzden şaşırmayın; bu normaldir. "Gönderici"de, "Programlar" sekmesinden "İşlemler" sekmesine gidin ve beliren listede donmuş uygulamayı adına göre arayın. Ayrıca mevcut işlemler ve diğer veriler nedeniyle bilgisayar işlemcisindeki yükü de gösterir; bunlardan bilgisayarınızda neyin asılı olduğunu ve bilgisayarın yavaşlamasına neyin sebep olduğunu belirlemek kolaydır. Bir işlemin kapatılması tam olarak yukarıdaki paragrafta anlatıldığı gibi gerçekleşir - sürece sağ tıklayın, menüde tamamlama seçeneğini seçin - bu kadar;

6. Altıncı yöntem ek yazılımın yüklenmesini gerektirecektir. Bilgisayarınızdaki işlemleri kontrol eden ve izleyen, bunları biraz yönetmenize olanak tanıyan bağımsız geliştiricilerin birçok üçüncü taraf programı vardır. Total Commander'dan başlayıp az bilinen çeşitli uygulamalara kadar gerçekten çok fazla olduğu için bunları burada listelemeyeceğiz.
Belki de uygulamaların başlatılmasını, kaldırılmasını ve kayıt defterinin sol girişlerden temizlenmesini yönetmenize olanak tanıyan harika CCleaner programında durabilirsiniz. Dondurulmuş bir uygulamanın bir virüs veya basitçe çarpık bir şekilde bir araya getirilmiş bir program olduğu durumlar sıklıkla vardır. Bazen yalnızca bu yazılımın bilgisayarda bırakabileceği tüm kuyrukları kaldırıp bilgisayarı temizleyerek işlemini tamamlamak mümkündür.
Bir program kapanmazsa nasıl kapatılır - radikal bir yöntem
Kapanmayan bir programı kapatmanın en radikal yöntemi, onu kaldırıp bilgisayarı tamamen yeniden başlatmaktır. Çoğu zaman, kullanıcılar bilmeden veya yanlışlıkla bilgisayarlarına bazı uygulamaları yüklerler; bu, anlaşılmaz programlardan oluşan bir paketin (örneğin, başlangıçta eklenen ve kaldırılması çok zor olan Çince programlar, özellikle de ne olduğunu bilmiyorsanız) kurulmasını gerektirir. bu). Örneğin Baidu. Bu yazımda detaylı olarak yazdım:
CCleaner programı yalnızca gereksiz uygulamaları kaldırmanıza değil, aynı zamanda işletim sistemi kayıt defterindeki girdileri de temizlemenize olanak tanır. Ayrıca, bilgisayarın açıldığı ve sıradan yöntemlerle kapatılamayan anlaşılmaz uygulamaların otomatik olarak hemen başlatıldığı durumlarda çok yararlı olabilecek programları başlangıçtan kaldırmak için de kullanabilirsiniz.
CCleaner nasıl kullanılır? Bu makaleden öğrenebilirsiniz:

Programların kapatılması, eğer kendiliğinden kapanmazlarsa, özellikle yasa dışı yazılım ise radikal bir yöntem kullanılarak yapılabilir (her ne kadar istenen programı yeniden yüklemek mümkün olsa da, o zaman bu da yapılabilir). Öncelikle “Görev Yöneticisi” üzerinden işlemi kaldırmaya çalışıyoruz ve eğer orada değilse veya herhangi bir nedenle kaldırılamıyorsa CCleaner'ı başlatın, yüklü programlar listesinde sorunlu olanı bulup silin. Büyük olasılıkla programın çalıştığını ve silinemeyeceğini belirten bir bildirim açılacaktır.
Bunu görmezden geliyoruz ve kaldırma işlemine devam ediyoruz. Bundan sonra, "Kayıt Defteri" sekmesine gidin ve sorunlu programa yapılan tüm referansları kaldırarak temizleyin. Bu yazılım sayesinde programın kurulu olduğu yolu da bulabilir ve dosyaların bulunduğu klasörü manuel olarak silebilirsiniz.

Bu, bilgisayarı yeniden başlattıktan sonra sorunlu yazılımın başlatılmayacağını ve tüm sistemle birlikte donmayacağını garanti eder. Bu işlemleri tamamladıktan sonra kayıt defteri temizleyicisini tekrar çalıştırarak sorunlu programdaki tüm kuyrukları kaldırmayı unutmayın.
Android işletim sistemine dayalı bir telefonun veya tabletin yeni sahibi olduysanız, muhtemelen nasıl çalıştığı hakkında hala pek bir şey bilmiyorsunuzdur. Örneğin, bir uygulamayı nasıl kapatacağınızı biliyor musunuz? HAYIR? O halde doğru yere geldiniz.
Masaüstüne döndüğünüzde uygulamanın otomatik olarak kapanması gerektiği anlaşılıyor. Aslında bu hiç de doğru değil çünkü diyelim ki oyuna geri dönmek istiyorsanız oyunu tekrar indirmeniz gerekecek. Bu nedenle uygulamayı kapatmak için tamamen farklı işlemlere başvurmanız gerekiyor.
İlk yol
Cihazınıza yakından bakın. Ekranın alt kısmında veya çerçevenin alt kısmında butonlar bulunur. Şöyle bir şeye benziyorlar:

Kırmızıyla vurgulanan düğmeye tıkladığınızda çalışan programların bir listesini göreceksiniz. Bir uygulamayı kapatmak için üzerine dokunun ve sağa veya sola sürükleyin. Bu uygulamayı kapatacaktır. Bazı cihazlarda tüm açık uygulamaları aynı anda kapatmanıza olanak tanıyan ayrı bir dokunmatik tuş bulunur.

Cihazınızda çalışan uygulamaları açmaya yönelik bir düğme görmüyorsanız bu, başka bir tuşa atanmış olduğu anlamına gelir. Örneğin, Samsung Galaxy'de "Ana Sayfa" düğmesini bir saniye basılı tutmanız gerekirken, Meizu cihazlarda ortadaki düğmenin yanından aşağıdan yukarıya doğru kaydırmanız gerekir.

İkinci yol
Uygulamayı işletim sistemi ayarlarını kullanarak kapatabilirsiniz. Bu bizim yaptığımız şey.
Masaüstünüzdeki Ayarlar simgesini bulun ve tıklayın. Kendinizi ayarlar menüsünde bulacaksınız.

Uygulamalar bölümünü bulun ve açın.

Önünüzde cihazınızda yüklü uygulamaları göreceksiniz. İhtiyacınız olanı seçin ve simgesine dokunun.

Başvuru sayfasına geldiğinizde “Durdur” düğmesine tıklayın.

Başvuru kapatılmıştır ve başka bir şey yapmanıza gerek yoktur.
Üçüncü yol
Diğer bir seçenek ise cihazdaki uygulamaları kapatmanıza olanak tanıyan üçüncü taraf uygulamaları kullanmaktır. Bunu yapmak için ES Görev Yöneticisine veya Gelişmiş Görev Killer uygulamasına ihtiyacınız olacak. Uygulamayı Google Play'i kullanarak yükleyin ve ardından başlatın. İşte uygulamaların bir listesi. Bir uygulamayı kapatmak için yanındaki çarpı işaretine tıklayın.

Windows 7, Windows 8.1, Windows 10 işletim sistemlerinde, bu tuşlara bastıktan sonra, işletim sisteminin yeni penceresinde, açılan menüde en alttaki "Görev yöneticisini başlat" öğesini seçmeniz gerekecektir veya “Ctrl” + "Shift" + "Esc" klavye kısayoluna aynı anda basın.
Windows işletim sisteminde, "Görev Yöneticisi"ni başlatmanın daha uygun bir yolu vardır - "Görev Çubuğu"na sağ tıklayın ve ardından içerik menüsünden "Görev Yöneticisini Çalıştır" seçeneğini seçin (Windows XP, Windows 8.1, Windows'ta) 10 - “Görev Yöneticisi").
Açılan “Görev Yöneticisi” penceresinde “Uygulamalar” sekmesine gidin. Genellikle dondurulan programın adının karşısında "Durum" sütununda "Yanıt vermiyor" yazısı görünür.

Daha sonra dondurulmuş programı seçin ve ardından "Görevi sonlandır" düğmesine tıklayın veya fareye sağ tıkladıktan sonra içerik menüsünde "Görevi sonlandır" öğesini seçin. Uyarı penceresinde işlemi tamamlamayı kabul edin.
Bir süre sonra dondurulan uygulama kapanacaktır. Bu olmazsa, "İşlemler" sekmesine gidin.
Dikkat! Bu sekmeye dikkat etmeniz gerekecek. Sürecin adını bilmiyorsanız asılı bir süreç aramayın!
Uygulamalar sekmesinde dondurulmuş programı seçin ve ardından sağ tıklayın ve İşleme Git'i seçin.

Görev Yöneticisi sizi otomatik olarak İşlemler sekmesine geçirecek ve donmuş uygulamayı vurgulayacaktır.

Bundan sonra, "İşlemi sonlandır" düğmesine tıklayın veya farenin sağ tuşuna basarak içerik menüsünde "İşlemi sonlandır" seçeneğini seçin.

Askıya alınan program "Uygulamalar" sekmesinde görüntülenmiyorsa, bu işlemi doğru bulabilirseniz "İşlemler" sekmesine kendiniz gitmeniz, donmuş programın işlemini bulmanız ve devre dışı bırakmanız gerekir. Sürecin adını bilmiyorsanız bu sekmede hiçbir şey yapmamak daha iyidir!
Bu adımlar yardımcı olmazsa “Kullanıcılar” sekmesine gidin, “Oturumu kapat” düğmesine tıklayın veya sağ tıkladıktan sonra içerik menüsünden “Oturumu kapat”ı seçin.

Sistem tüm işlemleri tamamlayana kadar bir süre beklemeniz gerekecek ve ardından monitörünüzde hesap simgenizin bulunduğu bir işletim sistemi penceresi görünecektir. Bu simgeye tıklayın ve çalışmaya devam etmek için işletim sisteminde tekrar oturum açın.
Menüye erişiminiz varsa, Başlat menüsü kullanılarak da benzer işlemler gerçekleştirilebilir. Başlat menüsünde farenizi Kapat düğmesinin üzerine getirin ve açılan içerik menüsünden Oturumu Kapat'ı seçin.
Explorer'ı yeniden başlatma
Windows'u "canlandırmanın" bir yolu Explorer'ı yeniden başlatmaktır. Windows Gezgini yalnızca bir dosya yöneticisi değildir; işletim sisteminde diğer şeylerin yanı sıra Masaüstünü ve Görev Çubuğunu görüntülemekten de sorumludur.
Öncelikle “Ctrl” + “Shift” + “Esc” tuşlarını kullanarak Görev Yöneticisini başlatın. Daha sonra “İşlemler” sekmesine gidin, ardından “Görüntü adı” düğmesine tıklayın ve ardından “E” düğmesine (Latince klavye düzeninde) tıklayın.
"Explorer.exe" işlemi vurgulanacaktır. Bu işlemi “İşlemi Sonlandır” düğmesini kullanarak veya içerik menüsünden sonlandırın.

Bundan sonra Explorer işini tamamlayacak ve tüm simgeler monitör ekranından kaybolacaktır. Görev Yöneticisinde "Dosya" menüsüne gidin ve içerik menüsünde "Yeni görev (Çalıştır...)" seçeneğini seçin.
“Yeni görev oluştur” penceresinde, giriş alanına “explorer” yazın ve ardından “Tamam” düğmesine tıklayın.

Bundan sonra işletim sistemi normal şekilde çalışmalıdır.
Askıya alınmış bir işlemi komut satırından kaldırma
Komut İstemini Yönetici olarak çalıştırın. Komut satırı yorumlayıcısına şu komutu girin: “görev listesi” (tırnak işaretleri olmadan) ve ardından “Enter” tuşuna basın.
İşletim sisteminde çalışan tüm işlemlerin bir listesini göreceksiniz. Her uygulama adının yanında "PID" ve tüketilen bellek miktarı görüntülenir.

Devre dışı bırakmanız gereken donmuş uygulamanın “PID”ini (sayılarını) unutmayın. Komut satırı yorumlayıcı penceresine yeni bir komut girin: “taskkill/pid...” (tırnak işaretleri olmadan). PID'den sonra "..." yerine hatırladığınız değeri girin. Daha sonra "Enter" tuşuna basın. Askıya alınan uygulama kapatılacaktır.
diğer yöntemler
En zor durum, monitör ekranının tamamını dolduracak şekilde dağıtılan bir program veya oyunun donmasıdır. Bu durumda Masaüstüne, Görev Yöneticisine veya Başlat menüsüne erişemezsiniz.
Bu durumda, klavyedeki tuşları kullanarak dondurulmuş programın bulunduğu pencereden “Masaüstü”ne çıkmayı deneyin.
“Alt” + “F4” klavye tuşlarına basın. Windows işletim sistemindeki bu tuş kombinasyonu uygulamaları kapatmak için kullanılır.
Klavyenizdeki “Esc” veya “Enter” tuşlarına basmayı deneyebilirsiniz; belki bazı durumlarda Masaüstüne erişebilirsiniz.
“Windows” tuşuna bastığınızda bazen program donduğunda da Masaüstüne ulaşabilirsiniz.
Klavyenizdeki “F1” - “F12” fonksiyon tuşlarına basmayı deneyin. Bazı durumlarda bu tuşlara basmak Masaüstünü açacaktır. Hangi özel işlev tuşunun yardımcı olabileceği bilgisayara bağlıdır; bilgisayardan bilgisayara değişir.
Her gün bilgisayar kullanırken pek de istenmeyen durumlar meydana gelir. Örneğin, program dondu! Program donarsa ne yapmalı? Büyük olasılıkla siz de böyle bir sorunla karşılaştınız! Program dondu ve eylemlerinize yanıt vermiyor.
Bu durumda ne yapacağını bilmeyen çoğu kullanıcı hemen "Sıfırla" düğmesine ulaşır ve bunun sonucunda bilgisayar yeniden başlatılır. Daha da kötüsü, bazı insanlar kabloyu prizden çekiyor. Bunlar kötü sonuçlara yol açabilecek yanlış eylemlerdir.
Bu dersimizde programın donduğu bir durumdan çıkmanın daha doğru ve güvenli bir yoluna bakacağız. Şimdilik programın donduğuna dair işaretler aldığımızı varsayalım. Eylemlerimiz. İlk şey, programın gerçekten donmuş olduğunu ve sadece düşünmeye karar vermediğini belirlemektir. Donma işaretlerinden biri programın üst kısmındaki “Yanıt vermiyor” yazısıdır.
Ancak acele etmeyin, 10-20 saniye bekleyin ve ardından sonuçlarınızı çıkarın. Eğer gerçekten donmuşsa bu programın sürecini zorla sonlandırmamız gerekir. Bunu yapmak için “Görev Yöneticisi” ne gitmemiz gerekiyor. “Görev Yöneticisi”ne girmek için klavyedeki üç tuşa aynı anda basın – CTR + ALT + DELETE. Görünen pencerede "Uygulamalar" sekmesini seçin, donmuş programı bulun, farenin sol tuşuyla seçin ve ardından "Görevi sonlandır"a tıklayın.

Bilgisayar yaklaşık 10-30 saniye sonra donmuş durumdan kurtulacaktır. “Şimdi bitir”e tıklamanız gereken başka bir pencere de görünebilir.
Programın kapanmadığı zamanlar vardır ve bilgisayarı yeniden başlatmak için "Başlat"a gidemezsiniz, yani yapabileceğiniz tek şey "Görev Yöneticisi"ne gitmektir. Bu durumda Görev Yöneticisindeki "Kapat" menüsünü ve açılır listedeki "Yeniden Başlat" öğesini seçebilirsiniz.
Bazen çeşitli programlarda çalışırken "donuyor", yani herhangi bir eyleme yanıt vermiyor. Pek çok acemi kullanıcı, aynı zamanda yeni başlayanlar değil, ancak...



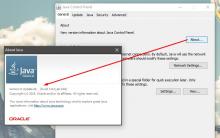

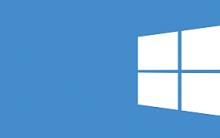





VKontakte'den trafiğin karlı dönüşümü
Goris şehri, Ermenistan. Goris'in "Taş Ormanı". Ermenistan. İşlevsel çerezler nelerdir
Alarm Android'de açılmıyor
Sony Xperia V - Teknik Özellikler Bluetooth, kısa mesafelerde farklı türdeki çeşitli cihazlar arasında güvenli kablosuz veri aktarımı için bir standarttır
Garmin nuvi navigatörleri için canlı sesler Garmin nuvi navigatörleri için canlı sesler