Grafikler, sayısal verilerin grafiksel formatta sunulmasına yardımcı olarak büyük miktardaki bilgilerin anlaşılmasını çok daha kolay hale getirir. Grafikler, farklı veri serileri arasındaki ilişkileri göstermek için de kullanılabilir.
Microsoft'un ofis paketinin bir bileşeni olan Word, diyagramlar oluşturmanıza da olanak tanır. Bunu nasıl yapacağınızı aşağıda anlatacağız.
Not: Bilgisayarınızda Microsoft Excel'in yüklü olması, Word 2003, 2007, 2010 - 2016'da grafik oluşturmaya yönelik gelişmiş yetenekler sağlar. Excel yüklü değilse grafik oluşturmak için Microsoft Graph kullanılır. Bu durumda diyagram ilgili verilerle (tablo) birlikte sunulacaktır. Verilerinizi bu tabloya girmekle kalmayıp, aynı zamanda bir metin belgesinden içe aktarabilir, hatta başka programlardan da ekleyebilirsiniz.
Word'e grafik eklemenin iki yolu vardır: grafiği bir belgeye gömmek veya bir Excel sayfasındaki verilere bağlanacak bir Excel grafiği eklemek. Bu çizelgeler arasındaki fark, içerdikleri verilerin nerede saklandığı ve MS Word'e eklendikten hemen sonra nasıl güncellendikleridir.
Not: Bazı grafikler, MS Excel sayfasındaki verilerin belirli bir şekilde düzenlenmesini gerektirir.
Bir belgeye gömerek bir diyagram nasıl eklenir?
Word'e katıştırılmış bir Excel diyagramı, kaynak dosya değiştirilse bile değişmeyecektir. Belgeye gömülü nesneler, kaynağın parçası olmaktan çıkarak dosyanın parçası haline gelir.
Tüm verilerin bir Word belgesinde saklandığı göz önüne alındığında, aynı verileri kaynak dosyayı dikkate alarak değiştirmenize gerek olmadığı durumlarda gömmeyi kullanmak özellikle yararlıdır. Ayrıca, gelecekte belgeyle çalışacak kullanıcıların ilgili tüm bilgileri güncellemek zorunda kalmasını istemediğinizde gömme en iyi şekilde kullanılır.
1. Belgede diyagram eklemek istediğiniz yere sol tıklayın.

2. Sekmeye gidin "Sokmak".

3. Bir grupta "İllüstrasyonlar" seçme "Diyagram".

4. Açılan iletişim kutusunda istediğiniz diyagramı seçin ve tıklayın. "TAMAM".

5. Sayfada yalnızca bir grafik değil, aynı zamanda bölünmüş bir pencerede yer alacak olan Excel de görünecektir. Ayrıca örnek verileri de gösterecektir.

6. Bölünmüş Excel penceresinde sunulan örnek verileri ihtiyacınız olan değerlerle değiştirin. Verilere ek olarak eksen etiketi örneklerini de değiştirebilirsiniz ( Sütun 1) ve açıklama adı ( Satır 1).

7. Gerekli verileri Excel penceresine girdikten sonra sembolüne tıklayın. "Microsoft Excel'de verileri değiştirme" ve belgeyi kaydedin: "Dosya" — "Farklı kaydet".

8. Belgeyi kaydetmek için bir konum seçin ve istediğiniz adı girin.

Bu, Word'deki bir tablodan grafik oluşturabileceğiniz olası yöntemlerden yalnızca biridir.
Bağlantılı bir Excel grafiği bir belgeye nasıl eklenir?
Bu yöntem, doğrudan Excel'de, programın harici bir çalışma sayfasında bir grafik oluşturmanıza ve ardından bağlantılı sürümünü MS Word'e eklemenize olanak tanır. Bağlantılı grafikte yer alan veriler, depolandığı harici sayfada değişiklik/güncelleme yapıldığında güncellenecektir. Word'ün kendisi yalnızca kaynak dosyanın konumunu saklar ve içinde sunulan ilgili verileri görüntüler.
Diyagram oluşturmaya yönelik bu yaklaşım, özellikle sorumlu olmadığınız bir belgeye bilgi eklemeniz gerektiğinde kullanışlıdır. Bu, gerektiğinde güncelleyecek başka bir kişi tarafından toplanan veriler olabilir.
1. Diyagramı Excel'den kesin. Bu, tuşlara basılarak yapılabilir. "Ctrl+X" veya fareyi kullanarak: diyagramı seçin ve tıklayın "Kesmek"(grup "Pano", sekme "Ev").

2. Word belgenizde grafiği eklemek istediğiniz yere tıklayın.

3. Tuşlarını kullanarak bir grafik ekleyin "Ctrl+V" veya kontrol panelinden uygun komutu seçin: "Sokmak".

4. Belgeyi eklenen diyagramla birlikte kaydedin.
Not: Orijinal Excel belgesinde (harici çalışma sayfası) yaptığınız değişiklikler, grafiği eklediğiniz Word belgesinde hemen görünecektir. Dosyayı kapattıktan sonra yeniden açtığınızda verileri güncellemek için veri güncellemesini onaylamanız gerekecektir (düğme "Evet").
Belirli bir örnekte, Word'deki bir pasta grafiğine baktık, ancak bu şekilde, önceki örnekte olduğu gibi sütunlu bir grafik, bir histogram, bir balon veya başka herhangi bir grafik olsun, herhangi bir türde grafik oluşturabilirsiniz.
Grafiğin düzenini veya stilini değiştirme
Word'de oluşturduğunuz bir grafiğin görünümünü istediğiniz zaman değiştirebilirsiniz. Yeni öğeleri manuel olarak eklemek, değiştirmek, biçimlendirmek hiç gerekli değildir - her zaman Microsoft programının çok fazla içerdiği hazır bir stil veya düzen kullanma olasılığı vardır. Her düzen veya stil, tıpkı diyagramın her bir öğesiyle çalışabildiğiniz gibi, gerekli veya istenen gereksinimlere uyacak şekilde her zaman manuel olarak değiştirilebilir ve özelleştirilebilir.
Hazır düzen nasıl uygulanır?
1. Değiştirmek istediğiniz grafiğe tıklayın ve sekmeye gidin "Yapıcı" ana sekmede bulunur "Diyagramlarla çalışma".

2. Kullanmak istediğiniz grafik düzenini seçin (grup "Grafik Düzenleri").
3. Grafiğinizin düzeni değişecektir.

Hazır stil nasıl uygulanır?
1. Hazır stil uygulamak istediğiniz şemaya tıklayın ve sekmeye gidin "Yapıcı".
2. Grup grafiğiniz için kullanmak istediğiniz stili seçin "Grafik stilleri".
3. Değişiklikler grafiğinize anında yansıyacaktır.

Bu şekilde, o anda ihtiyaç duyulan şeye bağlı olarak uygun düzeni ve stili seçerek diyagramlarınızı anında değiştirebilirsiniz. Örneğin, yenilerini oluşturmak yerine üzerinde çalışmak üzere birkaç farklı şablon oluşturabilir ve ardından bunlarda değişiklik yapabilirsiniz. (aşağıda diyagramları şablon olarak nasıl kaydedeceğinizi anlatacağız). Örneğin, sütunlu bir grafiğiniz veya pasta grafiğiniz var; uygun düzeni seçerek bunu Word'de yüzdelerin bulunduğu bir grafiğe dönüştürebilirsiniz.

Grafik düzenleri manuel olarak nasıl değiştirilir?
1. Düzenini değiştirmek istediğiniz grafiğe veya tek tek öğeye tıklayın. Bunu başka bir şekilde yapabilirsiniz:
- Aracı etkinleştirmek için grafikte herhangi bir yere tıklayın "Diyagramlarla çalışma".
- Sekmede "Biçim", grup "Geçerli parça" yanındaki oka tıklayın "Grafik Öğeleri", ardından gerekli öğeyi seçebilirsiniz.

2. Sekmede "Yapıcı", grup içinde "Grafik Düzenleri" ilk öğeye tıklayın - "Grafik öğesi ekle".
3. Açılır menüden ne eklemek veya değiştirmek istediğinizi seçin.

Not: Seçtiğiniz ve/veya değiştirdiğiniz düzen seçenekleri yalnızca seçilen grafik öğesine uygulanacaktır. Diyagramın tamamını seçtiyseniz, örneğin parametre "Veri etiketleri" tüm içeriğe uygulanacaktır. Yalnızca bir veri noktası seçilirse değişiklikler yalnızca ona uygulanacaktır.
Grafik öğelerinin formatı manuel olarak nasıl değiştirilir?
1. Grafiğe veya stilini değiştirmek istediğiniz tek tek öğesine tıklayın.

2. Sekmeye gidin "Biçim" bölüm "Diyagramlarla çalışma" ve gerekli eylemi gerçekleştirin:


Diyagram şablon olarak nasıl kaydedilir?
Çoğu zaman, oluşturduğunuz diyagramın gelecekte tamamen aynı veya onun benzerine ihtiyaç duyulabileceği görülür; bu artık o kadar önemli değil. Bu durumda, diyagramı şablon olarak kaydetmek en iyisidir - bu, gelecekte çalışmayı basitleştirecek ve hızlandıracaktır.
Bunu yapmak için şemaya sağ tıklayın ve "Şablon olarak kaydet".

Açılan pencerede kaydedilecek konumu seçin, istediğiniz dosya adını verin ve tıklayın. "Kaydetmek".

Hepsi bu, artık Word'de farklı bir görünüme sahip, gömülü veya bağlantılı herhangi bir diyagramın nasıl oluşturulacağını biliyorsunuz; bu arada, her zaman ihtiyaçlarınıza veya gerekli gereksinimlerinize göre değiştirilip ayarlanabiliyor. Verimli çalışma ve etkili öğrenme dileriz.
Anlaşılması zor verileri görselleştirmeniz gerekiyorsa bir grafik size bu konuda yardımcı olabilir. Bir grafik kullanarak, çeşitli göstergeler arasındaki ilişkileri kolayca gösterebilir, ayrıca mevcut verilerdeki kalıpları ve dizileri tanımlayabilirsiniz.
Grafik oluşturmanın öğrenilmesi zor programları kullanmanızı gerektirdiğini düşünebilirsiniz, ancak bu doğru değildir. Bunun için normal bir word text editörü sizin için yeterli olacaktır. Ve bu yazıda bunu göstereceğiz. Burada Word 2003, 2007, 2010, 2013 ve 2016'da nasıl grafik oluşturulacağını öğrenebilirsiniz.
Word 2007, 2010, 2013 veya 2016'da grafik nasıl yapılır
Word 2007, 2010, 2013 veya 2016 kullanıyorsanız diyagram oluşturmak için “Ekle” sekmesine gitmeniz ve oradaki “Diyagram” düğmesine tıklamanız gerekir.
Bundan sonra karşınıza “Grafik Ekle” penceresi çıkacaktır. Bu pencerede Word belgenize eklemek istediğiniz diyagramın görünümünü seçip “Tamam” butonuna tıklamanız gerekmektedir.. Örnek olarak pasta grafiğini ele alalım.

Bir grafik görünümü seçtiğinizde, seçtiğiniz grafiğin nasıl görünebileceğinin bir örneği Word belgenizde görünür. Bu hemen bir Excel penceresi açacaktır. Excel'de, Word'de grafik oluşturmak için kullanılan verileri içeren küçük bir tablo göreceksiniz.

Eklenen diyagramı ihtiyaçlarınıza uyacak şekilde değiştirmek için, Excel'deki tabloda değişiklik yapmanız gerekiyor. Bunu yapmak için kendi sütun adlarınızı ve gerekli verileri girmeniz yeterlidir. Tablodaki satır sayısını artırmak veya azaltmak istiyorsanız bunu mavi renkle vurgulanan alanı değiştirerek yapabilirsiniz.

Gerekli tüm veriler tabloya girildikten sonra Excel kapatılabilir. Excel'i kapattıktan sonra ihtiyacınız olan grafiği Word'de alacaksınız.

Gelecekte diyagramı oluşturmak için kullanılan verileri değiştirmeye ihtiyaç duyulursa, bunun için diyagramı seçmeniz, “Tasarım” sekmesine gitmeniz ve “Verileri düzenle” düğmesine tıklamanız gerekir.

Grafiğinizin görünümünü özelleştirmek için Tasarım, Düzen ve Biçim sekmelerini kullanın. Bu sekmelerdeki araçları kullanarak grafik rengini, etiketleri, metin kaydırmayı ve diğer birçok seçeneği değiştirebilirsiniz.
Word 2003'te Pasta Grafiği Nasıl Yapılır
Word 2003 metin düzenleyicisini kullanıyorsanız, bir diyagram oluşturmak için “Ekle” menüsünü açmanız ve orada “Çizim - Diyagram” seçeneğini seçmeniz gerekir..

Sonuç olarak, Word belgenizde bir grafik ve tablo görünecektir.

Pasta grafiği yapmak için grafiğe sağ tıklayın ve “Grafik Türü” menü öğesini seçin.

Bundan sonra uygun grafik türünü seçebileceğiniz bir pencere açılacaktır. Diğer şeylerin yanı sıra burada bir pasta grafiği seçebilirsiniz.

Grafiğin görünümüne ilişkin ayarları kaydettikten sonra tablodaki verileri değiştirmeye başlayabilirsiniz. Diyagrama farenin sol tuşuyla çift tıklayın, önünüzde bir tablo görünecektir.

Bu tabloyu kullanarak grafiği oluşturmak için kullanılan verileri değiştirebilirsiniz.
Bu makale, bir diyagram oluşturma özelliklerini dikkate alırken, ofis paketinin en popüler ve güvenilir sürümünün, yani Microsoft Office Word 2007'nin arayüzünü temel alacaktır. "Office" in daha yeni sürümlerinde prensip aynı kalır, bazıları Kullanıcı açısından menü öğelerinde değişiklik yapılması ve yeni özelliklerin ortaya çıkması mümkündür.
Alınan verilere göre Word'de bir grafik nasıl yapılır?
Herhangi bir raporda sonuçların grafiksel sunumunun bulunması, bilginin algılanmasını büyük ölçüde kolaylaştırır, dikkat çeker ve önemli noktaların daha akılda kalıcı olmasını sağlar. Açıkçası, bir sunum çizelge veya grafiklere sahip olmanın faydasını görecektir, dolayısıyla bunları oluşturma yeteneği bir bilgisayar sahibi için kritik bir beceridir. Microsoft ofis paketi bunda önemli ölçüde başarılı oldu ve bir metin belgesine birbirleriyle serbestçe birleştirilebilen farklı türde veri sunumlarını (histogramlar, pasta grafikleri, hacimsel grafikler, karışık grafikler vb.) dahil etmenize olanak tanır. Word 2007'deki bir diyagramın tüm avantajlarından yararlanmak için Microsoft Office Excel'i yüklememiz gerekecek. Öğreneceğimiz ilk yönteme belge yerleştirme adı verilir. Özelliği, uygulamadan sonra orijinal Excel tablosunda değişiklik yapılsa bile verilerin değişmemesidir. Bu şu şekilde yapılır:
- belgede diyagramın yerleştirilmesi amaçlanan alana tıklayın;
- araç çubuğunda “Ekle” öğesini buluyoruz, içinde “Çizimler” grubuna gidiyoruz, “Diyagram” simgesine tıklayın;
- gerekli diyagramı seçtiğimiz ve işlemi “Tamam” butonu ile onayladığımız bir iletişim kutusu görünecektir;
- Örnek verileri içeren bölünmüş bir Excel penceresi açılacaktır;
- örneği, görüntülenmesi gereken belirli göstergelerle değiştiriyoruz;
- tablo son versiyona küçültüldüğünde “Microsoft Office” butonuna tıklayın ve “Farklı kaydet”i seçin;
- tablonun saklanacağı konumu seçin ve tekrar kaydedin;
- Excel'i kapat .
Bir Excel belgesine bağlı kelime grafiği
Eğer illüstrasyondaki verilerin zaman içerisinde Excel dosyasındaki düzenlemelere bağlı olarak değişmesi gerekiyorsa buna ilişkin bir grafik oluşturacağız. Veriler yalnızca Excel'de depolanır; Word'deki grafik yalnızca ayrı bir tabloya giden bağlantıyı saklar. Benzer bir illüstrasyon şu şekilde oluşturulur:
- Excel'i başlatın, kenarına tıklayarak grafiği seçin;
- araç çubuğuna gidin, “Ana” -> “Kes” seçeneğini seçin (diyagram belgeden kaldırılacak, ancak tüm bilgiler panoda kalacaktır);
- Word'ü açın, diyagramın bulunması gereken yere tıklayın, Ctrl+V tuşlarına basın veya içerik menüsünden sağ tıklayın + “Yapıştır”;
- Word dosyasını kaydedin;
- Bir sonraki açışınızda, Excel tablosundaki göstergeleri güncellemek için açılan mesajdaki “Evet” butonuna tıklayın.


Diyagramın görünümünü değiştirmek için birçok işlev vardır; bunların neredeyse tamamı, çizimimizin herhangi bir öğesine tıkladığınızda açılan "Diyagramlarla Çalışmak" menüsünde yoğunlaşmıştır. Kullanıcı ayrıca fareyi basitçe sürükleyerek diyagramı sayfadan sayfaya serbestçe taşıyabilir. Birçok grafiği tek bir standart görünüme indirmeniz gerekiyorsa, “Grafik Araçları” panelinin “Tasarım, Düzen ve Format” sekmesinden bir tasarım seçin.
İyi günler! Bu makalede, Word'de tablo kullanarak nasıl grafik oluşturulacağını öğreneceksiniz. Çoğu acemi kullanıcı, bir Word dosyasında normal bir diyagram oluştururken zorluklarla karşılaşır. Bu, özellikle 2003'ün eski güzel sürümünden itibaren Excel belgeleri üzerinde çalışmak zorunda kalanlar tarafından hissediliyor ve yenilikçi ofis sürümlerinin ortaya çıkmasıyla birlikte, her türlü nesnenin eklenmesiyle çalışırken zorluk çekiyorlar.
Bugün 2010 dosyasına hızlı ve zahmetsizce nasıl diyagram ekleyeceğimize bakacağız ve sonra onunla çalışacağız. Ayrıca size bir diyagramın ne olduğunu ve ne için tasarlandığını anlatacağım.
Word'deki diyagramlar - bunlar nedir?
Yani grafikler her türlü dijital değerin şematik olarak görüntülenmesi amacıyla kullanılmaktadır. Bu format sayesinde, hem sayısal değerler hem de bunların ilişkileri açısından büyük hacmin anlaşılmasını önemli ölçüde basitleştirmek mümkündür.
Hem Excel dosyalarında hem de Word belgelerinde birçok farklı türde önemli sayıda grafik kullanabilirsiniz. Bu sayede şu veya bu izleyicinin algısı için mümkün olduğunca erişilebilir hale gelebilirler. Örneğin, türü kolayca seçebilirsiniz: histogram mı yoksa dairesel mi? Ayrıca güzel bir desen oluşturmak için bunları birleştirebilirsiniz.
Word 2007 – 2013 tablosunu kullanarak Word'de grafik nasıl yapılır
Diyagram eklemek için çeşitli yollardan birini takip edebilirsiniz:
- Diyagramı uygulayın
- Excel elektronik tablolarında bulunan tüm değerler ve metinlerle ilişkili bir grafik ekleyin.
İlk yöntemi kullanarak eklemek için fareyi diyagramı yerleştirmek istediğiniz yere tıklayın. Daha sonra “Ekle” sekmesine gitmeniz ve onay tuşuna basmanız gerekir. Sonuç olarak, Excel e-kitabı açılacaktır:
İlgili hücrelere tıklayarak yeni verileri girebilirsiniz. Böylece kullanıcı eksen adını ve açıklamayı kolaylıkla değiştirebilir. Bir sonraki adım, “Microsoft Office” sekmesine (2007 sürümü için) veya “Dosya” (2010 - 2013 sürümlerinde) sekmesine tıklamak olacaktır.
Uygun alana dosyanın adını yazmanız ve ardından "Kaydet" düğmesine tıklamanız gerekecektir. Sonuç olarak, bitmiş diyagramı içeren yeni bir dosya masaüstünde görünecektir.
Diyagramın uygulanması
Word, Excel dosyasından kopyalanan bir grafiği bir metin düzenleyiciye yapıştırdıktan sonra gömme özelliğine sahiptir. Bu durumda, Excel sayfasında ayarlamalar yapılırsa "bağlantılı" grafiğin verileri otomatik olarak güncellenecektir.
- Bu nedenle, kopyalamak istediğiniz önceden çizilmiş diyagramın kenarına tıklamalı ve ardından araç çubuğu menüsünden "Kes" öğesine tıklamalısınız.
- Bundan sonra Word dosyasında bulunması gereken alana tıklamanız ve ardından “Ekle” seçeneğine tıklamanız gerekir. Kaydetme işlemi daha önce tartışılan seçenekle aynı şekilde gerçekleştirilir.
- Gerekirse “Smart Art”ı kullanarak her türlü grafik öğesini oluşturabilirsiniz.
Bu, Word dosyalarında diyagram oluşturmaya ilişkin materyalimi sonlandırıyor; umarım Word'de bir tablo kullanarak nasıl diyagram oluşturulacağını anlarsınız. Blogumun sayfalarında tekrar görüşmek üzere!
Microsoft Word metin düzenleyicisinin modern sürümlerinde diyagramlar aşağıdaki gibi oluşturulur:
1. İmleci belgede diyagram eklemek istediğiniz yere yerleştirin.
2. Programın ana menüsünde “Diyagram” sekmesini etkinleştiren “Ekle” öğesini seçin.
3. Açılan pencerenin sağ kısmında istediğiniz grafik tipini seçin. Hedeflere bağlı olarak en sık kullanılan ana grafik türleri:
Ö Grafikler– grafik biçimindeki bir diyagram, belirli bir göstergeye bağlı olarak belirli bir değerdeki değişikliklerin dinamiklerini açıkça göstermenize olanak tanır. Aya göre gelirdeki ve yıla göre üretkenlikteki değişiklikler, grafiklerin tipik kullanım alanlarıdır.
Ö Dairesel Belirli bir ortak parametreyle birleştirilen çeşitli büyüklüklerin ilişkisini göstermek için bir diyagram kullanılır. Örneğin, farklı milletlerden insanların bir eyaletteki paylarını, çeşitli gelir kaynaklarının toplam kâr içindeki oranını göstermek için kullanılabilir.
Ö grafik çubuğu– herhangi bir faktöre bağlı olarak belirli değerlerin kararlı gruplarının oranındaki değişiklikleri göstermenize olanak sağlar. Örneğin euronun dolara, doların rubleye oranı bugün, bir hafta önce, iki hafta, üç hafta vb. Bu, hacim, en düşük oran, en yüksek oran, kapanış oranı ve açılış oranı hakkında bilgi içeren beş sütunun değerlerine göre oluşturulan oldukça karmaşık bir grafik türüdür.
Ö Değişme Grafik, brokerlar tarafından şirket hisse senedi fiyatlarının veya döviz kurlarının yükseliş ve düşüşlerindeki değişiklikleri görselleştirmek için kullanılır. Hisse senedi grafikleri, seçilen göstergeye (çoğunlukla zaman) bağlı olarak birden fazla nicelik arasındaki ilişkileri aynı anda izlemenize olanak tanır. Örneğin, tek bir grafikte satış hacimlerinin günlük dinamiklerini sunabilir, aynı anda maksimum ve minimum satış fiyatlarını izleyebilir ve takip edilen pozisyonların kapanış anındaki değerini belirtebilirsiniz.
Ö Yüzey bir diyagram biçiminde, çoğunlukla bilimsel faaliyetlerde çeşitli süreçlerin üç boyutlu modellerini görüntülemek için kullanılır.
Diğer diyagram türleri ya daha önce tartışılanların varyasyonlarıdır ya da çok daha az sıklıkla kullanılır.

Grafik türünü seçtikten sonra “Tamam” butonuna tıklayın, ardından belgenizde örnek bir grafik görünecektir. Aynı zamanda, bu grafiğin oluşturulduğu Excel'de bir değerler sayfası açılacaktır. Göreviniz, göstergeleri değerlerinizle değiştirerek sayfadaki verileri düzenlemektir. Excel'e her yeni değeri girdikten sonra, Word'deki grafik otomatik olarak yeniden oluşturulacak ve yalnızca bilgilerin doğru girildiğinden emin olmanız yeterli olacaktır. Tüm verileri girdikten sonra Excel penceresi kapatılabilir.

4. Diyagram oluşturmanın son aşaması tasarımdır. Grafiğe bir başlık ekleyebilir ve çeşitli grafik tasarım parametrelerinde ince ayar yapabilirsiniz. Bunu yapmak için imleci diyagram alanına yerleştirin ve oklardan oluşan bir çarpı işareti gibi göründüğünde farenin sağ tuşuna tıklayın. Görünen içerik menüsünde gerekli öğeyi seçin.

Word'deki diyagramları doğru ve zamanında kullanarak, sağladığınız bilgilerin, aynı materyali tablo halinde veya metin şeklinde sunmayla karşılaştırıldığında net bir şekilde anlaşılması ve net bir şekilde sunulma şansını önemli ölçüde artırırsınız.
Malzemenin sabitlenmesi.
Diyagram oluşturmaya başlamak için düğmeye tıklayın "Diyagram" panelde "İllüstrasyonlar" bantlar "Sokmak".

Görünen pencerede grafiğin türünü ve türünü seçmeniz gerekir.
Bundan sonra, çizim için bazı standart değerlerin bulunduğu Excel 2007 program penceresi otomatik olarak açılır.

Grafik oluşturmak için veri girmelisiniz. Gerekirse bir diyagramı silebilir veya ekleyebilirsiniz.

Bundan sonra Excel 2007 program penceresi kapatılabilir.
Az önce oluşturduğumuz diyagram Word 2007 belgesinde görünecektir.

Aynı zamanda editör penceresinde bir bağlam aracı görünür "Diyagramlarla çalışma"üç bant içeren: "Yapıcı", "Düzen", "Biçim".
Önceki derslerde edinilen bilgiler, diyagramların daha fazla düzenlenmesiyle kendi başınıza başa çıkmanız için yeterli olacaktır. Burada diyagramlarla çalışmaya yönelik bağlamsal araçları yalnızca kısaca özetleyeceğiz.
Kurdele "Yapıcı" dört panelden oluşur: "Tip", "Veri", "Grafik Düzenleri", "Grafik stilleri". Bu araçların gerçekleştirdiği ana işlemler grafiğin görünümünü, verilerini ve stilini değiştirmektir.

Kurdele "Düzen" altı panel içerir: "Geçerli parça", "Sokmak", "İmzalar", "Eksen", "Arka plan", "Analiz". Bu araçlar doğrudan grafik grafiklerini ve ayrı ayrı grafik öğelerini tasarlamak için tasarlanmıştır. Bir diyagram öğesi seçmek için açılır listeyi kullanın "Geçerli parça".




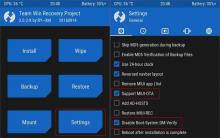


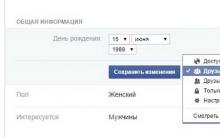




Uyku modundan çıkmış gibi nasıl çıkış yapılır?
PC'nize Android işletim sistemi nasıl yüklenir
Tor ağı nedir ve nasıl çalışır Tor tarayıcı açıklaması
İPhone şifrenizi unuttunuz: sorunu çözmeye yönelik talimatlar
Windows nasıl yeniden yüklenir