Öncelikle bu işletim sisteminin adlarını ve doğru yazımını anlamamız gerekiyor. Kişisel bir bilgisayarda (PC), 2016'dan beri adı verilen Mac OS X veya macOS'u yükleyebilirsiniz (2012'den 2016'ya - sadece OS X). 1984'te oluşturulan ve PowerPC bilgisayarlar için 2001 yılına kadar piyasaya sürülen Mac OS, Intel işlemcili x86 aygıtlarına hiçbir zaman yüklenmemiştir.
Sorunun tarihi
Mac OS X'in ilk sürümleri, tüm PowerPC tabanlı Macintosh bilgisayarlar için uygundu. Mac OS X'in (2002) duyurulmasından birkaç ay sonra, Amerikan şirketi Apple'ın, sistemin x86 bilgisayarlarda çalıştırılabilen Marklar kod adlı özel bir sürümünü oluşturduğu bildirildi. Şirket, Mayıs 2005'te Intel için OS X dağıtımlarının yasadışı sürümleri torrent izleyicilerinde görünene kadar tüm bu söylentileri yalanladı. Bundan sonra Steve Jobs, Apple'ın Mac bilgisayarları eski işlemcilerden Intel'e 2 yıl içinde aktarmayı planladığını duyurdu. Intel üzerinde çalışabilen en son Mac OS X Tiger'ın geliştirici sürümü olan Developer Transistion Kit'i tanıttı.
Neredeyse hemen, Intel bilgisayarlar için bir Mac OS X dağıtımı oluşturmaya başlayan ağ korsanlığı projesi OSx86 ortaya çıktı. 2006'nın başlarında, Applle, Intel mimarisine sahip ilk Mac'ler olan dördüncü nesil iMac'leri ve bu cihazlar için MacOSX 10.4.4'ü piyasaya sürdü. 14 Şubat 2006'da, bu sistemin yamalı bir dağıtımı ağda yayınlandı, Intel ile herhangi bir kişisel bilgisayara kurulabilir. 2008 yılında, yasal olarak edinilen biri de dahil olmak üzere, yamalanmamış bir dağıtım kitini (yani işletim sisteminde değişiklik yapmadan) kurmak için uygun bir yöntem geliştirildi. MacOS yüklü ve ısırılmış elma logosuna sahip olmayan tüm bilgisayarlara o zamandan beri "hackintosh" adı verildi. Lütfen bunun işletim sisteminin değil bilgisayarın adı olduğunu unutmayın, lütfen “bilgisayarımda yüklü hackintosh” ifadesini kullanmayın. Sistem hala aynı macOS'tur. Bu tür başlıkların uzmanlaşmamış popüler forumlarda bile yer almasına rağmen bu doğrudur.
macOS ve AMD. "Hackintosh" un yasallığı
AMD işlemcili bilgisayarlara macOS'in yüklenemeyeceğini söylemek için hiçbir sebep yok. Her şeyi kurabilirsiniz, ancak az ya da çok istikrarlı bir çalışma elde edemezsiniz. Mesele sadece görüntüleri ve derlemeleri yalnızca yamalı bir çekirdekle yüklemeniz gerekmiyor (lisanslı görüntüleri AMD'ye hemen yüklemeyi unutabilirsiniz).
MacOS'in AMD'de çalışması için ikili dosyalara yama uygulamak için özel bir yardımcı program kullanmanız gerekir. Bilgisayardaki tüm (!!!) ikili dosyaları tarayacak ve sistem önyüklemeden önce çalıştırılması gereken bir komut dosyası oluşturacaktır. Herhangi bir, Apple'dan gelen en küçük sistem güncellemesi bile bilgisayarın arızalanmasına neden olur. AMD işlemci en azından SSE2 talimatlarını desteklemelidir.
Yukarıdakilerin tümü, Atom işlemcili dizüstü bilgisayarlar için tamamen geçerlidir.
Hackintosh'ların yasallığına gelince, bunları Apple logosu olmayan bilgisayarlara yüklemek korsanlık olarak kabul edilir. Şirket, ticari amaçlarla üçüncü taraf bilgisayarlara macOS yükleyen firmaları hedefliyor. Özel şahıslara karşı henüz dava açılmadı. Adil olmak gerekirse - aynı şey Windows için de söylenebilir. Dünyada, onları ev bilgisayarına kuran tek bir korsan "pencere" kullanıcısı henüz mahkum edilmedi.
Bu yazımızda en son macOS dağıtımlarının bir PC'ye nasıl kurulacağından bahsedeceğiz ancak önce konunun teknik ve teorik tarafına bakalım.
Hazırlık ve gereksinimler
X86 mimarisine sahip bilgisayarlara macOS'un "anında" yüklenememesinin ana nedeni, sistemin ana kart belleniminde BIOS değil EFI gerektirmesidir. İlk başta, bu sınırlamayı aşmak için sistem çekirdeğini değiştirmek gerekiyordu, ardından önyükleyici seviyesinde EFI'yi taklit etmeye başladılar.
Geliştiricileri bekleyen bir başka zorluk da çekirdek uzantısı veya basitçe kext idi. Sistemin ana uygulamalarının çalışması için gerekli bir çekirdek uzantısı. Orijinal Mac'lerde bulunan SMC çipini kullanır. Özel bir dosya FakeSMC.kext, kart üzerindeki bir SMC cihazını taklit eder.
Aslında, macOS'u yüklemek için çoğu durumda ihtiyacımız olan tek şey bu önyükleyici dosyası ve dağıtım görüntüsüdür. Donanım gereksinimleri tüm sürümler ve montajlar için aynıdır - SSE2 talimatlarını, Intel Core2Duo sınıfı ve üstünü destekleyen bir işlemci. Donanımınızın AHCI-SATA denetleyicisinin işlevlerini desteklemesi arzu edilir, en az 2 gigabayt RAM vardır.
Web'de özel siteler var, bunlarda desteklenen ekipmanların bir listesi yayınlanıyor. MacOS'u bir PC'ye yüklemeden önce, donanımınızı orada aramanız önerilir. İyi bir seçenek, özellikle yeni ve güçlü bir bilgisayarınız varsa, "elma eksenini" sanal bir bilgisayara egzersiz olarak kurmak olacaktır.
Çok yüksek bir olasılıkla macOS, donanımınızın kaybına yol açmayacaktır. Ancak sistemi Windows ile aynı sürücüye kurarsanız, sabit sürücüdeki verileri kaybetmek oldukça olasıdır. Yerel "Windows" önyükleyicisinin üzerine yazılacaktır, daha sonra geri dönmek için sabit sürücüyü düşük seviyeli biçimlendirmeniz gerekecektir. MacOS, en az 15 gigabayt boş alan gerektirir.
PC'nize en son macOS'u yüklemek için tonymacx86 projesinin ürünlerini kullanmanızı öneririz. Önyüklenebilir flash sürücüler (en az 8 GB) oluşturmak için araçlarını kullanmak, herkesin macOS'u çoğu Windows bilgisayara büyük zorluklar olmadan, en azından ikinci bir sistem olarak yüklemesine olanak tanır.
Mac bilgisayar kullanarak macOS Sierra'yı yükleyin
Her şeyden önce, macOS Sierra'nın kendisini bir torrent izleyiciden veya App Store'dan (ücretsiz indirmek için) indirmeniz gerekir. InstallmacOSSierra dosyası Programlar alt klasörüne yerleştirilmelidir.
Önyüklenebilir bir USB flash sürücü hazırlama
Daha sonra UniBeast'in güncel sürümünü tonymacx86 proje kaynağından buradan indirin.
Artık macOS çalıştıran bir bilgisayara ihtiyacınız var. Disk Utility uygulaması kullanılarak önyüklenebilir bir USB sürücüsü oluşturulur.
Aç onu.

Soldaki USB sürücüsünü seçin, ardından üstteki "Sil" metnine tıklayın. Flash sürücüye farklı bir ad verin, örneğin SierraInstaller (en önemlisi boşluksuz).
Format tam olarak OSX Extended (Journaled) olarak seçilmelidir.
Şimdi küçük pencerede "Sil" yazısına tıklayın.

UniBeast uygulamasını başlatın, Devam Et, Her yerde Kabul Et'e tıklayın.
Destinationselect'te bir USB bellek tanımlıyoruz.

İşletim sistemi seçimi sekmesinde, "Sierra" yı seçin ve Devam'ı tıklayın.

Grafik Yapılandırma sayfasında, grafik ayarlarını seçin. Sonraki sayfada, bir sahip parolası oluşturun ve Yükle'yi tıklayın. Bir süre sonra flash sürücü hazır olacak.

Şimdi aynı siteden tonymacx86.com adresinden Sierra için MultiBeast yardımcı programını indirmeniz gerekiyor. Dosyayı bir USB belleğe kopyalayın.
Sistem kurulumu
USB önyüklemesini bilgisayarın BIOS'una yerleştirin. Diski biçimlendirmek için yükleyiciyi kullanın. Macintosh HD olarak adlandırın ve OSX Extended'ı tekrar seçin).

Şimdi yükleyiciye geri dönün ve Macintosh HD sürücüsünü macOS Sierra dağıtımı için hedef olarak belirleyin.
Bundan sonra, sistem USB çubuğundan kurulmaya başlayacaktır.

Yeniden başlattıktan sonra, macOS masaüstünü gözlemleyebilmelisiniz.
Bundan sonra, MultiBeast yardımcı programını açın, ardından ses, video, ağ ve diğer aygıtlar için sürücüleri yükleyin.

Ve şimdi bilgisayarınız bir hackintosh haline geldi.

MacOS Sierra'yı bir Windows bilgisayar kullanarak yükleyin
Önyüklenebilir bir yükleme flash sürücüsü yazmak için bir BDU programına (BootDiskUtiliy) ve aslında 8 GB büyüklüğünde bir flash sürücüye ihtiyacınız var.
Programı indirebilirsiniz.
Programı çalıştır.
Hedef disk penceresinde, USB flash sürücüyü seçin.
Diski biçimlendir'i tıklayın
Program, onu Apple HFS için biçimlendirecek, ardından bir önyükleyici (CLOVER) içeren iki bölüm oluşturacak ve yükleyici ikincisinde dağıtılacaktır.

Şimdi sistem görüntüsünü bulmanız gerekiyor. Ağda, gerekli HFS dosyalarını içeren zanaatkarlar tarafından hazırlanmış dosyalar vardır. İşte indirmelerden biri. Aynı BDU programı, görüntüleri bir USB flash sürücüye açacaktır.
İndirilen arşiv, .hfs uzantılı bir dosya içerir. Herhangi bir yere çıkarmanız gerekir.
BDU "Hedef disk" programı penceresinde, USB flash sürücüden Bölüm 2'yi seçin.
"Bölümü geri yükle" sekmesini açın.
Paketlenmemiş * .hfs dosyasını seçin.
Ayrıca bunu indirmeli ve PostInstall klasörünü Clover bölümüne açmalıyız. Ayrıca keksta dosyasını indirin ve paketlenmemiş resmin bulunduğu klasöre kopyalayın. İşte bu, yükleyici hazır.
MacOS Sierra'yı yükleme
Bilgisayara taktığınız flash sürücünün UEFI modunda başlatılacağından emin olun. Yeniden başlattıktan sonra Clover menüsünde Seçenekler alt menüsünü seçin ve resimdeki gibi okların bulunduğu satırı seçin.

MacOS kurulumu başlar. Bir dakikadan fazla donarsa, yeniden başlatın. Her zaman değil ama yardımcı oluyor. Yükleyiciye girdikten sonra, dil paketini ve ardından yükledikten sonra bildiğiniz Disk Utility yardımcı programını seçin.
Sabit sürücünüzdeki bölümü önceki bölümdeki talimatlara göre biçimlendirin.
Sistemi kurduktan (yaklaşık 30 dakika sürecektir) ve bir kullanıcı oluşturduktan sonra, diskte bir önyükleyici olmaması nedeniyle yeniden başlatmanın ardından sisteme giremeyeceğiniz için bu sistemin henüz çalışmadığını unutmayın.
Önyükleyiciyi, kexts'i, sürücüleri, yardımcı programları koyduk
PostInstall klasöründen (USB flash sürücüdeki CLOVER'da bulunur) Kext Utility programına ihtiyacınız olacak. Başlatın ve "Hepsi bitti" mesajı görünene kadar bekleyin.

Sonra kexts'i ağa koyarız - sadece Ağ klasörünü program penceresine sürükleyebilir ve tekrar "Hepsi bitti" mesajını bekleyebilirsiniz.
FakeSMC.kext dosyasını PostInstall klasörüne kopyalayın ve önceki ağ kext'i gibi kurun.
USB kext ile aynı işlemleri yapıyoruz. Artık internete sahipsiniz ve Smc çip emülasyonunuz var.
PostInstall klasörü, * .pkg dosyası içeren bir Cloverv2.3kr3949 alt klasörü içerir. Başlaması gerekiyor.
Böyle bir pencere göreceksiniz.

"Yapılandır" a tıklayın ve bu resimdeki gibi yapın (UEFI önyüklemesi için).

"Yükle" düğmesine basın.
Şimdi bootloader'ı yapılandırmanız gerekiyor. Bunu yapmak için, Clover Configurator programını aynı PostInstall klasöründen çalıştırın. Sol tarafta "Mount EFI" tıklayın, ardından "Check partition" tıklayın, Apple_HFS bölümünü seçin, EFI EFI olarak görüntülenecektir. "Bölmeyi bağla" yı tıklayın.
Görünen listede, ihtiyacımız olan diski seçin, hemen Bölümü Aç'a tıklayın.
Şimdi EFI'ye (CLOVER) gidin ve plist.config dosyasını açın.

Burada video kartınızı seçin ve BOOT'a gidin.

Sisteminize göre argümanlar düzenleyin.
kemer - mimari, ör. x86_64
darkwake - gelecekteki sisteminizi uyuyun ve hazırda bekletin. 7. Uyku ve hazırda bekletme, bilgisayardaki tüm macOS için bir sorundur. Deneme yanılma yoluyla seçilmiştir.
cpus \u003d 1 - kutuyu işaretlerseniz, sistem tek çekirdekli başlayacaktır.
nvda_drv \u003d 1, bir NVidia ekran kartınız varsa.
Kutuların geri kalanını resimdeki gibi kontrol edin.
Şimdi SMBIOS menüsüne gidin ve iMac'e (sistem PC üzerindeyse) veya MacBook'a (dizüstü bilgisayardaysa) gidin.

Lütfen özel bir önbellek ilkesi yapılandırması olmayan Nvidia ekran kartlarının yalnızca iMac13,1 veya iMac14,2'de çalışacağını unutmayın.
Düzenlenen dosyayı kaydedin ve CLOVER'a kopyalayın.
Bir video kartı, ses kartı ve başlatma için bir sürücü yükleme
Yükleme Sonrası klasörü WebDriver * .pkg dosyasını içerir. Çalıştırın ve yeniden başlatın. Önyüklemede, MacintoshHD'den Boot macOSSierra'yı seçin. Bu, bir USB flash sürücüden değil, bir sabit sürücüden önyükleme yaptığınızdan emin olmak için gereklidir. Sistemin donanımınızı ne kadar doğru algıladığını görün.

Harici bir ses kartınız varsa, yalnızca ekipman üreticisinin web sitesinden haşhaş sürücülerini indirin. Yerleşik "ses" için bir kext vardır, ayrıca Kext Utility () kullanılarak ayarlanır. Bu sürücünün kurulumu burada açıklanmaktadır.
Mac OS X işletim sistemini normal bilgisayarlara kurmak bir takım çözülemez sorunlar ortaya çıkarır. Bir hackintosh oluşturma süreci bir miktar hazırlık gerektirir ve genellikle başarısızlıkla sonuçlanır.
Yeni OS X Yosemite işletim sistemini PC'nize kurmak için, yıllardır benzer deneyler uygulayan tonymacx86 projesine dönebilirsiniz. Bu kaynağın görevleri, Mac OS X'i "normal" bilgisayarlara taşımayı içerir. Güncellenen UniBeast ve MultiBeast araçları, Windows PC'lere OS X Yosemite yüklemeyi kolaylaştırır. Bir hackintosh oluşturmak için bir optik sürücüye ihtiyacınız yok, sadece bir USB çubuğuna ihtiyacınız var.
Bu adım adım kılavuz, OS X Yosemite'i PC'nize mümkün olan en kolay şekilde kurmanızda size yol gösterecektir.
Gereksinimler:
- App Store'dan indirilen OS X Yosemite görüntüsü.
- MultiBeast ve UniBeast uygulamaları.
- En az 8 GB kapasiteli USB bellek.
- Intel işlemcili bir bilgisayar.
Bir Windows PC'ye OS X Yosemite nasıl kurulur:
Aşama 1: OS X Yosemite görüntüsünü Mac App Store'dan indirin.

Adım 2: UniBeast ve MultiBeast yardımcı programlarının en son sürümlerini indirin.
Aşama 3: Devam etmek için, UniBeast kullanarak oluşturmanız gereken önyüklenebilir bir USB flash sürücüye ihtiyacınız var. Mac'inizde Disk İzlencesi'ni başlatın ve yan menüden flash sürücünüzü tıklayın.

4. adım: Disk Bölümü sekmesine, ardından Geçerli ve Bölüm seçeneğini seçin: 1. Seçenekler düğmesine tıklayın, Ana Önyükleme Kaydı öğesini değiştirin ve Tamam'a tıklayın.

Adım 5: Adı USB olarak değiştirin ve Mac OS X Extended (Journaled) formatını seçin. Disk Bölümü düğmesiyle değişiklikleri onaylayın.
6. Adım: USB çubuğunu hazırladıktan sonra, UniBeast'in en son sürümünü açın. Devam düğmesine ve Kabul Ediyorum'a tıklayarak ilk ekranları atlayın.

7. Adım: Hedef Seçme adımında, bir USB flash sürücü seçin ve Devam'a tıklayın.
8. Adım: Kurulum Türü sayfasında, Mac App Store Yosemite - 10.10'un işaretli olduğunu kontrol edin. Eski bir Soket 1156 sistemi kullanıyorsanız, Eski USB Desteği de not edilmelidir. Yosemite'i bir dizüstü bilgisayara yüklüyorsanız Dizüstü Bilgisayar Desteği seçeneğini kullanın. Devam et'i tıklayın.
9. Adım: Parolayı girin ve Kur'a tıklayın. Sisteminizin hızına ve USB depolama aygıtınızın hızına bağlı olarak prosedür 20 dakikaya kadar sürebilir.
10. adım: Şimdi OS X Yosemite çubuğunu Windows bilgisayarınızın USB bağlantı noktasına yerleştirmeniz ve hackintosh kurulumunu başlatmanız gerekir. Bunu yapmak için, BIOS'a girmeniz ve harici sürücüyü önyükleme diski olarak belirlemeniz gerekir. Bilgisayarını yeniden başlat.
11. adım: Başlangıç \u200b\u200bekranında USB'yi seçin ve devam etmek için Enter tuşuna basın. Diski istenen biçime biçimlendirmek için OS X yükleyiciyi kullanın. Bunu yapmak için en üst satırda Utilities -\u003e Disk Utility menüsüne gidin.
- Sol taraftan sürücünüzü seçin.
- Sağ tarafta, Disk Bölümü sekmesine, ardından Geçerli'ye geçin ve Bölüm: 1'i tıklayın.
- Seçenekler düğmesine tıklayın.
- GUID Partition Scheme öğesini değiştirin ve Tamam'a tıklayın.
- Diski Macintosh HD olarak adlandırın ve Mac OS X Extended (Journaled) seçeneğini seçin.
- Disk Bölümü düğmesiyle değişiklikleri onaylayın.
Adım 1/2: Bittiğinde, Disk İzlencesi'ni kapatın ve yükleyiciye geri dönün. OS X Yosemite'i yüklemek için Macintosh HD sürücüsünü belirtin. İşletim sistemini kurun.

Kurulumu tamamladıktan sonra, HDD'yi MultiBeast kullanarak önyüklenebilir hale getirmeniz gerekir. Bu yardımcı program aynı zamanda ses kartınız, Wi-Fi, grafikler, ağ vb. İçin gerekli sürücüleri yüklemenize olanak tanır.
Adım 13: Bilgisayarınızı USB çubuğundan yeniden başlatarak yeniden başlatın. Ana ekrandan Macintosh HD'yi seçin.
14. adım: MultiBeast'i başlatın, bilgisayarınız için gerekli sürücüleri seçin ve Kurulumu tamamlamak için Build (Oluştur) ve ardından Install (Kur) üzerine tıklayın.


İşte bu, PC'nizde OS X Yosemite'in keyfini çıkarabilirsiniz!

Ya da gerekli değil. Apple bilgisayarları her zaman herkesten ayrı durdu, karşılaştırılabilir performansla çok daha pahalıya mal oldu ve genel olarak standart kullanıcılar için özel bir şey sunmadılar. Dahası, içlerinde programlama çok sayıda deneyimli ustaydı, birçok işlem açık bir şekilde gerçekleştirildi, birkaç seçeneğe izin vermedi ( pC'deki gibi) ve oyuncular, üzerlerindeki en son oyunların olmaması ve farede ikinci bir düğmenin olmaması nedeniyle öfkelendiler.
Ama gerçek değerleri çok iyi anlayanlar Mac'i idolleştirdiler: "ses", sanatçılar, tasarımcılar, tipograflar, yazarlar ve genel olarak sanat insanları. Bilgisayarlardaki tüm donanımlar uçtan uca renk kalibrasyonuna odaklanmıştı, böylece yazıcıdaki, editördeki ve ekrandaki resim tamamen çakışarak baskı ürünlerinin kalitesiyle ilgili birçok sorunu çözdü. Ve herhangi bir uygulama tarafından çıkarılan yerel PDF formatı da şaka değil.
Zor bir yılda Apple, PowerPC işlemci tedarikçisinden vazgeçmedi veya Intel'e geçmedi.
Burada açgözlü yoldaşların elleri titremeye başladı. Apple, elbette, insanların işletim sistemini bir PC'ye kurmaya çalışacaklarını varsaydı ve desteklenen donanımın katı bir konfigürasyonu olan özel bir engelleyici önyükleyici şeklinde önleyici tedbirler hazırladı ("Mac insanları" buna uzun süre alıştı - neredeyse karakterleri hepsi aynı).
Kısacası, bir kavga çıktı ve Apple kaybetti.
Yeni sadık önyükleyicilerin yerini giderek daha fazla yenisi aldı ve artık sistem pratik olarak "normal" olarak kurulabilir. Tabii ki, demir veya en son cihazların nadir görülenlerinin çoğu OS X'e gitmeyecek, ayrıca ses, ağ ve çevre birimi tanıma ile ilgili sorunlar da olabilir. Ancak, sahibinin durumunu ve önemini artıran çok şey de işe yarar.
İşletim sisteminin nasıl kurulacağına ilişkin tüm süreci açıklamak için, bu tür bir düzine makale yeterli değildir, ancak asıl şeyi unutmayın: en kolay yol, Web'de bulunabilecek, istenen iATKOS dağıtım kitinin değiştirilmiş bir montajını aramaktır.
Bundan sonra, Windows ile tüm disklerin bağlantısını kesmeniz (zarar görmeden), 4 GB'nin üzerindeki tüm fazla belleği kaldırmanız, BIOS'taki optimizasyon öğelerini kapatmanız gerekir. İşletim sistemi çok çekirdekli Intel işlemcilerde daha iyi çalışıyor, bu nedenle AMD sahipleri biraz daha kötü olacak. Bundan sonra, birçok video talimatının bulunduğu kuruluma devam edebilirsiniz. Ve yine de bir şeyler ters gidebilir, şimdi değil, bu yüzden gelecekte, sistem güncellendiğinde.
Ana soru şu - tüm bu fedakarlıklar ne için? - şimdilik cevapsız kalacaktır.
"Hackintosh" hazırlanıyor
Öyleyse küçük bir suç sizi rahatsız etmiyorsa ve teknik zorluklar sadece sağlıklı bir heyecana neden oluyorsa birlikte deneyelim pC'ye Mac OS X yükleyin... Bu makalede, işletim sisteminin önceki ancak hala popüler olan sürümü olan Snow Leopard'ı (10.6) kurmanın iki kolay yolunu açıklayacağız. Sonucu beğenirseniz, bu talimatlar kendi kendine "Hackintosh" için başlangıç \u200b\u200bnoktası olacaktır.
İkinci neden: Mac OS X, Dont Steal Mac OS X adlı bir çekirdek uzantısına sahiptir.
Yalnızca gerçek Mac'lerde bulunan SMC çipindeki anahtarlara dayanarak, kullanıcıya bir işletim sistemi gibi görünen uygulamaları (Dock, Finder, loginwindow, SystemUIServer ve diğerleri) oluşturan uygulamaların şifresini çözmek gerekir. "Bacak yoksa çizgi film de yoktur." FakeSMC kekst, yine Netkas sayesinde SMC Cihazını başarıyla taklit eden kurtarmaya geliyor. Donanım gerçek bir Mac'ten çok farklı değilse, Mac OS X'i başlatmak için ihtiyacınız olan tek şey özel bir önyükleyici ve FakeSMC.kext'tir.
Ve bu kesinlikle üçüncü nedendir. Desteklenmeyen donanım için, Mac OS X için sürücü yoktur veya yerleşik sürücüler vardır, ancak sistem bunları kullanamaz çünkü bilinmeyen tanımlayıcılara sahip donanımı tanımaz.
Hackintosh için donanım gereksinimleri aynıdır - SSE2 talimatlarını destekleyen bir işlemciye ihtiyacınız var, en iyisi Intel Core 2 Duo veya üstü. AMD kullanıcılarının işletim sistemi çekirdeğini "saldırıya uğramış" bir sürümle değiştirmeleri gerekecek, bunun sonucunda sistemi Apple sunucusundan güncellemede sorunlar olacaktır. Aynı şey Atom netbook'lar için de geçerli. AHCI modunun SATA denetleyicisinden desteklenmesi oldukça arzu edilir. Mac OS X Lion, 2 GB RAM gerektirir, Snow Leopard'ın yalnızca birine ihtiyacı vardır. Donanım seçiminin ilk kuralı: Bilgisayar ne kadar çok gerçek bir "Mac" gibi görünürse, sorun o kadar azdır. İkinci kural: En yeni ve en gelişmiş cihazlar, herhangi bir çabaya rağmen çalışmayabilir. donanım desteği öncelikle Mac OS'nin kendisine bağlıdır (Hackintosh için ağır donanım sürücüleri yazılmamıştır) ve Apple'ın acele edecek yeri yoktur. Mac OS X'in farklı sürümleri için HLC'yi (Donanım Uyumluluk Listeleri) içeren wiki.osx86project.org sitesi, başarı şansını değerlendirmeye yardımcı olacaktır.
Kurulum için en iyisi ayrı bir SATA sürücüsü kullanmak ve Windows diskini zarar görmeyecek şekilde kapatmaktır. Çalışan bir işletim sistemi ile bir HDD üzerinde denemekten korkmuyorsanız, bazı disk yardımcı programlarını kullanarak üzerinde yeni bir bölüm oluşturmanız gerekecektir (temiz bir Mac OS X için 10 GB yeterlidir). Yükleme işlemi sırasında, "Hackintosh" yükleyicinin HDD'ye yazılacağını ve bundan sonra yalnızca Windows'a girebileceğinizi unutmayın. Hiçbir şey mevcut verileri tehdit etmez, ancak yedekleme de zarar vermez... Disk, ana kartın güney köprüsünün bağlantı noktasına bağlanmalıdır, BIOS'taki SATA denetleyicisi AHCI moduna geçirilmelidir. Hız aşırtmanın kaldırılması, üst PCI-E yuvasındaki grafik bağdaştırıcısı dışındaki tüm genişletme kartlarının çıkarılması, klavye ve fare dışındaki çevre birimlerinin devre dışı bırakılması, RAM miktarının 4 GB'ye düşürülmesi (daha fazla takılıysa) önerilir. Minimum işlevselliğe sahip kurulum başarılı olursa, tüm bunlar adım adım iade edilebilir. Çok fazla koşul mu var? Sonra sanal bir makinede pratik yapabilirsiniz. Web'de çeşitli hipervizörlere yönelik hazır görüntüler bile vardır, ancak bunların kullanımı "Hackintosh" oluşturma konusunda deneyim getirmez.
Okuyucuları uyarıyoruz: "Hackintosh", bilgisayarınızı bozmayacak ve herhangi bir veriyi bozma olasılığı düşük olan tamamen zararsız bir eğlence olsa da, makalede açıklanan tüm manipülasyonlar kendi tehlikeniz ve riskiniz altında yapılır ... Ek olarak, bilgisayara aşina olmanız ve önyükleyici, işletim sistemi çekirdeği ve sabit disk bölümleme düzeninin ne olduğunu bilmeniz gerekir.
İATKOS 10.6.3 v2 derlemesinden Snow Leopard'ı yükleme
En kolay ve en çok yönlü seçenek, Mac OS X'i özel olarak değiştirilmiş bir dağıtım kitinden kurmaktır. Snow Leopard'ın piyasaya sürülmesinden bu yana, bu tür hacker grupları daha zarif bir çözüme yol açtı - ayrı bir önyüklenebilir CD kullanarak markalı bir diskin kopyasından kurulum ve bu aşağıda açıklanmıştır. Ancak montaj, AMD veya Intel Atom'dan CPU kullanıcıları için vazgeçilmezdir. Orijinal Mac OS X çekirdeği (İngilizce konuşan arkadaşlarımızın vanilya çekirdeği olarak adlandırdığı) yalnızca Core mimarisi ve üzeri Intel işlemcileri destekler ve montaj, kurulum işlemi sırasında "yamalı" sürümü hemen seçmenize olanak tanır. Ve montaj yardımı ile "Hackintosh" dünyasına girdikten ve bilgi edindikten sonra, bileşenleri tamamen sizin kontrolünüzde olan temiz bir kurulum yapabilirsiniz.
iATKOS 10.6.3 v2, piyasaya sürülen son derlemelerden biridir ve oldukça eski işletim sistemi sürümüne (Snow Leopard zaten 10.6.8'e güncellendi) rağmen, üzerindeki tüm "hacker" yazılımları oldukça modern. Görüntüyü indirdikten sonra (nereden geldiğini size söylemeyeceğiz), bir diske yazın. İATKOS diskinden önyükleyin ve bilgisayar korsanı yükleyicinin çalışmasını ve işletim sisteminin başlamasını bekleyin.
Devam edecek...
Farklı durumlarda Mac OS ve Windows'un paralel kurulumu gerekli olabilir. Bir bilgisayarda iki kullanıcı, Windows'un belirli programları ve oyunları maksimum performansta çalıştırması gerekir.
Paralel kullanım yöntemleri:
- İşletim sistemlerini farklı sabit sürücülere kurma. Bu durumda, önyükleme sırasında F12 tuşuna basarak ve Mac OS X veya Windows'un yüklü olduğu belirli bir sabit diski seçerek önyükleme sırasında seçim yapacağız.
- Önyükleyiciyi kullanarak işletim sisteminin kurulumu ve seçimi. Clover önyükleyicisini kullanma örneğine bakacağız, ancak dilerseniz sizin için daha tanıdık ve daha uygun olan herhangi bir Hackintosh önyükleyiciyi kullanabilirsiniz.
- Windows'u Parallels Masaüstü sanal makinesine yükleme. Bu durumda, Windows'u Mac OS X üzerinde çalışan bir program olarak alırsınız. Bu durumda iki sistem aynı anda çalıştığı için performans biraz azalır. yazımızı okuyabilirsiniz.
İşletim sistemlerini farklı sabit sürücülere kurma
İki sistemi birleştirmenin en basit, ancak aynı zamanda ve etkili yolu. Bu kullanımla, tüm PC ayarları Windows tarafından doğrudan Bios'tan alınır, bu da performansta minimum bir düşüşe bile yol açmaz.
Yöntemin uygulanması çok basittir ve özel beceriler gerektirmez. Önyüklenebilir sistemin seçimi, PC önyüklendiğinde F12 tuşuna basılarak çağrılabilen Önyükleme Menüsü aracılığıyla gerçekleştirilir. Belirli bir sabit disk seçtikten sonra hangi işletim sistemi ile çalışacağımızı belirliyoruz.
Mac OS X ve Windows'u aynı sabit sürücünün ayrı bölümlerine yükleme
Bu yöntemi kullanırken, işletim sistemi önyükleyici penceresi kullanılarak seçilir. Bu yazıda bir bootloader örneğine bakacağız. Yonca.

Diğer herhangi bir Mac OS Hackintosh önyükleyiciyi kullanabilirsiniz.
Bu yöntemde kurulum sırası çok önemlidir:
- Mac OS X'i bir PC'ye yükleme. Henüz yapmadıysanız, makalelerimizdeki (,) talimatları okuyabilirsiniz. Bu önemlidir, çünkü bir Windows ortamında bölümü, Mac OS X'i yüklemek için önemli bir ön koşul olan Mac OS Genişletilmiş (Günlüklü) olarak biçimlendiremeyeceğiz.
- Clover önyükleyicisini sabit sürücünüze kurma. Bunun nasıl yapılacağını, yukarıda bahsedilen OS X'in yüklenmesi ile ilgili makalelerde öğrenebilirsiniz. Bazen, güvenlik nedenleriyle, Clover bir sabit sürücüye yüklenmez, ancak bu durumda OS X için bir anahtar görevi gören bir flash sürücüden başlatılır. Önemli! Böylece, flash sürücüdeki EFI bölümü, birçok durumda yükleme ve önyükleme ayarları farklı olduğundan, PC'nizde Mac OS'yi başlatmak için tamamen yapılandırılmıştır.
- Windows Kurulumu.
Windows'u yüklemeye hazırlanıyor
Bir bölümü biçimlendirme
Çalışan bir Mac OS X sisteminde, disk yardımcı programını kullanarak MS-DOS (FAT) ile Windows için tasarlanan disk bölümünü biçimlendirin. Windows kurulurken kurulum bölümünün bulunması için bu işlem gereklidir. Apple tarafından kullanılan Mac OS Genişletilmiş (Günlüklü) biçimi Windows tarafından tanınmaz ve bölümler algılanmaz.

BIOS kurulumu
OS X'i kurarken, BIOS'taki sanallaştırma ayarlarını devre dışı bırakmanız gerekiyorsa, bunları kesinlikle etkinleştirmelisiniz. Bu parametreleri etkinleştirmeden kurulum, vakaların% 90'ında başarısız olacaktır.
Bu arada, bu BIOS ayarları sadece Mac OS kurulurken devre dışı bırakılır, kurulumdan sonra güvenli bir şekilde etkinleştirilebilirler, sistem başlangıcını hiçbir şekilde etkilemezler.
Config.plist'i yapılandırma
Sistemi başlatmadan önce config.plist içinde bir zaman aşımının belirtilmesi çok önemlidir. Aksi takdirde, bir seçeneğiniz olmayacak ve içinde belirtilen sistem veya son yüklenen sistem (Clover'da varsayılan ayar) otomatik olarak başlayacaktır.
Bunu yapmak için, CloverConfigurator'da config.plist'i açın ve parametreyi 5-20 saniye için değiştirin (eğer başka seçenek yoksa, son başlatılan sistemin otomatik olarak başlamasını istiyorsanız). "-1" değeri, böylece bootloader sistemi otomatik olarak başlatmaz, ancak seçimimizi bekler.

Sonra kurtarırız.
Bağlanan bilgisayarı yeniden başlattıktan sonra, Clover penceresinde görünümleri yüklemek için ek bir simge göreceğiz.
Kuruluma başladıktan sonra, önceden seçtiğimiz FAT bölümünü biçimlendiriyoruz ve NTFS'de Windows yardımcı programı ile biçimlendiriyoruz, ardından işlem normal kurulumdan çok farklı değil.
Artık Hackintosh'umuz, bizim durumumuzda Windows olan ikinci sistemi kurmaya tamamen hazır.
Windows'u yüklemek, Mac OS'yi yüklemekle aynıdır.

Yeteneğimden dolayı, yeni başlayanlara Hackintosh'u bir PC'ye kurmada yardımcı olmaya çalıştığım yer ve Mac OS'yi ilk kez kurmak isteyenlerin çeşitli sistemler altından ve çeşitli uygulamaları kullanarak bir flash sürücüye nasıl görüntü yazılacağını bilmedikleri gerçeğiyle karşı karşıya kaldım. Bu boşluğu doldurmaya ve bu konuda bir kılavuz yazmaya karar verdim. Tarafımdan açıklanan tüm eylemler yalnızca bilgi amaçlıdır, sitenin editörleri lisanssız yazılımların yüklenmesine kategorik olarak karşıdır. Ayrıca, eğer varsa, ekipmanınızın hasar görmesinden site yönetiminin sorumlu olmadığı konusunda sizi uyarıyorum. Bir kullanıcı olarak dosyaları bir USB flash sürücüye açamıyorsanız, dosya sistemleri arasındaki temel farkları bilmiyorsanız ve neden Mac OS işletim sistemine ihtiyacınız olduğunu bilmiyorsanız, zamanınızı boşa harcamamak için daha fazla okumamanızı tavsiye ederim. Önyüklenebilir bir flash sürücü oluşturmak için, 8 veya daha fazla gigabayt kapasiteli bir USB flash sürücüye ihtiyacınız olacağını lütfen unutmayın.
1. BDU kullanarak Windows'ta önyüklenebilir bir Mac OS flash sürücü oluşturma
Önyüklenebilir bir USB sürücü oluşturmanın ilk yolu, en doğru olanı ve kullanıcının niteliklerini talep etmeyen olduğunu düşünüyorum. Bunu yapmak için, Boot Disk Utility'yi resmi web sitesinden indirmemiz, dosyaları arşivden bilgisayarınıza açmamız gerekiyor. Dosyalar şuna benzer:- Yardımcı programı çalıştırın
- Hedef disk → flash sürücümüzü seçin
- Diski biçimlendir
- HFS Bölümü Dosyasını (HFS +) .hfs uzantılı bir dosya olan arşivden çıkarın.
- BDU "Hedef disk" yardımcı programı penceresinde, bozuk flash sürücümüzün 2. Bölümünü seçin.
- "Bölümü geri yükle" yi tıklayın.
- * .Hfs dosyamızı arıyoruz ve seçiyoruz. BÖLÜM 2 bölümünden daha büyük olmaması gerektiğini lütfen unutmayın.
2. BDU kullanarak Windows'ta önyüklenebilir bir Mac OS flash sürücü oluşturun
Örneğin High Sierra veya Sierra görüntüyü indirin- ISO görüntüsünü monte edin
- En az 8 veya daha fazla USB bellek kullanıyoruz.
- Yusb'yi bir USB flash sürücüye takın, diskpart'ı arayın, yazın
sel disk X'i girin nereye X flash sürücü numarası
sonra temiz girin ve tamamlandıktan sonra çıkın



- R-Drive'ı kurun (dağıtımda).
- "Görüntüden geri yükle" yi seçerek rdr görüntüsünü bir USB flash sürücüye genişletin



3. Windows'ta Transmac kullanarak önyüklenebilir bir Mac OS flash sürücü oluşturma
Transmac'ın deneme sürümünü resmi web sitesinden yükleyin, yönetici olarak çalıştırın, USB flash sürücümüzü biçimlendirin sonra mevcut görüntüden geri yükleriz
sonra mevcut görüntüden geri yükleriz 
4. Mac OS'de önyüklenebilir bir Mac OS flash sürücü oluşturma
Mac OS çalıştıran bir bilgisayarınız veya bu işletim sistemini çalıştıran bir sanal makineniz varsa, önyüklenebilir bir USB flash sürücü oluşturma işlemi yukarıdakilerden tamamen farklı olacaktır. Bu kılavuz, UEFI önyükleyicisini kullanan modern anakart sahipleri için yazılmıştır.Gerekli görüntüyü Appstore'dan indirin (Mojave, High Sierra, Sierra, El Capitan)
- Flash sürücünüzü 8 veya daha fazla gigabaytlık bir hacimle bağlarız
- Disk Yardımcı Programını Açma
- Sol sütundan flash sürücünüzü seçin ve "Sil" i tıklayın
- Aşağıdaki ayarları seçiyoruz:
- İsim: tehnojam
- Biçim: Mac OS Genişletilmiş (Günlüklü)
- Şematik: GUID Bölme Haritası
- "Sil" i tıklayın

GUID Bölme Haritasını seçmek zorunludur, çünkü yalnızca bu düzen ile CLOVER önyükleyicisini kuracağımız gizli bir EFI bölümü oluşturulacaktır.
Yükleyici dosyalarını USB flash sürücümüze yazalım
- Açığız terminal spot ışığında veya başlatma çubuğunda
- Kopyala aşağıdaki kod, kurmayı planladığınız sisteme bağlı olarak:
Mac OS Mojave'yi yüklemek için:
sudo / Applications / Install \\ macOS \\ Mojave.app/Contents/Resources/createinstallmedia --volume / Volumes / tehnojam --nointeraction High Sierra'yı kurmak için:
sudo / Applications / Install \\ macOS \\ High \\ Sierra.app/Contents/Resources/createinstallmedia --applicationpath / Applications / Install \\ macOS \\ High \\ Sierra.app --volume / Volumes / tehnojam /Sierra'yı yüklemek için:
sudo / Applications / Install \\ macOS \\ Sierra.app/Contents/Resources/createinstallmedia --applicationpath / Applications / Install \\ macOS \\ Sierra.app --volume / Volumes / tehnojam /El Capitan'ı kurmak için:
sudo / Applications / Install \\ OS \\ X \\ El \\ Capitan.app/Contents/Resources/createinstallmedia --applicationpath / Applications / Install \\ OS \\ X \\ El \\ Capitan.app --volume / Volumes / tehnojam /- Ekle Terminalde
- Basarız Giriş
- Şifreyi girin (şifre karakterleri görüntülenmeyecektir) Y silmeyi ve tekrar basmayı teklif ettiğinde Giriş
 Kaydın bitiminden sonra iki seçeneğimiz var:
Kaydın bitiminden sonra iki seçeneğimiz var: - Gerçek bir Apple'a yüklemek için bu USB çubuğunu kullanın.
- Üzerine Clover'ı kurun, config.plist dosyasını ihtiyaçlarınıza göre düzenleyin ve bir PC'ye kurmak için bir USB flash sürücü kullanın.
diskutil listesi böyle bir şey göreceksiniz
 harici bir fiziksel cihaz buluyoruz (harici, fiziksel), bu bizim flash sürücümüz, içinde EFI bölümünü buluyoruz, ekran görüntüsümde bu disk4s1 bölümü ve şu komutla bağla: Finder'da diskutil mount disk4s1 ve masaüstünüzde boş bir EFI diskiniz olacak, EFI klasörünü ekli arşivden ona bırakıyoruz. İşlemcinizin ailesine bağlı olarak ihtiyaçlarınıza uyacak şekilde / EFI / CLOVER adresine gidip config.plist'i düzenleriz. Artık az çok hazır bir önyükleme diskiniz var ve kurulumun geri kalanı sadece bilgi ve becerilerinize veya şansınıza bağlı olacaktır.
harici bir fiziksel cihaz buluyoruz (harici, fiziksel), bu bizim flash sürücümüz, içinde EFI bölümünü buluyoruz, ekran görüntüsümde bu disk4s1 bölümü ve şu komutla bağla: Finder'da diskutil mount disk4s1 ve masaüstünüzde boş bir EFI diskiniz olacak, EFI klasörünü ekli arşivden ona bırakıyoruz. İşlemcinizin ailesine bağlı olarak ihtiyaçlarınıza uyacak şekilde / EFI / CLOVER adresine gidip config.plist'i düzenleriz. Artık az çok hazır bir önyükleme diskiniz var ve kurulumun geri kalanı sadece bilgi ve becerilerinize veya şansınıza bağlı olacaktır.




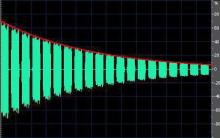
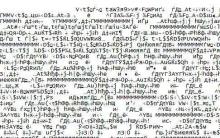




İşlem sırasında gri iPhone ile ilgili sorunlar
"Gri" iPhone nedir ve böyle bir cihaz almaya değer mi
Yardım hattı - nedir, neden gereklidir, nasıl çalışır, neler düzenlenir?
Neden bir yardım hattına ihtiyacınız var? Bir yardım hattına başvurma nedenleri
Neden bir yardım hattına ihtiyacınız var? Yardım hattı ile ne kastedilmektedir?