JPG dosyasını DWG'ye dönüştürmek, verinin kendisini değil, verinin sunumunu değiştiren bir işlemdir. Veri dönüştürme bilgisayar teknolojisinin ihtiyaçları için yapılan bir işlemdir. Biz son kullanıcılar olarak öncelikle dosyanın içeriğiyle ilgileniyoruz. Makineler dosyalardaki verileri tamamen farklı algılar. İçerikle ilgilenmiyorlar, onlar için önemli olan, içeriği deşifre edebilecek şekilde verinin uygun biçimi veya sunumudur.
Verinin son hali sıfırlar ve birler dizisi olsa da belirli bir uygulama veya platform tarafından okunabilecek şekilde düzenlenmiş bir dizi olmalıdır. Verilerin daha fazla aktarılması gerektiğinde, bir sonraki uygulama için okunabilir bir formata dönüştürülmesi gerekir; biz hedef DWG formatıyla ilgileniyoruz. JPG dosyasında yer alan veriler yalnızca bir sonraki uygulamanın ihtiyaçları için değil, aynı zamanda başka bir bilgisayar sistemine aktarma amacıyla da dönüştürülebilir.
Verileri dışa ve içe aktarma ve manuel dönüştürme
Veri dönüştürme genellikle belirli durumlarda mekanize edilmiş bir süreçtir. Bir programın etkisi, otomatik olarak bir sonraki uygulamanın girdi ürünüdür (bazı uygulamalar, bir JPG dosyasıyla yapılan çalışmayı DWG formatında kaydetmek için otomatik bir fırsat sağlar - İHRACAT veri) Dışa aktardıktan sonra, bunu gerçekleştirmek için basit bir yöntem kullanabiliriz. İÇE AKTARMAK bu verileri başka bir uygulamaya aktarın. Eğer bu mümkün değilse JPG'yi DWG'ye dönüştürme işlemini kendimiz gerçekleştirmeyi deneyebiliriz. Makine dilinin eşleşmesi için uygun dönüştürücüyü kullanmanız gerekir. İlgilendiğiniz dönüşüme yönelik programların bir listesini bu sayfanın üst kısmında bulacaksınız. Dosya dönüştürücü, koddaki farklılığı ortadan kaldıran veya başka bir makinenin veya programın anlaması için doğru çevirisini gerçekleştiren bir ikili kod çeviricisidir. Kullanıcılar olarak bizim için gözle görülür tek değişiklik farklı bir dosya uzantısı olacaktır - JPG yerine DWG. Makineler ve programlar için bu, bir dosyanın içeriğini anlamak ile onu okuyamamak arasındaki farktır.
Bir çizimi aniden jpg formatında bir dosyaya kaydetmeniz gerekmesinin birkaç nedeni olabilir. Birincisi, AutoCAD geliştiriciler için tamamen profesyonel bir programdır ve yüksek olasılıkla, geliştirmeyi göstermenin gerekli olduğu yerde büyük olasılıkla orada olmayacağı söylenebilir. Bu o kadar da kötü değil, asıl mesele, bu program tarafından oluşturulan dosyaların formatının dwg olmasıdır - yalnızca kendisi bilir, bilgisayarınızda AutoCAD yoksa, bu sonuçları göremezsiniz. Aynı zamanda jpg veya jpeg en yaygın grafik formatıdır; birçok program bunu bilir. Windows, grafik dosyalarını görüntülemek için standart bir hizmet içerir - çok eski zamanlardan beri jpg olarak bilinmektedir.
Bir çizimi AutoCAD'den JPEG veya JPG'ye kaydetme yöntemi.
İkinci olarak, AutoCAD vektör dwg formatında dosyalar oluşturur. Bu format, cdr ve ai'den dwg'ye kadar tüm uygulamalarında elbette kompaktlığıyla ünlüdür. Ancak büyük ve karmaşık bir çiziminiz varsa dwg bile oldukça fazla disk alanı kaplayacaktır. Aynı zamanda jpg, raster format olmasına rağmen kompaktlığıyla ünlüdür.
İşte jpg'ye kaydetmenin başka bir nedeni de - diske kaydedilen hacmi azaltmak (ve en azından aynı flash sürücüde kalan alana yazmak). Elbette projede herhangi bir değişiklik yapmak artık mümkün olmayacak, ancak sadece bakmak - jpg'deki bu çizim bunu kolaylaştıracaktır.
Dwg'yi jpg'ye kaydet
Kaydetme sırası, AutoCAD'in hangi modunda (Model - Model veya Düzen - Sayfa modunda) başlattığımıza biraz bağlıdır. Model modundaysak kaydetmek için “Dosya” menüsündeki “Yazdır” moduna (İngilizce versiyonunda “Plot”) gidin. Yazdırma penceresine hızlı bir şekilde erişmek için “Ctrl+P” kısayol tuşlarını kullanabilirsiniz.

“Plot Cihazı” ayarları grubunda, “Ad” alanında, açılır listeden “Web jpg'de Yayınla” seçeneğini seçin. Ekranda seçilen sayfa boyutunun seçilen formata uygun olmadığını belirten bir pencere görünebilir (bu AutoCAD sürümüne bağlıdır), bu durumda bu mesaj göz ardı edilebilir;

“Dosyaya Yazdır” ayarlar grubunda jpg'de “yazdır”ı seçtikten sonra, kaydedileceği dosya adını ve konumunu seçebilirsiniz. Varsayılan olarak proje adı önerilir ve ardından "-Model" dizesi gelir. Kaydetme, AutoCAD yürütülebilir dosyasının bulunduğu klasörde gerçekleşir. İsterseniz kaydetme konumunu değiştirebilirsiniz. "Ne Çizilmeli" grubunda, tüm sayfa sekmelerinin ("Tüm Düzen Sekmesi") veya yalnızca geçerli sekmenin ("Geçerli Sekme") içeriğini görüntülemeyi seçebilirsiniz.
“Plot Ayarları” sekmesine gidin. Burada kaydedilen jpg'nin boyutunu piksel cinsinden seçebilirsiniz. Varsayılan olarak önerilen boyut 1600 x 1200'dür, ancak iki düzine boyuttan oluşan listeden başka herhangi bir boyutu atayabilirsiniz.

Programın bazı sürümleri çok büyük boyutlar sunabilir, örneğin 7000 x 10.000 bin piksel. Ancak jpg formatı kompaktlığıyla ünlü olmasına rağmen, kompaktlıklarının (sıkıştırma) derecesinin kaydetme kalitesine bağlı olduğunu anlamalısınız. Bu program kaliteyi kontrol etmez ve çizimi versiyonlara bağlı olarak maksimum (genellikle gereksiz ve çok israflı) kaliteyle (12 veya 10) kaydeder.
Bu nedenle, geniş formatta kaydederek, aynı anda sadece büyük değil, aynı zamanda gelecekte üzerinde çalışılması çok zor olacak devasa bir dosya alırsınız - aynı Photoshop'a gitmeniz ve jpg formatında yeniden kaydetmeniz gerekecektir. , kaliteyi düşürür (çizimler için üçüncüsü de oldukça uygundur, ancak o daha sonra gelir). Hatta bazı sürümler, boyutu kendiniz ayarlamanızı ve ileride kullanmak üzere mevcut boyut kitaplığınıza kaydetmenizi bile önerir.
- yalnızca ekrana çarpan;
- yalnızca “sınırların” (sözde “sınırların”) kapsamına girenler;
- veya çizimin tamamı;
- bazı versiyonlarda hangi alanın kaydedilmesi gerektiğini bir çerçeveyle belirtme özelliği bile vardır.

“Çizim yönlendirmesi” grubunda yatay veya yatay yönlendirmeyi ve hatta her yönlendirme için içeriği 180 derece döndürme özelliğini seçiyoruz. Açıkçası, jpg formatı söz konusu olduğunda bu ayarların pek bir önemi yok.
“Plot Ölçeği” grubunda ölçek seçilir - çizimin ölçüm birimi başına ortaya çıkan dosyanın kaç piksel olacağı. Varsayılan olarak, seçilen boyutun piksel ve sınırlar cinsinden oranına göre özel olarak seçilen "Sığacak Şekilde Ölçeklendirilmiş" ölçek sunulur. Örneğin, jpg seçilirse - 1600x1200 ve sınırlar 10000x5000 ise, yatay yönde (yatay) ölçek - 1 piksel başına - 0,3456 birim önerilecektir.
Başka herhangi bir ölçeği seçebilirsiniz - açılır listede hem "1:2", "1:10", "1:100" gibi küçültme için hem de artırma için - "2:" olmak üzere yaklaşık iki düzine daha vardır. 1”, “ 10:1", "100:1". Listeden “Özel” satırını seçerek istediğiniz ölçeği belirleyebilirsiniz.
DİKKAT. Önerilen ölçek, kağıdın yönüne ve kaydetme alanının seçimine bağlıdır.
Daha sonra, "Plot Offset" ayarlar grubunda, çizimdeki x:y – 0:0 koordinatlarına sahip noktaya göre elemanların kaydedileceği noktaya göre bir ofset atayabilirsiniz. Bu gruptaki bazı AutoCAD sürümlerinde içeriğin dosya boyutuna göre ortalanıp ortalanmayacağına dair bir anahtarın bulunduğunu unutmayın.
Jpg'deki "yazdırma" mod grubunda, gizli nesnelerin görüntülenip görüntülenmeyeceğini, nesnelerin kendileri için belirlenen çizgi kalınlığıyla görüntülenip görüntülenmeyeceğini (şu anda ekranda görüntülenmeseler bile) ve çıktının kullanılıp kullanılmayacağını seçebilirsiniz. çizgi kalınlığını belirlemek için cihaz ayarları. Lütfen anahtarın son iki ayarının birbirini dışladığını unutmayın. Muhtemelen jpg çıktısı için çıktıyı belirlenen kalınlığa göre ayarlamak mantıklıdır, ancak yine de bu seçim deneyim gerektirir ve bu ayarın değiştirilmesi gerekebilir.
Kaydetme işlemine başlamadan önce ne olacağını önizleyebilirsiniz - sol alt köşede “Tam Önizleme” - “Tam Görünüm” ve “Kısmi Önizleme” - “Kısmi Görünüm” düğmeleri vardır. Her görüntüleme moduna giriş, “Yazdırma” ayarları penceresinden çıkmayı da beraberinde getirir. “Esc” tuşuna basarak geri dönebilirsiniz. Kaydetme işlemi her zamanki gibi “OK” tuşuna basılarak yapılır.

Kaydetme Düzen modunda yapılırsa, birkaç istisna dışında hemen hemen aynı ayarlar sağlanır:
- Dosya adına “- Model” değil, “- Düzen1” (veya “2”) eklenecektir;
- ölçek hemen “1:1”e ayarlanır;
- "Küçük" ayarlarda, sayfalardaki girintilerin (genellikle çerçevenin dışında) görüntülenmesini de seçebilirsiniz.
Elbette bir çizimi jpg dosyasına çıkarmak oldukça özel bir iştir; deneyim ve gerçek ihtiyacın anlaşılmasını gerektirir. Ancak her durumda, bu görev AutoCAD'de ustalaşmak ve çalışma prensiplerini anlamak için bile çok iyidir. Daha sonra elde edilen sonucun, jpg formatıyla tüm çalışma modlarını sağlayan tam teşekküllü bir programda kontrol edilmesi gerekecektir.
Bu makaleden AutoCAD'de bir çizimin JPEG'e nasıl dönüştürüleceğini öğreneceksiniz.
Web sitemizde bir çizimin PDF'ye nasıl kaydedileceğine dair bir ders var. JPEG görüntüsünü dışa aktarma mekanizması temelde farklı değildir.
Yukarıdaki eğitime benzer şekilde, JPEG'e kaydetmenin iki yolunu vereceğiz - çizimin ayrı bir alanını dışa aktarmak veya oluşturulan düzeni kaydetmek.
Çizim alanını kaydetme
1. Ana AutoCAD penceresinde (Model sekmesi) istediğiniz çizimi başlatın. Program menüsünü açın, "Yazdır"ı seçin. Ayrıca “Ctrl+P” kısayol tuşu kombinasyonunu da kullanabilirsiniz.

2. “Yazıcı/Çizici” alanında “Ad” açılır listesini açın ve “WEB JPG'de Yayınla” olarak ayarlayın.

3. Karşınıza böyle bir pencere çıkabilir. Bu seçeneklerden herhangi birini seçebilirsiniz. Daha sonra “Format” alanında mevcut seçeneklerden en uygun olanı seçin.

4. Belgeyi yatay veya dikey yönde ayarlayın.
Çizimin ölçeği sizin için önemli değilse ve tüm sayfayı doldurmasını istiyorsanız “Sığdır” onay kutusunu işaretleyin. Aksi halde “Yazdırma ölçeği” alanında ölçeği belirtin.

5. Yazdırma Alanı alanına gidin. Ne Yazdırılmalı açılır listesinden Çerçeve seçeneğini seçin.

6. Çiziminizi göreceksiniz. Çerçeve çiziminin başında ve sonunda iki kez sol tıklayarak kaydetme alanının etrafına bir çerçeve çizin.

7. Belgenin sayfada nasıl görüneceğini görmek için beliren yazdırma ayarları penceresinde “Önizleme”ye tıklayın. Çapraz simgeye tıklayarak görüntülemeyi kapatın.

8. Gerekirse “Ortala” onay kutusunu işaretleyerek görüntüyü ortalayın. Sonuçtan memnunsanız "Tamam"ı tıklayın. Belge için bir ad girin ve sabit sürücünüzdeki konumunu belirleyin. "Kaydet"i tıklayın.
Çizim düzenini JPEG olarak kaydetme

2. Program menüsünden "Yazdır"ı seçin. “Ne yazdırılacak” listesinde “Sayfa”yı seçin. "Yazıcı/Çizici"yi "WEB JPG'de Yayınla" olarak ayarlayın. Listeden en uygun olanı seçerek gelecekteki resmin formatını belirleyin. Ayrıca sayfanın resim üzerine yerleştirileceği ölçeği de ayarlayın.

3. Önizlemeyi yukarıda açıklandığı şekilde açın. Aynı şekilde belgeyi JPEG olarak kaydedin.
DWG, AutoCAD için çizimler içeren bir grafik dosyası formatıdır. DWG dosyalarını açmak için AutoCAD'in elinizin altında olmasına gerek yoktur: kullanışlı ücretsiz programlar ve çevrimiçi hizmetler vardır.
Ayrı olarak, dosyaları DWG'den PDF'ye veya tam tersi şekilde dönüştürebilen dönüştürücüler vardır. Çizimleri hem bilgisayarınızda hem de çevrimiçi olarak dönüştürebilirsiniz.
.dwg dosyaları nasıl açılır:
DWG TrueView ve Autodesk Tasarım İncelemesi
DWG çizimlerini temel düzeyde görüntülemenin ve düzenlemenin en kolay ve en popüler yolu ücretsiz bir programdır DWG TrueView. AutoCAD üreticisi AutoDesk'ten temin edilebilir.
Ücretsiz program hem 32 bit hem de 64 bit sistemlerde çalışır, dolayısıyla çalıştırırken herhangi bir sorun yaşanmayacaktır. Üreticiye göre programın en son sürümü aşağıdaki sistemlerde çalışacak şekilde tasarlanmıştır:
- Microsoft® Windows® 7 SP1 (32 bit ve 64 bit)
- KB2919355 Güncelleştirmesi (32 bit ve 64 bit) ile Microsoft Windows 8.1
- Microsoft Windows 10 (yalnızca 64 bit) (sürüm 1607 ve üzeri önerilir)
Üstelik Autodesk® AutoCAD 2018'in tam sürümü Mac'te çalışacak şekilde mükemmel şekilde optimize edilmiştir: Apple® macOS® High Sierra v10.13 veya üzeri; Apple macOS Sierra v10.12 veya üzeri; Mac® OS X® El Capitan v10.11 veya üzeri. Ancak Apple teknolojisi için DWG TrueView Free yoktur; çizimlerle çalışmak için analog programları veya ücretsiz çevrimiçi hizmetleri kullanmanız gerekecektir.
İçin görüntüleme DWG dosyaları DWG TrueView'ı yüklemek için yeterlidir. Dosyaları düzenleyebilmek (çizimlere notlar ve notlar alabilmek) için ayrıca yüklemeniz gerekir. Tasarım yorumu. Autodesk Design Review'un resmi web sitesinden indirilmesi Rusça olarak mevcuttur. Programın en son sürümü 2013 yılına aittir; bu, eski işletim sistemleriyle (Windows Vista, XP ve öncesi) uyumlulukta herhangi bir sorun olmayacağı anlamına gelir.
Belgelere işaret veya yazı koymak, tam teşekküllü çalışma için gerekli olandan uzaktır. Bir AutoCAD aboneliğinin şu anda yıllık maliyeti 1.575,00 ABD dolarıdır. Yazılıma bir defalık ihtiyaç duyanlar için ücretsiz deneme sürümü mevcuttur; bazen bu durumu kurtarabilir.
Çevrimiçi görüntüleme ve düzenleme.DWG
Kullanmanız gereken ilk çevrimiçi hizmet, resmi çevrimiçi editör viewer.autodesk.com'dur. Üreticiye göre "Autodesk Viewer, DWG, STEP, RVT ve SolidWorks dahil olmak üzere çoğu 2D ve 3D formatını destekliyor." Tek sorun, çizimleri düzenlemek için pratikte hiçbir olasılığın bulunmamasıdır - bunları almak için üçüncü taraf çevrimiçi hizmetlere gitmeniz gerekecektir.
Görüntüleme, düzenleme ve dönüştürme için çevrimiçi hizmetler.DWG:
- Ücretsiz DWG Görüntüleyici. İlk sırada Autodesk'in resmi Ücretsiz DWG Görüntüleyici hizmeti var. Çizimleri görüntülemenize ve yeniden kaydetmenize olanak tanır ancak tam değişiklik yapmanıza izin vermez. Adres viewer.autodesk.com'dur.
- ShareCAD.org Rusça bir versiyonu var. Tüm popüler vektör, raster ve 3D grafik formatlarını tarayıcınızda görüntülemenizi ve kaydetmenizi sağlar. Tarayıcıda tüm platformlarda çalışır: Windows, OS X, Linux, Android, iOS, Windows Phone. Basit kayıt sonrasında tüm cihazlardan dosyalara ve arşivlere erişmenizi sağlar. Aynı sayfada programın PC versiyonu da bulunmaktadır - ABViewer.
- Program-pro.ru. DWG çizimlerini çevrimiçi görüntülemek için basit işlevsellik. Maksimum dosya boyutu 50 MB ile sınırlıdır, resmi düzenleme seçeneği yoktur. Adres - http://program-pro.ru/.
- Ücretsiz AutoCAD Çevrimiçi. Hizmet, http://www.autocadws.com adresinde bulunur ve DWG çizimlerini çevrimiçi olarak yalnızca görüntülemenize değil, aynı zamanda düzenlemenize ve yeniden kaydetmenize de olanak tanır. Çalışmak için kayıt olmalısınız. Ayrıca tarayıcının Flash'ı desteklemesi gerekir.
- LibreCAD Çevrimiçi. Hizmet iki boyutlu tasarıma yöneliktir; 3 boyutlu çizimler desteklenmez. Mevcut formatlardan birinde bir dosya yükleyerek sıfırdan çizimler oluşturmak veya mevcut çizimleri düzenlemek mümkündür. DWG bunlara dahil değildir; aşağıdakilerden birine dönüştürmeniz (yeniden kaydetmeniz) gerekecektir: SVG, JPG, PNG, PDF. Kullanmak için www.rollapp.com/app/librecad web sitesine gitmeniz ve “Çevrimiçi Başlat” düğmesine tıklamanız gerekir.
- Şekilde. Www.onshape.com'u yalnızca 21 günlük kullanım ücretsiz olarak verilmektedir, ardından makul bir miktar ödemeniz gerekecektir. Hizmet yalnızca İngilizce olarak çalışır, ancak çevrimiçi 2D ve 3D tasarım için gerçekten geniş fırsatlar sunar. Çizimleri çeşitli formatlarda indirip kaydedebilir, belgeleri DWG formatında düzenleyebilir ve oluşturabilirsiniz.
Rusça ve İngilizce internette bulabildiğimiz tüm hizmetlerden yalnızca Ücretsiz AutoCAD Çevrimiçi Ve Şekilde tarayıcıda çizimlerin yalnızca görüntülenmesini değil aynı zamanda düzenlenmesini de mümkün kılar. Onshape'in yalnızca 21 günlük deneme sürümü olduğundan AutoCAD WS web sitesini (http://www.autocadws.com/) kullanmanız önerilir. Öncelikle hizmette bir hesap oluşturmalı, e-postanızı onaylamalı ve tarayıcınızda Adobe Flash Player'ı en son sürüme güncellemelisiniz.
Çevrimiçi dönüştürücüler DWG->PDF ve PDF->DWG
Çevrimiçi dönüştürücüler, bir biçimi diğerine hızlı bir şekilde dönüştürmenize olanak tanır ( DWG, PDF, JPG, CDW, DXF, CDR) herhangi bir yönde. Dönüştürücülerin bariz görevi, grafik belgesinin orijinal formatı gerekli olanla eşleşmediğinde dosya formatını değiştirmektir.
Nadiren kullanılan formatlar için PLN, FRW, VSD, XML, çevrimiçi dönüşüm fırsatlarını bulmak oldukça zordur. Bu tür hizmetler aşağıda listelenmemişse, formatları değiştirebilmek için programı bilgisayarınıza yüklemeniz gerekecektir.
Çevrimiçi DWG dönüştürücüler:
- Zamzar.com. .dwg dosyalarını yalnızca .pdf'ye değil aynı zamanda aralarından seçim yapabileceğiniz birkaç düzine olan diğer formatlara da dönüştürmenize olanak tanır ( bmp, gif, jpg, pdf, png, tiff...). Varsayılan olarak dönüştürücünün dosya sınırı 50 megabayttır, ancak bu artırılabilir. Dosya dönüştürmenin sonucu belirtilen e-posta adresine gönderilecektir.
- PDF'den DWG'ye. İlk sitede DWG formatındaki çizimler başka bir formata dönüştürülebiliyorsa, o zaman burada PDF'ler-ters yönde DWG'ye dönüştürüldü. ABViewer programının yaratıcılarından web sitelerinde bulunan çevrimiçi bir dönüştürücü. Sitenin amacı bilgisayar programının gelişmiş bir sürümünü satmak olduğundan, çevrimiçi çözümün bir takım sınırlamaları vardır. Şu anda: 3 MB'a kadar dosya boyutu, günde 2 dosyanın dönüştürülmesi, bir PDF dosyasının ilk 2 sayfasının dönüştürülmesi, dosya vektörleştirmesi desteklenmemektedir (PDF'deki taramalı görüntüler OLE nesnelerine dönüştürülür).
- DWG/DXF'den PDF'ye. Kaydolmadan veya e-posta girmeden görüntüleri DWG/DXF formatından PDF'ye dönüştürmenize olanak tanıyan basit bir İngilizce site. Bu yöndeki imaj dönüşümü yavaş olduğundan ve sunucuya yük oluşturduğundan maksimum dosya boyutu 10 megabayt ile sınırlıdır.
- coolutils.com. coolutils.com/ru/online web sitesindeki ücretsiz komut dosyası, bir çizimin aşağıdaki formatlardan herhangi birinde DWG'ye dönüştürülmesini mümkün kılar: PDF, JPEG, TIFF, CGM, PNG, SWF.
- aconvert.com. Site İngilizcedir, ancak betiğin kendisi çok basit ve anlaşılır bir şekilde yapılmıştır. İki yönde dönüştürmeye izin verir: DWG'den PDF'ye ve tam tersi ve şu formatlara: DOC, DOCX, XLS, XLSX, PPT, PPTX, XML, CSV, ODT, ODS, ODP, HTML, TXT, RTF, SWF , PNG, JPG, TIFF, BMP, PCX, PNM ve PSD.
- Dwg.autodwg.com. Çevrimiçi olarak .pdf dosyalarını AutoCAD tarafından tanınan çizimlere dönüştüren inanılmaz derecede basit bir site. Programın belirli bir sürümünü bile seçmek mümkündür: AutoCAD 14, 2000/2002, 2004/2005/2006, 2007/2008/2009, 2010/2012. O zamandan beri sitenin güncellenmediği anlaşılıyor - programın yeni sürümlerine uyarlama yok.
Bu siteler DWG'den her yöne dönüşüm yapmanıza olanak tanır. Kolaylıklarına rağmen çevrimiçi hizmetler genellikle yavaştır ve dosya sayısında veya boyutunda sınırlamalar vardır. Bu tür kısıtlamalarla karşılaşmamak ve internetin kullanılabilirliğine ve hızına bağlı kalmamak için bilgisayarınıza dönüştürücü program kurabilirsiniz.
Ücretsiz dönüştürücüler ve editörler
DWG ile çalışmaya yönelik tüm programlar iki kategoriye ayrılabilir: dönüştürücüler ve editörler. Buna karşılık, her kategoride ücretli ve ücretsiz programlar vardır, dolayısıyla tüm yazılımlar dört listeye bölünmüştür. Dönüştürücüler, çizim formatını herhangi bir popüler formattan DWG'ye ve geriye doğru değiştirmenize olanak tanır. Diğer programlar çizimleri görüntülemek ve/veya düzenlemek için tasarlanmıştır.
Ücretsiz dönüştürücüler:
- XnView Genişletilmiş 2.45— yalnızca çizimleri değil aynı zamanda fotoğraf ve video içeriğini de açmanıza ve ardından bunları uygun herhangi bir formatta kaydetmenize olanak tanır. Rusça olarak mevcuttur.
- DWG TrueView 2018- AutoCAD geliştiricisinin en son sürümü. Gerekli herhangi bir çizimin açılması ve istenilen formatta kaydedilmesi garanti edilir.
- Ücretsiz DWG Görüntüleyici— kaydederken belge formatını değiştirme olanağı vardır (Farklı kaydet...). Programın son sürümü 16.0.2.11'dir.
- İrfanView 4.51- Zayıf bilgisayarlarda bile büyük dosyaları hızlı bir şekilde açmanıza olanak tanıyan basit ve hafif bir program. Rusça olarak mevcuttur.
- PDF24 Oluşturucu 8.6.0"sanal yazıcı" olan geliştirici geek Software GmbH'nin ücretsiz bir programıdır. Yalnızca 22 MB ağırlığındadır, Explorer ile rahat çalışma sağlar, tüm popüler formatları destekler.
- doPDF 9.4.241çizimlerden Microsoft Excel tablolarına kadar her türlü belgeyi PDF'ye dönüştürmenize olanak tanıyan basit ve kullanışlı bir programdır.
İlişkin ücretsiz editörler DWG çizimleri için tek eksiksiz çözüm düşünülebilir LibreCAD(mevcut sürüm 2.1.3). Açık kaynaklı ve librecad.org adresinden indirilebilen tek ücretsiz CAD yazılımıdır. Program Rusçadır ve çevrimiçi olarak nasıl çalıştırılacağına ve yapılandırılacağına ilişkin birçok talimat vardır.





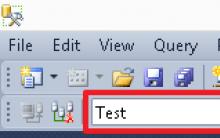
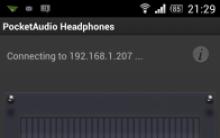




Windows 10 bit sistemi nasıl bulunur?
Unutulursa iPhone'daki kilit şifresi nasıl sıfırlanır? Şifreyi iPhone 5'ten kaldırma
iPad dokunmaya yanıt vermiyor
LG Optimus G Pro'ya Kök Alma LG Optimus G Pro E988'e kök hakları alma
Klavyeyi kullanarak bir dizüstü bilgisayar nasıl yeniden başlatılır Windows 8 dizüstü bilgisayarın yeniden başlatılması kayboldu