Herkese iyi günler.
Bu şekilde çalışırsınız, programda çalışırsınız ve ardından düğmeye basıldığında yanıt vermeyi bırakır ve donar (ve çoğu zaman çalışmanızın sonuçlarını programa kaydetmenize bile izin vermez). Üstelik böyle bir programı kapatmaya çalıştığınızda çoğu zaman hiçbir şey olmuyor, yani komutlara da yanıt vermiyor (genellikle bu anlarda imleç kum saati videosunda beliriyor)…
Bu yazıda donmuş bir programı kapatmak için neler yapabileceğinize dair çeşitli seçeneklere bakacağım. Bu yüzden…
Seçenek 1
Denemenizi önerdiğim ilk şey (pencerenin sağ köşesindeki çarpı işareti çalışmadığından) düğmelere basmaktır. ALT+F4 (veya ESC veya CTRL+W). Çoğu zaman bu kombinasyon, normal fare tıklamalarına yanıt vermeyen donmuş pencerelerin çoğunu hızlı bir şekilde kapatmanıza olanak tanır.
Bu arada, aynı işlev birçok programdaki “DOSYA” menüsünde de mevcuttur (örnek aşağıdaki ekran görüntüsünde).
Seçenek No.2
Daha da basit; sadece tıklayın sağ tık fareyi görev çubuğundaki dondurulmuş program simgesinin üzerine getirin. Sadece “Pencereyi kapat” seçeneğini seçmeniz gereken bir içerik menüsü görünmelidir ve program (5-10 saniye sonra) genellikle kapanır.
Seçenek #3
Programın yanıt vermediği ve çalışmaya devam ettiği durumlarda görev yöneticisinin yardımına başvurmanız gerekir. Başlatmak için CTRL+SHIFT+ESC tuşlarına basın.
Daha sonra, "İşlemler" sekmesini açmanız ve dondurulmuş işlemi bulmanız gerekir (genellikle işlem ve programın adı aynıdır, bazen biraz farklıdır). Genellikle donmuş bir programın karşısına görev yöneticisi "Yanıt vermiyor..." yazar.
Bir programı kapatmak için listeden seçin, ardından sağ tıklayın ve açılır pencerede içerik menüsü“Görevi sonlandır”ı seçin. Kural olarak, bir PC'deki donmuş programların çoğunluğu (% 98,9 :)) bu şekilde kapatılır.
Seçenek No.4
Ne yazık ki, görev yöneticisinde çalışabilecek tüm işlemleri ve uygulamaları bulmak her zaman mümkün değildir (bunun nedeni bazen işlemin adının programın adıyla çakışmaması, yani tanımlamak her zaman kolaydır). Sık sık değil, ancak aynı zamanda görev yöneticisinin bir uygulamayı kapatamaması veya programın bir, iki dakika vb. süreyle kapatılmasına hiçbir şey olmaması da olur.
Process Explorer - Del anahtarında bir işlemi sonlandırın.
Programı kullanmak çok basit: sadece başlatın ve bulun. gerekli süreç veya bir program (bu arada, tüm işlemleri görüntüler!), bu işlemi seçin ve DEL düğmesine basın (yukarıdaki ekran görüntüsüne bakın). Bu şekilde SÜREÇ "öldürülür" ve güvenli bir şekilde çalışmaya devam edebilirsiniz.
Seçenek #5
En basit ve hızlı seçenek Dondurulmuş bir programın kapatılması bilgisayarı yeniden başlatmak için(tıklamak Yeniden başlatma tuşu). Genel olarak, birkaç nedenden dolayı bunu yapmanızı önermiyorum (en istisnai durumlar dışında):
- ilk olarak, diğer programlardaki kaydedilmemiş verileri kaybedersiniz (eğer unutursanız...);
- ikincisi, bunun sorunu çözmesi pek olası değildir ve bilgisayarı yeniden başlatmak çoğu zaman iyi değildir.
Bu arada, dizüstü bilgisayarlarda onları yeniden başlatmak için: Güç düğmesini 5-10 saniye basılı tutmanız yeterlidir. - dizüstü bilgisayar otomatik olarak yeniden başlatılacaktır.
Not 1
Bu arada, çoğu acemi kullanıcının kafası karışıyor ve donmuş bir bilgisayar ile donmuş bir program arasındaki farkı göremiyor. PC donma sorunu yaşayanlar için aşağıdaki makaleyi okumanızı tavsiye ederim:

- sık sık donan bir bilgisayarla ne yapılmalı?
PS2
PC ve programların donması ile ilgili oldukça yaygın bir durum, harici sürücüler: diskler, flash sürücüler vb. Bilgisayara bağladığınızda donmaya başlıyor, tıklamalara yanıt vermiyor, kapattığınızda her şey normale dönüyor... Bunu yaşayanlar için okumanızı tavsiye ederim sonraki makale:

- Harici ortama bağlanırken bilgisayar donuyor.
Benim için bu kadar, iyi şanslar! Minnettar olacağım iyi tavsiye yazının konusuna gelince...
Hayatta, çoğu zaman bilgisayar arayüzünün arızalandığı ve ne fare imlecinin ne de değerli pencereyi kapat ve simge durumuna küçült simgelerinin monitörde görünmediği durumlar vardır. Böyle anlarda klavyeyi kullanarak bir pencerenin nasıl kapatılacağını bilmek çok faydalıdır. Bu aynı zamanda odaya biri girdiğinde ve acilen pencereyi kapatmanız gerektiğinde ancak bir eliniz meşgul olduğunda da yararlı olabilir. Eğer ne demek istediğimi anlıyorsan. O zaman hadi gidelim.
Klavyeyi kullanarak pencereyi kapatın. En kolay ve hızlı yol
Ameliyathanedeki pencereyi kapatmak için Windows sistemi, basmak Alternatif + F4. Alt tuşları boşluk çubuğunun her iki yanında bulunur; bunlardan herhangi birine basabilirsiniz. F4 ise Esc tuşunun sağındaki dördüncü tuştur.
Dondurulmuş bir programı, oyunu kapatmanız veya sağ elinizin yardımı olmadan bir pencereyi kapatmanız gerektiğinde komut çok faydalıdır.
- Bazen komut kullanılır Ctrl+K ancak daha az evrenseldir. Tüm programlarla çalışmaz.
- Bazen anahtar yardımcı olur Esc.
Klavyeyi kullanarak bir pencereyi iki adımda kapatmanın ikinci yolu
Bu yöntem, pencereyle ne yapacağınızı seçebileceğiniz program menüsünü zorla çağırır: kapat, simge durumuna küçült, geri yükle.
1. Bunu yapmak için tıklayın Alternatif + Uzay.İşte ne olacak:
2. Bu menüde şunları kullanarak gezinebilirsiniz: atıcı klavyede istediğiniz öğeyi seçtikten sonra tuşuna basın. Girmek. Seçtiğiniz eylem, bilgisayar hala yaşam belirtileri gösteriyorsa gerçekleştirilecektir.
Bir sayfayı kapatmanın alternatifi çöküyor
Bazen bir pencereyi veya programı kapatmak çok fazla olabilir radikal yöntem. Çoğu zaman basitçe yuvarlamak yeterlidir. Bunu yapmanın birkaç yolu vardır:
Klavye kısayolu Alternatif + Sekme

Bu komut sistemdeki tüm açık pencereler arasında geçiş yapmanızı sağlar. Çok kullanışlı bir komut, her bilgisayar kullanıcısının cephaneliğinde bulunması gereken bir komut.
Win + M: tüm pencereleri simge durumuna küçültün ve klavyeyi kullanarak masaüstüne gidin

Son derece kullanışlı bir klavye komutu daha, pencereleri kapatmasa da hepsini aynı anda küçültür! Eğer birçok pencerenin arasında karmaşaya takılıp kaldıysanız, bu kombinasyona basın ve arınma anının tadını çıkarın. Daha sonra gereksiz tüm pencereleri manuel olarak kapatabilirsiniz.
Sonuç olarak
Bugün çok şey öğrendik faydalı komutlar klavyede pencereleri kapatmanıza veya simge durumuna küçültmenize olanak tanır. Bu:
- Alt + F4 - geçerli pencereyi kapatın;
- Alt + Space – pencere menüsünü çağırın, okları kullanarak “Kapat”ı seçin, Enter tuşuna basın;
- Alt + Tab - pencereler arasında geçiş yapın;
- Win + M - tüm açık pencereleri simge durumuna küçültün.
Makalenin sizin için yararlı olduğunu umuyoruz. Eğer öyleyse, lütfen paylaşın sosyal ağlarda. Teşekkür ederim!
Bir gönderiye oy vermek karma için bir artıdır! :)
Hepimiz donan bir uygulama, yardımcı program veya video oyunuyla karşılaşmışızdır ve bu konuda hiçbir şey yapamayız. Böylece telefonu kapattı ve hepsi bu. Bu anlarda onu alıp kapatmak istiyorsunuz, ancak her şey o kadar basit değil çünkü Haç'a basit bir basışa yanıt vermiyor. Peki bu durumda ne yapmalı?
Bu makaleyi okuyorsanız, Windows işletim sistemini çalıştıran bir bilgisayar gibi ilginç bir küçük şeyi kullanmakta kesinlikle yenisiniz demektir. Ya donmuş bir uygulamayı mucizevi bir şekilde kapattınız ve gelecekte bundan nasıl kaçınacağınızı bulmaya çalışıyorsunuz ya da şu anda onu asılı tutuyorsunuz ve kapatmak istiyorsunuz, ancak nasıl yapılacağını bilmiyorsunuz.
Peki, bu makale kesinlikle size yardımcı olacaktır, içinde açıklayacağımız gibi büyük miktar Windows işletim sisteminde belirli bir uygulamayı kapatma yöntemleri. İnanın bana, sadece Haç'a tıklayarak kapatamazsınız, ancak bunu da yapabilirler. Tüm yazılarımızda olduğu gibi, en basit, belki de bariz yöntemlerle başlayacağız.
Haçın üzerine tekrar tekrar tıklayın

Evet, kulağa çok saçma gelebilir ama bazen gerçekten işe yarıyor. Kırmızı X'e bu şekilde tıklamayı deneyin... birkaç düzine kez, çünkü bu gerçekten yardımcı olabilir, ancak nasıl olduğu belli değil. Ancak program penceresinin tamamen donmuş olması ve bu Çarpı işaretine tıklamanın bile mümkün olmaması nedeniyle bu işe yaramayabilir. Bu durumda denemeyi hemen bırakıp makaledeki bir sonraki noktaya geçebilirsiniz.
Görev Çubuğu aracılığıyla bir programı kapatma

Programla pencereyi kapatmanın en mantıklı yolu çarpı işaretine tıkladıktan hemen sonradır. Aslında birinci ve ikinci yöntemler aynı eylemdir ancak uygulama bu yöntemin çok daha sık işe yaradığını göstermektedir. Burada küçük örnek tamamen yeşilseniz bunu nasıl yapacağınız aşağıda açıklanmıştır:
- Çalışan ve dondurulmuş programı Görev Çubuğunda (Başlat şeridi) bulun.
- Üzerine sağ tıklayın.
- İçerik menüsünden öğeyi seçin "Pencereyi kapat".
Bu işe yaramazsa, bu eylemi birkaç kez deneyebilirsiniz. Gerçek şu ki, o da işe yarıyor, bu yüzden mutlaka deneyin.
Alt+F4

Neyse ki aktif bir programı kapatmak için kısa bir komut var. Burada her şey oldukça basit: tuşlara aynı anda basın Alternatif Ve F4 klavyede ve başlatıldı şu an programın, yardımcı programın veya video oyununun kapatılması gerekecek... ideal olarak. Önceki yöntemlerde olduğu gibi, bu kombinasyona birkaç kez basmayı deneyin; bu, durumun çözülmesine yardımcı olabilir.
Görev Yöneticisini Arama

Görev Yöneticisi adı verilen bir yardımcı program, Windows işletim sisteminizdeki Komut İstemi veya Windows Gezgini gibi öğelerin yanında duran en kullanışlı ve ana yardımcı programlardan biridir. Bununla yararlı yardımcı program bilgisayarınızın tüketilen kaynaklarını izleyebilirsiniz açık yardımcı programlar, ağ etkinliğini kontrol edin, başlatmayı yapılandırın ve benzerlerini yapın.
Genel olarak birçok günlük durumda faydalı olabilecek çok kullanışlı bir program. Ancak çoğu durumda kapatmanız yararlı olacaktır. çeşitli programlar hiçbir şekilde kapatılmasını istemeyen bir kurumdur. Kapatmak sorunlu program aşağıdakileri yapın:
- Öncelikle Görev Yöneticisini başlatmanız gerekir. Bunu yapmanın birkaç yolu vardır: tuş kombinasyonuna basın Ctrl+Üst Karakter+Esc, Görev Çubuğuna sağ tıklayın ve içerik menüsünden öğeyi seçin "Görev Yöneticisi", tuş kombinasyonuna basın Ctrl+Alt+Delete ve seçenekler arasından seçim yapın "Görev Yöneticisi". Sizin için en uygun yöntemi seçin ve Görev Yöneticisini açın.
- Daha sonra sekmeye gidin “Süreçler” ve çalışan programlar listesinden hala kapanmayan programı bulun.
- Üzerine sağ tıklayın ve seçin “Görevi iptal et”.
- Hiçbir şey olmazsa bunu birkaç kez deneyin.
Çoğu durumda, yukarıdaki işlemleri tamamladıktan sonra sistem size programın yanıt vermediğini ve kapatılacağını belirten bir mesaj verecektir. Her şey böyleyse, sorunun bittiğini düşünün, çünkü belirtilen mesajdan sonra programın kendisini kapatması gerekecek.
Ancak bu bile sorunu çözmenize yardımcı olmayabilir, ki bu da elbette Windows için muhtemeldir. Eğer tam olarak böyle olduysa, şimdi daha sert yöntemleri ele alacağız.
Windows Gezgini'ni yeniden başlatma

İşte Windows Explorer hakkında söylenmesi gerekenler. Masaüstünüzde gördüğünüz her şey, yani. klasörler, simgeler, Başlat öğeleri, çeşitli programların pencereleri ve benzerleri; tüm bu öğeler Windows Gezgini. Bazen tüm bu sistem başarısız olmaya başlar ve bunun sonucunda uygulamalar donabilir ve bunun tersi de geçerlidir - donmuş uygulamalar nedeniyle Explorer çökmeye başlayabilir. Öyle ya da böyle, sebebin ne olduğu o kadar önemli değil, ancak önemli olan bu sorunun Explorer'ı yeniden başlatarak çözülmesidir. Bunu yapmak için aşağıdakileri yapın:
- Öncelikle yukarıdaki yöntemlerde gösterildiği gibi Yöneticiyi açın.
- Listede bul programları çalıştırmak adı verilen bir süreç "Kondüktör" veya "explorer.exe".
- Üzerine sağ tıklayın ve seçin “Görevi iptal et”, veya “Süreci sonlandırın”.
Not:İşlemlerin ve eylemlerin adları farklı Windows işletim sistemlerinde biraz farklılık gösterebilir ancak yine de birbirleriyle eşanlamlı olacaktır.
Explorer'ı kapattıktan sonra hepsi Windows arayüzü ortadan kaybolacak, yani ekranda yalnızca masaüstü duvar kağıdını göreceksiniz. Bu arada, Explorer kendi kendine kapanabilir ve bu da Windows'u kullanmaya yeni başlayanların gerçek bir paniğe kapılmasına neden olabilir. Bu nedenle Explorer'ı kapattıktan sonra yeniden başlatmanız gerekir. Bunu bir arayüz olmadan bile yapabilirsiniz:
- Tuş kombinasyonuna basın Kazan+R yardımcı programı başlatmak için "Koşmak".
- Daha sonra yazın boş satır kaşif ve Tamam'ı tıklayın.
Bundan sonra sorunlu yardımcı programın kesinlikle kapatılması gerekecektir.
Komut Satırı aracılığıyla bir programı kapatma

Yukarıdakilerin hiçbiri yardımcı olmadıysa, yardım için büyük silahlara, Komuta Hattına başvurmanın zamanı gelmiştir. Konu PC'ler olduğunda oldukça acemiyseniz, o zaman muhtemelen Komut İstemi'ni kullanma şansınız hiç olmadı. Bu unsur nedir işletim sistemi?
Kısacası Komut İstemi, sisteminizi kullanarak yönetmenizi sağlayan bir yardımcı programdır. metin komutları grafik öğelerin katılımı olmadan. Şu söylenebilir bu yardımcı program- bu en önemlilerinden biri ve güçlü araçlar bazı durumlarda kullanımı basitçe gerekli olan. İnatla dirençli programların kapatılması da bu durumlardan biridir. Bir programı Komut Satırı aracılığıyla kapatmak için aşağıdakileri yapın:
- Komut İstemi'ni açmanın birçok yolu vardır. En basit olanı sağ tıklamaktır "Başlangıç" ve seç “Komut satırı (yönetici)”.
- Daha sonra komutu satıra girin görev listesi.
Şu anda bilgisayarınızda çalışan tüm programların bir listesini göreceksiniz. Her birinin karşısında numaralandırılmış bir süreç tanımlayıcı olacaktır. Hala kapanmayan sorunlu programı bulun ve hatırlayın PID.
Daha sonra komutu komut satırına girin görev öldürme /pid **** ve Enter'a basın.
Bundan sonra işleminiz kapanmalıdır. Ancak bu, işini ortadan kaldıramazsa, ki bu hala olabilir, o zaman daha sert yöntemlere başvurmak zorunda kalacak.
Hesabınızdan çıkış yapmak

Sadece hesabınızdan çıkış yaparak, bilgisayarınızda çalışan tüm programları kapatabilirsiniz, ancak bilgisayarınıza aşırı yükleme yapmazsınız. İÇİNDE farklı versiyonlar Windows işletim sisteminde hesabınızdan farklı yöntemlerle çıkış yapabilirsiniz. Genellikle, bu seçenek Başlat'ta bilgisayarı kapatma seçeneğinin yanında bulunacaktır. Daha modern işletim sistemlerinde, Windows türü 8-10, Başlat menüsünde adınıza tıklayıp "Dışarı çıkmak".
Hesabınızdan çıkış yaptıktan sonra tekrar giriş yapın. Bu sefer senin sorunlu uygulama Artık mutlaka kapanması gerekiyor, başka yolu yok. Ancak, bir mucize olsaydı ve bunu kabul etmeliyiz ki, yenilmez uygulama hala sakinleşmiyorsa, bu oldukça zor durumda tek bir çözüm var - bilgisayarı yeniden başlatmak. Burada açıklanacak bir şey yok çünkü en az eğitimli kullanıcılar bile bunun nasıl yapılacağını biliyor.
Bir yazım hatası mı buldunuz? Metni seçin ve Ctrl + Enter tuşlarına basın
Windows programları ve oyunları, bazıları oldukça sık olmak üzere bilgisayarınızı dondurabilir ve yavaşlatabilir. Bunları kapatmanın birkaç yolu vardır - programın "uyanmasını" bekleyip programdan çıkabilirsiniz veya görev yöneticisini arayıp oradan kapanmaya zorlayabilirsiniz.
Bazen bir program veya oyun sistemi ciddi şekilde dondurabilir ve görev yöneticisine gitmenin bir yolu yoktur. Ne yapalım? Dondurulmuş bir program nasıl kapatılır? Başka hangileri var? hızlı yollar Yanıt vermeyen programları kapatıyor musunuz?
Programı kapatmanın en kolay yolu ALT + F4 tuşlarını kullanmaktır. Hemen hemen her bilgisayar kullanıcısı bu kombinasyonu bilir. Ancak programın donması ve kapatıldığında “Yanıt vermiyor” mesajının görüntülenmesi bize yardımcı olmayacaktır.
Programı Görev Yöneticisi aracılığıyla kapatabilirsiniz (Ctrl+Shift+Esc tuş kombinasyonuna basın), donmuş uygulamayı seçin ve “Görevi sonlandır” düğmesine tıklayın. Bazen zorla kapalı program Windows sisteminde çökmelere neden olur ve bilgisayarı engeller. Oyunların kapatılması durumunda da benzer bir durum ortaya çıkabilir - tam ekran bir uygulama donduğunda ekranda görebildiğimiz tek şey, tüm pencereleri kaplayan siyah bir görüntüdür.
Yanıt vermeyen uygulamaları otomatik olarak "kapat"
İlk yöntem sistem ayarlarında değişiklik yaparak Windows'un "Yanıt Vermiyor" durumundaki yani donmuş uygulamaları otomatik olarak kapatmasını sağlamaktır.
Bu özelliği etkinleştirmek için Kayıt Defteri Düzenleyicisi'ne gidin. Bunu yapmak için kombinasyona basın Windows tuşları+ R, Çalıştır penceresine regedit komutunu girin ve başlatılmasını Enter ile onaylayın.
Düzenleyici penceresinde aşağıdaki yola gidin:
HKEY_CURRENT_USER/Denetim Masası/Masaüstü.
Daha sonra Masaüstü girişine sağ tıklayın ve Yeni - Dize Parametresi'ni seçin.

Oluşturduğumuz parametreye AutoEndTasks ismini verdikten sonra üzerine çift tıklayıp “1” değerini atayarak aktif hale getiriyoruz. Bundan sonra sistemi yeniden başlatmalısınız ve işiniz bitti - artık tüm uygulamalar altında çalışıyor hesap Windows kullanıcısı donduklarında otomatik olarak kapanacaktır.
ProcessKO yardımcı programını kullanarak uygulamaları kapatma
ProcessKO, çalışan bir programdır. arka plan ve kısayol tuşlarını kullanarak uygulamayı hızlı bir şekilde kapatmanıza olanak tanır. Kısayol tuşları kullanılmasına rağmen kapatma işlemi, kısayol tuşlarının kullanılmasından farklıdır. olağan kombinasyon ALT + F4 tuşları. ProcessKO durumunda uygulama, Görev Yöneticisini kullanırken olduğu gibi anında kapatılacaktır. Tek fark, yardımcı programın herhangi bir pencerenin çağrılmasını gerektirmemesidir - sadece yeni tuş kombinasyonunu hatırlamanız yeterlidir.

Programı yükledikten sonra arka planda çalışır durumda bırakmanız gerekir (sistemle birlikte başlatılabilir).
Ayrıca klavye kısayolunu da etkinleştirmeniz gerekir - sol üst köşedeki menüyü açın, ardından "Kısayol Tuşunu Öldür" sekmesine gidin ve ilk seçeneği seçin.
Artık program kapanmadığında (veya programı hızlı bir şekilde kapatmak istediğimizde) tuşuna basmanız yeterlidir. kombinasyon CTRL+ALT+F4. Bu şuna yol açacaktır: hızlı kapanış Herhangi bir değişikliği kaydetmeden uygulama.
Bir program komut satırı aracılığıyla nasıl sonlandırılır
Bazen programı aç veya arka planda çalışan işlemler o kadar donabilir ki, Windows 10'daki Görev Yöneticisi aracılığıyla zorla kapatılması bile işe yaramaz. Bu durumda işlemi kullanarak kapatmak faydalı olacaktır. Komut satırı.
Bu, uygulama ya da açık pencere onunla hiçbir şey yapılamayacak kadar donuyor. Bazen bu tür durumlar meydana gelebilir ve hatta Sevk Görevlisi bile Windows görevleri sorumlu sürecin kapatılmasında bir sorun olabilir bu program. Bu gibi durumlarda, arka planda çalışan işlemleri kapatmak için yönetici modunda komut satırını kullanarak başka bir yöntem kullanırız.
Menüye git Windows Başlat 7 veya başlamadan önce Windows ekranı 8.1 ve içinde arama çubuğu komutu girin cmd. Bulunan öğeler listesinde Komut istemi görüntülenmelidir. Üzerine sağ tıklayın ve “Yönetici olarak çalıştır” seçeneğini seçin.
Windows 10'da Başlat'a sağ tıklayın ve Komut İstemi (Yönetici) seçeneğini seçin.

Komut istemi penceresinde komutu girin görev listesi ve Enter ile yürütülmesini onaylayın. Bilgisayarda çalışan işlemleri listeleyen bir tablo açılacaktır. Bu, Görev Yöneticisi penceresinde bulunan listenin aynısıdır.

Sonra sıkışmış veya Olumsuz istenilen program(işlem). Hangi PID numarasına sahip olduğunu kontrol etmeniz gerekir; ikinci sütunda işlem adının yanında görüntülenir. PID numarasını hatırlıyoruz ve kapanmaya zorlamak için klavyede aşağıdaki komutu yazıyoruz:
görev öldürme /pid ##
"##" yerine girin İşlem PID'si ki kapatılması gerekiyor. Yani, örneğin listede PID 1496 olarak atanan AvastSvc.exe işlemini kapatmak istiyorsak, komut şu şekilde görünecektir:
görev kill /pid 1496
Enter ile onayladıktan sonra belirtilen işlem kapatılacaktır. Aynı şekilde arka planda çalışan bir programı da zorla kapatabiliriz.
Bilgisayarınızdaki çoğu uygulama benzer şekilde başlatılır ve kapanır. Bir programı sonlandırmanın genellikle birkaç yolu vardır. Koşullara bağlı olarak programdan normal şekilde çıkmayı veya çalıştırmakta olduğu işlemleri acilen kesmeyi seçebilirsiniz.
Talimatlar
Arayüzü olan programlar için ingilizce dili sırasıyla Dosya öğesi ve Çıkış komutu. Program çalışırsa pencere modu, imleci sağa hareket ettirin üst köşe penceresini açın ve [x] simgesine tıklayın. Program kapatılacaktır. Çoğu program aynı zamanda kombinasyona da yanıt verir Alternatif tuşlar ve klavyeden F4 girildi.






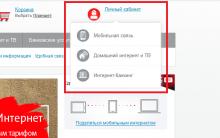





Recovery HD bölümünü manuel olarak oluşturma Yeni bir bölümü ayırma
Excel - programa başlarken
Hamachi ile çevrimiçi oynayamıyorum
Android uygulamaları bilgisayarda nasıl çalıştırılır?
Android için Skype'ı SMS ve kayıt olmadan Rusça olarak ücretsiz indirin