Merhaba sevgili okuyucular.
Dizüstü bilgisayarlar aynı bilgisayarlardır, yalnızca değiştirilmiş bir yapıya sahiptirler. Bu yüzden onlar için de benzer sorunlar ortaya çıkıyor. Bugün size bir dizüstü bilgisayarda sesi nasıl geri yükleyeceğinizi anlatmak istiyorum. Bu, mobil bilgi işlem cihazlarının kullanıcıları arasında yaygındır. Bu durumda sebep herhangi bir şey olabilir. Bir sonraki makalede mevcut duruma olası tüm çözümlerden bahsedeceğim.
Ses kaybı durumunda en basit ve en yaygın sorunlara güvenle yazılım sorunları denilebilir. Bu özellikle Windows XP'de yaygındı. Çözüm basit bir yeniden başlatmadır. Çoğu durumda bundan sonra her şey yerine döner.
Güvenli mod( )
Yeniden başlatma işe yaramazsa güvenli moda geçebilirsiniz. Bunu yapmak için Windows'u başlatmadan önce “ F8" Sistem gerekli tüm sürücüleri kontrol edecek ve mümkünse herhangi bir şeyi düzeltecektir. Ardından cihazınızı yeniden başlatın ve normal önyüklemeyi seçin.
Sütunlar( )
Oynatma için harici hoparlörler kullanıyorsanız, bunların açık olup olmadığını kontrol edin. Ayrıca ana cihaz bağlantısının doğru olduğundan, ilgili fişin doğru prize tam olarak takıldığından emin olmanız gerekir. En iyi seçenek diğer cihazları kontrol etmek olacaktır.
Bazen bunun nedeni basitçe ses kontrolünün minimuma indirilmesidir.
Ayrıca, yeni oynatma aygıtının bağlı olup olmadığını Lenovo bilgisayarınızda veya başka bir üreticide kontrol etmeniz önerilir.
Ayarlar( )
Diğer bir yaygın durum da sesin bilgisayarın kendi ayarlarında kapatılmasıdır. Kontrol etmek için tepsideki ilgili resme tıklamanız yeterlidir.
Bundan sonra eylem zincirini gerçekleştiriyoruz:


Bazı durumlarda kullanıcılar gerekli bileşeni hiç göremeyebilir. Her şeyi görmek için sekmenin boş alanına tıklayın " Geri çalma" ve seç " Devre dışı bırakılan cihazları göster».
Alt çubukta simge yoksa uygun bir yer bulmak için biraz yol kat etmeye değer:
Hadi gidelim " Başlangıç" Ve " Kontrol Paneli».
Hizmetler( )
Bazen Windows 7 bilgisayarlarının kullanıcıları, sorunun hizmetin devre dışı bırakılmasından kaynaklandığı bir durumla karşılaşırlar " Windows Ses" Kontrol etmek için birkaç adım uygulamanız gerekir:

( )
Windows 10'daki bir diğer yaygın sorun da yanlış sürücülerin kullanılmasıdır. Öğrenmek için şu adrese gitmeniz gerekir: " Başlangıç", ve daha sonra " Kontrol Paneli" Sonra “” seçeneğine gidin ve sesten sorumlu olanları arayın.

Yanlarında bir ünlem işareti varsa, büyük olasılıkla Acer dizüstü bilgisayardaki sürücü hasarlıdır veya yanlış sürüme sahiptir. Bu, yeniden kurulması gerektiği anlamına gelir. Bunu yapmanın birkaç temel yolu vardır.
Yani ilk ve en basit olanı, kartla birlikte gelen özel bir diski veya flash sürücüyü kullanmaktır. Ancak son zamanlarda, aynı Windows 8 hemen hemen her cihazı kullanmak için yeterli bir temel sağladığından, bu artık pratikte uygulanmıyor. Dizüstü bilgisayarınızın geldiği kutuya bakabilirsiniz; orada olması oldukça olasıdır.
Bir başka kullanışlı yerleşik araç da " Aygıt Yöneticisi»:

İşletim sistemi ihtiyacınız olan her şeyi otomatik olarak yükleyecektir. Bazı durumlarda cihazı yeniden başlatmanız gerekebilir.
Bir güncelleme sonucunda veya Windows 10'u yükledikten sonra bile sesin kaybolduğu durumlar da vardır. Bu, uygunsuz teminat kullanılmasının bir sonucu olarak ortaya çıkar.
" içinde aynı "" sekmesine gitmeyi deneyin Aygıt Yöneticisi" Eğer "düğmesi Geri alma"- basmak. Bu, işletim sisteminin yazılımın önceki sürümünü kullanmaya başlamasına neden olacaktır. Bazen bu yardımcı olur.

Ayrıca sürücüyü şu adresten indirin: " Dünya çapında Ağ"Özel bir program kullanabilirsiniz. Bilgisayarınızdaki güncel olmayan yazılımları tespit etmek, ardından yeni sürümleri aramak ve otomatik olarak yüklemek için tasarlanmıştır. Bunlar arasında şunları vurgulayabiliriz Sürücü Güncelleyici ve DriverPack Çözümü. İlk program sistemi tarar, güncel olmayan sürücülerin bir listesini oluşturur, internette yenilerini arar, indirir ve yükler. İkinci seçenek birçok uygulamanın bir koleksiyonudur. Sistem sadece gerekli elemanları bulur ve hemen kurar. Ancak ilkinden farklı olarak boyutu gözle görülür şekilde daha büyük.

Ayrıca ihtiyacınız olan her şeyi kendiniz bulmayı deneyebilirsiniz. Kartınızın üreticisini ve modelini biliyorsanız harika. Sesi geri getirecek uygun çözüm için resmi web sitesine güvenle gidebilirsiniz. Ancak kaybolursa ve kullanıcılar gerekli bilgileri bilmiyorsa ne yapmalı?
Tekrar gidelim" Özellikler» İlgili yöneticideki cihazlar. Hadi gidelim " İstihbarat" İçinde " Mülk"seçme "". Pencerede " Değerler"bir veya daha fazla satır görünecektir. İlkini kopyalıyoruz ve uygun yazılımı aramak için internete gidiyoruz. Daha sonra indirip yükleyin.

BIOS( )
Bazen kartın BIOS'ta etkinleştirilmemesi nedeniyle ses gelmeyebilir. Sorunu çözmek için adım adım talimatlar şöyle görünür:

Bilgisayar yeniden başlatılacak ve geriye kalan tek şey ilgili cihazın çalışma durumunu kontrol etmektir.
Kartla ilgili sorunlar( )
Ve en tatsız ama aynı zamanda yaygın sebep hatalı bir karttır. Üstelik sesin kaybolması her an gerçekleşebilir - film izlerken, müzik dinlerken ve hatta tamamen sessizlikte.
Çözüm değiştirmedir. Bugün yeni uygun ekipmanı nispeten ucuza satın alabilirsiniz. Doğru, en basiti olacak. Karmaşık sistemleri kullanmak için uygun ekipmana sahip olmak önemlidir.
Macbook pro'da çoğu durumda kullanıcıların bu yönteme başvurduğunu söylemeye değer.
Çoğu zaman kullanıcılar, ses kaybolduğunda dizüstü bilgisayarlarında ve PC'lerinde böyle bir arızayla karşılaşabilirler. Ve bu, hoparlörlerinizin bağlı olup olmadığına veya kulaklık takıp takmadığınıza bağlı değildir. Sorun, örneğin film izlerken veya oyun oynarken en uygunsuz anlarda ortaya çıkabilir. Bunun neden olduğunu anlayalım!
Kural olarak, temel neden tamamen farklı şeyler olabilir. Windows 7 bilgisayarında ses yoksa ne yapılacağı ve sorunun nasıl çözüleceği her zaman net değildir. Üstelik bu periyodik olarak gerçekleşebilir ve bu da çoğu zaman kullanıcının kafasını tamamen karıştırır. Özel duruma bağlı olarak, sorunu çözme yöntemleri doğrudan farklı olabilir. Bilgisayarla ilgili her türlü bilginin ve donanım ve yazılımla gerçekleştirilen tüm son eylemlerin analizinin, sorunun çözülmesine yardımcı olacağını anlamak önemlidir. Dolayısıyla Windows 7, 8, 10 veya XP, Vista gibi işletim sistemlerinde ses olmadığında insanlar genellikle neden-sonuç ilişkisini göremezler. Ve yeterli sebep var.
- Cihaz daha önce başka hoparlörlere veya başka ses çıkış cihazlarına bağlanmıştı.
- Ses sürücülerini veya bilgisayar bileşenlerinin işleyişinden sorumlu diğer yazılımları güncelleme girişiminde bulunuldu.
- Sistem yapılandırmalarında ve kayıt defteri ayarlarında değişiklikler yapıldı.
- PC veya dizüstü bilgisayarın yeteneklerini geliştirmek için ek yazılım kuruldu.
- Windows yeniden yüklendi veya başka bir işletim sistemi kuruldu.
Her durumda umutsuzluğa ve endişeye gerek yok. Ancak bazı hareketlerden sonra sesin kaybolduğunu düşünmek ve hatırlamak çok daha faydalı olacak ve sizi hızlı bir şekilde çözüme ulaştıracaktır. En basit ve en yaygın olanlardan biraz karmaşık denilebilecek olanlara kadar neredeyse tüm yolları ele alacağız. Her durumda, potansiyel neden sizin için açık değilse, geriye kalan tek şey bir araştırma yapmaktır; bu sırada arızaya neden olan faktörü belirleme olasılığınız yüksektir.

Windows'u yeniden yükledikten sonra ses neden kayboldu?
Bu kesinlikle işletim sisteminin tüm sürümleri için geçerlidir - Windows 7, 8, 10 ve HP, Vista için - eğer ses kurulumdan önce çalıştıysa ve kurulumdan sonra kaybolduysa, sürücülere dikkat etmelisiniz. Şu anda onu yeniden üretme ekipmanının arızalı olma olasılığı son derece küçüktür. En ilginç şey, "Görev Çubuğu" üzerindeki sistem tepsisinde, eksik olmasına rağmen bir ses simgesi bile görüntülenebilmesidir. Sürücülerinizi güncellediyseniz ve Windows sizi kurulumları konusunda bilgilendirdiyse ancak ses seviyesi kaydırıcısını hareket ettirdiğinizde hala hiçbir şey duymadıysanız, bu, yazılımın yanlış kurulduğunu gösterebilir. Nasıl düzeltilir?
- Dizüstü bilgisayar sahipleri hemen üreticilerinin resmi web sitesine gidebilir ve cihaz için tam bir sürücü güncelleme paketi indirebilir. Bu çok kullanışlıdır ve tek tek programları aramanıza gerek kalmadan kesinlikle tüm bilgisayar bileşenlerini çalışır duruma getirmenize olanak tanır.
- Çoğu zaman cihazınızın kutusunda tüm sürücüleri içeren bir disk bulabilirsiniz. Optik sürücü, satın alınan PC veya dizüstü bilgisayarla birlikte gelir ve diğer sürücülerle (örneğin Windows'ta) birlikte verilebilir.
- Arama başarıya ulaşmadıysa ve bilgisayarınız sabitse, içine takılı anakartın modelini belirleyin.
- Artık internetteki anakart üreticisinin resmi kaynağına gitmeniz ve oradan diğer yazılımların güncellenmesine yardımcı olacak eksiksiz bir sürücü paketi indirmeniz gerekiyor.
- Değişiklikleri yaptıktan ve sürücüleri yükledikten sonra, tüm değişikliklerin uygulanması ve modülün normal çalışmasını sağlamak için bilgisayarı yeniden başlatmayı unutmayın.
Kural olarak, yukarıda açıklanan kısa kılavuz çoğu durumda ses sorununu çözecektir.
Hoparlör bağlantılarını ve işlevlerini kontrol etme
Bazen hoparlörler veya kulaklıklar arızaya neden olabilir ve bazı kullanıcıları sıkıntılı bir noktaya sürükleyebilir. Ancak ekipmanın kendisini hemen suçlamamalısınız çünkü bazen yanlış konektöre takılabilir! Bu nedenle, öncelikle ses çıkış cihazının doğru bağlandığından emin olun - sizinle yaşayan birinin fişi bitişikteki prize takarak bilmeden bu hatayı yapmış olması oldukça olasıdır. Garip bir şekilde, kullanıcılar bazen kulaklıkları kendileri bağlayabilir, unutabilir ve bir sorun nedeniyle sesin kaybolduğuna karar verebilirler.

PC'nizdeki hoparlörlerin veya diğer ekipmanların doğru şekilde bağlandığını kontrol ettiğinizden emin olun. Bu konuda hiçbir şüpheniz yoksa, ses çıkış ekipmanını başka bir cihaza bağlayarak test edin: akıllı telefon, oynatıcı, TV, dizüstü bilgisayar. Her şey başka bir cihazda sorunsuz oynatılıyorsa sorunun bilgisayarda olacağını varsaymak mantıklıdır.
Windows sesleri kayboldu - ayarları değiştirin
Kullanıcının yapabileceği bir sonraki şey, tepside özel bir ses seviyesi simgesi bulmak ve simgeye sağ tıklamaktır. Bir içerik menüsü açılacaktır. Şimdi “Oynatma Cihazları”na tıklayın.

Yeni pencerede, bağlı cihazlardan hangisinin ses çıkış parametreleri için yapılandırıldığını kontrol etmeniz gerekecektir. Bu bir oynatma cihazı olmalı, ancak ses kayıt cihazı olmamalıdır. Varsayılan olarak bu rol PC'nizin veya dizüstü bilgisayarınızın hoparlörleri tarafından oynanır. Genel olarak burada ses kartının durumu hakkında tam bilgi görebilirsiniz. Şu anda standart yapılandırma olarak ek bir ses kartı (USB aracılığıyla bağlı) kullanıyorsanız, bunu harici bir hoparlörle değiştirin ve değişikliklere bakın.

Sütunlar zaten seçilmişse, tüm önemli parametreleri kontrol etmek için "Özellikler" e gitmeniz ve ekipmanla ilgili bilgileri içeren her sekmeyi dikkatlice incelemeniz gerekir.
- Yaygındır. İşte ses kartının veri kaydı. "Özellikler" menüsüne tıklayıp "Sürücüler"e giderseniz yazılımın tam olarak kurulduğu tarihi öğrenebilirsiniz. Ayrıca Cihaz Kullanımı bölümünün Kullanım olarak ayarlandığından emin olun.
- Seviyeler. Hacimden sorumludurlar - kaydırıcılar minimumda olmamalıdır.
- İyileştirmeler. Tüm bu efektlerin devre dışı bırakılması önerilir.
- SRS Ses Geliştirme. Şimdilik değiştirmeden bırakıyoruz.
- Bunlara ek olarak. Yeşil üçgen, işlevselliği belirtmek için buraya özel olarak eklenmiştir. "Test" düğmesine tıklayın - bundan hemen sonra bir ses sinyali duymalısınız. Ayrıca varsayılan formatının 16 bit ve 44100 Hz olduğundan emin olun.
Tüm parametreler benzer şekilde ayarlanmışsa, ancak yine de hiçbir şey duymuyorsanız veya sesin zaman zaman kaybolup görünmesi mümkünse, başka bir neden aramanız gerekir. Fişin doğru prize tam olarak takılıp takılmadığını tekrar kontrol edin ve ses sistemi ayarlarını yapmak için özel ek yazılım kullanılıyorsa içindeki konfigürasyonları kontrol edin. Devam etmek!
Windows için ses yok ve oynatma cihazlarında hiçbir şey yok
Sesi yeniden üreten cihazların kayıt defterine gittiyseniz ancak orada hiçbir şey görmediyseniz, bu adımları izlemelisiniz.
- Boş bir alandaki işaretçiyi (RMB) tıklayın.
- Bir içerik menüsü göreceksiniz.
- Şimdi iki kutuyu işaretleyin: devre dışı bırakılan aygıtların yanı sıra önceden bağlantısı kesilmiş aygıtları görüntüleyin.

İşlem tamamlandıktan sonra kesinlikle "devre dışı" olarak işaretlenmiş tüm ses cihazları pencerede görüntülenecektir. Buna göre konuşmacılarımıza tıklayın ve çalışmalarına başlayın. Her şeyi doğru yaptıysanız, "aç" öğesine tıkladıktan sonra cihaz çalışacak ve artık sorun çıkmayacaktır.
Oynatma cihazları açık ancak ses çalışmıyor
Ayrıca ses çıkış cihazının yanında, cihazın tamamen çalışır durumda olduğunu bildiren yeşil bir onay işaretinin bulunması da mümkündür, ancak kullanıcı hâlâ hiçbir şey duymamaktadır. Sorun nedir? Bilgisayara başka hoparlörler bağlamayı deneyin veya kulaklıktan gelen sesi kontrol edin. Eğer onlar da “sessiz” ise sorun kesinlikle hoparlörlerde değildir. Daha fazla aramaya çalışıyoruz ve sürücülere tekrar dikkat ediyoruz.
Özellikle bunları başka bir yazılımın üzerine yüklediyseniz, doğru şekilde yüklenmemiş olmaları muhtemeldir. Tüm bileşenleri tamamen çıkarıp yeniden temiz kurulum yapmak iyi bir fikir olacaktır. Bu prosedürü “Aygıt Yöneticisi” kullanılarak yapmak kolaydır. "Başlat" bölümünde arama çubuğuna tıklayın ve ardından adını girin. Hizmet ayrıca “Denetim Masası” üzerinden “Donanım ve Ses”ten sorumlu alt bölüme gidip yine bizi ilgilendiren bölümü seçerek açılabilmektedir.

Aygıt Yöneticisi başladıktan sonra işletim sisteminde yüklü olan tüm ses sürücülerini kaldırın. Kaldırma işlemi oldukça kolaydır - kullanıcı bileşenlere sağ tıklar ve ardından "Sil" satırına tıklar. Sonunda, sistemin normal olarak yapılan tüm değişiklikleri "kabul etmesi" için yeniden başlatmanız gerekir. Elbette sürücülerin tekrar yüklenmesi gerekecek, ancak şimdi bu doğru bir şekilde yapılacak ve diğer yazılımların üzerine kurulmayacak. Büyük olasılıkla prosedür sesin geri kazanılmasına yardımcı olacaktır. Ancak tüm bunları gerçekten yapmak istemiyorsanız, sistem kurtarmayı kullanabilirsiniz - bu oldukça kullanışlı ve etkili bir yöntemdir. Seçmek!
Aygıt Yöneticisi garip karakterler görüntülüyor
Düşündüğümüz sorunun bir sonraki versiyonu şuna benziyor. Bu durumda, kullanıcı bilgisayarına Windows 7'yi yükler ve belki de ses dışında her şey yolunda çalışır. Ancak Aygıt Yöneticisi'ni başlattığınızda aşağıdaki simgeler görüntülenecektir.

Çoğu zaman eski sürücülerin basitçe kurulduğunun sinyalini verirler. Örneğin, artık Windows 7'niz var ve bu yazılım hala XP'de geçerliydi. Elbette güncelleme yapılması gerekiyor. Ancak diğer sürücüleri indirmek mümkün değilse bu hatayı düzeltmek için aşağıdakileri yapın.
- Windows Sürücü Yükleyicisine sağ tıklayın.
- "Uyumluluk sorunlarını düzelt" etiketli seçeneği seçin.
- Windows kurulum sihirbazının size sunacağı basit talimatları izleyin.

BIOS aracılığıyla ses nasıl etkinleştirilir?
Şaşırmış olabilirsiniz, ancak basit bir arıza veya kötü amaçlı program, BIOS sistem ayarlarında PC ses kartını devre dışı bırakabilir. Artık her şeyin çalıştığından emin olmak için aşağıdaki adımları izleyin.

- Bilgisayarınızı başlatırken BIOS ana menüsüne çıkmak için F8 tuşuna basın. Birçok bilgisayar için bu farklı bir anahtar olabilir ve doğrudan anakartın türüne bağlıdır. BIOS, F1, F2, Del ve diğer düğmeler aracılığıyla başlatılabilir. İnternette bu konuda yeterince kapsamlı bilgi var.
- Burada ses kartı parametreleriyle ihtiyacımız olan satırı buluyoruz. Bunda karmaşık bir şey yok, ancak farklı bilgisayar modellerinde ana menü biraz farklı görünebilir.
- İstenilen ayar bulunduğunda çalıştığından emin olun. "Etkin", modülün etkinleştirildiği anlamına gelir. “Devre Dışı” ise tam tersine ekipmanın çalışmasını durdurur.

Hizmetlerin durumunu kontrol etme
Kullanıcının yapabileceği başka şey, Windows Ses'in çalışıp çalışmadığını kontrol etmektir. Evet, bu, çeşitli nedenlerle çalışmaları da kesintiye uğrayabilecek özel, ayrı bir hizmettir. Ne yapılması gerekiyor?
- “Başlat”ı açın ve “Denetim Masası” bölümüne gidin.
- Şimdi “Sistem ve Güvenlik” alt bölümünü seçin.
- İçinde “Yönetim” ve ardından “Hizmetler” i açın.

Aslında daha rahat ve en önemlisi hızlı arama için hizmetler ada göre sıralanabilir. Bu durumda hemen aşağı kaydırın ve “Windows Sesi” satırını bulun. Böyle bir hizmetin şu anda etkin olduğundan emin olun. “Durum” sütunu “Çalışıyor” kelimesini içermeli ve başlatma türü “Otomatik” olarak ayarlanmalıdır. Herhangi bir parametre farklı şekilde belirtilmişse sağ tıklayıp ayarını değiştirin.

Şimdi dizüstü bilgisayarınızı veya PC'nizi yeniden başlatmayı unutmayın. Bu işe yaramazsa, geriye kalan tek şey özel önlemlere geçmek ve Windows işletim sistemindeki yerleşik, sorunları hızlı bir şekilde bulup tanımlamaya yardımcı olan özel bir yardımcı programla performansı test etmeye çalışmaktır.
Windows Tanılama
Kural olarak, birçok kullanıcı genellikle bu işlevi hafife alır ve ona küçümseyerek davranır. Ancak yine de bunu yapmaya değmez, özellikle de sorunu hiçbir şeyin çözemeyeceği görülüyorsa. Aşağıdakileri yaparak tam anlamıyla üç adımda teşhis koymaya başlayabilirsiniz.
- Denetim Masası'nı başlatın ve Sistem ve Güvenlik'e tıklayın.
- "Windows Destek Merkezi"ni seçin.
- “Sorun Giderme”ye tıklayın.

Önünüzde, arama yapacağınız ve sorunları daha fazla gidereceğiniz belirli bir alanı seçebileceğiniz ek bir iletişim kutusu açılacaktır. Aslında sesi ayarlıyoruz, dolayısıyla seçim uygun “Ses ve Ekipman” bölümünde yapılacaktır. Daha sonra “Üreme” ile ilgileniyoruz. Yerleşik Windows sorun giderme hizmeti için bir menü göreceksiniz. Yardımcı programın sorunları teşhis etmeye ve yol boyunca düzeltmeye başlaması için "İleri"ye tıklamanız yeterlidir.

Windows, işlem sırasında sorunun kaynağını tespit etmeyi başarırsa, algoritmalar, eksik yazılımı (sürücüleri) yükleyerek veya tüm ayarları "varsayılan" duruma döndürerek otomatik olarak daha uygun bir seçeneği "belirleyecektir". Geriye kalan tek şey yeniden başlatmak!
Ses kartı arızalı
Bu kılavuzda anlatılan adımları baştan sona doğru bir şekilde takip ettiyseniz sorun muhtemelen ekipmandadır. Ses kartı modülü veya başka bir donanım parçası arızalanmış olabilir. İşletim sistemini geri yüklemeyi tekrar deneyebilir veya "temiz" bir Windows kurulumu gerçekleştirebilirsiniz. Yalnızca bilgisayarın başına hiçbir şey gelmeyeceğinden eminseniz, özellikle de sorun yalnızca işletim sistemini değiştirdikten sonra ortaya çıktıysa. Ancak ses kartının da diğer tüm donanımlar gibi bilgisayardaki sıradan cihazla aynı olduğunu unutmayın. Başarısız olabilir ve hatta sınırlı bir raf ömrüne sahiptir. Belki değiştirmeye değer mi?
PC'nizde ve dizüstü bilgisayarınızda sesin nasıl geri yükleneceği konusunda oldukça geniş bir kılavuz inceleyerek sorunu çözmeyi başardıysanız sevindik. Bu sayfayı paylaş Bilgileri Gizle arkadaşlarla! Değerlendirmelerinizi ve varsa sorularınızı elbette bekliyoruz. Teşekkür ederim!
Arızanın nedeni yalnızca iki yerde olabilir: bilgisayarınızın donanımında veya yazılımında. Yani sesin gelmemesi sistemdeki bir arızanın sonucudur. "donanım" PC veya bunun nedeni işletim sisteminin ayarlarından, bazı programların yanlış çalışmasından kaynaklanmaktadır. Böyle bir arızanın ortaya çıkmasının işletim sistemine veya yeniliğine bağlı olmadığı anlaşılmalıdır. Bu, Windows XP gibi eski sürümlerde ve en son Windows 8'de meydana gelir. Aynı zamanda Linux'ta ve işletim sisteminin diğer sürümlerinde de meydana gelebilir. Ekipmanınız en yeni ve modern, en pahalı ses kartı, en kaliteli hoparlör olsa bile yine de benzer bir sorunla karşılaşabilirsiniz.
Bilgisayardaki ses nasıl geri yüklenir?
Öncelikle sorunun asıl nedenini bulmalıyız. Ses eksikliğinin nedenini en basit ve en temel olanlardan başlayarak çeşitli yollarla belirleyeceğiz.
Bunu yapmak için aşağıdaki talimatları adım adım takip edeceğiz:
Yukarıdaki noktalardan hiçbiri size yardımcı olmadıysa, en son seçeneği kullanmanız gerekir; yardım için bir teknisyeni arayın veya bilgisayarı bir atölyeye götürün.
Ses çalmıyorsa veya kötüleşiyorsa.
Bu gibi durumlarda öncelikle sesin normal olduğu son seferde bilgisayarda hangi işlemlerin yapıldığını hatırlamanız gerekir. Belki yeni bir şey yüklediniz. Bu durumda yüklediğiniz programın kaldırılmasıyla sorun oldukça kolay bir şekilde çözülebilir. Diğer durumlarda sorun, işletim sistemindeki bazı önemli bileşenlerin yanlışlıkla kaldırılmasından kaynaklanıyor olabilir. Bu nedenle sildiğiniz tüm programlara dikkat etmelisiniz. Yukarıda açıklanan sorun gidermeye yönelik tüm önerileri izleyin, büyük olasılıkla bir şeyler yardımcı olacaktır. Belirsiz durumlarda her zaman menüde bulunan yardım bölümünü kullanabilirsiniz. Başlangıç. Ses kısık veya başka şekilde bozuk olduğunda ses ayarlarınızı kontrol edin. Yanlış gitmiş olabilir veya şu anda sesle birlikte çalınan bir ses efektini yanlışlıkla eklemiş olabilirsiniz.
Ses kısık veya başka şekilde bozuk olduğunda ses ayarlarınızı kontrol edin. Yanlış gitmiş olabilir veya şu anda sesle birlikte çalınan bir ses efektini yanlışlıkla eklemiş olabilirsiniz.
Sesin genel olarak normal çalıştığı, ancak belirli bir programda düşük kalitede çoğaltıldığı (veya çoğaltılmadığı) görülür. Bu, programın kendi ses ayarlarını inceleyerek çözülebilir veya son çare olarak yeniden yükleyerek yardımcı olabilir.
Windows 7 ve Windows XP'de ses sorunlarını giderme
Bu eklentide Windows XP ve Windows 7 işletim sistemlerinde bilgisayarda ses gelmediğinde ne yapılması gerektiği adım adım anlatılacaktır. O halde sırasıyla başlayalım:
Hoparlör şeklinde görüntülenen saatin konumu için ekranın sağ alt köşesine bakın.
Windows XP'de olduğu gibi bu simge eksikse, “Sesler ve Ses Aygıtları” bölümünde bulunan kontrol panelinden ayarları kontrol edin (Windows XP talimatları, nokta 4).
Bu simgeye sol tıklayarak sesin açık olduğundan ve ses kontrolünün en altta olmadığından emin olmalısınız.
Kontrollerin etkin olup olmadığını işaretlemeniz gereken bir pencere açılacaktır:
- Mikserdeki ses seviyesi Windows7, Vista;

- Windows XP karıştırıcısındaki ses düzeyi.
 Parametrelerin devre dışı bırakılması nedeniyle ayarları değiştiremezseniz (açık gri renkte vurgulanırlar), ses cihazının durumu görev yöneticisinde kontrol edilir (3. adım). Sorun varsa ses sürücüsünü yeniden yüklemeniz gerekecektir (adım 6).
Parametrelerin devre dışı bırakılması nedeniyle ayarları değiştiremezseniz (açık gri renkte vurgulanırlar), ses cihazının durumu görev yöneticisinde kontrol edilir (3. adım). Sorun varsa ses sürücüsünü yeniden yüklemeniz gerekecektir (adım 6).
Ses kartınızın ayarlarını ve durumunu kontrol etmeden önce hoparlörlerinizin veya kulaklığınızın açık olduğundan veya doğru şekilde bağlandığından emin olun. Ses kartında, ses hoparlörlerini bağlamak için yeşil renkle işaretlenmiş bir pin bulunur.
 Bir bilgisayara birden fazla ses kartı takarken, hoparlörlerin çalışma kartının (sistem tarafından kullanılan) konektörüne bağlı olduğundan emin olmanız gerekir. Hoparlörleri sistem birimine bağlayan kablo sıkıca oturmalıdır.
Bir bilgisayara birden fazla ses kartı takarken, hoparlörlerin çalışma kartının (sistem tarafından kullanılan) konektörüne bağlı olduğundan emin olmanız gerekir. Hoparlörleri sistem birimine bağlayan kablo sıkıca oturmalıdır.
Hoparlörlerin performansını başka bir bilgisayarda veya uygun cihazlardan birini ses çıkışına bağlayarak kontrol etmek en iyisidir.
“Aygıt Yöneticisi” ne girmek için sırayla tıklayın:
Windows7 veya Vista'da:
“Başlat”, ardından “Ayarlar”, ardından “Denetim Masası” ve “Aygıt Yöneticisi”.
Windows XP'de:
Bağlam menüsünü açmak için sağ tıklayın, “Bilgisayarım” simgesine tıklayın, “Özellikler”i seçin, “Donanım” sekmesine gidin ve “Aygıt Yöneticisi”ne tıklayın.
 Ses cihazınız Ses, video ve oyun cihazları altında görünmelidir.
Ses cihazınız Ses, video ve oyun cihazları altında görünmelidir.
 Aygıt eksikse veya yanında ünlem işareti varsa sorun hasarlı veya eksik sürücüdedir. Bu durumda sürücü tamamen güncellenir veya yeniden yüklenir (6. nokta).
Aygıt eksikse veya yanında ünlem işareti varsa sorun hasarlı veya eksik sürücüdedir. Bu durumda sürücü tamamen güncellenir veya yeniden yüklenir (6. nokta).
Windows7 ve Vista'da ses ayarları penceresini açmak için şunları tıklamanız gerekir: “Başlat”, ardından “Ayarlar”, “Denetim Masası” ve “Ses”.
Bundan sonra, tüm cihazlarınızın listesinin görüneceği bir iletişim kutusu açılacaktır. Bu durumda varsayılan bir cihazdır:
 Sesin düzgün çalıştığı, cihaz simgesinin yanında yeşil bir onay işareti bulunan adın altındaki ilgili yazıyla belirtilir.
Sesin düzgün çalıştığı, cihaz simgesinin yanında yeşil bir onay işareti bulunan adın altındaki ilgili yazıyla belirtilir.
Bu pencere, cihazın çalışmasındaki bariz kesintileri karakterize eden farklı bir resim gösteriyorsa, sürücüyü yeniden yüklemeniz gerekecektir (6. adım).
Windows XP'de:
 Daha sonra “Ses Düzeyi” sekmesine gidin ve “Sesi kapat” onay kutusunun işaretli olmadığından emin olun. Mikser hacmi sıfırın üzerinde olmalıdır.
Daha sonra “Ses Düzeyi” sekmesine gidin ve “Sesi kapat” onay kutusunun işaretli olmadığından emin olun. Mikser hacmi sıfırın üzerinde olmalıdır.
 Bu aşamada ayarlar normalse ancak bilgisayardaki ses kayboluyor ve geri dönmüyorsa bir sonraki adıma geçin.
Bu aşamada ayarlar normalse ancak bilgisayardaki ses kayboluyor ve geri dönmüyorsa bir sonraki adıma geçin.
Mikser ses kontrolünü hareket ettirmek mümkün değilse ve cihazınız yerine "Ses cihazı yok" yazısının varlığı, bu, ses sürücüsünü yeniden yüklemeniz gerektiğine veya ses kartının arızalı olduğuna dair bir sinyal görevi görür. (nokta 6).
Bunu yapmak için şunu açın: "Başlat", ardından "Ayarlar", ardından "Denetim Masası", "Yönetim" ve sonunda - "Hizmetler" seçeneğini tıklayın. Ancak biraz farklı bir seçenek de mümkündür.
“Başlat” – “Çalıştır”, ardından satıra services.msc komutunu girin ve tamamlamak için “Tamam”a tıklayın. “Windows Ses” adlı bir hizmet bulmanız gereken bir pencere açılacaktır.
 Şekilde açıkça görüldüğü gibi servis “Otomatik” modda başlatılmış ve çalışıyorsa, pencereyi kapatıp bir sonraki adıma geçmeniz gerekecektir.
Şekilde açıkça görüldüğü gibi servis “Otomatik” modda başlatılmış ve çalışıyorsa, pencereyi kapatıp bir sonraki adıma geçmeniz gerekecektir.
Hizmet devre dışıysa etkinleştirmeniz gerekir. Farenin sağ tuşuyla seçtikten sonra açılır menüden “Özellikler” seçeneğine tıklayın.
 Özellikler penceresinde aşağıdakileri yapmanız gerekir:
Özellikler penceresinde aşağıdakileri yapmanız gerekir:
- Başlangıç türünü “Otomatik” olarak ayarlayın;
- “Çalıştır”a (Windows 7 veya Vista'da) veya “Başlat”a (Windows XP için) tıklayın;
- “Uygula”ya ve ardından “Tamam”a tıklayın.
 Etki yoksa sonraki işlemlere geçebilirsiniz.
Etki yoksa sonraki işlemlere geçebilirsiniz.
Cihaz yöneticisinde veya ses parametreleri ayarlarının bulunduğu pencerede, ses cihazının düzgün çalışmadığını gösteren sorunlar tespit edilirse, hasarlı veya yanlış çalışan bir ses sürücüsünden bahsediyoruz. Kesinlikle güncellemeniz veya yeniden yüklemeniz gerekecektir.
Ses kartı sürücüsünü kit ile birlikte gelen diskte veya anakarta entegre ses aygıtı bulunan anakartın sürücülerinin bulunduğu diskte bulabilirsiniz. Anakartın sürücülerini içeren bir disk, satın alma sırasında bilgisayarla birlikte verilir. Sürücüler işletim sisteminize (OS) uygun olmalıdır. Örneğin, Windows 7'niz ve Windows XP için bir sürücü diskiniz varsa, gerekli sürücüyü kart (anakart) üreticisinin web sitesinden indirmeniz yeterlidir.
Diyelim ki gerekli sürücüleri yüklemek için uygun bir paketiniz var. “Aygıt Yöneticisi”nde (“Denetim Masası”, “Sistem”, “Donanım” ve “Aygıt Yöneticisi”), halihazırda yüklü olan ses sürücüsünün kaldırılması gerekecektir. Yukarıdakiler eksikse, “Multimedya ses denetleyicisini” bulmanız ve ardından bilgisayarınızda yüklü olan ses-video codec bileşenlerini kaldırmanız gerekir. Bunu yapmak için Denetim Masasından “Program Ekle veya Kaldır”ı çağırmanız ve ardından sistemi yeniden başlat düğmesine tıklamanız gerekir.
Bilgisayarınızı Windows 7'de yeniden başlatmak, teknolojiyi kullanarak sistemi otomatik olarak güncellemenize olanak tanır Tak ve oyna. Manuel olarak kurmak için sürücü diskini sürücüye yerleştirmeniz gerekecektir.
Windows XP'ye odaklanarak sürücüleri yüklemeye bakmaya çalışalım. Windows sürümleri arasındaki farklar yalnızca iletişim kutularının görünümündeki küçük farklılıklardır.
Aygıt Yöneticisi penceresini açtığınızda adında “ses” veya “multimedya” geçen bölümü arayın. Cihaz özelliklerini açmak için üzerine çift tıklamanız yeterlidir. “Sürücü” sekmesini seçtikten sonra “Güncelle” düğmesine tıklamanız gerekir. Sistemin sizden otomatik veya manuel kurulum isteyeceği bir menü açılacaktır. İkinci öğeye ve ardından “İleri” düğmesine tıklayın:
 Pencere açıldıktan sonra öğenin yanındaki "Sonraki arama konumunu dahil et" onay kutusunu işaretleyin. Gözat düğmesi diskle birlikte optik sürücüyü belirlemenize yardımcı olacaktır. “İleri” butonuna tıklayarak gerekli sürücüleri bulun ve yükleyin.
Pencere açıldıktan sonra öğenin yanındaki "Sonraki arama konumunu dahil et" onay kutusunu işaretleyin. Gözat düğmesi diskle birlikte optik sürücüyü belirlemenize yardımcı olacaktır. “İleri” butonuna tıklayarak gerekli sürücüleri bulun ve yükleyin.
 Tamamlandığında, sürücü kurulumunun başarılı olduğunu ve ekipmanı kullanabileceğinizi belirten bir sistem bildirimi alacaksınız. Sonuç olarak ortaya çıkan sesten memnun kalacaksınız. Aşırı durumlarda, bu yeniden başlatmanın ardından gerçekleşir.
Tamamlandığında, sürücü kurulumunun başarılı olduğunu ve ekipmanı kullanabileceğinizi belirten bir sistem bildirimi alacaksınız. Sonuç olarak ortaya çıkan sesten memnun kalacaksınız. Aşırı durumlarda, bu yeniden başlatmanın ardından gerçekleşir.
7. BIOS'taki ayarların doğru olup olmadığını kontrol edin
BIOS ayarlarında tümleşik ses kartının kapatılması nedeniyle Windows'ta da ses gelmeyebilir. Bilgisayarı başlatmak için Del düğmesine basın. Bazı PC modellerinde bunlar F2, F10, F12 tuşlarıdır. Anakart cihazları listesinde ses kartını bulmanız ve ardından karşıdaki anahtarın "Etkin" konumuna getirildiğinden emin olmanız gerekecektir.
 Bilgisayardaki ani ses kaybının yaygın bir nedeni, bozuk bir ses kartıdır. Ancak yeni bir tane satın almadan önce yukarıdaki seçenekleri uyguladıktan sonra hiçbir işlemin yardımcı olmadığından emin olmalısınız.
Bilgisayardaki ani ses kaybının yaygın bir nedeni, bozuk bir ses kartıdır. Ancak yeni bir tane satın almadan önce yukarıdaki seçenekleri uyguladıktan sonra hiçbir işlemin yardımcı olmadığından emin olmalısınız.
Unutulmaması gereken en önemli şey, herhangi bir sorunun çözülebileceği ve çözümün göründüğünden çok daha basit olabileceğidir.
navigasyon gönderisi
Dizüstü bilgisayarınızda ses yok mu? Bir cevap var!: 9 yorum
- Evgenia
Bir aydan kısa bir süre önce kendime Windows 8 işletim sistemli yeni bir dizüstü bilgisayar satın aldım. Ve birkaç gün önce birdenbire ses kayboldu! Hemen paniğe kapılıyorum! Günlerden pazar günüydü, pazartesi günü bu ünlü markanın müşteri hizmetlerini arayıp azarlamaya karar verdim :) Ama her şey tuhaf bir şekilde çözüldü, ses bir anda yok olduğu gibi ortaya çıktı. Hala ne olduğu hakkında hiçbir fikrim yok :(
- Azik
Ses bir kez kesildi! Panikledim, ne yapacağımı bilemedim!)
Sonra dizüstü bilgisayarı yeniden başlattım ve her şey yerine döndü, ses işe yaradı!!)) - Svetlana
Ayrıca bir filmi açtığımda sesin aniden kaybolmasıyla da bir sorunla karşılaştım. Bazı durumlarda, konektördeki fişi hareket ettirmek gerçekten yardımcı oluyor. Ancak çoğu durumda, internette bazı ayarlar veya çözüm aramaya başlıyorsunuz. ses hatalarını düzeltmek için bir program olduğunu bile bilmiyordum.Bugün onu kendim indireceğim ki gelecekte sesle ilgili sorun yaşamayayım.
- Dima
Dizüstü bilgisayarım sürekli bip sesi çıkarıyor! Yeniden başlatıyorum ve görünüyor! Biri bana ne söyleyebilir ki?
- Şvetka
Ses yok. Dizüstü bilgisayar neredeyse bir gün boyunca işkence gördü. Benim açımdan herhangi bir müdahaleye tolerans göstermedi! Ayarları inceledim, sürücüleri güncelleyip yeniden yükledim... Ama her şeyin çok basit olduğu ortaya çıktı! Talihsiz güne ait tüm güncellemeleri sildim, yeniden başlattım ve... işte! Şarkı söylüyor, lanet olsun, şarkı söylüyor!!!
- REYHAN
ses kayboluyor ama mikseri açtığımda beliriyor
ve kulaklıklar sorunsuz çalışıyor. ne olabilirdi? - İvan
Müzik dinlerken, film izlerken veya oyun oynarken dizüstü bilgisayarımda sürekli ses kaybı yaşıyorum.
Üstelik bir süreliğine (yaklaşık 20 saniye) kayboluyor ve sonra tekrar eski haline dönüyor. Ve bu arada, dizüstü bilgisayar ne kadar çok yüklenirse o kadar hızlı kaybolur. Sürücüleri yeniden yüklemeyi denedim ama işe yaramadı((Belki birileri bunun sebebini biliyordur? Şimdiden çok teşekkür ederim! - İgor
Dizüstü bilgisayarımda da film izlerken veya müzik dinlerken 10-20 dakika sonra ses kayboluyor.
Müzikçaları tamamen kapatıyorum ve hoparlörlerdeki ses geri geliyor. Ancak yalnızca sistem sesleri geliyor. Uzun süre sürücü arayıp kurduktan sonra sorun çözülmedi. Karar vereceğini sanmıyorum. Bu bir dizüstü bilgisayar, tam teşekküllü bir bilgisayar değil. Kasa ince, soğutucu tek ve perişan. Bu, elektronikleri aşırı ısınmaya karşı çok savunmasız hale getirir. Elbette ses kartındaki bazı mikro devreler aşırı ısınır ve üzülmeye başlar. Ve hepsi “dost” Çin'de yapıldı. Sürücüleri veya Sistemi yeniden yüklemek bu durumda yardımcı olmayacaktır.
Birilerinin hızla kayın ağacını söküp yenisini alması gerekiyor.
Eğer siz de aynı durumla karşılaşırsanız, size de aynısını yapmanızı ve endişelenmemenizi tavsiye ederim.

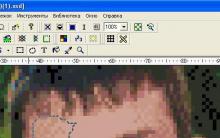




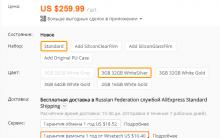




Ders planı "metin bilgilerini kodlama"
Elektrik çarpmasının sonucunu belirleyen faktörler
Photoshop'ta burnunuzu nasıl küçültebilirsiniz Photoshop'ta burnunuzu küçültün
Çocuk oyunları Çarpım ve bölme tablolarını öğrenin oyunu
Bilim ve eğitimde bilgisayar teknolojileri