Çoğu zaman, çeşitli kabloların bağlanmasıyla uğraşmadan görüntü ve sesi bir ekrandan diğerine yayınlama ihtiyacı vardır. Bu izin verir özel teknoloji "Mirakast" denir. Nedir, yetenekleri nelerdir ve bağlanmak için gerekenler aşağıda açıklanacaktır.
Bu teknoloji nasıl uygulanır?
Miracast, modern işletim sistemleri tarafından desteklenir windows sistemleri (7, 8, 10). Wi-Fi aracılığıyla diğer cihazlara görüntü veya ses yayınlamak için tasarlanmıştır. Örneğin, görüntüyü kopyalayarak video akışını monitör ekranından TV'ye yeniden yönlendirebilirsiniz. Ayrıca ekran tamamlama işlevini de seçebilirsiniz. Bu durumda, masaüstü 2 veya daha fazla monitöre bölünecektir. Bu, özellikle bir bilgisayarda tek bir monitörün alanına sığmayan birkaç programda aynı anda çalışıyorsanız kullanışlıdır.
Mirakast, LPCM, Dolby AC3 ve AAC ses dosyalarını destekler. Mobil cihazlara yayın yapmak da dahil olmak üzere 50'den fazla video dosyası formatı da desteklenmektedir. Mümkün olan maksimum çözünürlük 1920 × 1080 pikseldir. Böylece görüntüyü diğer monitörlere ve TV'lere FullHD formatında kolayca yayınlayabilirsiniz.
Windows 10 zaten şunları içerir: bu fonksiyonbu nedenle Miracast'ı kurmak Windows'un kendi içinden kolaydır. Ayrıca, TV'lerde ve diğer medya cihazlarında sıklıkla bulunur intel işlevi WiDi. Bu, Intel'den alternatif bir teknolojidir. Şirket, daha fazla geliştirilmesini durdurdu, ancak monitörünüzde mevcutsa WiDi kullanılabilir. Bir sunum yapmak veya favori oyununuzu oynamak istiyorsanız Mirakast teknolojisi vazgeçilmez olacaktır. bilgisayar oyunu büyük bir televizyonda. Video ve ses kalitesi açık yüksek seviyeHDMI kablosuyla iletimle karşılaştırılabilir.
ekipman gereksinimleri
Daha önce belirtildiği gibi, Windows 7 veya daha yenisinin yüklü olması gerekir. Microsoft yalnızca bu işletim sistemini iyileştirmeye ve tamamlamaya odaklandığından ideal seçenek "on" u kullanmaktır. Kullanıldığından beri kablosuz bağlantı, ardından bir dizüstü bilgisayar veya bilgisayarda bir Wi-Fi modülü bulunmalıdır. yüklü sürücüler... Windows 10 yüklü kişisel bir bilgisayarda Wi-Fi teknolojisi yerleşiktir, ancak kullanamayacaksınız çünkü gerekli ekipman bulunmayacak.
Görüntüyü (müzik) yayınlayacağınız TV veya diğer cihazın Mirakast'ı desteklediğinden emin olun. İçin windows kontrolleri bu teknolojiyi desteklemek için talimatları izleyin:
Telefonunuzu veya tabletinizi ekran olarak kullanmak istiyorsanız, diğer cihazlar tarafından görülebildiğinden emin olun ve ardından "Kablosuz ekran" bölümündeki işlevi etkinleştirin. Lütfen tüm Android cihazların Miracast'ı desteklemediğini unutmayın. Kullanıcının Android 4.2 veya daha yenisini çalıştıran bir cihazı olmalıdır, ancak çoğu üreticiye bağlıdır. Bazı markalar bu özelliği mobil işletim sistemi yapılarına dahil etmez.
Miracast ile başlatma ve bağlanma talimatları
Tüm cihazlar gereksinimleri karşılıyorsa, Mirakast / Intel WIDI aracılığıyla aralarında iletişim kurmayı deneyebilirsiniz. Birkaç teknik var.
"Kablosuz bir ekrana bağlanın" aracılığıyla
Klasik yöntem kullanıyor standart arayüz Pencereler. Örnek olarak modern bir TV kullanarak Miracast bağlantısına bir göz atalım. Talimat aşağıdaki adımları içerir:

Yineleniyor'u seçerseniz, bilgisayarınızdaki görüntü TV'de görünmelidir. Yalnızca İkinci Ekran'a tıkladığınızda, dizüstü veya PC ekranı kapatılır, böylece sistemi TV'nizi kullanarak kontrol edebilirsiniz.
"Parametreler" bölümü aracılığıyla
Var alternatif yol, projeksiyonu ayarlamanıza izin verir. Birden bir klavyeniz yoksa veya tek tek tuşlarınız çalışmazsa, yalnızca bir fare gerektiren aşağıdaki yapılandırma yöntemini kullanın:

Görüntü ilkesini değiştirmek için (tekrar, genişletme, vb.), WIN + P menüsünden projeksiyonu açmanız gerekir. Alternatif seçenek - ekranın sağ tarafındaki bildirim simgesi aracılığıyla (klavyenin mevcut olmaması durumunda).

WiDi modülü aracılığıyla bağlanırken ortaya çıkan nüanslar
Teknolojiyi kullanıyorsanız Intel WiDi, o zaman bir dizi gereksinimi dikkate almak gerekir, özellikle:
- Gerekli intel işlemci 2. nesil i3, i5 veya i7 serisi veya üstü. Üçüncü ve ikinci nesiller Windows 10 tarafından desteklenmez.
- WiDi özellikli ağ kartı.
- Sistem "Windows" 7 ve daha yenisi.
- Özel yazılım. Windows 10 için gerekli değildir.
Şirketin resmi web sitesinde bir adaptör listesi vardır ve grafik çözümleriIntel WiDi'nin tam olarak çalışması için gerekli. Cihazların eşleştirilmesi, kurulması gereken aynı isimde özel bir program aracılığıyla gerçekleşir. Miracast'ta olduğu gibi, Intel'in çözümü resmin tekrarı ve genişletilmesi arasında seçim yapmanızı sağlar.
Yazılım hemen bilgisayarınızın veya dizüstü bilgisayarınızın bu teknolojiyi desteklemediğini belirten bir mesaj görüntülerse, geçici çözümlerle görüntü aktarımını başlatmaya çalışmamanız gerektiğini lütfen unutmayın. Intel uzmanları şunu açıklıyor: tam işlevsellik WiDi ve istikrarlı iş yalnızca altındaki cihazlarda garanti edilir windows yönetimi Sistem gereksinimlerini karşılayan 10.
Miracast kullanırken ses kontrolü
Ne zaman doğru bağlantı ses, kaynaktan alıcıya otomatik olarak yayınlanmalıdır. Alıcıda genellikle ses kontrolü gerekir. Telefonunuzdan TV'nize video yayınlıyorsanız, sesi doğrudan TV'de değiştirin. Ses yoksa, alıcı cihazda açık olup olmadığını kontrol edin veya kaynak üzerindeki ses geçiş anahtarını değiştirin. Miracast tüm TV'lerde, cep telefonlarında ve tabletlerde doğru şekilde desteklenmediğinden, sorunlar uyumsuzluktan kaynaklanıyor olabilir.
Olası sorunlar ve çözümleri
Bir numara var tipik problemlerkullanıcılar tarafından karşılaşıldı. En yaygın olanlar aşağıda açıklanacaktır.
"Kablosuz bir ekrana bağlanılıyor" yazısı yok
Projeksiyon menüsünü çağırırken, bazı kullanıcılar monitör seçim menüsünü açan başlığı görmezler. Açıklama oldukça önemsiz - bilgisayarda bir Wi-Fi modülü yok veya sırasıyla sürücüler kurulu değil, Mirakast bağlantının imkansız olduğunu düşünüyor, bu nedenle görüntülenmiyor verilen hat... Sürücüyü modüle yükleyebilirsiniz. kablosuz iletişim ve sistem tarafından tanındığından emin olun veya harici bir Miracast modülü satın alın. İkincisi bir analogdur harici Wi-Fi adaptörleri... Yüklüdür USB girişi, bu teknolojiyi zaten destekleyen başka bir cihazla iletişim kurmanıza izin verirken.
TV'ye bağlanamıyorum
TV'ye bağlanamadığınız durumlar vardır. Öncelikle, bir Wi-Fi modülüne sahip olduğundan ve Mirakast'ı desteklediğinden emin olun. İkincisi, TV keşfedilebilir olmalıdır. Ayrıca, odalardaki beton duvarlar Wi-Fi'yi çok fazla sıkıştırabileceğinden, sinyalin yeterince güçlü olduğundan emin olun.
Güncellemenizi öneririz wi-Fi sürücüleri veya TV OS (varsa). Kurulumu geliştiricinin resmi web sitesinden indirin kablosuz modül. Standart güncelleme Windows'taki sürücüler her zaman doğru çalışmaz. Evrensel çözümler hayır, var olduğu için büyük miktar Mirakast'tan TV modelleri. Bireysel kullanıcıların gözlemlerine göre, bağlantı sorunları en çok eski işlemcilerde (2-3 nesil) ortaya çıkar. Her zaman tanımazlar gerekli sürücülerancak, kararlı çalışma için gerekli olan Windows 10'u desteklemez.
Antivirüs / güvenlik duvarı bağlantıyı engelliyor
Veri hırsızlığının ve kötü amaçlı yazılımların sistemi etkilemesini önlemek için elbette sistemde yerleşik bir güvenlik duvarı vardır. Hemen hemen tüm kullanıcılar ayrıca bir antivirüs yükler. Bu tür yazılımlar, olası bir tehdit için sıradan zararsız programları alabilir ve buna göre faaliyetlerini engelleyebilir. Bu, bir bilgisayar ile başka bir cihaz arasında Miracast kullanılarak bir bağlantı kurulması anlamına gelebilir.
Deney olarak, güvenlik duvarını (güvenlik duvarı) ve kullanılan antivirüs'ü devre dışı bırakmanızı ve ardından Mirakast'ı yeniden bağlamayı denemenizi öneririz. İşlem başarıyla tamamlanırsa, Mirakast'tan istisnalara trafik eklemeniz gerekir. Varlığında üçüncü taraf antivirüs (Dr Web, ESET, NOD32 veya "Kaspersky"), elbette, güvenlik duvarını tamamen devre dışı bırakmanızı öneririz. Açıklanan antivirüsler, bilgisayar güvenliğini kendi başlarına sağlayabilirler.
Teknolojinin avantajları ve dezavantajları
Miracast'ta birçok çeşitli avantajlar, içeren:
- iEEE 802.11n standardını kullanarak "ağır" medya dosyalarını istikrarlı bir şekilde aktarmanıza olanak tanıyan hata ayıklanmış teknoloji;
- cihazlar arasında iletişim kurmak için yönlendirici gerekmez;
- verileri korumak için WPA2 teknolojisi kullanılır;
- minimum sinyal gecikmeleri ve yeniden senkronizasyon;
- diğer cihazların tespit kolaylığı;
- 3D içerik desteği.
2K ve 4K monitörlerin aktif olarak göründüğü bir zamanda, maksimum çözünürlüğün FullHD seviyesinde sınırlı olması dışında, pratikte önemli bir dezavantaj yoktur. Küçük dezavantaj tanınabilir bir logonun eksikliğidir. Mirakast'ı herkesin bilmemesinin nedeni büyük ölçüde budur. En yakın analoglar arasında mono vurgu apple teknolojisi AirPlay.
Bilinmeyen olmasına rağmen, Mirakast teknolojisi gerçekten bol fırsatlar... Yardımıyla, Windows 10'da gereksiz manipülasyonlar olmadan, bir bilgisayardan veya dizüstü bilgisayardan diğer cihazlara yayın yapmaya başlayabilirsiniz. Geniş bir ses ve video formatları listesi desteklenmektedir. Bir görüntüyü kablosuz olarak bir akıllı telefondan TV'ye veya bilgisayara yansıtmak mümkündür, bu da kablolu oluşturma ihtiyacını ortadan kaldırır. HDMI bağlantıları... Geliştiricilerin yakında FullHD'den daha yüksek bir çözünürlükte video yayınlama yeteneği eklemeleri muhtemeldir.
İçerik hakkında şikayette bulunun
Telif hakkı ihlali Spam Uygunsuz içerik Bozuk bağlantılar
Miracast, HDMI gibi teknolojiye modern bir rakiptir. Bu teknoloji, son on yılda çeşitli elektronik cihazlardan bir TV'ye veya bağımsız bir monitöre video ve ses aktarmanın tek yolu olmuştur.
Miracast teknolojisi, bir kablosuz bağlantı oluşturmanıza olanak sağlar.
Sağlayacak teknolojinin ortaya çıkacağına inanmak oldukça zordu. Ancak, şimdi, her yerde ekran video kaydı fırsatları hakkında bilgi edinebildiğinizde, açık bir şekilde inanmanız gerekir. Uygulamada zaten başvuranların çoğu yenilikçi teknoloji Miracast, herhangi bir görüntünün, herhangi bir ses kaydının kolayca TV'nize yeniden yönlendirildiğini onaylayarak kabloları bağlama ihtiyacını ortadan kaldırın.
HDMI ve Miracast'ı birbiriyle karşılaştırırsak, bu iki teknolojinin de aynı sonucu verdiği sonucuna varabiliriz. Ayırt edici özellik sadece ikinci durumda kablo kullanmaya gerek yoktur. Bu nedenle, birçok kişi Miracast'ı kendi terminolojisine çağırmak ister:
- HDMI Wi-Fi;
- Kablosuz HDMI.
Miracast, Wi-Fi Alliance'ın teknoloji sertifika programını başlattığı 2012 yılında doğdu. Şaşırtıcı bir şekilde, modern elektronik ekipman üreticileri, itiraz etmeden kabul ederken, yeni bir standardın ortaya çıkmasına hemen olumlu tepki verdi. Intel'in bile bu yenilikçi teknolojiyi desteklemesi etkileyici.

Miracast standardının iki cihaz arasında kablosuz bir bağlantı kurmanıza izin verdiği gerçeği zaten sizin için açıktır. Böyle bir bağlantıdan sonra, herhangi bir bilgi tek bir yerden kolayca aktarılır. elektronik kaynak bir diğeri. Teknolojinin ilkesi şuna dayanmaktadır: ağ bağlantısı Wi-Fi Direct... Bu durumda, video materyalinin maksimum çözünürlük ve aynı zamanda etkileyici surround ses.
Birçok kullanıcı bu bağlantıyı memnuniyetle karşılar çünkü herhangi bir video ve ses materyalinin yüksek kalitede iletimini ve yayınını garanti eder. Bu durumda, hangi formatlara, boyutlara sahip oldukları, hangi kodeklere ihtiyaç duydukları hiç önemli değildir. Ayrıca, bu teknolojinin yardımıyla, üretici tarafından yazılmaktan korunan bu tür dosyaların bile aktarılmasının mümkün olması şaşırtıcıdır.

Teknoloji nasıl uygulanır
"Çağ" ın çok yenilikçi olmasına ve gelecek vaat eden teknoloji hala yeterince küçük, hala çok sayıda kullanılabilir elektronik aletler... Mirakast'ın avantajlarından biri, çeşitli işletim sistemlerinde başarıyla uygulanmış olmasıdır. bilgisayar Teknolojisiaynı zamanda modern akıllı telefonlar. Teknolojinin Google ve Apple'ın benzer "ürünleri" üzerindeki liderliğini önceden belirleyen bu özelliktir.
Tüketiciler ayrıca, iletilen malzemelerin mutlak kalitesini korumak gibi Mirakast'ın böyle bir özelliğine hayran kalıyorlar. Bu nedenle, on yıl boyunca ona bağlılığın oluştuğu bağlantının gücü olan HDMI ile ayrılmak kolaydı. Bu arada, Miracast desteğinin eşlik etmediği bir TV'niz varsa, modernin dışında kalma konusunda endişelenmenize gerek yok. teknik ilerleme". Bir adaptör satın almanız ve bunu HDMI bağlantı noktasına bağlamanız yeterlidir.

Bağlantı ve konfigürasyon teknolojisi
Artık teknolojinin olasılıkları hakkındaki tüm şüpheler geride kaldığına göre, uygulamada Miracast'ı Windows 10'da nasıl etkinleştirebileceğinizi bulmakta fayda var. Özel bir zorluk olmamasına rağmen böyle bir bağlantının ayrıntılarını anlamanıza yardımcı olacağız bu sürecin uygulanmasında beklenmektedir. Windows 10, Android, iPhone'lu bilgisayarınız bu teknolojiyi destekliyorsa, en az 8.1 işletim sistemi ile donatılmışsa, güvenle ilerleyebilir ve Miracast'ı bağlayabilirsiniz.
Bağlantı ve ayarların algoritması
Başlangıçta TV'nizin ayarlarına gidin, şunlara dikkat edin: wi-Fi modülü... Kapalıysa, etkinleştirdiğinizden emin olun, çünkü onsuz kesinlikle istenen hedefe ulaşamayacaksınız. Artık işlevi ele aldık. kablosuz bağlantı, Miracast işlevinin kendisini etkinleştirmenin zamanı geldi.

TV'nizin ayarlarına geri dönün, "Seçenekler" e gidin, "Cihazlar" satırını ve ardından - "Bağlı cihazlar" ı seçin. Açılan pencerede "Cihaz ekle" düğmesini bulacak, onu kullanacak ve Miracast alıcısını seçeceksiniz.
TV ayarlarınızda değişiklik yapmanın yanı sıra, Windows 10 PC'nizde veya iPhone'unuzda da değişiklik yapmanız gerekir. Bu yapılmazsa, her iki cihazda da Miracast kullanılarak iletişim mümkün olmayacaktır. Ne Windows 10 bilgisayarınız ne de akıllı telefonunuz ihtiyaçlarınızı karşılayamaz.
İPhone'u kurmak, Android çok kolay. Başlangıçta menüye gitmeli, "Ayarlar" bölümüne gitmeli, orada "Bağlantı" parametresini bulmalı ve ardından "Diğer ağlar" satırına ilerlemelisiniz.

Orada şöyle bir cümle bulacaksınız " Ekran yansıtma", Başlat.

TV'nizin adı Windows 10 ile iPhone veya PC'nizin ekranında göründükten sonra, üzerine tıklayın, iPhone'unuz ile TV arasında kablosuz bağlantı kurma işlemi. miracast teknolojisi.
Her şeyi doğru yaptıysanız, Android ve Windows 10 PC'nizin ekranında aynı "resim" görüntülenecektir. İki cihazın bağlantısına ulaşmak mümkün değilse, o zaman tekrar yoldan geçmeyi deneyin, belki de böyle bir teknik arızanın meydana gelmesinden dolayı küçük bir hata yaptınız.
TAVSİYE. Maalesef, Miracast kullanarak PC'niz ile Android arasındaki iletişimi yapılandırma girişimleri başarısız olursa, cihazlarınızın bu tür bir teknolojiyi desteklemediğinden emin olabilirsiniz.
Bağlanmayı başarırsanız, Android'inizde çalışan ancak büyük ekran bir TV'de yayınlanan bir filmi izleyebilmekten mutlu olacaksınız. Seçkin bir sinemada seyirci gibi hissedeceksiniz.
DİKKAT. Pilinin paralel olarak şarj edilmesini sağlamak için Android'inizi yalnızca bir elektrik prizine takmayı unutmayın. Bu, film sona ermeden önce Android cihazınızın bağlantısını erken kesmekten kaçınmanıza yardımcı olacaktır.
Olası sorunlar
Dikkat etmeniz gereken durumlar vardır yanlış iş Mirakasta ya da tamamen reddi. Her kullanıcının, bu sorunu ortadan kaldırmaya ve daha sonra bu kadar benzersiz bir teknolojiyi kullanmaya devam etmesine olanak tanıyan bu tür bir teknik arızanın nedenlerini anlaması ve tüm avantajlarını hissetmesi faydalıdır. pratik tecrübe... PC'nizde olmasının yaygın bir nedeni yüklü Windows 10, kablosuz modülün çalışmasını sağlayan hiçbir sürücü olmadığından her iki cihazı da başarıyla bağlamak imkansızdır. Bazen PC'nizdeki bu sürücüler basitçe güncelliğini yitirdiğinden güncellenmeleri gerekir.
Bu gerçekten de böyleyse, indirin gerekli sürücüleronları kurun. Windows 10 için özel olarak tasarlanmış kablosuz modül sürücülerini bulamazsanız endişelenmeyin. Bu durumda, Windows 8.1 sürücülerini indirin, bunlar doğru olmalı ve bu modülün başarılı bir şekilde çalışmasını sağlamalıdır. İPhone'unuzu bir Windows 10 PC'ye bağlama sürecinde, Wi-Fi adaptörünüzün Miracast teknolojisini desteklemediğini bildiren sizin için çok iyi haberler bulamayabilirsiniz. Bu durumda, iPhone'unuzu HDMI kullanarak TV'ye bağlamaktan memnun olmalısınız.
Bu nedenle, Windows 10 yüklü bilgisayarınızda bulunan her şeyi büyük ekran bir TV'de görüntülemek istiyorsanız, bu önerileri kullanın. Gerekirse teknik gereksinimler cihazlarınız tarafından saygı duyulursa, kesinlikle bir kablo kullanmadan iki cihazı başarıyla bağlayabileceksiniz.
Birçok sahip modern aletler Cihazlar arasında multimedya sinyali aktarmanıza olanak tanıyan Miracast teknolojisini muhtemelen duymuşsunuzdur. kablosuz olarak. Bu standart alıcının ve vericinin Wi-Fi Direct üzerinden bağlanmasını sağlar, örn. doğrudan, genellikle bir yönlendirici olan bir ara bağlantı kullanmadan. Miracast'ın ne olduğu ve bu teknolojinin nasıl çalıştığı hakkında ayrıntılı olarak konuşmayacağız, bunun yerine pratikte hemen deneyeceğiz.
Windows 10'da Miracast nasıl etkinleştirilir ve görüntü TV'ye nasıl aktarılır
Windows 10 çalıştıran hemen hemen tüm cihazlar, bir görüntüyü ekranlarından başka bir ekrana yansıtma yeteneği sağlar; örneğin, bir dizüstü bilgisayardan veya tabletten bir resim bir TV'ye aktarılabilir. Tabii ki, TV (veya başka bir alıcı) bu teknolojiyi desteklemelidir. Olup olmadığını öğrenmek için istenen işlev TV'nizde ona gitmelisiniz ağ ayarları ve Wi-Fi Direct seçeneğinin orada olduğundan emin olun.
Öyleyse, bir Windows 10 dizüstü bilgisayarı webOS çalıştıran bir LG TV'ye bağlamak için Miracast'ı kullanmayı deneyelim. Eşleştirme, Bağlantı Yöneticisi aracılığıyla yapılır. Akıllı TV bölümünde TV'de bulacağız, başlatacağız ve yol boyunca sırayla gideceğiz. Kişisel bilgisayar – Genel erişim ekrana - Miracast.




Sağ tarafta, "Başlat" düğmesine tıklayın. TV artık kablosuz olarak bağlanmaya hazırdır.




Bağlantıyı başlatarak ismine tıklıyoruz.

Her şey yolunda giderse, dizüstü bilgisayarın masaüstü TV ekranında görünecektir.

İki Windows 10 cihazının Miracast bağlantısı
Şuradan resim aktarın: windows cihazları 10 sadece bir TV setinde değil, aynı zamanda "onlarca" nın kontrolü altında çalışan başka bir cihazda da kullanılabilir. Örneğin, bir dizüstü bilgisayar ekranında tablet ekranını kopyalayabilirsiniz. Doğru, önce alıcı yapılandırılmalıdır. Bunu yapmak için şuraya gidin: Seçenekler - Sistem - Bu bilgisayara yansıtma... Bilgisayarınız projeksiyonu destekliyorsa, bununla ilgili bir mesaj göreceksiniz.

Daha sonra, ekran görünürlük parametrelerini ayarlamanız gereken ayarların bir listesi olacaktır. Projeksiyon etkinken bir bağlantı kurmaya çalışalım. Gönderen cihazda, "Bir kablosuz ekrana bağlan" üzerine tıklayın ve ardından ekranı seçin. Cihazlar uyumluysa, ekran kopyalanacaktır.

Miracast aracılığıyla bir Android telefonun ekranı nasıl yansıtılır
Cihazlar açık android tabanı ayrıca Miracast teknolojisinin çoğu desteklenir, ancak bazılarında bütçe modelleri bu özellik mevcut olmayabilir. Kullanılabilirlikten emin olmak için istenen işlevsellik, ayarlar veya panelde bulun hızlı erişim ana ekran "Yayın" öğesi (adın diğer çeşitleri - " Kablosuz Ekran"Veya" Transfer Ekranı ").

Ancak yayına başlamadan önce, hem TV'nizde hem de akıllı telefonunuzda Wi-Fi Direct seçeneğini etkinleştirmeniz gerekir. TV'de şuraya gidin: Ayarlar - Ağ - Wi-Fi Directve ardından "Kapalı" düğmesine basın

Açık kablosuz telefon Doğrudan ayarlarda etkinleştirildi wi-Fi ağları... Sonra wi-Fi aktivasyonu Direkt mobil cihaz Android sinyal alıcısını seçer ve ona bağlanır.

TV, onay isteyen bir bağlantı istemi görüntülemelidir.



Şimdi Bağlantı Yöneticisini açıyoruz ve ardından yolu takip ediyoruz Akıllı Telefon - Ekran Paylaşımı - Miracast... "Başlat" düğmesine basıyoruz.



Telefonda, "Yayınla" simgesine tıklayın ve kablosuz ekranı seçin.

Bağlantı kurulduktan sonra, TV ekranı mobil cihazdakiyle aynı resmi gösterecektir.

Bağlantı problemleri
Arasında bir bağlantı kurmaya çalışırken dizüstü bilgisayar Windows 10 ve Miracast sinyal alıcısı genellikle çeşitli arızalarla karşılaşır. En yaygın sorunlardan biri, verici cihazın kablosuz ekranı bulamamasıdır. Bu tür bir arızanın nedeni, büyük olasılıkla, Miracast teknolojisinin alıcı (TV, dizüstü bilgisayar) tarafından desteklenmemesi gerçeğinde yatmaktadır. Ayrıca yazılımı güncellemeyi deneyebilirsiniz, muhtemelen sadece yüklemeniz gerekir en son sürüm yazılım.
Ekran hala algılanırsa, ancak bağlantı sırasında bir hata oluşursa, ya aygıtlar donanım düzeyinde birbirleriyle uyumsuzdur ya da vericiye eski sürücüler yüklenmiştir. Başka nedenler de mümkündür.

Miracast standardı nispeten genç olduğu için, ekipman tamamen yeni görünse ve teknoloji için destek beyan edilmiş olsa bile sorunlar oldukça sık ortaya çıkıyor. Her durumda başarısız girişim cihazları hava yoluyla bağlamak için her zaman daha güvenilir ve kararlı bir alternatif vardır.
Şimdi, çalışan tabletlerde ve telefonlarda kablosuz ekran kurma konusunda çok yararlı ve alakalı bir makale hazırlamak mümkün. işletim sistemi Andriod. Miracast teknolojisinin yardımıyla tabletten gelen görüntüyü TV'de göstereceğiz. Bunların hepsi kablosuz, yani teller olmadan çalışacaktır.
Şimdi, çok sayıda Smart TV işlevlerine sahip olan ve Wi-Fi üzerinden internete bağlanabilen modern TV'ler, Intel WiDi teknolojisini veya Miracast'ı kullanarak kablosuz ekran olarak çalışabilme özelliğine de sahiptir. Bu teknolojiler hakkında ayrı bir makalede daha detaylı okuyabilirsiniz. Ama orada teori hakkında daha fazla yazdım ve bu makalede sadece pratik olacak.
Bu, TV'nin havadan bir görüntü alabileceği anlamına gelir. Ve Android üzerinde çalışan tabletlerimiz ve akıllı telefonlarımız büyük olasılıkla bu görüntüyü Miracast teknolojisini kullanarak iletebilir. Ayarlarda buna kablosuz ekran denir.
Bütün bunlar bize ne veriyor? Tabletimizi veya telefonumuzu bir TV'ye bağlayabiliriz ve bir mobil cihazın ekranında olan her şey TV'de gösterilecektir. Ve tüm bunlar kablosuz olarak. Bu şekilde fotoğrafı görüntüleyebilirsiniz. büyük ekranveya video. Tabletinizde çevrimiçi videolar izleyin veya oyunlar oynayın ve hepsini TV'nizde görüntüleyin. Aşağıda yazacağım bazı nüanslar var, ancak bunların hepsi yapılabilir ve şimdi size nasıl olduğunu göstereceğim.
Sadece bir fotoğraf çektim, ekran görüntüleri aldım, her şeyi test ettim, kontrol ettim ve şimdi hepsini sizinle paylaşacağım. Hepsi açık gerçek örnek, her zamanki gibi!
Neye ihtiyacımız var?
- Görüntüyü TV'de göstereceğimiz mobil cihaz. Android'de tablet veya akıllı telefon. Hepsi değil Android cihazlar Miracast teknolojisiyle nasıl çalışılacağını öğrenin (kablosuz ekran)... Ancak gözlemlerime göre neredeyse her şey modern cihazlar nasıl olduğunu biliyorlar.
- Miracast kablosuz teknolojisini kullanarak bir tabletten veya telefondan görüntü alacak bir TV. Modern TV'ler nasıl olduğunu biliyorlar. TV'nizde dahili Wi-Fi varsa (veya harici alıcı), ve orada akıllı işlev TV, daha sonra görüntüleri kablosuz olarak gönderebilir.
Bir televizyon örneğinde göstereceğim LG 32LN575U ve tablet Asus MeMO Pad 10.
Böyle bir bağlantı kurmak için, Wi-Fi yönlendirici tıbbi içeriğin aktarımını ayarlamakla karşılaştırıldığında gerekli değildir.
Kablosuz görüntü aktarımı için tableti ve TV'yi bağlarız
Tek yapmamız gereken tablette Wi-Fi'yi açmak, TV'de Miracast'ı açmak ve cihazları eşleştirmek.
LG TV'de Miracast / Intel WiDi'yi açın
Bir LG TV örneğinde göstereceğim. Üçüncü taraf bir TV'niz varsa, bu özellik biraz farklı açılabilir. Menüde farklı çağrılabilir.
TV'yi açın ve uzaktan kumanda üzerindeki düğmesine basın AYARLARAyarları girmek için.
Ayarlarda sekmeye gidin Ağ ve öğeyi seçin Miracast / Intel'in WiDi'si.
 Ardından, Miracast'ı açın. Sadece anahtarı konumuna getirin Açık.
Ardından, Miracast'ı açın. Sadece anahtarı konumuna getirin Açık.
 Her şey, TV şimdilik bırakılabilir. Ama kapatmayın.
Her şey, TV şimdilik bırakılabilir. Ama kapatmayın.
Tabletinizde veya Android akıllı telefonunuzda "Kablosuz Ekran" ı açın
Tabletimizi (benim durumumda) alıyoruz ve ayarlara gidiyoruz.
Cihaza bağlı olarak şunu not etmek istiyorum (üretici firmaları, modelleri, android sürümü, kabuk), bu işlevin etkinleştirilmesi farklı olabilir. Cihazınızın menüsünde istediğiniz öğeleri aramanız yeterlidir.
Ayarlarda, hemen Wi-Fi'yi açın ve Ekran (Ekran) sekmesine gidin. Sağda öğeyi seçin Kablosuz ekran (Miracast).
 Üstteki anahtarı konumuna getirerek Miracast'ı açın Dahil. Aşağıda, TV'niz görünmelidir. Adı orada olacak. Görüntüleri TV'nize kablosuz olarak aktarmaya başlamak için, TV'nin adını tıklamanız yeterlidir.
Üstteki anahtarı konumuna getirerek Miracast'ı açın Dahil. Aşağıda, TV'niz görünmelidir. Adı orada olacak. Görüntüleri TV'nize kablosuz olarak aktarmaya başlamak için, TV'nin adını tıklamanız yeterlidir.
 Televizyona dönüyoruz. Cihazı bağlamak için bir istek olmalıdır. Sadece seçerek bağlantınızı onaylayın Evet... Bu cihazın gelecekte talep edilmeden bağlanmasını istiyorsanız, öğenin yanındaki kutuyu işaretleyin. "İstek olmadan otomatik olarak bağlanın".
Televizyona dönüyoruz. Cihazı bağlamak için bir istek olmalıdır. Sadece seçerek bağlantınızı onaylayın Evet... Bu cihazın gelecekte talep edilmeden bağlanmasını istiyorsanız, öğenin yanındaki kutuyu işaretleyin. "İstek olmadan otomatik olarak bağlanın".
 Ardından bağlantı durumu gidecek, kontrol edilecek ve cihazlar bağlanacaktır. Televizyonda tabletten bir görüntü belirir.
Ardından bağlantı durumu gidecek, kontrol edilecek ve cihazlar bağlanacaktır. Televizyonda tabletten bir görüntü belirir.
 Her şey hazır! Kullanabilirsiniz.
Her şey hazır! Kullanabilirsiniz.
Görüntünün TV'deki yayınını kapatmak için, TV'nin adına tekrar tıklayın ve TAMAM MI.

Talimatlara göre yeniden bağlanıyoruz.
Pratikte kablosuz görüntü aktarımını kullanma
Biraz oynadım ve bu teknolojinin gerçekte ne için kullanılabileceğini anlamaya çalıştım. Sorun, bu tür görüntü aktarımında hafif bir gecikme olmasıdır. Yani, sayfa tablette zaten açıldı, ancak TV'de kabaca konuşursak bir saniye içinde görünüyor.
Belki daha pahalı ekipmanlarda bu gecikme daha az olacaktır, ancak daha olasıdır. Fotoğrafları büyük ekranda görüntülemek için bu tür bir bağlantı harika. Sevdiğimiz gibi kablolar olmadan her şey.
Siteler görüntülenebilir veya örneğin çevrimiçi videolar izlenebilir.
 Bu arada, videoyu tablette başlattım, televizyonda iyi görüntüleniyor. Gecikmeli de olsa, ama ses gider video ile senkronize olarak. Bu arada ses de iletiliyor.
Bu arada, videoyu tablette başlattım, televizyonda iyi görüntüleniyor. Gecikmeli de olsa, ama ses gider video ile senkronize olarak. Bu arada ses de iletiliyor.
Oyun oynamayı denedim ama gecikme biraz can sıkıcı.
 Sonsöz
Sonsöz
Tabletinizde veya telefonunuzda gördüğünüz resmi herhangi bir kablo olmadan büyük ekranda görüntülemenizi sağlayan mükemmel bir teknoloji. Her şey sorunsuz bir şekilde bağlanır ve kusursuz çalışır. En azından herhangi bir sorun fark etmedim.
Tek dezavantaj, TV'deki görüntünün güncellenmesindeki gecikmedir. Oyun oynamak zordur, ancak bir fotoğraf veya video izleyebilirsiniz. TV'de bir tür sunum gösterin, hiç sorun değil.
Bu teknolojiyle ilgili görüşlerinizi ve görüşlerinizi görmekten memnuniyet duyarım. Her şey sizin için nasıl çalışıyor, hangi uygulamayı buldunuz? Yorumlarda paylaşın! İyi şanslar!
Sitede daha fazlası:
Görüntüyü bir tabletten veya telefondan (Android) Miracast teknolojisini (kablolar olmadan) kullanarak bir TV'ye aktarıyoruz. Örneğin tablet Asus ve LG TV güncelleme: 6 Şubat 2018: yönetici
Modern teknolojiler, kablolar üzerinden veri aktarımının artık kimseyi şaşırtmadığı noktaya ulaştı. Üstelik artık herkes kablosuz bağlantı kullanmaya çalışıyor. Wi-Fi veya Bluetooth olsun. Elbette birlikte çalışın kablosuz cihazlar Gereksiz kablolara dolanmaktan çok daha iyi. Hatta birçoğu görüntüyü kullanarak yayınlamayı bile başarır kablosuz teknolojiler... - zaten hayatın acımasız gerçeği, fantezi değil. Bu cihaz aynı zamanda normal TV... Önemli olan, onu bilgisayarınıza, akıllı telefonunuza veya tabletinize nasıl bağlayacağınızı bilmektir. Şimdi anlamaya çalıştığımız şey bu.
Bu neden gerekli?
Bu iyi bir soru. Çoğu ortalama kullanıcı bu tür özelliklere ihtiyaç duymaz. Ancak bazen fotoğrafları görüntülemek veya başka bir şey yapmak için tabletinizi, dizüstü bilgisayarınızı veya akıllı telefonunuzu TV'ye hızlı bir şekilde bağlamak istersiniz. Kabloyu bağlamak, parametreleri ayarlamak ve bağlanmak çok uzun sürüyor. Kablolar olmadan yapmak daha kolay. Bazı insanlar bunun gibi filmler izlemeyi başarır. Ve hatta oynayın. Wireless Display özelliği bu açıdan oldukça ilgi çekicidir.
Bu seçeneği bağlamak için TV'de bir Wi-Fi adaptörü bulunmalıdır. Ayrıca bir Akıllı TV seçeneğine sahip olmak da oldukça arzu edilir. Ancak bu artık gerekli değil. Kablosuz bir bağlantı kullanarak, fotoğrafları görüntülemek için bir kamerayı bir TV'ye veya başka bir görüntüleme cihazına bile bağlayabilirsiniz. Bu, cihazın küçük ekranına bakmaktan daha kullanışlıdır. "Kablosuz Ekran", TV'nize sınırsız sayıda cihaz bağlamanıza ve gerektiğinde bunlar arasında kolayca geçiş yapmanıza olanak tanır. Şimdi böyle bir bağlantının bazı nüanslarına bakalım.
Riskler
Elbette, bir şeylerin ters gitmesi için küçük bir şans var. Ama yetersiz. Bununla birlikte, tüm kullanıcılar, kablosuz bağlantı kullanılarak iletilen görüntünün kalitesinin tam teşekküllü görüntü kalitesiyle karşılaştırılamayacağı konusunda uyarılmalıdır. dijital format HDMI. Bu şekilde film izlemek veya oyun oynamak istiyorsanız, bundan hiçbir şey çıkmayacağını bilin. Gerçek şu ki, Wi-Fi henüz tüm verileri sıkıştırılmamış bir biçimde aktarmak için ultra geniş bir kanal sağlayamıyor. Hava üzerinden aktarılmadan önce veriler sıkıştırılır ve zaten bu formda kablosuz ekrana gönderilir. Ve bu yavaşlamalarla dolu ve düşük kalite Görüntüler. Hala fotoğrafları görüntüleyebilirsiniz, ancak video yüksek çözünürlük bu modda kullanılamayacak.

Fırsatlar
Öyleyse, işler o kadar pembe değilse, kablosuz bir ekranı bağlarken ne yapabilirsiniz? Birçok şey. Örneğin, bir PC kullanarak internette gezinebilirsiniz. Görüntü basitçe TV'ye aktarılacaktır. Fotoğrafları görüntüleyebilirsiniz ve bazılarını gerçekten göremezsiniz dinamik videolar... Belgelerle çalışabilirsiniz. Skype üzerinden iletişim kurabilirsiniz. Sadece görüntünün piksel cinsinden olacağını unutmayın. Ve devasa olacaklar. Muhtemelen, yakın gelecekte teknolojiler HD içeriğin iletilmesine izin verecektir. Ama biraz daha beklemelisin. Bu arada şimdi kablosuz ekran nasıl bağlanır sorusuna cevap verelim.

Windows 7 çalıştıran bir bilgisayarı bağlarız
PC'nizi veya dizüstü bilgisayarınızı kablosuz olarak TV'nize bağlamanın birkaç yolu vardır. Ancak, Intel WiDi veya Miracast'ı destekleyen bir Wi-Fi adaptörüne ihtiyacınız var. Bu olmadan, ondan hiçbir şey çıkmayacaktır. Ve tabii ki bu iki standardı da destekleyen bir TV'ye ihtiyacınız var. Ama bunda bir sorun yok. Tüm modern "kutular" uygun adaptörlerle donatılmıştır. Ve değilse, satın al harici adaptör herhangi bir zorluk yaratmaz. Bu nedenle, Windows 7'de "Kablosuz Ekran" ı kurduk.
İlk adım, TV'yi açmak ve Intel WiDi ayarlarında etkinleştirmektir. Ardından PC'nizde aynı adı taşıyan yardımcı programı açın. İhtiyacın olabilir özel kod TV ekranında görüntülenecek olan bağlantı için. Kodu PC'nizdeki uygun pencereye girmeniz ve "Tamam" ı tıklamanız yeterlidir. Bağlantı açılacak ve kendini yapılandıracaktır. Değilse, Wi-Fi adaptörünün ve video kartının sürücülerini güncellemeniz gerekir. Miracast kullanılması durumunda, sadece Charms çubuğunu açmanız, "Cihazlar" ı ve ardından - "Projektör" öğesini tıklamanız ve bir ekran eklemeniz gerekir.

Bağlantıyı "ilk on" arasında göster
Şimdi Windows 10'da kablosuz bir ekranın nasıl bağlanacağı sorusuna bakalım. Mirakast söz konusu olduğunda, burada her şey gülünç derecede basit. Win ve P tuşlarının kombinasyonuna basmanız yeterlidir. Bundan sonra, tüm ekranların görüntüleneceği bir iletişim kutusu görünecektir. Orada hiçbir şey yoksa (bu seçeneğin ilk kez kullanılması durumunda), "Bir kablosuz ekrana bağlan" penceresinin sonundaki bağlantıya tıklamanız gerekir. Bilgisayar aramaya ve belirlemeye başlayacak mevcut cihazlar... Sadece TV'nizi seçmeniz ve ona bağlanmanız gerekir. İlk başta, frenler ve görüntü hataları mümkündür. Ancak zamanla her şey dengelenmelidir.
Belirtilen tuş kombinasyonuna bastıktan sonra Mirakast'ı etkinleştirmenin bir ipucu bile yoksa, bu sorunun birkaç açıklaması vardır. İlki değil mevcut sürücüler kablosuz adaptör. Bu, kullanılırsa genellikle durum olabilir standart sürücüler Microsoft'tan. Çözüm: Cihaz geliştiricisinin resmi web sitesine gidin ve en son sürücüleri indirin ağ adaptörü... İkinci açıklamanın kullanıcıları memnun etme olasılığı düşüktür. Windows'ta kablosuz ekran çalışmayabilir çünkü PC veya dizüstü bilgisayar çok eski ve basitçe desteklemiyor bu seçenek... Tek bir çıkış yolu var: bir DLNA sunucusu kurmayı deneyin. Ama bu tamamen farklı bir hikaye.

Windows 10'da DLNA kurulumu
Peki ya Kablosuz Ekran, eski donanım nedeniyle Windows'ta çalışmıyorsa? Yalnızca filmleri TV'nize yayınlamanız gerektiğinde, bir DLNA sunucusu kurabilir ve onu kullanabilirsiniz. "Medya akış seçeneklerini" bulmanız, "Medya akışını etkinleştir" seçeneğine tıklamanız, DLNA sunucusunu (ne olursa olsun) adlandırmanız ve TV'de görüntülenebilecek klasörleri belirlemeniz gerekir. Tüm bu manipülasyonlardan sonra tıklamak yeterli olacaktır. sağ tık istenen fare multimedya dosyası ve "Cihaza gönder" i seçin. Ayrıca TV'nin yerleşik tarayıcısında da "paylaşılan" klasörler bulunacaktır. "SmartTV" nin mevcudiyetine bağlıdır.
Tabii ki değil tek yol DLNA sunucusu ayarları. Çok var üçüncü taraf programlarıKutudan çıkar çıkmaz çalışır ve herhangi bir konfigürasyon gerektirmez. Ancak HD filmlerin bu şekilde izlenemeyeceği unutulmamalıdır. Kablosuz kanal yeterince geniş değil. Böyle bir bağlantıyla, tüm torrentlerin, akıllı telefonların ve tabletlerin Wi-Fi bağlantısını kesmeniz ve hatta yönlendiriciye doğru nefes bile vermemeniz gerekecek. O zaman az ya da çok aklı başında bir resim elde etmek mümkün olacak. Gelişmiş ve pahalı bir yönlendirici de kullanabilirsiniz, ancak böyle bir çözümün yardımcı olacağı bir gerçek değil.

Akıllı telefonları ve tabletleri bağlama
Mobil cihazlar söz konusu olduğunda, kablosuz ekrana bağlantı yalnızca aşağıdaki durumlarda yapılmalıdır. dLNA yardımı... Başka seçenek yok. İPhone'un tescilli bir AirPort seçeneği olmasına rağmen, Apple'dan tescilli bir ekran gerektirir. Yabloko ile her zamanki gibi. Yani bu olasılığı dikkate almayacağız. Bir Android veya iOS akıllı telefonu DLNA kullanarak bir TV'ye bağlamak çok kolaydır. Cihazda ilgili uygulamayı başlatmak ve TV ayarlarında DLNA'yı kullanarak bağlantıyı seçmek yeterlidir. O zaman her şey kendi kendine olacak.
Hemen hemen tüm cihazlarda böyle bir bağlantı olasılığının mevcut olduğu unutulmamalıdır. Eski bir "Android 2.3" ünüz yoksa. "Android" ile "kablosuz ekran" oldukça yeterli çalışıyor. Bununla birlikte, internette gezinmek, mevcudiyetinden dolayı sakıncalıdır. dokunmatik ekran... Ancak fotoğrafları ve videoları istediğiniz kadar görüntülemek için. Böyle bir bağlantıyla da oynayamayacaksınız. Ancak Skype veya başka bir VOIP uygulaması aracılığıyla iletişim kurabilirsiniz. Bunda herhangi bir kısıtlama yok.

Xiaomi ekipmanını bağlama
Burada bazı incelikler var, çünkü bu cihazlar neredeyse Mirakast'ı destekleyenler. Xiaomi'deki "kablosuz ekran" ayarlar menüsünde bağlanır. "Ayarlar" a gitmeli, "Ekran" menüsünü seçmelisiniz. Bir "Kablosuz Ekran" öğesi olacaktır. Ayrıca basılması gerekiyor. Öncelikle akıllı telefonun kendisindeki Wi-Fi vericisini açmanız gerekir. Ayrıca, TV'nin kendisinde WiDI-Miracast seçeneğini de etkinleştirmeniz gerekir. Her şey doğru yapılırsa, TV ekranında bağlı cihazın adıyla bir iletişim kutusu görünecektir. Sadece "Bağlan" düğmesine tıklamanız yeterlidir. Bağlantı akıllı telefonda otomatik olarak kurulacaktır. Muhtemelen, Xiaomi en çok kolay kurulum ile bağlantılar kablosuz ekran Mirakast kullanarak. Kullanıcıdan özel bilgi gerekmez. Sadece talimatları net bir şekilde takip etmeniz gerekiyor.
Ya akıllı telefon TV görmezse?
Bu çok yaygın bir sorundur. Ve bu hiç de akıllı telefonla ilgili değil. Başarılı olmak için dLNA kullanarak veya bir mobil cihazda "Mirakast" uygun bir TV'ye sahip olmanız gerekir. SmartTV sistemi ile donatılmış ve yerleşik TV'lerde herhangi bir sorun olmadığı kesin olarak bilinmektedir. wi-Fi adaptörleri... Diğer cihazlar düzgün çalışmayabilir. Sorun nasıl çözülür bu durumda çok zor. Geriye kalan tek şey uygun TV'yi satın almaktır.
Intel WiDi desteğine sahip bazı akıllı telefonlar (bunlardan çok azı var, ancak varlar), cihazın kendisinde Intel'den gelen grafik eksikliği nedeniyle kablosuz bir ekrana bağlanmayı tamamen reddediyor. o yazılım hatası... Ve bellenimin değiştirilmesiyle işlenir. Gelişmiş bir insanın bir zamanlar böyle bir "hastalıktan" muzdarip olduğu biliniyor, ancak modern cihazlarla her şey yolunda.



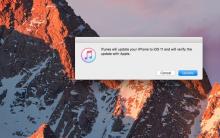







İPhone görüntüyü çevirmiyor
"İPhone bağlantısı kesildi, lütfen iTunes'a bağlanın" hatası nasıl düzeltilir?
İPhone X'in inç cinsinden çapraz ve ekran boyutu nedir?
Birleşik bilgi sistemini tanıma
EDS'den elektronik platformlara girerken hata