Yakın zamanda bir iPhone satın aldıysanız, ekran döndürme ayarıyla ilgili sorularınız olabilir. Ekran kilidi, rahatlığı ve artırılmış görüntü formatı nedeniyle aynı YouTube'dan video, fotoğraf ve klip izlerken önemlidir.
iPhone 5s, 6, 8, plus, SE, X'te ekran döndürmeyi açma veya kapatma
Dikey yönlendirme kilitleme yöntemini kullanarak listelenen modellerde döndürmeyi etkinleştirebilir ve devre dışı bırakabilirsiniz. Bunu yapmak için "Kontrol Merkezi" ne gidin ve resimde gösterilen kilitli düğmeye tıklayın.
Farklı bellenim sürümleri olması durumunda, düğmenin görünümü farklı olabilir. Butona basılamıyorsa yukarıdaki resimdeki gibi aktif değildir, o zaman döndürme otomatik olarak çalışmalıdır.
Videoyu izleyen kişi bir tarafta yattığında, ekran döndürme otomatik olarak tetiklenebilir. Bunun olmasını önlemek için ekranı kilitlemeniz gerekir. Tüm telefonların bir özelliği, ekran döndürme işlevi kapatıldığında cihazın otomatik olarak dikey yönlendirmeye dönmesidir. Bu nedenle videoları rahatça izlemek için ekran döndürme yasağını açmak gerekiyor.
AssistiveTouch özellikli iPhone modellerinde yatay yönlendirme
AssistiveTouch ile ekran döndürmeyi etkinleştirmek için şu adımları izleyin:
- Bu seçeneği kullanmadan önce ekran döndürme kilidini kapatın;

- "Ayarlar" menüsüne gidin, "Temel" öğesini seçin;

- Aradığımız "AssistiveTouch" öğesinin bulunacağı "Evrensel Erişim" sekmesini seçin ve bu seçeneği etkinleştirin;

- Açtıktan sonra "Fotoğraflar" uygulamasını açın ve AssistiveTouch'ı açtıktan sonra görünen gri kareye tıklayın;
- Önünüzde çeşitli seçeneklere sahip bir pencere açıldı, aralarında "Aygıt" a ihtiyacımız var, ardından "Ekranı Döndür" e basıyoruz. Bu işlev, ekranı döndürmenizi sağlar;
- Geriye sadece ihtiyacınız olan yönü seçmek ve izlemenin keyfini çıkarmak kalıyor.
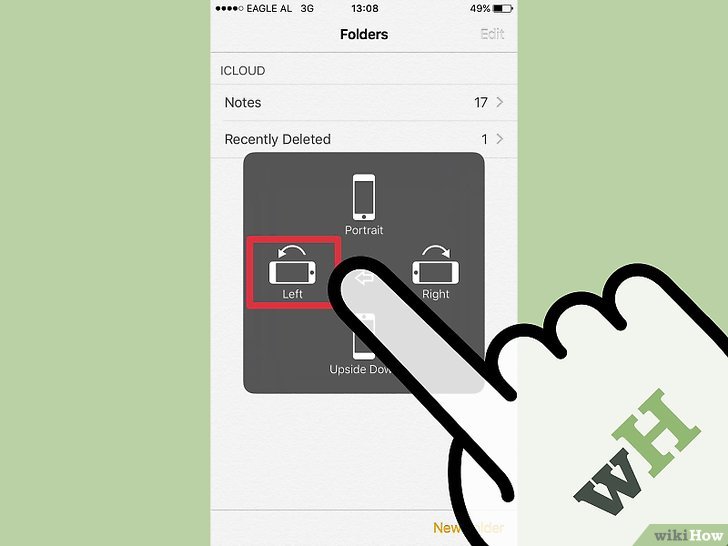
Ayrıca, iPhone'daki AssistiveTouch seçeneğinin, özellikle cihazın fiziksel düğmelerinden herhangi birinin arızalı olması durumunda uygun olduğuna dikkat edilmelidir.
iPhone Plus'ta yatay modun özellikleri
"Artı" ön ekine sahip iPhone'larda ekran döndürme benzer şekilde kilitlenir. Bununla birlikte, geliştiriciler bu modeller üzerinde ayrı ayrı denediler ve "manzara modu" eklediler - iPhone için bir seçenek, döndürüldüğünde tüm simgeler ekranın mevcut konumuna yeniden düzenlendiğinde.
Simgeler yeniden düzenlenmediğinde bir durum ortaya çıkabilir, bunun nedeni genellikle aşağıdaki gibi devre dışı bırakılabilen artan ölçektir:
- "Görünüm" öğesini seçmeniz gereken "Ekran ve parlaklık" menüsüne gidin;
- Standart modu seçin.
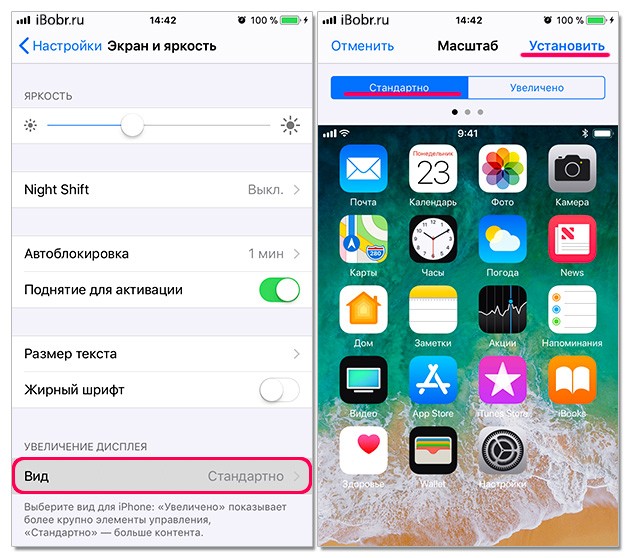
Mobil cihazlarda otomatik ekran döndürmeyi nasıl devre dışı bırakırım? Bazen bu bölüm akıllı telefonlar veya tabletler kullanırken can sıkıcı olmaya başlar. Bu yazıda size nasıl olduğunu göstereceğiz
Mobil cihazlarda otomatik ekran döndürmeyi nasıl devre dışı bırakırım?

Bazen bu bölüm akıllı telefonlar veya tabletler kullanırken can sıkıcı olmaya başlar. Bu yazıda, ekranın en uygunsuz anda açılmaması için bu seçeneği zorla nasıl devre dışı bırakabileceğinizi anlatacağız.
Android cihazlar için ekranı otomatik döndürmeyi devre dışı bırak
Android işletim sistemine sahip akıllı telefonlarda ve tabletlerde, ekranın otomatik dönmesini engelleme işlemi hızlı ayarlar paneli aracılığıyla oldukça basittir.
Buna ulaşmak için ekranın üst kısmından aşağı kaydırmanız gerekir. Bu, otomatik döndürmeyi devre dışı bırakma seçeneğini bulmanız gereken hızlı ayarlar panelini açacaktır. Bu yazıda örnek olarak Samsung Galaxy S3 akıllı telefon alınmıştır. Ancak diğer akıllı telefonlarda algoritma kesinlikle aynıdır.


Otomatik döndürme seçeneğini devre dışı bıraktıktan sonra ekran her zaman dikey yönde olacaktır. Ekran 90 derece döndürüldüğünde, ekrandaki görüntünün yönü değişmeyecektir.
Otomatik geri döndürmeyi açmak için, bu işlevi kapatmakla aynı adımları izleyin.
Daha yeni cihazlar için bu öğeye benzer ve "Otomatik döndür" olarak adlandırılır.

 Galaxy S7'yi otomatik döndürme
Galaxy S7'yi otomatik döndürme
iOS cihazları için ekranı otomatik döndürmeyi devre dışı bırak
benzer makaleler
Apple'dan akıllı telefonlarda ve tabletlerde, iPhone veya iPad olsun, otomatik ekran yönü değişikliğini engelleme işlemi de son derece basittir, algoritma Android cihazlar için ekranı otomatik döndürmeyi devre dışı bırakma ilkesini neredeyse tamamen tekrarlar.
iOS 7 ve daha sonra iOS 8'in piyasaya sürülmesiyle, otomatik ekran yönü değişikliğini devre dışı bırakma prosedürü kullanıcılar için çok daha kolay hale geldi. Bu işletim sisteminin artık tüm iPhone cihazlarını (iPhone 4S'den yakın zamanda piyasaya sürülen iPhone 6 ve iPhone 6 Plus'a kadar) ve tüm iPad cihazlarını (iPad 2 sürümünden başlayarak) çalıştırdığını hatırlayın.
iPhone'DA EKRAN DÖNDÜRME NASIL ETKİNLEŞTİRİLİR? Geek
Bir geek, bir iphone'da ekranın nasıl çevrileceğini anlatıyor ve gösteriyor?Sitemiz:? Abone ol ...
Bir iPhone'da otomatik döndürme nasıl etkinleştirilir / devre dışı bırakılır?
benzer makaleler
Hatalarınız, sorunlarınız hakkındaki yorumları yazın - Yeni bir video çekeceğim.
Otomatik döndürme ekranının devre dışı bırakılacağı noktayı bulmak için iOS 8 - iOS 10 çalıştıran cihazların kullanıcılarının "Kontrol Merkezi" denilen yere gitmeleri gerekir. Bunu yapmak için, akıllı telefonun alt kenarından yukarı kaydırmanız gerekir. Kontrol Merkezi, bir hızlı ayar paneli ile görünür. "Kontrol Merkezi"nde, bu işlevi etkinleştirmek için tıklamanız gereken bir otomatik kilit simgesi göreceksiniz. Devre dışı bırakmak için bu algoritmayı tekrarlayın.


Ekran kilitlendiğinde, ekranın üst kısmında pil şarj durumu ekranının yanında otomatik döndürme ekran kilidi işlevinin etkinleştirildiğini belirten bir simge görüntülenecektir.
Windows Phone cihazları için ekranı otomatik döndürmeyi devre dışı bırakın
Bu yazıda, mobil cihazlar için bu işletim sisteminin en son sürümü olan Windows Phone 8.1'e dayanan cihazlar için otomatik döndürme ekranını kilitleme algoritmasına bakacağız.
Cihaz ayarlarına girmek için uygulamalar listesinde "Ayarlar" öğesini ve içinde "Ekran döndürme" öğesini seçmelisiniz.
Başka bir yol var, daha basit ve daha uygun. Bunu kullanmak için, hızlı bir işlem olarak Eylem Merkezi'ne "Döndürmeyi kilitle" öğesini eklemeniz gerekir. Bildirim Merkezi'ne erişmek için ekranın üstünden aşağı doğru kaydırın. Bu veya bu öğeyi devre dışı bırakmanın mümkün olacağı, neredeyse Android'e benzer bir hızlı ayarlar paneli açılacaktır. Bizim durumumuzda, "Döndürmeyi kilitle" maddesi.


Bu öğe orada değilse, ekleyebilirsiniz. Bunu yapmak için, uygulamalar listesinde "Ayarlar"ı ve ardından "Bildirimler + eylemler"i seçin. Hızlı eylemler listesinden Döndürme Kilidi'ni seçin.
Windows Phone 8.1'deki bazı hızlı eylemlerin ekran kilitliyken de yapılabildiğini unutmayın, buna ihtiyacımız olan öğe de dahildir.
Bu yazımızda iPhone'un döndürüldüğünde görüntüyü çevirmediği can sıkıcı duruma bir göz atalım. Tüm model yelpazesi için geçerlidir.
Bu sorunun birkaç nedeni olabilir. Onları düşünün ve nasıl çözüleceğine dair tavsiyelerde bulunun.
- En basit durum ekranın kilitli durumda olmasıdır. Aynı zamanda iPhone, kullanıcının eylemlerini takiben ekranı döndürmez. Tıkanıklığı tespit etmek oldukça kolaydır. Bu durumda, ekranda kapalı bir asma kilit şeklinde ilgili simge görüntülenecektir. Aynı zamanda, ekran dokunmaya normal şekilde tepki vermiyor. Cihazın kilidini açarak sorunu çözebilirsiniz.
- Akıllı telefonun, ekran yalnızca cihaz dikey olarak yerleştirildiğinde dönecek şekilde tasarlandığını unutmayın. Telefon yatay bir düzlemde duruyorsa resim dönmeyecektir.
- Bazı uygulamalar oryantasyon değişikliklerini desteklemez. Örneğin, bir video dosyasını dikey biçimde görüntülemek elverişsizdir, bu nedenle bu durumda iPhone yönü değiştirmez ve uygulamayı en uygun biçimde kullanmanıza izin verir.
- Ekranın dönmemesine neden olabilecek en tatsız durum, cihazın fiziksel olarak zarar görmesidir. Bu teknoloji, jiroskop adı verilen bir cihaz kullanarak akıllı telefonun yönünün tanınmasına dayanmaktadır. Başarısız olursa, iPhone'da ekran döndürme sırasında dönmez veya döndürmeye yeterince yanıt vermez. Kırılma yavaş yavaş kendini gösterebilir. Jiroskop arızalandığından, akıllı telefon konum değişikliğini her zaman takip etmez ve resmi döndürmek için birkaç kez eğmeniz gerekir. Tam bir arıza durumunda, jiroskop mevcut konumun gerçek bir resmini vermez ve akıllı telefon resmin yönünü bağımsız olarak değiştirmeye başlar. Tek bir çözüm olabilir - gerekli onarımları yapmak için sertifikalı bir servis atölyesi ile iletişime geçmek.
Akıllı telefonunuzu kullanırken bu işlevin işlevselliği hakkında herhangi bir şüpheniz varsa, basit ve hızlı bir kontrol yapabilirsiniz. Bunu yapmak için standart Hesap Makinesi uygulamasını başlatın. Başlangıçta, format geçerli konuma göre ayarlanacaktır. Akıllı telefonunuzu 90 derece eğin.
iPhone, diğer modern akıllı telefonlar gibi, dikey veya yatay ekran yönlendirmesi kullanmanıza olanak tanır. Bu neden gerekli? Örneğin, bir film izlemek için kesinlikle yatay yönlendirmeyi kullanmaya değer. Bir kitabı okumak için kural olarak dikey bir yönlendirme kullanılır. Genel olarak, hayatta genellikle ekranın dikey yönünü kullanırız.
Varsayılan olarak, iPhone dahil herhangi bir akıllı telefon, gövde eğildiğinde ekranı otomatik olarak çevirir. Bunun böyle bir özellik olduğu söylenebilir. İPhone'unuzdaki ekranı kilitlemek istiyorsanız, bunu yapmak kolaydır.
"Kontrol Merkezi"nin görünmesi için cihazınızın altını yukarıya doğru yapın. İçinde oklu bir kilit simgesi göreceksiniz. Üstüne tıkla.

Bundan sonra, ekranın üst kısmındaki durum çubuğunda bir ok simgesi görünecektir. Bu, ekran döndürmenin şu anda kilitli olduğu anlamına gelir. İPhone'unuzu elinizde nasıl çevirirseniz çevirin, ekran dönmeyecek.

Bunu farklı şekilde yapabilirsiniz, ancak biraz daha zaman alacaktır. Masaüstünüzde Ayarlar uygulamasını bulun ve açın.

"Genel" bölümünde, "Yönlendirmeyi kilitle" onay kutusunu işaretleyin.

Bu durumda, otomatik döndürme ekranı devre dışı bırakılır, yani kilit etkinleştirilir.
Anladığınız gibi, ekran yönünü değiştirerek kilidi devre dışı bırakmak için belirtilenleri ters sırada yapmanız gerekir. Karmaşık bir şey yok.
iPhone 6 Plus ana ekranının yönünü dikeyden yataya değiştirebildiği biliniyor ve simgeler yatay olarak dizildiğinde iPhone 6 Plus küçük bir iPad gibi görünmeye başlıyor. Ana ekranın yönü, akıllı telefonun gövdesi basitçe döndürülerek değiştirilir: iPhone 6'yı bir tarafa yatırmak - ekran da döndü.
Her şey basit ama sevimli görünüyor çünkü birçok kullanıcı bu yeniliği seviyor. Özellikle hatasız çalışıyorsa.
Ancak, her zamanki gibi, herkes o kadar şanslı değil ve her zaman değil.
Ve çoğu zaman iPhone 6 Plus'ın ana ekranı, bu seçeneğin cihaz ayarlarında etkinleştirilip etkinleştirilmediğine bakılmaksızın dönmüyor.
Yani, garip çıkıyor: uygulama ekranları her zamanki gibi yeniden düzenlendi ve iPhone'u nasıl çevirirseniz çevirin, ana ekran dönmüyor. Dipsiz! Ve bu sıkıntıyı ortadan kaldırmak istiyorum. Ancak?
Çoğu durumda bu sorunun nedeninin oldukça basit olduğu ve "Ekran Yakınlaştırma" modunun ayarlarında yattığı ortaya çıktı. Bu nedenle, bunu ortadan kaldırmak için, aslında iPhone 6 Plus'ta ana ekranın dönüşünü yakınlaştırmayı kullanmadan ayarlamanız yeterlidir. Bu şu şekilde yapılır:
- "Ayarlar"a ve ardından "Ekran ve parlaklık"a gidin;
- "Yakınlaştır"ı bulun ve "Görüntüle"ye basın;
- "Standart", "Yükle"yi seçin ve değişikliği onaylayın;
- ana ekrana dönün, iPhone'u döndürün ve ekranın dönüp dönmediğini kontrol edin.
Birkaç nüans: öncelikle, ayarlardaki bir hata nedeniyle ekranın dönmediğini ve bundan önce iPhone 6 Plus'ın sağlam bir şeye (bu arada, koruma sorununa) düzgün bir şekilde takıldığından değil. - http://arc.com.ua/catalog/900); ikincisi, iPhone 6 Plus'taki ev ve diğer tüm ekranların düzgün bir şekilde dönmesi için, iPad'de olduğu gibi yönlendirme kilidini devre dışı bırakmak zorunludur (seçenek, küçük bir kilit şeklinde özel bir simge ile görüntülenir). durum çubuğunda bir ok).
Yakınlaştırma modu ve yön kilidi devre dışıysa, ancak iPhone 6 Plus'ın ana ekranı yine de dönmüyorsa, aygıtın kendisini yatay konuma döndürmeniz ve hafifçe sallamanız önerilir. Bazen iPhone'un yerleşik ivmeölçerinin tabiri caizse hassasiyetini kaybettiği ve hafif bir sarsıntı onu normale döndürdüğü olur. Bir şekilde böyle.











Taramalı Atomik Kuvvet Mikroskobu Laboratuvar raporu şunları içermelidir:
Havai iletişim ağı için destek seçimi
AC katener tasarımı ve hesaplanması
Mikroişlemci sistemlerinin geliştirilmesi Mikroişlemci sistemlerinin tasarım aşamaları
mcs51 ailesinin mikrodenetleyicileri