Kullanıcılar kaydetmeye çalışırken sıklıkla bununla karşılaşırlar büyük dosya flash sürücüde bir hata alıyorlar. Bu genellikle 4 GB'tan büyük bir dosya yazmaya çalışırken meydana gelir. Sistem dosyanın çok büyük olduğunu bildiriyor ve yazmayı reddediyor. Aynı zamanda, kayıt sırasında flash sürücüde onlarca boş gigabayt olabilir, ancak bunlar kullanılamaz. Benzer bir sorunla karşı karşıyaysanız bu makale size yardımcı olacaktır. Burada sistemin neden kaydetmeyi reddettiğini öğreneceksiniz büyük dosyalar bir flash sürücüde ve nasıl düzeltilebileceği.
Bu sorunun oluşmasının nedeni çoğu flash sürücünün fabrikadan FAT32 dosya sistemiyle gelmesidir. Bu dosya sistemi oldukça eskidir ve bu nedenle modern gerçekliklerde çok dikkat çekici olan birçok sınırlamaya sahiptir. Özellikle FAT32 dosya sistemi 4 gigabayttan büyük dosyaları desteklemez.
Bu sınırlamadan kurtulmak ve herhangi bir boyuttaki dosyaları bir flash sürücüye yazmak için, flash sürücünün dosya sistemini FAT32'den NTFS'ye değiştirmeniz gerekir. Bu iki şekilde yapılabilir: flash sürücüyü NTFS'de biçimlendirerek veya dönüştürerek dosya sistemi FAT32'den NTFS'ye. Daha sonra bu yöntemlerin her ikisine de bakacağız.
Yöntem numarası 1. Bir flash sürücüyü biçimlendirme.
Dosya yazma yeteneğini kazanmanın en kolay yolu büyük beden bu bir flash sürücüde. Bu durumda flash sürücüdeki tüm dosyalar silinecektir. Bu nedenle biçimlendirmeden önce bunları bir bilgisayara veya başka bir flash sürücüye aktarmanız gerekir.
Bu nedenle, bir flash sürücüyü NTFS'de biçimlendirmek için “Bilgisayarım”ı açmanız ve tıklamanız gerekir. sağ tık Flash sürücünüzdeki fare. Açılan menüde "Biçimlendir" seçeneğini seçin.
Sonuç olarak sizden önce açılacak küçük pencere Bir flash sürücüyü biçimlendirmek için. Burada “Dosya sistemi” açılır menüsünde “FAT32” seçeneği seçilecektir. Bu açılır menüyü açmanız ve NTFS dosya sistemini seçmeniz gerekir.

Kalan ayarlar değişmeden bırakılabilir. Dosya sistemini değiştirdikten sonra “Başlat” düğmesine tıklamanız yeterlidir.

Bundan sonra flash sürücüdeki dosyaların silinmesiyle ilgili bir uyarı göreceksiniz. Devam etmek için “Tamam” butonuna tıklamanız gerekmektedir.

Bundan sonra sistem, flash sürücüyü NTFS'ye biçimlendirmeye başlayacaktır. Tipik olarak biçimlendirme işlemi yalnızca birkaç saniye sürer. Her şey hazır olduğunda ilgili mesajı göreceksiniz.

Yöntem No. 2. Dosya sistemini FAT32'den NTFS'ye dönüştürme.
Büyük dosyaları bir flash sürücüye yazma fırsatını elde etmenin ikinci yolu, gerçekleştirmektir. Dosya sistemini dönüştürürken flash sürücüdeki dosyalar kaydedilir. Ama yine de yapmanız gerekiyor yedek kopya Dosyalar. Çünkü dönüştürme işlemi başarısız olursa dosyalar kaybolabilir.
Dosya sistemini dönüştürmek için “Komut İstemi”ni yönetici haklarıyla açıp “Komutu Çalıştırmanız Gerekmektedir” X'i dönüştür: /FS:NTFS" Bu durumda "X" harfinin, bağlandığında flash sürücünüze atanan harfle değiştirilmesi gerekir.

Bu komutu yürüttükten sonra sistem, dosya sistemini dönüştürmeye başlayacaktır. Dönüştürme için gereken süre, flash sürücünün boyutuna, hızına ve dosya sayısına bağlıdır. Ancak çoğu durumda dönüşüm 1 dakikadan kısa sürede gerçekleşir. Dönüştürme tamamlandıktan sonra Komut İsteminde dönüşümün tamamlandığını belirten bir mesaj görünecektir.

Artık flash sürücüye büyük bir dosya yazmayı deneyebilirsiniz. Her şey doğru yapıldıysa artık 4 GB'tan büyük dosyalar sorunsuz bir şekilde yazılacaktır.
Merhaba sevgili ziyaretçiler. Dün bana bir soru sordular: ne yapmalıyım? Büyük bir dosyayı flash sürücüye aktaramıyorum? Sistem yeterli disk alanı olmadığını ancak flash sürücüde yeterli alan olduğunu söylüyor. Yaklaşık 9 GB boyutunda bir filmi 16 GB flash sürücüye kopyalamak gerekiyordu. Mantıklı düşünürseniz, her şey sığmalıdır, ancak sistem bu kadar büyük bir dosyayı flash sürücüye koymayı reddetti ve hepsi bu.
Neler olduğunu biliyordum ve yapılması gerekenleri anlatırken kafamda bu konuyu bir bloga yazmam gerektiğine dair parlak bir fikir belirdi ve aslında yazıyorum :). Öncelikle neden büyük dosyaların veya daha doğrusu 4 GB'tan büyük dosyaların flash sürücüye yazılmak istemediğini ve yeterli disk alanı olmadığını belirten bir mesajın görüntülendiğini açıklayalım.
Gerçek şu ki, bir flash sürücü satın aldığınızda, dosya sisteminde zaten biçimlendirilmiştir. FAT32 ve dosya sistemi FAT32'dir 4 GB'tan büyük dosyaları desteklemez. İşte olay şu; çok basit. Flash sürücünün dosya sistemini FAT32'den FAT32'ye değiştirmemiz gerekiyor NTFS. Çünkü NTFS dosya sistemi yanılmıyorsam 16 GB'a kadar dosyaları destekliyor.
Bu soru her geçen gün daha da alakalı hale geliyor çünkü flash sürücülerdeki bellek boyutu artıyor ve her geçen gün daha ucuz hale geliyor. Bir yıl önce yalnızca 4 GB'lık bir flash sürücü alabildiğiniz parayla zaten 16 GB'lık bir flash sürücü satın alabilirsiniz.
Flash sürücümüzün dosya sistemini FAT32'den NTFS'ye değiştirmemiz gerekiyor. Şimdi bunun yapılabileceği iki yolu yazacağım.
Flash sürücüyü NTFS dosya sistemine biçimlendirin
Nasıl olduğunu zaten yazdım. Ama bir kez daha tekrarlamaktan ve belirtmekten zarar gelmez diye düşünüyorum. Özel dikkat onu bir NTFS sistemine biçimlendiriyoruz.
Dikkat! Bir flash sürücüyü biçimlendirmek, içindeki tüm bilgileri yok edecektir. Flash sürücünüzün ihtiyacınız olan dosyaları içermediğinden emin olun. Varsa bunları bilgisayarınıza kopyalayın.
Flash sürücüyü bilgisayara bağlarız, bilgisayar onu tanıyana kadar bekleriz, "Benim bilgisayarım" ve flash sürücümüze sağ tıklayın, seçin "Biçim".

NTFS dosya sistemini seçmemiz gereken bir pencere açılacaktır, seçip "Başlat" a tıklayın. Sistem uyarısını kabul ediyoruz.

Biçimlendirme işlemi tamamlandıktan sonra, üzerine büyük dosyaları kopyalayabileceğiniz, NTFS dosya sistemine sahip boş bir flash sürücü alacaksınız.
Büyük dosyaları yazmak için bir flash sürücüyü NTFS'ye dönüştürme
İkinci yöntem, flash sürücüyü basitçe NTFS'ye dönüştürmektir, bu yöntem esas olarak birincisinden farklıdır, yalnızca flash sürücüde bulunan dosyaların kaybolmaması açısından. Ama yine de riske atmamanızı ve kopyalamanızı tavsiye ederim gerekli dosyalar bilgisayarda.
Flash sürücümüz bilgisayar tarafından bağlandı ve tanındı. “Başlat” a gidiyoruz, "Tüm programlar", “Standart” ve “Çalıştır”ı seçin. Veya sadece Win+R tuşlarına basın. Komutu yazacağımız bir pencere açılacaktır cmd ve "Tamam"a tıklayın.

Flash sürücüyü NTFS'ye dönüştürmek için bir komut girmemiz gereken bir pencere açılacaktır:
k dönüştür : /fs:ntfs /güvenlik yok /x
Bilgisayarın flash sürücünüze atadığı harf nerede k ise şuraya gidin: "Benim bilgisayarım" ve hangi mektubun olduğunu gör. Bu komutu girin ve “Enter” tuşuna basın.
 Tamamlandığında bir rapor görünecektir:
Tamamlandığında bir rapor görünecektir:
Büyük bir dosyayı flash sürücüye nasıl aktarırım? Bir flash sürücüyü NTFS dosya sistemine dönüştürme. güncellenme tarihi: 27 Aralık 2012: yönetici
Bu yazımızda Windows 8 ve Windows 8.1'in 32 bit sürümlerinde 4 GB bellek sınırını nasıl kaldıracağımızı ve bilgisayarda bulunan tüm RAM'in nasıl kullanılacağını öğreneceğiz.
Çoğunluk Windows kullanıcıları buna ikna olmuş durumdalar Microsoft'un 32 bit işletim sistemleri 4 GB'tan fazla RAM'i desteklemez. Bu nedenle Windows 8/8.1 x86'da kullanılabilen maksimum bellek 4 GB'dir. Ve Windows'un belleğin bir kısmını kendi ihtiyaçları ve ihtiyaçları için ayırdığı gerçeğini dikkate alarak çevresel aygıtlar) çoğunlukla bir video kartı için), son kullanıcı Genellikle yaklaşık 3-3,5 GB bellek kullanım için mevcuttur.
İlk bakışta her şey mantıklıdır - 32 bitlik bir adres veriyolu için adresleme sınırı aynı 4 GB'dir. Tüm resmi olarak Microsoft belgeleri bunu belirtir en büyük boy x86 sisteminin tüm istemci sürümlerinde desteklenen bellek. Her ne kadar gerçekte Microsoft herkesi biraz yanıltıyor.
PAE nedir ve neden gereklidir?
PAE(Fiziksel Adres Uzantısı - fiziksel adresleme uzantısı) - x86 işlemcinin bu seçeneği, 4 GB'tan fazla fiziksel hafıza . PAE teknolojisinin teknik detaylarına girmeyeceğiz, sadece bu teknolojinin tüm işlemciler tarafından ve doğrudan işletim sistemi tarafından desteklendiğini belirteceğiz. Windows zaten oldukça uzun zaman önce.
Örneğin, 32 bitlik sürüm Windows Server x86 işlemci üzerinde çalışan sistem RAM'inin tamamına erişmek için PAE'yi kullanabilir (işlemci nesline bağlı olarak 64 GB'a kadar veya 128 GB'a kadar).
Daha fazlasını söyleyelim, PAE modu desteği Windows çekirdeği Windows XP'den beri mevcuttur. Sadece varsayılan olarak PAE yalnızca sunucu işletim sistemlerinde mevcuttur ve Windows istemci işletim sistemlerinde bu mod mevcut olmasına rağmen devre dışıdır.
Not. PAE yalnızca bu modla uyumlu x86 işlemcilerde çalışan Windows'un 32 bit sürümlerinde kullanılabilir.
PAE Modu Sınırlamaları
- PAE, her işlemin sanal adres alanını genişletmez. 32 bitlik bir sistemde çalışan her işlem hâlâ 4 GB adres alanıyla sınırlıdır.
Tavsiye. PAE, yoğun kaynak kullanan bir uygulama (örneğin, grafik veya video düzenleyici) için kullanılabilir bellek miktarını artırmaya yardımcı olmaz. Böyle bir ihtiyaç varsa 64 bit işletim sistemine geçmek daha iyidir.
- PAE kullanırken, bellekteki eşlenen sayfalar arasında geçiş yapma yükünün neden olduğu bellek erişim hızındaki azalma nedeniyle sistem performansında hafif bir düşüş olduğunu fark etmelisiniz.
- Bazı aygıt sürücüleri 36 bit adres alanında düzgün çalışamaz.
Dolayısıyla, Windows'un 32 bit sürümlerindeki kullanılabilir fiziksel belleğin üst sınırının, işletim sistemi çekirdek düzeyindeki yazılımla sınırlı olduğu sonucuna varabiliriz. Ve eğer varsa yazılım sınırlaması, bu bypass edilebileceği anlamına gelir! 32 bit Windows 8.1'de PAE modu nasıl etkinleştirilir ve mevcut tüm RAM nasıl kullanılır?
PAE içeren ve Windows 8/8.1 x86'da tüm RAM'i kullanmanızı sağlayan bir yama
Windows 8'de PAE modunu etkinleştirin (Windows 8.1) düzenli araçlarçalışmayacak (bunu yapmak için manuel olarak yapmanız gerekecek HEX editörü ntoskrnl.exe çekirdek dosyasını düzenleyin ve yeniden imzalayın). En kolay yol hazır bir yama kullanmaktır PatchPae2 Meraklısı Wen Jia Liu tarafından yazılmıştır. PatchPae2 yamasını indirebilirsiniz. (arşiv yamanın kendisini içerir - PatchPae2.exe, kaynak kodları ve gerekli talimatlar).
Yama, 32 bit çekirdek dosyalarını değiştirmenize olanak tanıyan küçük bir komut satırı yardımcı programıdır Windows sürümleri 4 GB'tan fazla RAM (128 GB'a kadar bellek) kullanımına izin veren PAE modunu etkinleştirmek için.
PatchPae2 aşağıdaki işletim sistemiyle çalışacaktır:
- Windows Vista SP2
- Windows 7 / Windows 7 SP1
- Windows 8/Windows 8.1
Not. Yamayı yüklemeden önce çakışmaları önlemek için optimize edicilerin ve RAM sürücülerinin devre dışı bırakılması önerilir. Yamayı uyguladıktan ve sistemi PAE modunda başlattıktan sonra etkinleştirilebilirler.
Windows 8 / 8.1'de PAE yamasını yükleme
Dikkat. Bu talimatönceki işletim sistemi için yalnızca Windows 8 ve Windows 8.1'in 32 bit sürümleri için kullanılabilir Microsoft prosedürü kısmen farklı! Dikkat olmak!

Not. Kullanıcı istediği zaman, yeniden başlattıktan sonra önyükleme menüsünde PAE modundan normal moda veya tam tersi şekilde geçiş yapabilir.
Önemli! Yamayı yükledikten sonra güncellemeleri yüklerken özellikle dikkatli olmanız gerekir. Windows güvenliği. Çünkü bazı Windows güncellemeleri bazen çekirdek için güncellemeler de içerirler; bunları yükledikten sonra PAE çekirdeğini güncellemeniz gerekir: PatchPae2.exe -tip çekirdek -o ntoskrnx.exe ntoskrnl.exe
Ayrıca açıklanan sorunlar da ortaya çıkabilir.
PAE yamasını kaldırma
PAE yamasını sistemden kaldırmak için şunları yapmanız gerekir:
- İlgili girişi şuradan kaldırın: Önyükleme menüsü(bunu yapmanın en kolay yolu msconfig)
- Dosyaları sil ntoskrnx.exe Ve winloadp.exe katalogda %Windir%\System32.
Yama, sistemde başka herhangi bir değişiklik yapmaz.
İnsanlar sıklıkla şu soruyu soruyor: Neden bir bilgisayara takılı dört (altı veya sekiz) gigabayt RAM'den yalnızca 2,23'ü (3,25 veya 2,87 vb.) mevcut? Aşağıda listelenmiş Olası nedenler RAM'in eksik tespiti.
Bilgisayar neden RAM'in bir kısmını görmüyor?
1. 32 bit işletim sistemi kuruludur.
Herhangi bir 32 bit işletim sistemi 4 GB'tan fazla RAM "görmez". Daha sık - 3,15'ten 3,5 GB'a. Ve burada XP mi yoksa "sekiz" mi olduğu o kadar önemli değil. Bu, bellek adres alanının özel dağılımı nedeniyle olur. Buna göre böyle bir duruma düşmemek için ihtiyacınız var 64 bit Windows işletim sistemini kullanın.
2. Bilgisayar entegre bir video bağdaştırıcısı kullanıyor
Entegre (veya "yerleşik") bir video kartı, RAM'in bir kısmını kendi ihtiyaçları için "kesebilir". Bu, dizüstü bilgisayarlarda çok yaygındır. Bu durum normdur. Ve eğer kalan RAM miktarı size yetmiyorsa size tek bir tavsiyemiz var: modül ekleyerek veya değiştirerek hacmini artırın.
Burada şunu anlamak da önemlidir:
- farklı entegre video bağdaştırıcıları seçildi farklı hacim VERİ DEPOSU;
- aynı video kartı, bilgisayarda yüklü olan RAM miktarına bağlı olarak farklı miktarlarda bellek kaplayabilir. Diyelim ki 2 GB RAM varken ekran kartı 512 MB yer kapladı. Ve 4GB taktıklarında grafikler 1GB'ı kesmeye başladı.
- kendi özelliklerine sahip hibrit video bağdaştırıcıları var kendi hafızası, ancak aynı zamanda RAM'den bellek ödünç alarak genişletme yeteneğine de sahiptirler.
Bu iki nedenden dolayı bazen belirli miktarda RAM'in neden mevcut olduğunu anlamak oldukça zor olabilir. Sonuçta, kurulu 6 gigabayttan 32-bit Windows'un 3,25 GB "gördüğü" ve video kartının bu birimden 512 MB daha "kestiği" ortaya çıkabilir. Sonuç olarak sistem özelliklerinde 6GB (2,73 mevcut) yazılacaktır. Böyle birleşik bir sorunun çözümü yine işletim sistemini 64 bitlik bir işletim sistemiyle değiştirmek ve gerekirse RAM'i artırmak.
3. Maksimum RAM miktarına ilişkin işletim sistemi sürümü kısıtlamaları
Windows 7 ve Vista'nın daha yeni sürümlerinde RAM kullanımında sınırlamalar vardır. Örneğin, Windows 7 Starter yalnızca 2 GB RAM, Home Basic x64 ile 8 GB ve Home Extended x64 ile 16 GB RAM ile çalışır. Doğal olarak bu durumda tek çözüm, işletim sisteminin başka bir sürümünü yüklemek olacaktır (örneğin, Profesyonel).
4. Bazı bellek modülleri arızalı veya temas yok
Bilgisayarınızı kapatın. Güç kablosunu masaüstü bilgisayarınızdan çıkarın veya pili dizüstü bilgisayarınızdan çıkarın. Kapasitörlerdeki yükü boşaltmak için güç düğmesine birkaç kez basın.
Tüm bellek modüllerini çıkarın, temas noktalarını bir silgiyle temizleyin, ardından alkolle temizleyin. Şeritleri yerlerine yerleştirin ve hepsinin sistem tarafından algılandığını kontrol edin. Bunu ücretsiz olarak yapmak uygundur CPU-Z programı. SPD sekmesine gidin. Pencerenin sol tarafında, ilgili bilgileri görüntüleyen bir açılır liste vardır. yerleşik barlar Her yuvadaki RAM:

Belirli bir yuvayı seçerken boş alanlar görüntüleniyorsa bu, içinde modül olmadığı veya çalışmadığı anlamına gelir.
5. Modüller yanlış takılmış
Bazı anakart modellerinde bazı slotlar öncelikli slotlar dolmadan çalışmayabilir. Bu nedenle, bu tür nüanslar kılavuzda açıklığa kavuşturulmalıdır. anakart(üreticinin web sitesinde veya broşürde).
6. RAM modülü uyumluluk sorunu
Memtest86+ () kullanarak şeritlerin çalışmasını ayrı ayrı kontrol edin.
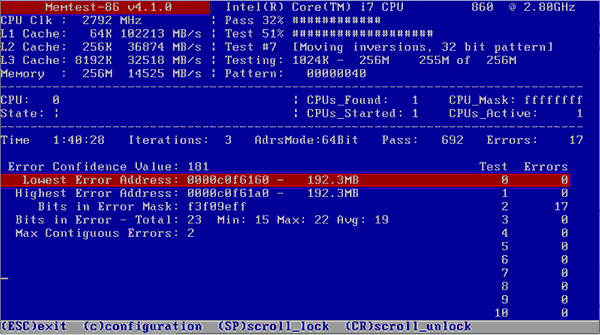
Her modül bağımsız olarak doğru çalışıyorsa (sistemde algılanırsa, hacmi doğru görüntülenirse, testlerde hata yoksa) ve birkaçı bir arada kurulduğunda biri algılanmazsa, şeritlerin uyumluluğunda bir sorun var demektir birbirleriyle. Bunu önlemek için tamamen aynı modülleri () kurmayı deneyin.
sonuçlar
Bir kez daha en önemli şeyler hakkında. İçin işletim sistemi Maksimum RAM kullanılmışsa, Professional gibi 64 bit Windows sürümlerinin yüklenmesi önerilir. Ne zaman Hakkında konuşuyoruz modern işletim sistemlerinde (Windows 7, 8.1 ve 10), 64 bit sürümün kurulumunda herhangi bir sorun yoktur. Ve eğer bir seçeneğiniz varsa, bu seçeneği seçmekten çekinmeyin.
Ancak XP x86 ve XP x64 aslında farklı sistemlerİle farklı versiyonlarçekirdekler. Ve Windows XP 64 bit sürümü oldukça kararsız kabul ediliyor. Bu nedenle, Windows 7/8.1/10'u yüklemeniz (bilgisayar bunlardan biriyle çalışacak şekilde tasarlanmışsa) veya XP 32 bit'i bırakmanız önerilir.
Selamlar sevgili kullanıcılar! Önceki yazılarımda, USB depolama ortamı konusuyla ilgili, yani başka bir örnekte ne yapılması gerektiği ve bizim için önemli verilerin kalması durumunda ne yapılması gerektiği, böyle bir durumda ne yapılması gerektiği hakkında makaleler yazmıştım. bir flash sürücüden verileri kurtarın.
Eğer gerçekten bu gibi durumlarda ne yapacağınızı bilmiyorsanız bu yazıları okumanızı tavsiye ederim. Bugünkü makaleme flash medya hakkında konuşarak başladığımdan beri, bugün başka bir şey öğreneceğiz faydalı nokta, doğrudan flash sürücülerin kendisiyle ilgilidir.
Flash sürücünüze bir programın veya oyuncağın görüntüsünü yazmaya karar verdiğinizi hayal edin (bu arada, görüntünün ne olduğu hakkında zaten bir makale yazdım, daha fazlasını okuyabilirsiniz). Flash belleğinizin hacminin 16 GB olduğunu ve flash belleğinizin tamamen boş ve formatlanmış olduğunu düşünelim. Buna karşılık, kaydedilen görüntünün hacmi yaklaşık 6 GB'dir. Bir USB sürücüsüne bir görüntü yazmaya çalıştığınız anda aşağıdaki nitelikte bir bildirim belirir: "Yeterli disk alanı yok". Bu tür bir bildirimin ortaya çıkmasının sizi bir tür çıkmaz duruma soktuğunu kabul edin, çünkü flash sürücünün kendisi tamamen boş ve 16 GB'a sahip. boş alan.
Peki ya kopyalarsak USB depolama hacmi 4 GB'tan az olan bir dosya, bu durumda dosyanın kendisi flash sürücüye başarıyla yerleştirilir ve boş alan eksikliğiyle ilgili herhangi bir hata oluşmaz. Bir soru ortaya çıktı, ?
Bir zamanlar ben de benzer bir olayla uğraşmak zorunda kaldım, 5,7 GB'lık bir dosya yazılmadı. Çıkarılabilir sürücü, hacmi yaklaşık 4,3 GB olan başka bir dosya ise flash belleğe sorunsuz olarak yazıldı. Peki sorun tam olarak ne diye soruyorsunuz?
Bu yazımızda 4-5 GB'tan büyük dosyaların neden flash sürücünüze yazılamadığını anlamaya çalışacağız. Bu kadar büyük dosyaların neden flash ortama yazılmadığını biliyor musunuz? Genel olarak, bu sorunla karşılaşan birçok kullanıcı giderek daha sık şu soruları soruyor: 4 GB'tan büyük bir dosya flash sürücüye nasıl yazılır. Güncel konuya gelince, daha önce benzer bir durumla karşılaşmamış kullanıcılardan farklı cevaplar, daha doğrusu argümanlar duyduğumu söyleyebilirim.
Örneğin, forumlardan birinde bir kullanıcı aşağıdaki yanıt seçeneklerini önerdi: dosyalar flash sürücüye yazılmıyor çünkü orada bir virüs var ve bu da tüm boş alanı kaplıyor disk alanı flash sürücü veya flash sürücü hasar görmüş veya yanmış.
Böyle bir durumda flash sürücüye büyük dosyalar (4-5 GB'den fazla) yazılmadığında, bunun hiçbir şekilde hasar gördüğü veya üzerinde bir tür virüs olduğu anlamına gelmediğini söyleyeceğim, kötü amaçlı yazılım. Bunun nedeni ise flash sürücünün FAT32 dosya sistemine sahip olmasıdır.
Bu arada şu yazımı da okumanızı tavsiye ederim:
Buradan, bu dosya sisteminin iş için büyük hacimli dosyaları (4-5 GB'den fazla) destekleme yeteneğine sahip olmadığını bir kez ve tamamen hatırlamanız gerekir.
Bu nedenle, 4 GB'tan büyük dosyaların bir USB sürücüsüne başarıyla kopyalanmasını ve daha sonra sizin tarafınızdan belirli bir amaç için kullanılmasını istiyorsanız, bu durumda öncelikle NTFS dosya sistemine sahip bir flash sürücüye ihtiyacınız vardır. Genel olarak NTFS dosya sisteminin, hacmi 16 TB'a kadar ulaşabilen bu tür dosyalarla iletişim kurma yeteneğine sahip olduğunu söylüyorlar. Yukarıdakilerin hepsinden şu sonuç çıkıyor: 4 GB'tan büyük bir dosyayı bir flash sürücüye yazmak için NTFS dosya sistemine sahip bir flash sürücüye ihtiyacınız olacaktır. Karşılaştığınız ilk mağazaya özel olarak koşun bilgisayar ekipmanı Böyle bir flash sürücü satın almaya değmez.
Flash sürücünüzün dosya sistemini bağımsız olarak nasıl dönüştüreceğinizi açıkça görmek için bu makalenin pratik kısmına geçmenizi öneririm. Umarım artık bir dizi tamamlamamız gerekeceğini anlamışsınızdır. gerekli eylemler NTFS dosya sistemiyle bir flash sürücü oluşturmak için.
Bu yazıda dosya sistemini dönüştürmenize olanak sağlayacak çeşitli seçeneklere bakacağız. Bu nedenle büyük dosyaları kopyalamakta zorluk yaşıyorsanız bu makale sorununuzu çözmenize yardımcı olacaktır.
İlk seçenek:
Bu nedenle, flash sürücüyü bilgisayarınıza bağladıktan ve ikincisi USB sürücüyü başarıyla tanımlayıp tanıdıktan sonra, artık çıkarılabilir cihazın özelliklerine gitmeniz gerekecektir.
Bunu yapmak için “Bilgisayarım”ı açın ve çıkarılabilir aygıta sağ tıklayın.

Ortaya çıkan içerik menüsü Biçim'i seçin. Sonuç olarak açılacak özel pencere“Dosya sistemi” satırındaki açılır menüye tıklayıp NTFS'yi seçmeniz gerekecek.
Çıkarılabilir ortamınızda belgeler varsa bunları bilgisayarınıza kopyalamanız gerekeceğini lütfen unutmayın.

Daha sonra tek yapmanız gereken “Başlat” butonuna tıklamak. Çok geçmeden biçimlendirme gerçekleşecekçıkarılabilir medya, bundan sonra çıkarılabilir medya NTFS dosya sistemine sahip olacaktır. Ancak burada bir uyarıya dikkat etmek gerekiyor. Bilgisayarınız hala işletim sistemini kullanıyorsa Windows sistemi XP, bu durumda flash sürücüyü hemen bir dosya olarak biçimlendirin NTFS sistemiçalışmayacak.
Böyle bir durumda, "Aygıt Yöneticisi" ni açmanız ve çıkarılabilir depolamanın değerini seçmeniz gerekecek ve ardından aşağıdaki şekilde gösterildiği gibi ilgili seçeneği etkinleştirmek için "Politika" sekmesine gitmeniz yeterli olacaktır.
Son olarak flash sürücünün özelliklerini tekrar açıp biçimlendirmelisiniz.

Flash sürücü formatlandıktan sonra “İlke” sekmesindeki parametre değerini orijinal değerine ayarlamayı unutmayın.
İkinci seçenek:
İkinci seçenek, “Dönüştürme” işlemini kullanarak çıkarılabilir bir cihazın dosya sistemini değiştirmeyi içerir.

Başlamak için koşmanız gerekecek Komut satırı"Başlat" düğmesine tıklayıp arama çubuğuna "cmd" yazıp ardından "Enter" tuşuna basarak.

Şimdi açılan pencerede ayarlamanız gerekir özel ekip Flash sürücünüzün dosya sisteminde dönüşümler gerçekleştirecek. Komut şuna benzer:
Daha sonra sadece “Enter” tuşuna basın. Ancak, çıkarılabilir bir cihazı dönüştürmeden önce, tüm verileri sabit sürücüye kopyalamanız gerekeceğini bilmelisiniz, çünkü onu kaybetme riskiyle karşı karşıya kalırsınız.

Ayrıca komutu dikkatlice girmeniz ve çıkarılabilir cihazınızın doğru harfini belirtmeniz gerektiğine de dikkatinizi çekerim. Aksi takdirde dönüştürme işlemi tamamlanmayacak ve flash sürücü etiketinin geçersiz olduğunu belirten bir hata görünecektir.
Bu yazının sonunda, yukarıdaki yöntemlere ek olarak, aşağıdaki yöntemlere de başvurduklarını eklemek isterim. çeşitli programlar, çıkarılabilir bir sürücünün dosya sistemini değiştirme konusunda da iyi bir iş çıkarır. Ancak dosya sistemini değiştirmeye yönelik kurulum gerektirmeyen seçenekler varsa yazılım o zaman bunları kullanmak en iyisidir basit seçenekler Böylece bilgisayarınıza gereksiz yazılım yüklemesi yapılmaz.
Bugünlük veri aktarımı konusunda size anlatmak istediklerim bu kadar. Çıkarılabilir aygıtlar. Büyük bir dosyayı kopyalarken hiç bu tür hatalar gördünüz mü ve 4 GB'tan büyük bir dosyayı bir flash sürücüye nasıl yazacağınızı merak ettiniz mi? Umarım bugünkü makalem sizin için faydalı olmuştur. Bir sonraki yazıda görüşmek üzere sevgili okurlar!
Not: Son olarak Çelyabinsk'e düşen göktaşının video klibini izlemenizi öneririm!





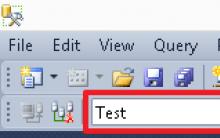
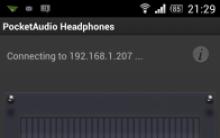




Windows 10 bit sistemi nasıl bulunur?
Unutulursa iPhone'daki kilit şifresi nasıl sıfırlanır? Şifreyi iPhone 5'ten kaldırma
iPad dokunmaya yanıt vermiyor
LG Optimus G Pro'ya Kök Alma LG Optimus G Pro E988'e kök hakları alma
Klavyeyi kullanarak bir dizüstü bilgisayar nasıl yeniden başlatılır Windows 8 dizüstü bilgisayarın yeniden başlatılması kayboldu