Pratik olarak işletim sistemlerinin önceki sürümlerinde olanlardan farklı değil. İşletim sistemi daha önce olduğu gibi yalnızca en temel sürücüleri ve hizmetleri yükler. Tek fark, Güvenli Mod'daki minimum ekran çözünürlüğünün 800x600 pikselden 1024x768 piksele çıkmasıdır.
Aracı çalıştırmak için Sistem yapılandırması Açılan pencerede klavye kısayolu + R'ye basın Uygulamak msconfig komutunu girin ve tuşuna basın Girin↵

Açılan pencerede Sistem yapılandırması sekmesine gidin, güvenli modda önyüklemek istediğiniz işletim sistemini seçin (birkaç tane varsa), kutuyu işaretleyin Güvenli mod ve düğmeye basın TAMAM

Daha sonra, bilgisayarınızı yeniden başlatmanız gerektiğini bildiren bir mesaj penceresi görünecektir. Tıklayın veya Yeniden başlatmadan çık- bilgisayarın şimdi mi yoksa daha sonra mı yeniden başlatılmasını istediğinize bağlı olarak.

Windows 8'i bir sonraki başlatışınızda Windows 8.1 Güvenli Mod'da önyüklenecektir.
Basmak güç düğmesi Windows oturum açma ekranında veya panelde Seçenekler (Ayarlar Tılsımı). Ardından düğmeyi basılı tutun ⇑ Kaydırma klavyenizde ve tuşuna basın


Pencerede yeniden başlattıktan sonra Eylem seçimi seçeneği seç Teşhis

Pencerede Teşhis seçmek Ekstra seçenekler


Pencerede Önyükleme seçenekleri dahil olmak üzere çeşitli seçeneklerin bulunduğu bir liste göreceksiniz. Güvenli Modu Etkinleştir.
Tıklamak Yeniden başlat

Bilgisayar yeniden başlatıldığında, ekranda üç tür güvenli mod da dahil olmak üzere 9 seçenekten oluşan bir liste görünecektir.

Klavyenizdeki bir tuşa basın F4 Güvenli modu etkinleştirmek için.
F5 ağ sürücüsü desteğiyle güvenli modu etkinleştirmek için.
Klavyenizdeki bir tuşa basın F6 Komut satırı desteğiyle güvenli modu etkinleştirmek için.
Bundan sonra tercihinize göre Windows 8, Windows 8.1 indirilecektir.
Windows 8'de, ancak Windows 8.1'de değil, bir sistem onarım diski oluşturabilir ve ondan önyükleme yapabilirsiniz.
Kurtarma diskinden önyükleme yaptıktan sonra bir klavye düzeni seçmeniz istenecektir. Kullanmak istediğinizi seçin. Daha sonra seçenekler ekranını göreceksiniz. Diğer tüm adımlar yukarıdaki yöntemde açıklananlarla aynı olacaktır.
Windows 8, Windows 8.1, bir USB sürücüsünde sistem onarım diski oluşturmanıza olanak tanır. Ayrıntılı talimatlar okunabilir. Böyle bir diski kullanarak işletim sistemini güvenli modda da önyükleyebilirsiniz. Bunu yapmak için Sistem Kurtarma USB sürücünüzden önyükleme yapın ve önceki yöntemdeki talimatları izleyin.
(UEFI BIOS ve SSD kullanıldığında çalışmaz)
Windows 7'de, işletim sistemini güvenli modda önyükleyebileceğiniz ek önyükleme seçeneklerinin bulunduğu menüye ulaşmak için işletim sistemini başlatmadan hemen önce F8 tuşuna basmak yeterliydi.
Windows 8 ve Windows 8.1 için bazı kaynaklar, kurtarma modunu başlatarak güvenli modda önyükleme yapmanızı sağlayan ⇑ Shift + F8 klavye kısayolunun kullanılmasını önerir. Ancak sorun şu ki hiçbiri ⇑ Kaydırma + F8, sadece değil F8çoğu zaman işe yaramıyor.
Microsoft, resmi blogunda bu davranışın çok hızlı önyükleme işleminden kaynaklandığını açıklıyor. Steve Sinofsky şunları söyledi: Windows 8'de bir sorun var. Çok hızlı yükleniyor, o kadar hızlı ki bilgisayarınızı açtığınızda onu yarıda kesmeye zamanınız olmuyor. İşletim sisteminin F2 veya F8 tuşlarına basmayı algılayacak zamanı yok.
Modern bir bilgisayarınız varsa UEFI BIOS'u Ve SSD, tuşlara basarak önyükleme işlemini yarıda kesmeniz pek olası değildir. Klasik BIOS'a sahip ve SSD'si olmayan eski bilgisayarlarda bu tuşlara basmak hâlâ işe yarıyor.
Microsoft yönetiminin Metro UI adı verilen devrim niteliğinde yeni bir arayüzü tanıtması nedeniyle birçok kişi, Windows 8'in sekiz yüklü bir bilgisayarda veya başka bir ekipmanda nasıl yeniden başlatılacağını anlamayarak kendilerini bir miktar kafa karışıklığı içinde buldu. Materyali okuduktan sonra işletim sistemini yeniden başlatırken herhangi bir zorluk yaşamayacağınız için resimli adım adım talimatlarımız çok uzun sürmeyecek.
Dolayısıyla, bir bilgisayarı Windows 8 ile yeniden başlatmak için en basit ve en hızlı seçenekler şunlardır:
- doğru menüyü arayarak ve gerekli güç ayarlarını yaparak;
- masaüstü içerik menüsünü çağırarak.
Seçenek bir
Fareyi kullanarak imleci monitörün sağ kenarına taşıyın. Buradan dişli şeklinde bir simgeyle Windows 8 menüsü çıkar (“Ayarlar” veya “Ayar” kelimeleri mevcut olabilir).
Fareyi kullanmaktan pek memnun değilseniz, Win tuşuna ve I tuşuna (Rusça Ш) aynı anda basın - aynı etkiyi elde edersiniz. Dişliye tıkladıktan sonra, "Yeniden Başlat" öğesini seçip tıklamanız gereken bir içerik menüsü görünecektir. Bu şekilde PC'nizde veya dizüstü bilgisayarınızda Windows 8'i yeniden başlatabileceksiniz.
İkinci Seçenek
Bu seçenek daha da basittir. Bilgisayarınızı Windows 8 ile yeniden başlatmak için iki tuşun kombinasyonunu hatırlamanız yeterlidir: F4 ve ALT. Bu iki düğmeye aynı anda bastığınızda, masaüstü menüsünü çağırırsınız ve ayrıca zaten tanıdık olan "Yeniden Başlat" öğesi de vardır (İngilizce'de Yeniden Başlat'a benzer). Üzerine tıkladığınızda, bilgisayarı yeniden başlatmaya göndereceksiniz. Bu arada birçok sorunu çözmenizi sağlar.

Bu kadar. Daha önce oluşturulmuş bir .dll dosyasını kullanarak bilgisayarı yeniden başlatmayı içeren bir yöntem de vardır. Bunu yapmak için yukarıdaki öğe yerine aynı adı taşıyan "Kısayol oluştur" menü öğesini seçin, adres çubuğuna aşağıdaki harfleri yazın: kapatma /r /f /t 00 ve bir kısayol oluşturun.
Dizüstü bilgisayarınızı yeniden başlatmak istiyorsanız, muhtemelen bunu doğru yapmak istersiniz.
Bu nedenle, yeniden başlatmanın nedenine ve sonraki işlemlere bakacağız.
Neden yeniden başlatmaya ihtiyacınız var?
Dizüstü bilgisayarı yeniden başlatmak, kalan işlem verilerini bilgisayarın RAM'inden boşaltmak için tasarlanmıştır.
Aslında yeniden başlatmanın asıl görevi, cihazın durumunu orijinal değerlerine sıfırlamaktır.
Yeniden başlatma, verilerin tamamen kaldırılması nedeniyle kapatmadan farklıdır.
Bu, dizüstü bilgisayarı kapattığınızda RAM'deki verilerin tamamen silindiği, yeniden başlatmanın ise verilerin bir kısmını kurtarabileceği anlamına gelir.
Yeniden başlatma aynı zamanda bilgisayarı ve işletim sistemini derinlemesine yapılandırmak için de kullanılır.
Sıralama
1. Çalışan tüm uygulamaları kapatın (programları kapatın). Bu adım isteğe bağlıdır, ancak uygulamanın sonraki işlemlerinde hataları önlemek için bunu öneriyoruz.
2. İmleci ekranın sağ kenarına doğru hareket ettirin. Yan menünün görünmesini bekleyin. “Seçenekler” düğmesine tıklayın.

(Resim 1)
3.Yan menüde “Kapat” düğmesine tıklayın ve beliren menüden “Yeniden Başlat”ı seçin.

(Şekil 2)
Bu adımlardan sonra dizüstü bilgisayarınız yeniden başlamazsa bir engelleme işlemi yapılıyor demektir.
Birkaç yeniden başlatma denemesinden sonra, Güç tuşuna basarak dizüstü bilgisayarı fiziksel olarak kapatabilirsiniz.
Düğmeyle kapatmanın işletim sisteminin bütünlüğünü etkileyebileceğini unutmayın; bu nedenle, yalnızca dizüstü bilgisayar donduğunda ve yeniden başlatılmayacakken düğmeyle kapatmayı kullanın.
Sitede şu anda 12.000'den fazla yorum bulunduğundan soru sormaktan çekinmeyin.
Windows 8 bilgisayarınızı normal yöntemle yeniden başlatmak oldukça basittir. Herhangi bir nedenle bu prosedürü gerçekleştirmek için standart araçların mevcut olmaması durumunda, bu işlemi gerçekleştirmek çok daha zordur.
Böyle bir durumda farklı yöntemlere başvurabilirsiniz. Hepsi hem işletim sistemi hem de bilgisayarda bulunan veriler açısından güvenlidir.
Yeniden başlatıyoruz
Windows 8 çalıştıran bir bilgisayarı yeniden başlatmak oldukça basittir. Bu farklı şekillerde yapılabilir.
Sıradan kullanıcılar tarafından en erişilebilir ve en sık kullanılan yöntemler aşağıdaki yöntemlerdir:
Gerektiğinde veya istenildiği gibi kullanılabilirler. Her yöntemin kendine göre avantaj ve dezavantajları bulunmaktadır.
Başlangıç ekranından
Gerekirse, masaüstü tamamen başlatılıp açılmadan önce bile işletim sistemini yeniden başlatabilirsiniz.
Bunu yapmak için şu adımları kesin bir sırayla izlemelisiniz:

Gerekli öğe bulunduğunda, farenin sol tuşuyla üzerine tıklamanız yeterlidir. Bundan sonra işletim sistemi yeniden başlatılacaktır.
Masaüstünden
Çoğu durumda, Windows 8'i yeni kullanmaya başlayan sıradan kullanıcılar için, işletim sistemini başlattıktan sonra yeniden başlatmak bazı zorluklara neden olabilir. Zira söz konusu işletim sisteminin masaüstü tasarımı, Microsoft işletim sistemlerinin önceki sürümlerinin masaüstünden oldukça farklıdır.
Sistemi yeniden başlatmak için şunları yapmanız gerekir:

Herhangi bir nedenle fareyi kullanmak mümkün değilse veya kullanıcı istenen menüyü bulamazsa, "Win" + "I" tuş kombinasyonuna basmanız yeterlidir. Bundan sonra, çeşitli eylemler için seçenekler içeren bir menü açılacaktır; bunların arasında yine "Yeniden Başlat" öğesi bulunacaktır.

Klavye kısayolu Ctrl+Alt+Delete
Yeniden başlatma, üç tuş kombinasyonu (Ctrl+Alt+Delete) kullanılarak da gerçekleştirilebilir.
Bunu yapmak için şu adımları kesin bir sırayla izlemelisiniz:
- düğmeleri basılı tutun Ctrl+Alt, ardından tıklamanız yeterli Silmek;
- küçük bir liste içeren özel bir pencere açılacaktır;
- Sağ alt köşede bir düğme var "Güç" tamamen standart bir atamaya sahip olan;
- Bu kısayola tıkladıktan sonra, "yeniden başlat" seçeneğine tıkladığımız küçük bir içerik menüsü açılacaktır.
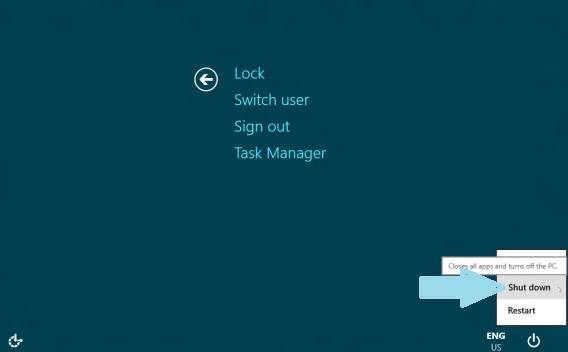
Bu yöntemin uygulanması oldukça basittir. Tek dezavantajı aynı anda birkaç tuşa basılması gerekliliğidir. Bazı kullanıcılar için bu, çeşitli nedenlerden dolayı oldukça sorunludur.
Bilgisayarınızı Windows 8 komut satırı aracılığıyla nasıl yeniden başlatırsınız?
Yeniden başlatma, Microsoft'un herhangi bir işletim sisteminde çok hızlı bir şekilde başlatılabilen komut satırı kullanılarak da gerçekleştirilir. Sekizinci versiyonda komut satırını başlatmak için iki yöntem kullanabilirsiniz.
Bunu yapmanın en kolay yolu şudur:
- “CTRL” + “R” tuş kombinasyonuna basın - komut girme alanını çağırın;
- Açılan pencereye “cmd.exe” yazın;
- Enter tuşuna basın".

Bu yöntemi kullanmanın önemli bir dezavantajı vardır; mevcut kullanıcı adına başlatılmasıdır.
Komut İstemi'ni yönetici olarak çalıştırmak için şu adımları izleyin:

İstenirse, yalnızca söz konusu işlevi başlatmakla kalmayıp, onunla başka eylemler de gerçekleştirmek mümkün olacaktır. Yeniden başlatmayı gerçekleştirmek için uygun komutu girmelisiniz - “Kapatma” veya “Ping”.
Video: Kapatma düğmelerini takma
Kapatma Ekibi
Kapatma komutunu kullanmak için aşağıdaki basit işlemleri yapmanız gerekir:
- yukarıda listelenen yöntemlerden birini kullanarak komut satırını başlatın (belirli bir durumda en uygun ve uygun olanı);
- klavyeyi kullanarak girin "Kapat";
- Bir tuşa basın "Girmek".
Kapatma komutunun önemli bir avantajı çok işlevli olmasıdır. Bunu kullanarak başka birinin bilgisayarını uzaktan da yeniden başlatabilirsiniz. Bunu yapmak için, komutun son karakterinden bir boşluk girin ve karakterden sonra girin "/" harfi "i". İşlemi başarıyla tamamlamanıza olanak tanıyan bir iletişim kutusu görünecektir.

Bu yöntem aynı zamanda gecikmeli kapatmanın kullanılmasını da mümkün kılar. Bunu yapmak için satırın sonuna “–r” son ekini eklemeniz yeterlidir. “Enter” tuşuna bastıktan sonra karşınıza işin 1 dakika içinde tamamlanacağını bildiren bir pencere çıkacaktır. Gerekirse herhangi bir kapatma zamanını seçebilirsiniz.
"Ping" komutunu kullanma
Uzak ağ cihazlarına ping atmak için “Ping” komutu gereklidir. Ayrıca uzaktaki bilgisayarı daha sonraki yeniden başlatmaya hazırlamak için de kullanılır. Çoğu zaman bu aşama, söz konusu türde bir operasyonun gerçekleştirilmesi için en zor olan aşamadır.
Bilgisayarınızı uzaktan yeniden başlatmaya uygun hale getirmek için aşağıdakileri yapmanız gerekir:

Yeniden başlatma sorunlarını çözme
Bazen bazı nedenlerden dolayı işletim sistemini yeniden başlatmanın imkansız olduğu durumlar ortaya çıkar. İşletim sisteminin normal şekilde kapatılamaması veya yeniden başlatılamamasının en yaygın nedenlerinden biri, herhangi bir aygıt için uygun sürücülerin bulunmamasıdır. Çoğu zaman bu bir video kartıdır. Bu sorunu tanımlamak oldukça basittir.
Bunun en belirgin işaretleri şunlardır:
- kapatma düğmesine bastığınızda wininit.exe işlemci üzerindeki yükü artırır (%50 veya daha fazla);
- “Başlatma” adı verilen bir işlem büyük miktarda bellek tüketmeye başlar.
Bu sorunu çözmek oldukça basit - sürücülerin en son sürümlerini tüm cihazlara yüklemelisiniz. Çoğu durumda bu, yeniden başlatmaya çalışırken ortaya çıkan çeşitli sorunlardan kurtulmanıza olanak tanır.

Ayrıca, yüklü Windows 8'in "nemli" sürümü nedeniyle işletim sisteminin normal şekilde yeniden başlatılmasının gerçekleştirilememesi meydana gelebilir. Microsoft tarafından dağıtılan ilk dağıtımların bazı ekipmanlarla küçük çakışmaları vardır. Bu tür sorunlar özellikle Asus ekipmanlarında sıklıkla görülür.
Bu durumdan ancak iki çıkış yolu olabilir:
- daha sonraki bir işletim sistemi sürümünün yüklenmesi;
- Tüm olası düzeltmeleri içeren Microsoft'un en son yamasının yüklenmesi (resmi web sitesinden indirilmesi gerekir).
Yeniden başlatmanın imkansızlığının bir başka nedeni, önceden yüklenmiş yazılımlar (oyunlar, ofis uygulamaları veya başka bir şey) olabilir. Hatanın hangi programın suçlanacağını oldukça basit bir şekilde - eleme yöntemiyle belirlemek mümkündür.
Video: menüdeki Windows 8.1 kapatma düğmesi
Kurulum tarihlerini gözden geçirmeli ve en son kurulan programları kaldırmalısınız. Yukarıda listelenen üç neden, yeniden başlatmayı engelleyen bir hata oluştuğunda en yaygın olanlardır. Genellikle bunları çözmek minimum miktarda zaman ve çaba gerektirir.
Sorun çözülemiyorsa kalifiye bir uzmana başvurmalısınız. Sistemin yeniden başlatılması kullanıcı için oldukça basit bir işlemdir ancak bilgisayarın kendisi için son derece gereklidir. Disk belleği dosyasını ve RAM'i temizlemeden uzun süre çalışmak PC performansını önemli ölçüde azalttığından bu tür durumlardan kaçınmalısınız. Yeniden başlatmak mümkün değilse, sorunun derhal düzeltilmesi gerekir.
Yeniden başlatma çeşitli şekillerde yapılabilir - hem sıradan olanlar, hem de en deneyimli olanlar için bile tüm kullanıcılar tarafından erişilebilen ve özel komutlar kullanılarak. Hepsini bilmeniz tavsiye edilir, bu kişisel bilgisayarınızla ilgili herhangi bir sorun olasılığını en aza indirecektir.
>İçerik
Bazı donanım veya yazılım arızaları, işletim sisteminin acil durumda yeniden başlatılmasını gerektirir. Bu işlem, fare ve dokunmatik yüzey yanıt vermediğinde bile kullanılan çeşitli yollarla gerçekleştirilir. Yeniden başlatmak için dizüstü bilgisayarınızı klavyeyi kullanarak nasıl kapatacağınıza ilişkin talimatlara ihtiyacınız olacak.
Dizüstü bilgisayarı yeniden başlatmak için klavye kısayolları
Yazılım hatasının nedenini kontrol edebileceğiniz BIOS'a girmek için dondurulduğunda yeniden başlatmak gerekir. Yüklü işletim sistemine bağlı olarak, klavyeyi kullanarak bilgisayarınızı yeniden başlatmak için bir yöntem seçmeniz gerekir. Asus, Lenovo, Aser, HP veya başka herhangi bir dizüstü bilgisayar modeli için ortak olan, güç düğmesini basılı tutarak yeniden başlatma yöntemidir. Bilgisayar herhangi bir eyleme yanıt vermediğinde bu seçenek son çare olarak bırakılmalıdır.
Bu tür radikal eylemlerden önce, klavyeyi kullanarak bir dizüstü bilgisayarı nasıl yeniden başlatacağınıza ilişkin aşağıda açıklanan yöntemlerden birini kullanmalısınız. Genel olarak ekipmanın mevcut durumuna, yani bilgisayarın donmasına veya fare eylemlerine tepki vermesine bağlı olarak sınıflandırılırlar. Ek olarak, yüklü işletim sistemini dikkate alarak bir veya daha fazla yeniden başlatma talimatını izlemeniz gerekir, çünkü her birinin sistemi yeniden başlatan kendi klavye kısayolları vardır. Önemli olan umutsuzluğa kapılmamak ve önce güvenli yöntemlerle, sonra daha radikal yöntemlerle yeniden başlamaya çalışmaktır.
Başlat tuşunu kullanarak bir dizüstü bilgisayar nasıl yeniden başlatılır
Klavyeyi kullanarak bilgisayarı yeniden başlatmanın bu yöntemi standarttır. İlklerinden birini kullanmaya değer çünkü en güvenlisidir, çünkü tüm programlar kapanmaya hazırlanabilecektir. Talimatları devre dışı bırakma şuna benzer:
- Sol köşedeki "Başlat" simgesine tıklayın veya Kazan'a basın.
- Alt kısımdaki “Kapat” öğesini bulun, vurgulamak için oklara tıklayın.
- Enter tuşuna basın, tekrar okları kullanarak "kapat" veya "yeniden başlat" komutunu seçin.
Bilgisayarınızı görev yöneticisi aracılığıyla nasıl yeniden başlatırsınız?
İkinci kapatma seçeneği, fare işaretçisi veya dokunmatik yüzey yanıt vermezse de kullanılabilir. Yeniden başlatmak için şu adımları izleyin:
- Ctrl+Alt+Del tuşlarına aynı anda basın. Bu kombinasyon, kullanıcıları değiştirmek veya görev yöneticisini açmak için özel bir menüyü çağırmak için kullanılır.
- İşletim sisteminiz Windows Vista veya 7 ise, açılan pencerede oklara tıklayarak sağ alttaki “Kapatma Seçenekleri”ni seçin ve açılan listeden “Yeniden Başlat”ı seçip Enter’a tıklayın.

Windows 8 bilgisayarınız nasıl yeniden başlatılır
Günümüzde çoğu PC kullanıcısı Windows 8 veya 8.1'e geçmiştir. Yeniden başlatma komutları değişti. Yeniden başlatma, Win + C kombinasyonuna basılarak gerçekleştirilir. Bundan sonra sağda “Ayarlar” öğesine ulaşmak için okları kullanabileceğiniz bir kenar çubuğu belirir. Daha sonra Enter tuşuna basmanız gerekir; önerilen kapatma seçeneklerini içeren bir menü görünecektir. Geriye kalan tek şey yeniden başlatma noktasına gidip tekrar Enter'ı kullanmak.
ALT+F4 tuşlarını kullanarak dizüstü bilgisayar nasıl yeniden başlatılır
Bir sonraki seçenek olan klavyeyi kullanarak bilgisayarın nasıl kapatılacağı da özel bir düğme kombinasyonunu kullanır. Alt+F4 kombinasyonudur. Windows'un herhangi bir sürümü için uygundur. Bu şekilde yeniden başlatabilirsiniz:
- İstediğiniz kombinasyona basın ve basılı tutun - ekranda işi tamamlama seçeneklerinin bulunduğu bir açılır menü görünecektir.
- Fare yanıt vermezse okları kullanarak gerekli öğeyi seçin.

Donmuşsa dizüstü bilgisayar nasıl yeniden başlatılır
Dizüstü bilgisayar herhangi bir komuta yanıt vermeyi durduruyor. Bunun nedeni bir programın veya oyunun çalışması olabilir. Böyle bir durumda yeniden başlatmaya başvurmanız gerekir. Donma nedeniyle fare ve dokunmatik yüzey çalışmadığında dizüstü bilgisayar klavyeyi kullanarak nasıl yeniden başlatılır? Aşağıdaki acil durum yeniden başlatma yöntemlerinden birini kullanın:
- Ctrl+Alt+Delete tuşlarına basın. Sağ altta yeniden başlatma seçeneğinin seçildiği yeni bir pencere açılmalıdır. Bunu oklara basarak yapın. Donmaya neden olan görevi kaldırabileceğiniz görev yöneticisini deneyip başlatabilirsiniz.
- Win+R tuşlarına basarak komut satırını açın. Görünen menüde kapatma /r metnini girin. Daha sonra enter tuşuna basın.
- Güç düğmesine basılı tut. Zorunlu kapatmayı son çare olarak kullanın, çünkü bu hatalı bir kapatmayı temsil eder. Bu yöntemin kullanılması sonucunda hatalar sıklıkla mavi ekran şeklinde karşımıza çıkıyor ve bu da birçok kullanıcıyı korkutuyor.











Bitdefender Antivirus: Soru Sormayan Etkili Bir Savunmacı
başarısız kelimesinin anlamları
Samsung Galaxy A7 (2017) incelemesi: sudan ve tasarruftan korkmayın Samsung a7 satın almaya değer mi
Android'de ürün yazılımının yedeğini alma
Takas dosyası nasıl yapılandırılır?